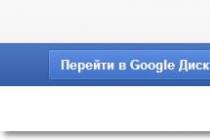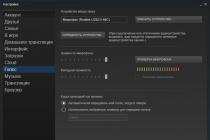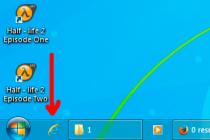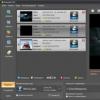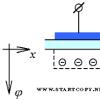Программа, созданная специалистами «ФОТОУЛИЦА», позволяет проводить фотомонтаж лица онлайн бесплатно. Достаточно только выбрать один из имеющихся в наборе программы шаблонов, спецэффектов или инструментов и применить его для редактирования фотографии. К любой фотографии можно также применить всевозможные рамочки и прочие эффекты, способные существенно повысить качество снимка.
Следует отметить, фотомонтаж лица онлайн проводится абсолютно бесплатно и без необходимости изучения каких-то популярных графических продуктов. Абсолютно любое действие, совершаемое через такую программу для онлайн редактирования, в сети делают процесс фотомонтажа бесплатным и доступным многим пользователям. Качество полученной фотографии, нужно упомянуть, также находится на самом высочайшем уровне.
Преимущества фоторедактора онлайн
Бесплатный фотомонтаж, проводимый онлайн посредством нашего сайта, является не только качественным, но еще и очень быстрым. Все, что нужно сделать для начала редактирования – это выполнить всего лишь три простых действия:
- Отобрать необходимые спецэффекты с сервиса онлайн монтажа;
- Загрузить с компьютера либо другого источника необходимую для редактирования фотографию;
- Подобрать наиболее оптимальный эффект онлайн и сохранить фотографию;
После того, как отредактированное фото готово, программа для онлайн редактирования позволяет сделать с ним практически что угодно – отправить в собственную галерею, сохранить на компьютере, а также добавить друзьям. Благодаря огромному разнообразию современного функционала, а также простоте в использовании, бесплатный онлайн фоторедактор от «ФОТОУЛИЦА» очень удобен в использовании и позволяет быстро и качественно изменять фотографии.
Разнообразие имеющихся на портале эффектов позволяет сотворить с фотографией практически все, что угодно. Главное – это знать, что именно хочется получить в конечном итоге. После, на полученные посредством применения сервиса фотографии можно будет любоваться без причины и с огромным удовольствием. Это очень быстрый и практичный способ получения фотографий, который не предполагает наличия различного рода программ и специальных навыков.
В разделе «Базовое фото» сначала загружаем начальное изображение, с которым и будем работать, и выполнять замену лица. Далее нажимаете «Выберите фото». Программа работает, как с изображениями с ПК, так и с онлайн-картинками. Можно даже сделать фотографию с помощью веб-камеры.

Если нужно, то обрезаем картинку или же оставляем ее в том размере, в котором она была изначально. Маркеры не трогаем, а просто кликаем на «Обрезать».

Возле пункта «Применить цвет базового фото» ставим галочку. Нажимаем на «Создать».

Процесс обработки будет происходить автоматически. Когда действие завершится, то в новом окне появится итоговая фотография. Чтобы загрузить ее на компьютер, нужно нажать на кнопку «Скачать».

Сайт выполняет замену лиц качественно, особенно, если они похожи по качеству, яркости, контрастности, стилю, композиции и другим параметрам. Этот бесплатный онлайн-сервис отлично подойдет для создания смешного или необычного фотомонтажа.
Второй способ: Makeovr
Сайт Makeovr на английском языке, но функции все можно и так понять. Для выполнения загрузки изображения на сайт, нужно нажать на «Your Computer», а далее - «Обзор». К нужной картинке следует указать путь и нажать на «Submit Photo».

Такие же действия выполняем, чтобы загрузить второе фото.

Используем маркеры для вырезания области. Нажимаем на «mix left face with right hair» для перенесения лица с первого изображения на второе. Если необходимо, наоборот, перенести лицо со второго изображения на первое, тогда нажимаем на «mix right face with left hair».

В окне редактора перемещаем вырезанную область на нужное место, изменяем при необходимости размер и другие параметры.

Когда задача будет выполнена, кликаем на «Finalize». Самый лучший результат выбираете и нажимаете на него. В новой вкладке откроется картинка.
Откроется окно, в котором кликаете на «Upload» для загрузки изображения с компьютера. Можно также добавить его из социальной сети
На очередном уроке сайт мы рассмотрим процесс фотомонтажа средствами бесплатного редактора gimp . Как и из ранее опубликованного , сегодня вы узнаете, как заменить лицо на фотографии. Давайте сделаем прямо сейчас постер к популярному фильму с вашим участием в главной роли.
В сети интернет можно найти множество уроков про то как заменить лицо на изображении, но я хочу продемонстрировать процесс замены лица на фото , так как это делаю я. И сегодня в уроке мы попробуем создать постер к фильму с вашим лицом на изображении. Для начала урока нам понадобятся следующие заготовки:
фотография постера (это может быть любая фотка, куда вы хотите поместить ваше лицо)
и соответственно ваша фотография.

Так как мне нравится переводить иностранные уроки с фотошопа и адаптировать их под выполнение в графическом редакторе гимпе, то сегодня урок взят с заграничного сайта photoshopstart и называется “Add your face to movie poster” .
Пошаговый урок GIMP — как заменить лицо на фото.
Шаг 1. Запускаем редактор гимп и открываем первую фотографию, куда будем добавлять лицо .

Шаг 2. Через меню (Файл – Открыть как слой..) открываем второе изображение. После этого в стопке слоев у нас будет такая картина:

Как видите, оба слоя у нас выделены жирным шрифтом. Это говорит о том, что у данных слоев отсутствует информация о прозрачности. Давайте добавим альфа-канал (прозрачность) к верхнему слою. Для этого щелкнем правой кнопкой мыши по слою и из выпавшего меню выберем «Добавить Альфа-канал»

А вот теперь название слоя с жирного написания изменилось на обычный шрифт, это свидетельствует о наличии у слоя прозрачности. Помните об этом.

Шаг 3. Теперь на панели инструментов выбираем

И обводим по контуру лица. Примерно так:


Снимаем выделение через (Выделение — Снять/ Shift+Ctrl+A)
После этого давайте откадрируем границы слоя, приблизив их к очертаниям лица. Этим самым мы облегчим себе работу на следующим шаге. Для изменения границы слоя идем в (Слой - Откадрировать слой). Получится вот так:

Теперь вы можете заметить, что желто-черная линия приблизилась к контурам лица. Этим самым мы откадрировали текущий слой.
Шаг 4. Уменьшаем непрозрачность верхнего слоя с лицом до 50% перемещая ползунок влево или введя цифровое значение в поле о непрозрачности.

Шаг 5. На панели инструментов выбираем «Вращение».

Настройки оставляем по умолчанию. Теперь кликаем мышью по слою, тем самым активировав инструмент.

Поворачиваем слой до того момента когда уровень линии глаз совпадет с линией глаз нижней фотографии.

Нажимаем кнопку «Повернуть»
Шаг 6. Выбираем инструмент «Масштаб». Настройки оставляем по умолчанию. Также щелкаем по рабочей области активировав инструмент. Об активации будут свидетельствовать небольшие квадратики по сторонам слоя.
Теперь нужно щелкнуть по следующей пиктограмме цепочки, чтобы активировать режим пропорционального изменения размеров слоя.

Пока активен инструмент «Масштаб», мы можем переместить слой с лицом на лицо фотографии нижнего слоя. Для этого переводим курсор мыши в центральный кружок, при этом должна появится пиктограмма перемещения рядом с курсором мышки.

Нажимаем «Изменить».
Шаг 7. Выбираем инструмент «Перемещение» (настройки по умолчанию) и двигаем слой с вставленным лицом до совпадения глаз верхнего и нижнего слоя.

Если вы не угадали с пропорциями лица,то можно отметить ваши действия через (Правка - Отметить действие / Ctrl+z) и заново попробовать повторить шаги 5,6,7. Если же вы все-таки приблизились к пропорциям лица нижней фотографии, но хотите немного подкорректировать положение верхнего слоя, то также воспользуетесь инструментами редактирования — «Вращение», «Масштаб» и «Перемещение».
Шаг 8. Возвращаем непрозрачность верхнего слоя на 100%.
Шаг 9. Теперь выбираем инструмент «Ластик» со следующими параметрами:

и аккуратно стираем края у верхнего слоя, должно получится примерно так:

Шаг 10. Как мы видим, цвета кожи лица вставленного фрагмента немного отличается от оригинального цвета лица на постере фильма. Как мы можем решить эту проблему? Очень просто! Идем в (Цвет - Цветовой баланс) и корректируем цвет.

Шаг 11. Хорошо, теперь воспользуемся инструментов «Осветление/Затемнение» в режиме Осветление,чтобы чтобы сделать некоторые части лица чуть-чуть светлее.

Шаг 12. Теперь переключаем инструмент в режим Затемнение и аккуратно затемняем области вокруг глаз.

Шаг 13. Создаем новый прозрачный слой по верх существующих слоев. Далее выбираем «Свободное выделение» и рисуем в левой части лица,такое выделение:


Нажимаем ОК. Закрашиваем выделение выбранным цветом.

Снимаем выделение через (Выделение -Снять)
Шаг 14. Смягчим края выделения через (Фильтры -Размывание -Гауссово размывание) и оставляем значение 5px. Нажимаем ОК.

Шаг 15. Изменяем режим смешивания слоя на «Умножение» и непрозрачность слоя выставляем на 80%.

Почувствовать себя в образе любимого артиста, перенестись в прошлое или будущее, примерить на себя красивый наряд - не проблема благодаря современным компьютерным технологиям. Подставить лицо в картинку можно при помощи "Фотошопа" или специального приложения.
Как подобрать подходящие картинки
В интернете можно найти готовые шаблоны для подстановки лиц. На них изображены люди, у которых на месте лиц специально оставляется свободное место. Такие шаблоны напоминают стенды с проймами для лиц, в которых так любят фотографироваться туристы.
Но как вставить в картинку свое лицо, если невозможно найти подходящий шаблон? В таком случае можно выбрать любую фотографию с достаточно большим разрешением и самостоятельно сделать из нее шаблон, вырезав область лица. С фотографиями и картинками работать сложнее, чем с шаблонами. Тем не менее даже начинающий пользователь "Фотошопа" может справиться с этой задачей, если запасется терпением.
Выбирая свое фото, лицо с которого будет подставлено на место чужого, убедитесь в следующем:
- лицо видно полностью в анфас;
- фотография является достаточно крупной;
- на лицо не падают тени, оно не прикрыто волосами: лучше использовать фото, где челка и локоны убраны назад, а контур лица отчетливо просматривается.
При несоответствии фото этим критериям подстановка окажется намного сложнее.
Как вставить в картинку лицо при помощи "Фотошопа"
Это несложно. Перед тем как вставить в картину лицо, убедитесь, что у вас установлен "Фотошоп" или другой графический редактор с аналогичным набором инструментов. Он будет необходим для подстановки лица в готовый шаблон или обычную фотографию. Вам потребуются навыки работы со слоями и набором инструментов «лассо», также следует уметь регулировать яркость, контраст и другие параметры изображения.
Если вы не обладаете опытом работы с Photoshop, расстраиваться не нужно. Все действия достаточно просты, вы можете отработать их в процессе редактирования первой же фотографии. Немного терпения и аккуратности - вот и все, что необходимо для начала работы!
Первые шаги
Перед тем как вставить в картину лицо, откройте файл с исходным изображением и свою фотографию. На своем фото аккуратно обведите лицо при помощи "лассо" либо «волшебной палочки». Палочка выделяет области, имеющие примерно одинаковый уровень заливки, поэтому ее необходимо использовать несколько раз, придерживая нажатой кнопку Shift. Не расстраивайтесь, если граница получилось неровной: впоследствии этот дефект будет поправлен. Главное, чтобы область лица была выделена полностью.

Скопируйте выделенный участок и вставьте его в нужную картинку. При этом будет создан новый слой, содержащий только ваше лицо.
Теперь необходимо заняться фоном. Для этого выберите в списке слоев фоновый и при помощи уже знакомых инструментов выделения обведите область вокруг лица, на месте которого должно появиться ваше. Этот участок необходимо скопировать и вставить на новый слой, который окажется выше других. Данная процедура создаст контур, который будет обрамлять ваше лицо, поэтому важно быть очень аккуратным: выделяйте крупные локоны и пряди волос полностью, чтобы они выглядели естественно.
Теперь можно подставить лицо в картинку на нужное место. Оно должно находиться на промежуточном слое: перекрывать исходное лицо, но при этом частично закрываться волосами, которые вы скопировали на самый верхний слой.

Регулирование размера и наклона
Как вставить в картину лицо, чтобы оно выглядело естественно? В первую очередь необходимо позаботиться о том, чтобы оно полностью соответствовало оригиналу по размерам и наклону. Добиться этого соответствия можно при помощи «свободной трансформации». Этот инструмент позволяет перемещать объект, менять его размер и наклон. Перемещение можно производить мышью или при помощи стрелок на клавиатуре. Регулировать размер и наклон следует при помощи мыши. Чтобы при изменении размера сохранялись пропорции, держите нажатой кнопку Shift.

Этот шаг потребует немного терпения: лицо должно идеально соответствовать шаблону.
Создание идеального обрамления
Чтобы обрамление лица было естественным, потребуется немного почистить границы между слоями при помощи "лассо". В контекстном меню этого инструмента есть панель, которая позволяет немного размыть края. Поэкспериментируйте с этой опцией и установите уровень размывки, при котором лицо будет выглядеть максимально естественно. Это действие необходимо производить с верхним слоем, на котором находятся волосы. Дополнительно можно использовать кисть событий с размытым краем.

Регулирование яркости и контраста
Как вставить в фотографию лицо, если фото существенно отличается от шаблона по уровню яркости, является недостаточно насыщенным или имеет другой оттенок? Необходимо заметить, что идеальное соответствие вашей фотографии шаблону - это скорее исключение, чем норма.
Менять яркость, насыщенность и другие параметры необходимо всегда. Для этого в меню «Изображения» есть специальные разделы, и с их содержимым нужно поэкспериментировать. Регулируйте положения ползунков яркости, контраста и насыщенности до тех пор, пока не добьетесь идеального соответствия. В том же меню можно найти раздел, позволяющий менять тон. Например, если изображение имеет зеленоватый оттенок, можно понизить уровень зеленого.
Все описанные действия желательно производить со слоем, на котором находится ваше лицо. Но можно менять параметры и у исходной картинки. Для этого необходимо выделить два слоя: верхний (с волосами) и фоновый.
Сохраните готовый результат в файле формата "Фотошоп". Не следует объединять слои: возможно, в дальнейшем вы захотите внести дополнительные поправки.

Как вставить в картину лицо? Легкий способ
Как вставить в фотографию лицо, если нет возможности или желания работать в "Фотошопе"? В подобной ситуации можно использовать специальное приложение. Вставить лицо в картинку тогда будет еще проще. Такие приложения широко представлены в интернете: как для компьютеров, так и для мобильных устройств. Также есть сервисы, которые позволяют проводить эту процедуру прямо в браузере.
Чтобы воспользоваться таким приложением, дополнительные программы устанавливать не потребуется. В них присутствует небольшой набор опций: только самое необходимое для достижения конкретной цели. Некоторые функции, которые в "Фотошопе" приходится делать вручную, специализированные приложения выполняют автоматически.
Тем не менее у хорошего приложения должна быть возможность вручную поправить то, что программа сделала некорректно. Например, лицо может оказаться слишком крупным или смещенным вниз. В таком случае вы легко внесете свои поправки при помощи мыши.
Подстановка лица в картинку - это увлекательное занятие, при помощи которого можно создать оригинальную открытку или плакат, развлечься самому и порадовать друзей.
4 голосаДоброго времени суток, уважаемые читатели моего блога. Недавно очень удивился. Оказывается, всего на одном навыке работы с Photoshop можно зарабатывать неплохие деньги. Опция, о которой мы сегодня с вами будем говорить, пользуется серьезным спросом. Если у вас получится выполнить проект хорошо и вас заметят, то от клиентов отбоя не будет.
Многие девушки берут рублей 500 за полчаса подобной работы. Сегодня мы исследуем фотошоп — как вставить лицо в другое фото. В этом уроке вы найдете все шаги, которые делают профессионалы. К сожалению, на ютубе авторы часто пропускают некоторые из них. В результате получается не очень.

Но, давайте не будем затягивать. Нам предстоит выполнить много работы, хоть и не сложной. Кстати, в конце вы можете найти обучающий ролик и сократить время на чтение. Ну что ж, приступим?
Эффектный коллаж за 15 минут
Итак, я собираюсь наложить лицо Айшварии Рай, очаровательной индийской актрисы, на образ Дайнерис Таргариан, исполненной Эмилией Кларк. Давно было интересно что бы вышло, если бы индианка получила одну из главных ролей в «Игре престолов».
Кстати, для подобных операций существуют онлайн сервисы и мобильные приложения, но у вас никогда не получится в них сработать также качественно и реалистично, как если бы вы использовали фотошоп.

Для начала через меню «Файл» — «Открыть» мне нужно извлечь обе картинки в рабочее окно.

Теперь при помощи простого инструмента «Выделение» я захватываю на изображении лицо. Мне понадобятся только брови, нос, глаза и губы. Овал лица и все остальные будет принадлежать исходнику. Тогда результат будет краше.

Теперь беру инструмент «Перемещение» и тяну только что выделенный фрагмент в первую вкладку.

Выставляю непрозрачность нового лица примерно на 60%. Это необходимо для того, чтобы видеть нижний слой и выполнить сведение ровно.


Убираем видимость предыдущих двух слоев. Просто щелкните по иконкам «глаза».

Теперь удалите четкие границы по краям изображения.

В некоторых моментах при использовании кисти может появиться чужая бровь, часть глаза или еще что-то ненужное. В этом случае поменяйте инструмент на «Восстанавливающую кисть» или «Штамп». Они позволят откорректировать картинку.

Теперь нужно поработать над лицом. Объедините все слои при помощи сочетания клавиш Ctrl+Shift+Alt+E.

Кликните в разделе фильтры «Camera RAW».

При помощи инструмента сверху, выделите область лица. Переместитесь в нижнюю часть панели слева, чтобы поставить галочку напротив «Эффект» — «Внутри». В противном случае все изменения будут применяться к внешней части фотографии.

Дергайте ползунки, чтобы добиться лучшего и натурального эффекта. Пробуйте. Возможно, будет получаться не сразу. Со временем вы будете более тонко чувствовать изменения и какие настройки нужно применить. Единой схемы, к сожалению, нет, так как все фотографии разные и комбинаций коллажирования может быть миллион.

Ну вот мы и дошли до завершающего этапа. Работа со всей фотографией. Это поможет отшлифовать ее и настроить единую композицию. Перейдите в раздел «Редактирования». Я предпочитаю пользоваться «Кривыми» для коррекции, а впоследствии прорабатывать еще и цветовой тон.

Кривые я ставлю, чтобы выровнять свет и тени.


Ну и в завершение создаю единую композицию при помощи цветового баланса. Все в том же меню редактирование.

Вот такой результат меня устроил.

Кстати, вы можете использовать еще один интересный эффект. Примените маску к самому верхнему слою. Мы это уже делали сегодня. Затем возьмите черную мягкую кисть и оставьте видимыми только самый верхний и нижний слои.

Можно стереть часть только что нарисованного лица. На этой фотографии я оставил лишь глаза Айшварии Рай, а губы вернул от Эмилии Кларк.

Можно открыть один глаз или разделить лицо на две части.

В общем, развлекайтесь на свое усмотрение. Будет забавно.
Видео инструкция
Ну а теперь, как и обещал, обучающий урок в котором выполнены все те же действия, которые описаны в статье. Если что-то непонятно, вы можете обратиться к тексту и наоборот.
Конечно, для достижения идеального результата я бы посоветовал вам овладеть дополнительной информацией обо всех инструментах коррекции. Сведения о них и не только можно получить из курса Зинаиды Лукьяновой «Фотошоп с нуля в видео формате ».

Кстати, если вас интересуют не только развлечения, и вы задумываетесь , могу предложить интересную , а также подписку на рассылку моего блога. Здесь я рассказываю о дизайне, сайтах, и всем, что может понадобиться для стабильного и хорошего заработка.
До новых встреч и удачи в ваших начинаниях.