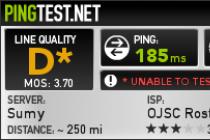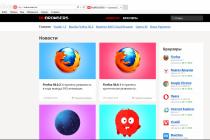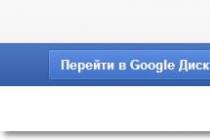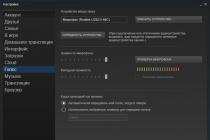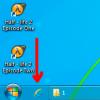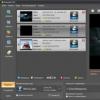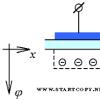Яндекс-браузер – веб-обозреватель от российского разработчика Yandex, построенный на базе Chromium. В программе реализовано множество удобных для пользователей компонентов, которые способны значительно повысить скорость работы в сети Интернет. Компания регулярно выпускает новые версии продукта и свежие патчи, однако некоторые элементы все же могут работать не совсем стабильно. В данной статье описано, почему не иногда не работает кнопка возврата назад в браузере от Яндекс, и представлено подробное руководство по решению этой неприятной проблемы.
Вполне возможно, что возникающая у вас проблема с «Назад» уже давно решена, просто у вас на компьютере по какой-либо причине не установлен соответствующий патч.
В отличие от многих своих конкурентов в Яндекс-браузере невозможно отключить функцию автообновления. Однако, к сожалению, это не означает, что у вас со 100% вероятностью будет самая последняя актуальная версия продукта. Загрузке и установке новых патчей может мешать установленная антивирусная программа, встроенный фаервол или действия различных вирусов. Иногда автоматическая закачка может быть запрещена системным администратором вашего офиса.
Поэтому вам следует удостовериться в том, что у вас стоит актуальная версия программы.
Если данной информации там нет – то вам будет доступна специальная кнопка с названием «Update» («Обновить»). Нажмите на нее, что запустить процесс скачивания и инсталляции доступного обновления.
В случае если по какой-либо причине данная кнопка недоступна для нажатия – лучшим решением будет полная переустановка программы.
Ручная переустановка
Первым делом вам потребуется удалить обозреватель.


Запустите загруженный установочный файл и дождитесь окончания процедуры. Теперь у вас установлена самая свежая на данный момент версия программного обеспечения.
«Умная» кнопка
Объект обсуждения – значок «Стрелка влево», зачастую присутствующий во многих обозревателях, проводниках и текстовых редакторах. Эта стрелка служит для возврата назад, к предыдущей посещенной странице, директории и состоянию документа. Разработчики из Яндекс, находясь в стремлении сделать свой проект как можно более качественным, подключили к этому элементу еще несколько функций.
Стрелка не только может возвращаться к предыдущим посещенным ресурсам, но и перенаправлять вас в другие программы. Если Яндекс назначен вашим обозревателем по умолчанию, то он будет запускаться при переходе по любой гиперссылке. Так что, если вы, к примеру, читая текст в Word-документе, нашли ссылку на сайт и открыли ее, то автоматически окажетесь в Яндекс-браузере. И теперь, с помощью значка «Назад» вы можете вернуться к работе с документом в Word.
К тому же, на значок «навешена» функция перехода к истории последних посещений. При нажатии по символу ПКМ открывается ниспадающее контекстное меню, в котором расположены ссылки быстрого перехода на недавно открываемые сайты и окно работы с историей браузера.
Как известно, чем проще что-то устроено, тем сложнее ему выйти из строя. Подобные объекты требуют для своей работы большого количества проверок. Увеличение количества строчек исполняемого кода загромождает интерфейс, в результате чего функция может «привиснуть» во время срабатывания.
Именно это и служит причиной того, что «Назад» не работает у некоторых пользователей. Яндекс активно работает над улучшением своего продукта, и количество баг-репортов постоянно уменьшается. Вероятнее всего, в скором времени данная неприятность перестанет беспокоить людей, выбравших этот замечательный обозреватель.
Статья была полезна?
Не важно, работаете ли вы или отдыхаете в сети интернет, но так или иначе в вашем браузере открыто несколько вкладок. Иногда случаются ситуации, когда пропали открытые окна с необходимой информацией или они были закрыты случайно. Само собой, прямой адрес ссылки никто не запоминает и многие, вполне возможно, начинают искать информацию которая исчезла, по новой. Современные интернет обозреватели (в частности, такие известные, как Гугл хром и Яндекс) для таких случаев имеют одну очень необходимую опцию – можно открыть одну или несколько случайно закрытых вкладок или посещенных страниц. Способов, как это можно сделать, существует несколько.
Восстановление страниц
В последних версиях браузера Яндекс реализована опция автоматического восстановления страниц после перезагрузки или при отключении браузера. Если выключился или завис компьютер и браузер был отключен некорректно, после перезапуска программы появится диалоговое окно с предложением восстановить все закрытые вкладки. Согласившись с предложенным вариантом, браузер автоматически загрузит все ранее открытые сайты.
Для исключения возможности потери информации при закрытии браузера можно настроить автоматическую загрузку последних просматриваемых страниц. Для этого:
- Откройте меню интернет-обозревателя;
- Выберете пункт «Настройки»;
- Найдите раздел «При запуске открывать» в открывшемся окне
- Поставьте галочку напротив пункта «Ранее открытые».
Если после этих действий страницы все-таки не открываются, переходите к следующим вариантам восстановления.
Сочетание клавиш (горячие клавиши)
Удобным и простым способом открыть закрытые вкладки в Яндекс браузере является нажатие на клавиатуре сочетания клавиш Ctrl+Shift+T.
Важно! Следует помнить, что все подобные сочетания работают с латинскими буквами на любой языковой раскладке клавиатуры.
При нажатии данная комбинация откроет последнюю закрытую страницу в активном окне браузера (независимо от времени ее закрытия). Повторное нажатие откроет предпоследнюю и так далее по нисходящей. Таким образом, методом перебора можно вернуть необходимую нам информацию, которая была случайно или специально закрыта. Однако это является и минусом данного способа, нельзя напрямую указать конкретную ссылку, можно только перебирать.
С помощью контекстного меню
Некоторые не любят или не умеют пользоваться хоткеями (клавиатурными сокращениями), а отдают предпочтение работе с мышкой. В этом случае для того, чтобы восстановить вкладки в Яндекс браузере, можно навести курсор на панель вкладок, и вызвать контекстное меню правой кнопкой мыши. В открывшемся окне выбираем пункт «Открыть только что закрытую»:

К сожалению, минус такого способа – можно работать только с последними действиями. Если нам необходимо открыть информацию более раннего периода, этот способ не эффективен.
Восстановить с помощью «Табло»
Для того чтобы вернуть недавно закрытую страницу, можно воспользоваться специальной кнопкой на табло Яндекс браузера.
1.Запускаем браузер или открываем новое окно;
2.Нажимаем кнопку «Недавно закрытые»;


Кнопка «Назад»
В случае если пользователь просто перешел на другой сайт в том же окне, вернуться на прежние страницы можно при помощи специальных кнопок управления программы:

Данный способ устраняет минусы вышеописанного. При наведении курсора на кнопку «Назад» (стрелка влево) выпадает вспомогательное окно со списком всех переходов по страницам (в некоторых версиях браузеров необходимо удерживать нажатие для выпадения списка). Нажимаем на любой пункт списка и переходим на нужный ресурс.
У этого способа тоже имеется минус – список переходов показывается только для данной конкретной вкладки, не получится восстановить данные, если это окно было закрыто.
История посещений
Данный способ восстановления является более громоздким, но зато он имеет некоторые преимущества перед двумя вышеописанными.
Как известно, любой браузер, в том числе и обозреватель Яндекс, ведет постоянную статистику всех действий пользователя. Вся эта статистика доступна и с ее помощью можно без труда открыть закрытую вкладку, для этого необходимо:
- Открыть меню обозревателя;
- Навести курсор на пункт «История»;
- Во всплывающем окне кликнуть по нужной ссылке;
- Откроется окно с ранее посещенной страницей.
Полный список посещенных страниц можно увидеть при помощи еще одного сочетания клавиш Ctrl+H, или добраться через меню браузера:
- Кликаем по иконке меню браузера;
- Выбираем и кликаем по разделу «История»;
- Во всплывающем окне так же кликаем по «История»;
- Перед пользователем откроется окно со всеми посещенными страницами за все время пользования интернет-обозревателем.
Если вы активно пользуетесь интернетом, то список может быть достаточно обширным. Разработчики предусмотрели это и все гиперссылки удобно рассортированы не только по дням недели, но и по времени посещения того или иного сайта. Кроме этого можно перейти в данный раздел по прямой ссылке: browser://history/.
Закладки
Чтобы не терять важную информацию или просто интересный сайт, случайно найденные в сети, функционал Яндекс браузера позволяет сохранить ссылки на эти ресурсы в специальном разделе «Закладки».
Добавив ссылку в закладку, вы сможете беспрепятственно и без лишних движений перейти на нужную страницу, даже если случайно закрыли вкладку с ней. Сделать это просто. Существует два вида закладок: текстовые и визуальные (Табло), и, соответственно два способа добавить нужную страницу.
Для добавления текстовой закладки достаточно кликнуть по звездочке, находящейся справа в адресной строке:

Для добавления визуальной закладки на табло в принципе ничего делать не надо, при многократном посещении одного сайта ссылка на него автоматически появится на Табло. Однако можно это сделать и вручную.
1.Достаточно открыть новое окно и ниже визуальных плиток выбрать кнопку «Добавить».

2.В открывшемся окне в специальную строку вводим ссылку.

3.Нажимаем «Готово».
Как видно, восстановить закрытые окна с информацией в браузере можно многими способами. Каждый пользователь выберет тот вариант, который ему будет наиболее удобен в реализации.
Напоследок еще несколько полезных возможностей браузера.
Для того чтобы открыть новую вкладку в браузере Яндекс , необходимо просто кликнуть на «+» рядом с уже открытой. Для любителей горячих клавиш – сочетание Ctrl+T.
Для переключения между вкладками можно использовать как обычную мышь, либо сочетание клавиш Ctrl+Tab. Данная комбинация будет переключать открытые страницы поочередно слева на право. Для переключения в обратном порядке можно использовать комбинацию Ctrl+Shift+Tab.
Используя контекстное меню:
- наводим курсор на нужную гиперссылку,
- правой кнопкой мыши вызываем меню,
- выбираем пункт «открыть ссылку в новой вкладке»,
- пункт меню «Открыть в новом окне» открывает новые окна вместо вкладок.

Второй вариант удобен тем, кто «дружит» с сочетаниями клавиш. Наводим курсор на ссылку, зажимаем на клавиатуре клавишу Ctrl и просто кликаем по ссылке. Она автоматически откроется в новой вкладке. Чтобы открыть новое окно, необходимо вместо Ctrl зажать клавишу Shift.
Существует еще и третий вариант – наводим курсор на ссылку и кликаем по колесику на мышке. Просто и удобно.
Группировка вкладок
Для удобства разработчики предусмотрели возможность сгруппировать информацию. Для этого можно просто, зажав левую кнопку мыши, перетащить страницу в нужное место. Кроме этого, страницы можно группировать в разных окнах, для этого, зажав страницу левой кнопкой, перетаскиваем ее на свободное место на рабочем столе. При этом автоматически откроется второе окно браузера. Далее можно перетащить остальные по одной для их группировки.
Закрепить вкладки
Так бывает, что одна или несколько вкладок у нас открыты постоянно. Это могут быть соцсети, почта, или другой необходимый материал, который необходимо сохранить. С целью недопущения случайного закрытия, а так же экономии места в окне браузера предусмотрена возможность закрепить открытую страницу. Для этого вызываем контекстное меню правой кнопкой мыши на активном окне и выбираем пункт «Закрепить вкладку». Теперь эти сайты будут отдельно сгруппированы в левой части окна браузера, пока вы принудительно их не закроете.
Закрыть вкладки
Тут тоже существует несколько вариантов.
На активной вкладке кликаем на крестик «Х» справа.

На активной странице кликаем правой кнопкой мыши и выбираем пункт «Закрыть».

На активной вкладке применяем сочетания клавиш, которые её закрывают Alt+F4 или Ctrl+W.
Кроме этого, можно закрыть все страницы, кроме активной, либо закрыть все вкладки справа от активной. Сделать это можно при помощи того же контекстного меню с выбором соответствующих пунктов:

Работа с группой вкладок
Все вышеперечисленные действия можно производить не с одной вкладкой, а с группой. Для этого нам необходимо выделить группу вкладок. Зажимаем клавишу ctrl на клавиатуре и не отпуская кликаем по нужным нам. Далее по аналогии мы можем закрыть, переместить, сгруппировать выбранные вкладки.
Вкладки снизу
Возможно, кому-то будет удобен вариант отображения страниц внизу окна браузера. Для этого варианта необходимо на строке вкладок браузера при помощи правой кнопки мыши вызвать контекстное меню и выбрать пункт «Показывать вкладки снизу»:

Проделав обратную процедуру, мы переместим вкладки вверх, соответственно.
При открытии большого количества вкладок каждый ярлычок умньшается для того, чтобы поместиться на вашем экране. При помощи меню программы можно уменьшить или увеличить размер отображения вкладок:
Переходим в Меню -> Настройки -> Минимальный размер вкладок -> «выбрать нужный пункт».

Итак, мы видим, что компания Яндекс приложила массу усилий для удобства пользования своей программой и с каждой новой версией увеличивает количество полезных функций своего продукта. Каждый пользователь может выбрать для себя необходимые ему настройки. Воспользоваться удобными опциями в повседневной работе или использовать механизмы восстановления и поиска данных.
С сегодняшнего дня страницей с результатами поиска Яндекса можно управлять с клавиатуры. Чтобы начать пользоваться горячими клавишами, проставьте в настройках галочку в пункте «Включить клавиатурное управление». Чтобы увидеть список команд, нажмите на клавишу с вопросительным знаком, находясь на странице с выдачей.
Клавиатурное управление требует много JS-логики, поэтому мы старались держать его минимальным и добавили только то, что нужно уметь делать на каждой странице с результатами поиска. Например, мы научили её переключаться по сочетанию клавиш на следующие 10 результатов и возвращаться к предыдущим - для этого нужно нажать Alt + → или Alt + ← соответственно. Теперь одной кнопкой можно вернуться и в строку поиска, чтобы переформулировать запрос - Esc или Tab.
Также доступен vim-режим, в котором навигация осуществляется не только стрелками, но и клавишами h, j, k, l. Если режим отключен, то при наборе текста курсор сразу попадает в поле ввода и на нём не нужно специально ставить фокус
В процессе работы мы долго думали над тем, каким цветом выделять активные элементы. Если менять только цвет тайтла, то такое изменение почти незаметно, и глазам тяжело следить за переключением. Рамки шумят визуально и скорее раздражают, чем говорят о выделении. В итоге мы выделяем весь блок акцентным цветом , который уже используем в поисковых подсказках и левой колонке.


Одной из сложностей было решение о том, как поступать в случае скролла при переходе на сниппет за пределами видимой части страницы. Было два варианта. Первый - делать доскролл к элементу при каждой смене активного элемента. Второй - при переходе на элемент вне текущего экрана скроллить его как можно дальше, чтобы в итоге общий объем скролла на экране был минимален.
Остановились на нём, так как он быстрее, легче для браузеров и приятней внешне.
Мы добавили к хоткеям возможность открывать страницу в фоновой вкладке, потому что это удобно. Но хотим предупредить, что современные браузеры запрещают несанкционированное открытие попапов, поэтому нужно разрешить Яндексу открывать их при появлении соответствующего предупреждения.
Здравствуйте, друзья! Горячие клавиши позволяют облегчить работу пользователя при использовании той или иной программы. Так, например, Вам не придется переходить по различным пунктам меню, чтобы выбрать какой-нибудь инструмент или выполнить определенное действие. Зная нужное сочетание клавиш, можно быстро выполнить нужную команду.
В данной статье мы рассмотрим различные сочетания клавиш, которые можно использовать во время работы с Яндекс браузером. Их достаточно много, поэтому запоминать все нет необходимости.
Выберите из списка те, которые пригодятся именно Вам, например, быстрый переход по вкладкам и открытие нового окна браузера. При частом использовании выбранных сочетаний, Вы их быстро запомните, а потом можете еще выучить парочку, когда запомните и их, учите следующие, и так далее.
Горячие клавиши для разных задач
Горячие клавиши есть практически во всех программах, и браузер Яндекс не стал исключением. В браузере, при открытии контекстного меню, или основного меню, напротив некоторых пунктов Вы можете увидеть различные комбинации клавиш. Они соответствуют тому пункту, напротив которого они указаны.
Например, если Вы часто просматриваете Историю, то достаточно нажать на клавиатуре Ctrl+H, и откроется нужное Вам окно. В результате не придется кликать мышкой по различным пунктам меню, и Вы сэкономите время.
Теперь давайте подробно рассмотрим, какие сочетания клавиш можно использовать в Yandex.Браузере.
Вкладки браузера
Окно браузера
Адресная строка браузера
Закладки браузера
История браузера
Работа с открытой страницей
| Перейти на страницу назад | Alt+стрелка влево |
| Перейти на страницу вперед | Alt+стрелка вправо |
| Перезагрузить страницу | F5 или Ctrl+R |
| Перезагрузить страницу, не используя кеш | Ctrl+F5 |
| Прервать загрузку страницы | ESC |
| Пролистать страницу на 1 экран вниз | Space (пробел) |
| Пролистать страницу в самый низ | End |
| Вернуться к началу страницы | Home |
| Открыть главную страницу поиска Яндекс | Alt+Home |
| Сохранить страницу | Ctrl+S |
| Распечатать страницу | Ctrl+P |
| Увеличение масштаба страницы | Ctrl+ + |
| Уменьшение масштаба страницы | Ctrl+ — |
| Вернуть масштаб 100% | Ctrl+ 0 |
Редактирование
Поиск на странице
Разработчикам
Прочие комбинации
| Открыть диспетчер задач | Shift+ESC |
| Закрыть браузер | Ctrl+Shift+Q |
| Выбор другого аккаунта | Ctrl+Shift+M |
| Вызов справки | F1 |
Как изменить горячие клавиши
Сочетания горячих клавиш в различных программах могут отличаться. Понятно, что если Вы работаете с программой давно и используете несколько комбинаций для выполнения определенных действий, то хотелось бы, чтобы эти комбинации можно было использовать и в другой программе.
К сожалению, разработчики браузера Яндекс такой возможности своим пользователям не дают, и как бы Вам не хотелось, изменить сочетания горячих клавиш никак не получится.
Запоминайте горячие клавиши в Яндекс браузере для тех действий, которые Вы выполняете чаще всего, и Ваша работа с ним станет намного легче и быстрее.
Горячие клавиши - комбинации, вводимые при помощи клавиатуры, которые позволяют получить быстрый доступ к той или иной функции. Практически каждая программа и сами операционные системы поддерживают определенные горячие клавиши. Яндекс.Браузер, впрочем, как и все другие веб-обозреватели, также имеет свой набор горячих клавиш. У него довольно внушительный список клавишных сочетаний, часть из которых рекомендуется знать всем пользователям.
У вас нет необходимости запоминать весь список горячих клавиш, тем более потому, что он немаленький. Достаточно выучить основные комбинации, которые будут полезны в работе именно вам.
Работа с вкладками

Работа с закладками

Работа с историей браузера

Работа с окнами

Навигация на странице

Работа с текущей страницей

Редактирование

Поиск

Работа с адресной строкой

Для разработчиков
Разное

Кроме того, Yandex и сам постоянно подсказывает, какие из функций имеют свои быстрые клавиши. Например, эти подсказки вы можете найти в «Настройках» :

Или в контекстном меню:

Редактирование горячих клавиш в Яндекс.Браузере
К сожалению, настройками браузера изменить сочетание горячих клавиш нельзя. Но поскольку основные комбинации универсальны и применимы ко многим другим программам, мы надеемся, что вам не составит труда их запомнить. В дальнейшем эти знания будут экономить время работы не только в Яндекс.Браузере, но и в других программах для Windows.
Но если вы все-таки хотите изменить сочетания клавиш, можем порекомендовать установить браузерное расширение, например, Shortkeys или любое другое, но принцип работы мы будем рассматривать именно на его примере. Учтите, что у него нет перевода на русский язык, однако даже с минимальными знаниями английского не составит труда разобраться с его возможностями. К тому же вы всегда можете выделить непонятный текст, нажать по нему правой кнопкой мыши и в контекстном меню получить перевод непонятных слов/предложений.

- Через меню перейдите в «Дополнения» .
- В разделе «Из других источников» найдите только что установленное расширение, кликните на «Подробнее» и нажмите по появившейся кнопке «Настройки» .
- В поле «Keyboard shortcut» впишите (не нажмите, а именно впишите их название буквами) сочетание клавиш, которое хотите задействовать. Кликните по полю «Behavior» , чтобы раскрылся список возможных вариантов. Тут вы можете выбрать необходимое действие или, наоборот, заблокировать работу этой горячей клавиши (пункт «Do nothing» ). Третье поле заполнять не обязательно, оно служит для ввода краткого названия, позволяющего вам ориентироваться в созданных горячих клавишах в будущем.
- Примечание: обязательно заглядывайте в описание работы расширения, нажимая на ссылки «Help» рядом с блоками.
- Если кликнуть по строке «Activation Settings…» , развернется дополнительный блок, где можно настроить работу горячей клавиши. Поле «Websites» позволяет вам сделать ее активной на всех сайтах («All sites» ), на всех сайтах кроме определенных («All sites expect…» ) или на одном или нескольких сайтах («Only on specific sites» ). «URLs» — сюда понадобится ввести те сайты, где будет или не будет работать горячая клавиша (зависит от выбора пункта в предыдущем блоке). Достаточно вводить сайт в формате www.site.com , отделяя один от другого клавишей Enter (один сайт на строчку).
- Когда создание будет окончено, нажмите «Add» , чтобы добавить новую горячую клавишу или «Save» , чтобы сохранить изменения. Текущие вкладки понадобится перезагрузить, чтобы новые хоткеи начали работать.
- Учтите, что в зависимости от типа выбранного действия дополнительные поля для настройки будут разными. Например, на скриншоте ниже мы создали горячую клавишу, открывающую сайт, добавленный в список закладок, в момент, когда открыт сайт vk.com.
- А на этом скриншоте проверили работу созданных горячих клавиш: первая закрепила сайт, вторая — открыла заданный сайт из закладок.




Там вы найдете правила создания горячих клавиш, к примеру, формат написания сочетания клавиш, от которого зависит то, как эти клавиши будут нажиматься (ctrl+r — клавиши жмутся одновременно, ctrl r — клавиши жмутся последовательно и т.д.).





Использование горячих клавиш упрощает использование Яндекс.Браузера. Многие действия можно совершать гораздо быстрее, нажимая определенные клавиатурные сочетания. Это экономит ваше время и делает работу в браузере более продуктивной.