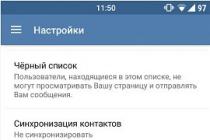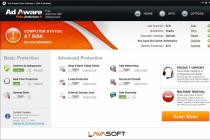В MS Excel есть много потрясающих инструментов, о которых большинство пользователей не подозревают или сильно недооценивает. К таковым относятся Таблицы Excel . Вы скажете, что весь Excel – это электронная таблица? Нет. Рабочая область листа – это только множество ячеек. Некоторые из них заполнены, некоторые пустые, но по своей сути и функциональности все они одинаковы.
Таблица Excel – совсем другое. Это не просто диапазон данных, а цельный объект, у которого есть свое название, внутренняя структура, свойства и множество преимуществ по сравнению с обычным диапазоном ячеек. Также встречается под названием «умные таблицы».
Как создать Таблицу в Excel
В наличии имеется обычный диапазон данных о продажах.
Для преобразования диапазона в Таблицу выделите любую ячейку и затем Вставка → Таблицы → Таблица

Есть горячая клавиша Ctrl+T .
Появится маленькое диалоговое окно, где можно поправить диапазон и указать, что в первой строке находятся заголовки столбцов.

Как правило, ничего не меняем. После нажатия Ок исходный диапазон превратится в Таблицу Excel.
Перед тем, как перейти к свойствам Таблицы, посмотрим вначале, как ее видит сам Excel. Многое сразу прояснится.
Структура и ссылки на Таблицу Excel
Каждая Таблица имеет свое название. Это видно во вкладке Конструктор , которая появляется при выделении любой ячейки Таблицы. По умолчанию оно будет «Таблица1», «Таблица2» и т.д.

Если в вашей книге Excel планируется несколько Таблиц, то имеет смысл придать им более говорящие названия. В дальнейшем это облегчит их использование (например, при работе в Power Pivot или ). Я изменю название на «Отчет». Таблица «Отчет» видна в диспетчере имен Формулы → Определенные Имена → Диспетчер имен .

А также при наборе формулы вручную.

Но самое интересное заключается в том, что Эксель видит не только целую Таблицу, но и ее отдельные части: столбцы, заголовки, итоги и др. Ссылки при этом выглядят следующим образом.
=Отчет[#Все]
– на всю Таблицу
=Отчет[#Данные]
– только на данные (без строки заголовка)
=Отчет[#Заголовки]
– только на первую строку заголовков
=Отчет[#Итоги]
– на итоги
=Отчет[@]
– на всю текущую строку (где вводится формула)
=Отчет[Продажи]
– на весь столбец «Продажи»
=Отчет[@Продажи]
– на ячейку из текущей строки столбца «Продажи»
Для написания ссылок совсем не обязательно запоминать все эти конструкции. При наборе формулы вручную все они видны в подсказках после выбора Таблицы и открытии квадратной скобки (в английской раскладке).

Выбираем нужное клавишей Tab . Не забываем закрыть все скобки, в том числе квадратную.
Если в какой-то ячейке написать формулу для суммирования по всему столбцу «Продажи»
СУММ(D2:D8)
то она автоматически переделается в

Это значит, что диаграмма или , где в качестве источника указана Таблица Excel, автоматически будет подтягивать новые записи.
А теперь о том, как Таблицы облегчают жизнь и работу.
Свойства Таблиц Excel
1. Каждая Таблица имеет заголовки, которые обычно берутся из первой строки исходного диапазона.

2. Если Таблица большая, то при прокрутке вниз названия столбцов Таблицы заменяют названия столбцов листа.

Очень удобно, не нужно специально закреплять области.
3. В таблицу по умолчанию добавляется автофильтр, который можно отключить в настройках. Об этом чуть ниже.
4. Новые значения, записанные в первой пустой строке снизу, автоматически включаются в Таблицу Excel, поэтому они сразу попадают в формулу (или диаграмму), которая ссылается на некоторый столбец Таблицы.
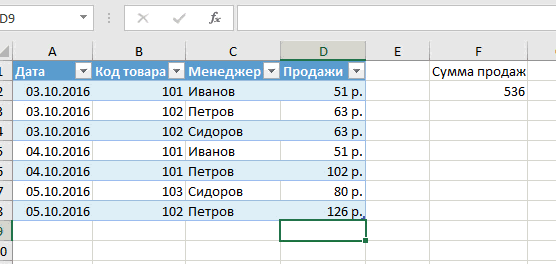
Новые ячейки также форматируются под стиль таблицы, и заполняются формулами, если они есть в каком-то столбце. Короче, для продления Таблицы достаточно внести только значения. Форматы, формулы, ссылки – все добавится само.
5. Новые столбцы также автоматически включатся в Таблицу.

6. При внесении формулы в одну ячейку, она сразу копируется на весь столбец. Не нужно вручную протягивать.

Помимо указанных свойств есть возможность сделать дополнительные настройки.
Настройки Таблицы
В контекстной вкладке Конструктор находятся дополнительные инструменты анализа и настроек.
С помощью галочек в группе Параметры стилей таблиц

можно внести следующие изменения.
— Удалить или добавить строку заголовков
— Добавить или удалить строку с итогами
— Сделать формат строк чередующимися
— Выделить жирным первый столбец
— Выделить жирным последний столбец
— Сделать чередующуюся заливку строк
— Убрать автофильтр, установленный по умолчанию
В видеоуроке ниже показано, как это работает в действии.
В группе Стили таблиц можно выбрать другой формат. По умолчанию он такой как на картинках выше, но это легко изменить, если надо.

В группе Инструменты можно создать сводную таблицу , удалить дубликаты , а также преобразовать в обычный диапазон .

Однако самое интересное – это создание срезов .

Срез – это фильтр, вынесенный в отдельный графический элемент. Нажимаем на кнопку Вставить срез , выбираем столбец (столбцы), по которому будем фильтровать,

Во второй части цикла Excel 2010 для начинающих вы научитесь связывать ячейки таблиц математическими формулами, добавлять строки и столбцы к уже готовой таблице, узнаете о функции автозаполнения и многое другое.
Введение
В первой части цикла «Excel 2010 для начинающих» мы познакомились с самыми азами программы Excel, научившись в ней создавать обычные таблицы. Строго говоря, дело это нехитрое и конечно возможности этой программы намного шире.
Основное преимущество электронных таблиц состоит в том, что отдельные клетки с данными можно связать между собой математическими формулами. То есть при изменении значения одной из связанных между собой ячеек, данные других будут пересчитаны автоматически.
В этой части мы разберемся, какую же пользу могут принести такие возможности на примере уже созданной нами таблицы бюджетных расходов, для чего нам придется научиться составлять простые формулы. Так же мы познакомимся с функцией автозаполнения ячеек и узнаем, каким образом можно вставлять в таблицу дополнительные строки и столбцы, а так же объединять в ней ячейки.
Выполнение базовых арифметических операций
Помимо создания обычных таблиц, Excel можно использовать для выполнения в них арифметических операций, таких как: сложение, вычитание, умножение и деление.
Для выполнения расчетов в любой ячейке таблицы необходимо создать внутри нее простейшую формулу , которая всегда должна начинаться со знака равенства (=). Для указания математических операций внутри формулы используются обычные арифметические операторы:

Например, давайте представим, что нам необходимо сложить два числа - «12» и «7». Установите курсор мыши в любую ячейку и напечатайте следующее выражение: «=12+7». По окончании ввода нажмите клавишу «Enter» и в ячейке отобразится результат вычисления - «19».


Чтобы узнать, что же на самом деле содержит ячейка - формулу или число, - необходимо ее выделить и посмотреть на строку формул - область находящуюся сразу же над наименованиями столбцов. В нашем случае в ней как раз отображается формула, которую мы только что вводили.
После проведения всех операций, обратите внимание на результат деления чисел 12 на 7, который получился не целым (1,714286) и содержит довольно много цифр после запятой. В большинстве случаев такая точность не требуется, да и столь длинные числа будут только загромождать таблицу.
Чтобы это исправить, выделите ячейку с числом, у которого необходимо изменить количество десятичных знаков после запятой и на вкладке Главная в группе Число выберите команду Уменьшить разрядность . Каждое нажатие на эту кнопку убирает один знак.
Слева от команды Уменьшить разрядность находится кнопка, выполняющая обратную операцию - увеличивает число знаков после запятой для отображения более точных значений.
Составление формул
Теперь давайте вернемся к таблице бюджетных расходов, которую мы создавали в первой части этого цикла.
.png)
На данный момент в ней зафиксированы ежемесячные личные расходы по конкретным статьям. Например, можно узнать, сколько было истрачено в феврале на продукты питания или в марте на обслуживание автомобиля. А вот общие ежемесячные расходы здесь не указаны, хотя именно эти показатели для многих являются самыми важными. Давайте исправим эту ситуацию, добавив внизу таблицы строчку «Ежемесячные расходы» и рассчитаем ее значения.

Чтобы посчитать суммарный расход за январь в ячейке B7 можно написать следующее выражение: «=18250+5100+6250+2500+3300» и нажать Enter, после чего вы увидите результат вычисления. Это является примером применения простейшей формулы, составление которой ничем не отличается от вычислений на калькуляторе. Разве что знак равно ставится вначале выражения, а не в конце.
А теперь представьте, что при указании значений одной или нескольких статей расходов вы допустили ошибку. В этом случае, вам придется скорректировать не только данные в ячейках с указанием расходов, но и формулу вычисления суммарных трат. Конечно, это очень неудобно и поэтому в Excel при составлении формул часто используются не конкретные числовые значения, а адреса и диапазоны ячеек .
С учетом этого давайте изменим нашу формулу вычисления суммарных ежемесячных расходов.

В ячейку B7, введите знак равно (=) и… вместо того, чтобы вручную вбивать значение клетки B2, щелкните по ней левой кнопкой мыши. После этого вокруг ячейки появится пунктирная выделительная рамка, которая показывает, что ее значение попало в формулу. Теперь введите знак «+» и щелкните по ячейке B3. Далее проделайте тоже самое с ячейками B4, B5 и B6, а затем нажмите клавишу ВВОД (Enter), после чего появится то же значение суммы, что и в первом случае.
Выделите вновь ячейку B7 и посмотрите на строку формул. Видно, что вместо цифр - значений ячеек, в формуле содержатся их адреса. Это очень важный момент, так как мы только что построили формулу не из конкретных чисел, а из значений ячеек, которые могут со временем изменяться. Например, если теперь поменять сумму расходов на покупку вещей в январе, то весь ежемесячный суммарный расход будет пересчитан автоматически. Попробуйте.
Теперь давайте предположим, что просуммировать нужно не пять значений, как в нашем примере, а сто или двести. Как вы понимаете, использовать вышеописанный метод построения формул в таком случае очень неудобно. В этом случае лучше воспользоваться специальной кнопкой «Автосумма», которая позволяет вычислить сумму нескольких ячеек в пределах одного столбца или строки. В Excel можно считать не только суммы столбцов, но и строк, так что используем ее для вычисления, например, общих расходов на продукты питания за полгода.

Установите курсор на пустой клетке сбоку нужной строки (в нашем случае это H2). Затем нажмите кнопку Сумма на закладке Главная в группе Редактирование . Теперь, вернемся к таблице и посмотрим, что же произошло.

В выбранной нами ячейке появилась формула с интервалом ячеек, значения которых требуется просуммировать. При этом опять появилась пунктирная выделительная рамка. Только в этот раз она обрамляет не одну клетку, а весь диапазон ячеек, сумму которых требуется посчитать.
Теперь посмотрим на саму формулу. Как и раньше, вначале идет знак равенства, но на этот раз за ним следует функция «СУММ» - заранее определенная формула, которая выполнит сложение значений указанных ячеек. Сразу за функцией идут скобки расположенные вокруг адресов клеток, значения которых нужно просуммировать, называемые аргументом формулы . Обратите внимание, что в формуле не указаны все адреса суммируемых ячеек, а лишь первой и последней. Двоеточие между ними обозначает, что указан диапазон клеток от B2 до G2.
После нажатия Enter, в выбранной ячейке появится результат, но на этом возможности кнопки Сумма не заканчиваются. Щелкните на стрелочку рядом с ней и откроется список, содержащий функции для вычисления средних значений (Среднее), количества введенных данных (Число), максимальных (Максимум) и минимальных (Минимум) значений.

Итак, в нашей таблице мы посчитали общие траты за январь и суммарный расход на продукты питания за полгода. При этом сделали это двумя разными способами - сначала с использованием в формуле адресов ячеек, а затем, функции и диапазона. Теперь, самое время закончить расчеты для оставшихся ячеек, посчитав общие затраты по остальным месяцам и статьям расходов.
Автозаполнение
Для расчета оставшихся сумм воспользуемся одной замечательной особенностью программы Excel, которая заключается в возможности автоматизировать процесс заполнения ячеек систематизированными данными.
Иногда в Excel приходится вводить похожие однотипные данные в определенной последовательности, например дни недели, даты или порядковые номера строк. Помните, в первой части этого цикла в шапке таблицы мы вводили название месяца в каждый столбец по отдельности? На самом деле, совершенно необязательно было вводить весь этот список вручную, так как приложение во многих случаях может сделать это за вас.
Давайте сотрем все названия месяцев в шапке нашей таблицы, кроме первого. Теперь выделите ячейку с надписью «Январь» и переместите указатель мыши в правый ее нижний угол, что бы он принял форму крестика, который называется маркером заполнения . Зажмите левую кнопку мыши и перетащите его вправо.
.png)
На экране появится всплывающая подсказка, которая сообщит вам то значение, которое программа собирается вставить в следующую клетку. В нашем случае это «Февраль». По мере перемещения маркера вниз она будет меняться на названия других месяцев, что поможет вам понять, где нужно остановиться. После того как кнопка будет отпущена, список заполнится автоматически.
Конечно, Excel не всегда верно «понимает», как нужно заполнить последующие клетки, так как последовательности могут быть довольно разнообразными. Представим себе, что нам необходимо заполнить строку четными числовыми значениями: 2, 4, 6, 8 и так далее. Если мы введем число «2» и попробуем переместить маркер автозаполнения вправо, то окажется, что программа предлагает, как в следующую, так и в другие ячейки вставить опять значение «2».
 В этом случае, приложению необходимо предоставить несколько больше данных. Для этого в следующей ячейке справа введем цифру «4». Теперь выделим обе заполненные клетки и вновь переместим курсор в правый нижний угол области выделения, что бы он принял форму маркера выделения. Перемещая маркер вниз, мы видим, что теперь программа поняла нашу последовательность и показывает в подсказках нужные значения.
В этом случае, приложению необходимо предоставить несколько больше данных. Для этого в следующей ячейке справа введем цифру «4». Теперь выделим обе заполненные клетки и вновь переместим курсор в правый нижний угол области выделения, что бы он принял форму маркера выделения. Перемещая маркер вниз, мы видим, что теперь программа поняла нашу последовательность и показывает в подсказках нужные значения.
Таким образом, для сложных последовательностей, перед применением автозаполнения, необходимо самостоятельно заполнить сразу несколько ячеек, что бы Excel правильно смог определить общий алгоритм вычисления их значений.
Теперь давайте применим эту полезную возможность программы к нашей таблице, что бы ни вводить формулы вручную для оставшихся клеток. Сначала выделите ячейку с уже посчитанной суммой (B7).

Теперь «зацепите» курсором правый нижний угол квадратика и перетащите маркер вправо до ячейки G7. После того как вы отпустите клавишу, приложение само скопирует формулу в отмеченные ячейки, при этом автоматически изменив адреса клеток, содержащихся в выражении, подставив правильные значения.
При этом если маркер перемещать вправо, как в нашем случае, или вниз, то ячейки будут заполняться в порядке возрастания, а влево или вверх - в порядке убывания.
Существует так же способ заполнения ряда с помощью ленты. Воспользуемся им для вычисления сумм затрат по всем расходным статьям (столбец H).

Выделяем диапазон, который следует заполнить, начиная с ячейки с уже введенными данными. Затем на вкладке Главная в группе Редактирование нажимаем кнопку Заполнить и выбираем направление заполнения.
Добавление строк, столбцов и объединение ячеек
Чтобы получить больше практики в составлении формул, давайте расширим нашу таблицу и заодно освоим несколько основных операций ее форматирования. Например, добавим к расходной части, статьи доходов, а затем проведем расчет возможных бюджетных накоплений.
Предположим, что доходная часть таблицы будет располагаться сверху над расходной. Для этого нам придется вставить несколько дополнительных строк. Как всегда, сделать это можно двумя путями: используя команды на ленте или в контекстном меню, что быстрее и проще.
Щелкните в любой ячейке второй строки правой кнопкой мыши и в открывшемся меню выберите команду Вставить… , а затем в окне - Добавить строку .

После вставки строки обратите внимание на тот факт, что по умолчанию она вставляется над выбранной строкой и имеет формат (цвет фона ячеек, настройки размера, цвета текста и т. д.) ряда располагающегося над ней.

Если нужно изменить форматирование, выбранное по умолчанию, сразу после вставки щелкните по кнопке Параметры добавления , которая автоматически отобразится рядом с правым нижним углом выбранной ячейки и выберите нужный вариант.
Аналогичным методом в таблицу можно вставлять столбцы, которые будут размещаться слева от выбранного и отдельные ячейки.
Кстати, если в итоге строка или столбец после вставки оказались на ненужном месте, их легко можно удалить. Щелкните правой кнопкой мыши на любой ячейке, принадлежащей удаляемому объекту и в открывшемся меню выберите команду Удалить . В завершении укажите, что именно необходимо удалить: строку, столбец или отдельную ячейку.
На ленте для операций добавления можно использовать кнопку Вставить , расположенную в группе Ячейки на закладке Главная , а для удаления, одноименную команду в той же группе.
В нашем случае нам необходимо вставить пять новых строк в верхнюю часть таблицы сразу после шапки. Для этого можно повторить операцию добавления несколько раз, а можно выполнив ее единожды использовать клавишу «F4», которая повторяет самую последнюю операцию.
В итоге после вставки пяти горизонтальных рядов в верхнюю часть таблицы, приводим ее к следующему виду:

Белые неформатированные ряды в таблице мы оставили специально, что бы отделить доходную, расходную и итоговую часть друг от друга, написав в них соответствующие заголовки. Но перед тем как это сделать, мы изучим еще одну операцию в Excel - объединение ячеек .
При объединении нескольких смежных ячеек образуется одна, которая может занимать сразу несколько столбцов или строк. При этом именем объединенной ячейки становится адрес верхней девой ячейки объединяемого диапазона. В любой момент вы можете снова разбить объединенную ячейку, а вот клетку, которая никогда не была объединена, разбить не удастся.
При объединении ячеек, сохраняются данные только верхней левой, данные же всех остальных объединяемых ячеек будут удалены. Помните это и сначала лучше производите объединение, а лишь потом вводите информацию.
Вернемся к нашей таблице. Для того, что бы написать заголовки в белых строчках нам понадобится лишь одна ячейка, в то время как сейчас они состоят из восьми. Давайте исправим это. Выделите все восемь ячеек второго ряда таблицы и на вкладке Главная в группе Выравнивание щелкните на кнопку Объединить и поместить в центре .

После выполнения команды, все выделенные ячейки в строке объединятся в одну большую ячейку.
Рядом с кнопкой объединения расположена стрелочка, нажатие на которую вызовет меню с дополнительными командами, позволяющими: объединять ячейки без центрального выравнивания, объединять целые группы ячеек по горизонтали и вертикали, а так же отменить объединение.
После добавления заголовков, а так же заполнения строк: зарплата, бонусы и ежемесячные доходы, наша таблица стала выглядеть вот так:

Заключение
В заключении давайте рассчитаем последнюю строчку нашей таблицы, воспользовавшись полученными знаниями в этой статье, вычисления значений ячеек которой будут происходить по следующей формуле. В первом месяце баланс будет складываться из обычной разницы между доходом, полученным за месяц и общими расходами в нем. А вот во втором месяце мы к этой разнице приплюсуем баланс первого, так как мы ведем расчет именно накоплений. Расчёты для последующих месяцев будут выполняться по такой же схеме - к текущему ежемесячному балансу будут прибавляться накопления за предыдущий период.
Теперь переведем эти расчеты в формулы понятные Excel. Для января (ячейки B14) формула очень проста и будет выглядеть так: «=B5-B12». А вот для ячейки С14 (февраль) выражение можно записать двумя разными способами: «=(B5-B12)+(C5-C12)» или «=B14+C5-C12». В первом случае мы опять проводим расчет баланса предыдущего месяца и затем прибавляем к нему баланс текущего, а во втором в формулу включается уже рассчитанный результат по предыдущему месяцу. Конечно, использование второго варианта для построения формулы в нашем случае гораздо предпочтительнее. Ведь если следовать логике первого варианта, то в выражении для мартовского расчета будет фигурировать уже 6 адресов ячеек, в апреле - 8, в мае - 10 и так далее, а при использовании второго варианта их всегда будет три.
Для заполнения оставшихся ячеек с D14 по G14 применим возможность их автоматического заполнения, так же как мы это делали в случае с суммами.
Кстати, для проверки значения итоговых накоплений на июнь, находящегося в клетке G14, в ячейке H14 можно вывести разницу между общей суммой ежемесячных доходов (H5) и ежемесячных расходов (H12). Как вы понимаете, они должны быть равны.
Как видно из последних расчетов, в формулах можно использовать не только адреса смежных ячеек, но и любых других, вне зависимости от их расположения в документе или принадлежности к той или иной таблице. Более того вы вправе связывать ячейки находящиеся на разных листах документа и даже в разных книгах, но об этом мы уже поговорим в следующей публикации.
А вот и наша итоговая таблица с выполненными расчётами:

Теперь, при желании, вы уже самостоятельно сможете продолжать ее наполнение, вставляя как дополнительные статьи расходов или доходов (строки), так и добавляя новые месяцы (столбцы).
В следующем материале мы более подробно поговорим о функциях, разберемся с понятием относительных и абсолютных ссылок, обязательно освоим еще несколько полезных элементов редактирования таблиц и многое другое.
Многие аналитические работы и проекты создаются . Поэтому вопрос о том, как пользоваться Excel, актуален в наше время. С помощью редактора можно:
- Работать в Excel с данными.
- Создавать таблицы и графики.
- Производить расчеты.
- Проводить анализ итоговых значений.
Как запустить табличный процессор?
Чтобы начать пользоваться Экселем необходимо следующее: заходим в меню Пуск, далее выбираем Все программы, потом Microsoft Office, Excel. Этот вариант подходит для версии офиса не раньше 2003 года. Для других: Пуск, Все программы, далее Майкрософт Эксель. Третий вариант: Пуск, Выполнить, пишем Excel, нажимаем Enter.
Общий вид и основные функции
Эксель — это «рабочая книга», состоящая из «листов», на которых находятся столбцы и строки, образующие таблицу. Выделить ячейку, которая имеет свой уникальный адрес, для ввода информации можно путем нажатия на нее левой кнопкой мыши. Создав таблицу с данными, можно оформить ее границы различными линиями, а также изменить цвет ячеек в окне «Формат ячеек». На основе тех данных, которые вы вводите в таблицу, можно сформировать диаграмму или график для наглядности результатов. С помощью табличного процессора еще производятся различные расчеты, отображаются статистические данные или просто любая текущая информация . Для каждой ячейки можно задать свой формат в соответствии с типом вводимых данных, например:
Листы книги можно переименовывать, удалять или добавлять. Данные можно вырезать, вставлять, копировать, в том числе используя маркер заполнения ( с данными и «тянем» ее дальше по строке или столбцу, тем самым происходит заполнение по заданному образцу) . Для начинающих пользователей в Экселе существует руководство к пользованию от Майкрософт.
Работа с формулами и диаграммами в Экселе
Табличный процессор Эксель идеально подходит для проведения расчетов . Для тех, кто только начинает узнавать,как работать с Экселем, особых сложностей обычно не возникает. Чтобы обозначить в таблице начало расчета, нужно поставить знак «=», иначе введенная формула не будет восприниматься системой. Работа в процессоре предполагает использование встроенных формул. Чтобы использовать значение, надо выделить ячейку, которая его содержит.
Диаграммы создаются для наглядности отображения информации или итоговых значений. Существуют:
- Гистограммы.
- Точечные.

Для построения необходимо выделить таблицу и открыть «Мастер диаграмм», с помощью которого происходит создание и редактирование. В 2007 Офисе этот процесс происходит через выбор типа диаграммы на ленте Пользовательский интерфейс.
Excel — мощный процессор, позволяющий работать с текстовыми значениями таблицы и с их наглядным отображением в виде графиков и диаграмм, а также осуществлять расчеты. — значит иметь доступ к многофункциональному инструменту, который подойдет для решения профессиональных задач, а также для текущих пользовательских расчетов.
Большинство пользователей компьютерных систем на основе Windows с установленным пакетом Microsoft Office непременно сталкивались с приложением MS Excel. У начинающих юзеров программа вызывает некоторые сложности в освоении, тем не менее работа в «Экселе» с формулами и таблицами не так уж и сложна, как может показаться на первый взгляд, если знать основные принципы, заложенные в приложении.
Что такое Excel?
По сути своей Excel представляет собой полноценную математическую машину для выполнения множества арифметических, алгебраических, тригонометрических и других более сложных операций, оперируя несколькими основными типами данных, не всегда относящимися именно к математике.
Работа с таблицами «Эксель» подразумевает использование более широких возможностей с объединением и вычислений, и обычного текста, и мультимедиа. Но в своем изначальном виде программа создавалась именно как мощнейший математический редактор. Некоторые, правда, поначалу принимают приложение за какой-то калькулятор с расширенными возможностями. Глубочайшее заблуждение!
Работа в «Экселе» с таблицами для начинающих: первое знакомство с интерфейсом
Первым делом после открытия программы пользователь видит главное окно, в котором присутствуют основные элементы управления и инструменты для работы. В более поздних версиях при старте приложения появляется окно, в котором предлагается создать новый файл, по умолчанию называемый «Книга 1» или выбрать шаблон для дальнейших действий.
Работа с таблицами «Эксель» для начинающих на первом этапе знакомства с программой должна сводиться именно к созданию пустой таблицы. Пока рассмотрим основные элементы.

Основное поле занимает сама таблица, которая разбита на ячейки. Каждая имеет нумерацию, благодаря двумерным координатам - номер строки и буквенное обозначение столбца (для примера берем Excel 2016). Такая нумерация нужна для того, чтобы в формуле зависимостей можно было четко определить именно ту ячейку с данными, операция над которой будет производиться.
Сверху, как и в остальных офисных приложениях, расположена панель главного меню, а чуть ниже - инструментарий. Под ним есть специальная строка, в которой вводятся формулы, а чуть левее можно увидеть окошко с координатами активной на данный момент ячейки (на которой расположен прямоугольник). Снизу представлена панель листов и ползунок горизонтального перемещения, а под ним находятся кнопки переключения вида и масштабирования. Справа располагается вертикальная полоса для перемещения по листу вверх/вниз.
Основные типа ввода данных и простейшие операции
На первых порах предполагается, что работа в «Экселе» с таблицами начинающим пользователем будет осваиваться по знакомым ему операциям, например в том же текстовом редакторе Word.
Как обычно, в таблице можно производить операции копирования, вырезания или вставки данных, вводить текст или числовые данные.

Но ввод несколько отличается от того, который производится в текстовых редакторах. Дело в том, что программа изначально настроена на автоматическое распознавание того, что пользователь прописывает в активной ячейке. Например, если ввести строку 1/2/2016, данные будут распознаны как дата, и в ячейке вместо введенных цифр появится дата в упрощенном виде - 01.02.2016. Изменить формат отображения можно достаточно просто (на этом остановимся чуть позже).

Точно так же дело обстоит с числами. Можно вводить любые числовые данные даже с произвольным количеством знаков после запятой, и они будут отображены в том виде, в котором все их привыкли видеть. Но, если вводится целое число, оно будет представлено без мантиссы (знаков после запятой в виде нулей). Поменять это тоже можно.
Но по окончании ввода данных многие начинающие пользователи пытаются перейти на следующую ячейку, используя для этого клавиатурные стрелки (по типу того, как это можно сделать в таблицах Word). И это не срабатывает. Почему? Да только потому, что работа с таблицами «Эксель» отличается от текстового редактора Word достаточно ощутимо. Переход может осуществлен нажатием клавиши Enter или установкой активного прямоугольника на другую ячейку при помощи левого клика мыши. Если после написания чего-то в активной ячейке нажать клавишу Esc, ввод будет отменен.
Действия с листами
Работа с листами на первых порах трудностей вызывать не должна. На панели снизу имеется специальная кнопка добавления листов, после нажатия на которую появится новая таблица с автоматическим переходом на нее и заданием имени («Лист 1», «Лист 2» и т. д.).

Двойным кликом можно активировать переименование любого из них. Также можно использовать меню правого клика для вызова дополнительного меню, в котором имеется несколько базовых команд.
Форматы ячеек
Теперь самое главное - формат ячейки - одно из базовых понятий, которое и определяет тип данных, который будет использован для распознавания ее содержимого. Вызывать редактирование формата можно через меню правого клика, где выбирается соответствующая строка, или посредством нажатия клавиши F2.

В окне слева представлены все доступные форматы, а справа показаны варианты отображения данных. Если посмотреть на пример с датой, показанный выше, в качестве формата выбирается «Дата», а справа устанавливается желаемый вид (например, 1 февраля 2016 г.).

Для проведения математических операций можно использовать несколько форматов, но в самом простом случае выберем числовой. Справа имеется несколько типов ввода, указатель на количество знаков в мантиссе после запятой и поле установки разделителя групп разрядов. Используя другие числовые форматы (экспоненциальный, дробный, денежный и т. д.), тоже можно выставлять желаемые параметры.
По умолчанию для автоматического распознавания данных установлен общий формат. Но при вводе текста или нескольких литер программа может преобразовать его самопроизвольно во что-то другое. Поэтому для ввода текста для активной ячейки нужно установить соответствующий параметр.
Работа в «Эксель» с формулами (таблицами): пример
Наконец, несколько слов о формулах. И для начала рассмотрим пример суммы двух чисел, находящихся в ячейках A1 и A2. В приложении имеется кнопка автоматического суммирования с некоторыми дополнительными функциями (вычисление среднего арифметического, максимума, минимума и т. д.). Достаточно установить активной ячейку, находящуюся в том же столбце ниже, и при выборе суммы она будет посчитана автоматически. То же самое работает для горизонтально расположенных значений, но активную ячейку для суммы нужно выставлять правее.

Но можно ввести формулу и вручную (работа с таблицами «Эксель» предполагает и такую возможность, когда автоматическое действие не предусмотрено). Для той же суммы следует в строке формул поставить знак равенства и прописать операцию в виде A1+A2 или СУММ(A1;A2), а если требуется указать диапазон ячеек, используется такой вид после знака равенства: (A1:A20), после чего будет посчитана сумма всех чисел, находящихся в ячейках от первой до двадцатой включительно.
Построение графиков и диаграмм
Работа с таблицами «Эксель» интересна еще и тем, что предполагает использование специального автоматизированного инструмента построения графиков зависимостей и диаграмм на основе выделенных диапазонов.

Для этого предусмотрена специальная кнопка на панели, после нажатия на которую можно выбрать любые параметры или желаемый вид. После этого диаграмма или график отобразятся на листе в виде картинки.
Перекрестные связи, импорт и экспорт данных
В программе также можно устанавливать связи данных, находящихся на разных листах, использовать на файлы другого формата или объекты, находящиеся на серверах в интернете, и множество других надстроек.

Кроме того, файлы Excel можно экспортировать в другие форматы (например, PDF), копировать из них данные и т. д. Но и сама программа может открывать файлы, созданные в других приложениях (текстовые форматы, базы данных, веб-страницы, XML-документы и т. д.).
Как видим, возможности редактора практически неограничены. И, конечно, описать их все просто не хватит времени. Здесь приведены только начальные азы, но заинтересованному пользователю придется почитать справочную информацию, чтобы освоить программу на самом высоком уровне.
Программа Excel является одним из самых мощных приложений всего комплекса Office. Ею пользуются не только бухгалтеры и экономисты, но и обычные люди. Программа предназначена для работы с цифрами и таблицами, дает возможность представить информацию в наиболее благоприятном для восприятия виде: в качестве диаграмм и графиков. Здесь можно осуществлять сложнейшие расчеты и выполнять различные математические операции. К тому же особые знания пользователю не понадобятся, достаточно изучить, как работать в Excel.
Что представляет собой данное офисное приложение?
Программа Excel работает с файлами, которые образуют некую книгу, состоящую из отдельных листов. В ячейки таблиц вводятся буквы, символы и цифры. Их можно копировать, перемещать или удалять. При необходимости с ними проводятся различные операции: текстовые, математические, логические и прочие. Новички, которые только учатся тому, как работать в программе Excel, должны знать, что любую информацию можно вывести на экран в виде графиков или диаграмм.

Как создать файл?
В первую очередь необходимо открыть документ. Для его создания нужно кликнуть на ярлыке программы или зайти в приложение через «Пуск».
По умолчанию имя задано «Книга 1», но в строке «Имя файла» можно ввести любое название. Работая, стоит периодически сохранять данные, чтобы избежать потери информации в случае сбоя или зависания компьютера.
Между листами можно с легкостью переключаться, нажимая на соответствующую надпись внизу страницы. Если вкладок очень много, лучше использовать стрелки на клавиатуре. Чтобы вставить лист, нужно в меню «Главная» найти пункт «Вставить». Там будут отображаться все возможные действия, применимые к листам, например добавить или удалить. Также вкладки можно перемещать.
«Лицо» программы
Прежде чем разобраться, как работать в Excel, стоит изучить интерфейс. Инструменты расположены в верхней и нижней части окна, а остальную область занимают прямоугольники, которые являются ячейками. Особенность электронных таблиц заключается в том, что действия можно выполнять в одних ячейках, а результат выводить в других.
Каждая таблица имеет столбцы, которые обозначаются буквами английского алфавита. Строки нумеруются слева. Таким образом, любая ячейка имеет собственные координаты. В каждую ячейку можно вводить как данные, так и формулы. Перед вводом последних необходимо ставить символ «=».
Каждой ячейке - своя характеристика
Чтобы понять, как научиться работать в Excel правильно, пользователь должен знать, что прежде, чем ввести значения, необходимо задать размерность колонке или ячейке. Она будет зависеть от того, в чем измеряются данные. Для этого нужно кликнуть правой кнопкой мышки на выделенном диапазоне и в диалоговом окне выбрать пункт «Формат ячеек».
Если вводимое число больше 999, необходимо установить разбиение по разрядам. Вводить пробелы самостоятельно не стоит.
Для корректного отображения данных нельзя вводить в одну ячейку больше одного отдельного значения. Также не стоит вводить перечисления, разделенные запятыми или другими символами. Для каждого значения должна быть своя ячейка.

Как вводить данные?
Пользователям, которые знают, не составит труда ввести данные. Для этого нужно щелкнуть на ячейке и набрать на клавиатуре буквы или цифры. Чтобы продолжить работу, необходимо нажать «Ввод» или ТАВ. Разрыв строки осуществляется с помощью комбинации ALT + «ВВОД».
При вводе месяца или номера по порядку достаточно прописать значение в начальных ячейках, а затем перетащить маркер на необходимый диапазон.
Перенос текста
Чаще всего пользователей интересует, как научиться работать в Excel с текстом. При необходимости его можно переносить по словам. Для этого необходимо выделить определенные ячейки и во вкладке «Главная» нужно найти опцию «Выравнивание», а затем выбрать «Перенос текста».
Если требуется автоматическое изменение ширины и высоты ячейки согласно введенному тексту, следует выполнить следующее: перейти во вкладку «Главная» и в группе «Ячейки» выбрать пункт «Формат». Далее нужно выбрать подходящее действие.
Форматирование
Чтобы отформатировать числа, необходимо выделить ячейку и во вкладке «Главная» найти группу «Число». После нажатия на стрелочку рядом с пунктом «Общий» можно выбрать требуемый формат.
Чтобы изменить шрифт, нужно выделить определенный диапазон и перейти в меню «Главная», «Шрифт».
Как создать таблицу?
Знания о том, как работать в программе Excel, вряд ли будут полезны пользователю, если он не умеет создавать таблицу. Самый простой способ - это выделить определенный диапазон и отметить границы черными линиями, нажав на соответствующую иконку вверху страницы. Но зачастую требуется нестандартная таблица для бланков или документов.
В первую очередь необходимо определиться, как должна выглядеть таблица, чтобы установить ширину и длину ячеек. Выделив диапазон, нужно перейти в меню «Формат ячеек» и выбрать пункт «Выравнивание». Опция «Объединение ячеек» поможет убрать лишние границы. Затем нужно перейти в меню «Границы» и установить требуемые параметры.
С помощью меню «Формат ячеек» можно создавать различные варианты таблиц, добавляя или удаляя столбцы и строки, а также меняя границы.
Зная, как работать в таблице Excel, пользователь сможет создавать заголовки. Для этого в окошке «Форматирование таблицы» нужно установить флажок напротив пункта «Таблица с заголовками».
Чтобы добавлять элементы в таблице, необходимо воспользоваться вкладкой «Конструктор». Там можно выбрать требуемые параметры.

Для чего нужны макросы?
Если пользователю приходится часто повторять одни и те же действия в программе, ему пригодятся знания о том, как работают макросы в Excel. Они запрограммированы выполнять действия в определенной последовательности. Использование макросов позволяет автоматизировать определенные операции и облегчить монотонную работу. Они могут быть записаны на различных языках программирования, но их суть от этого не меняется.
Для создания макроса в этом приложении необходимо войти в меню «Сервис», выбрать пункт «Макрос», а затем нажать «Начать запись». Далее нужно выполнить те действия, которые часто повторяются, и после окончания работы нажать «Остановить запись».

Все эти инструкции помогут новичку разобраться, как работать в Excel: вести учет, создавать отчеты и анализировать цифры.