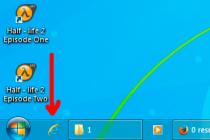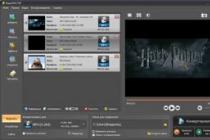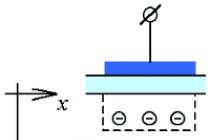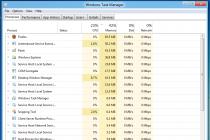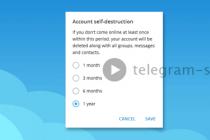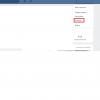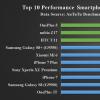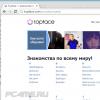Научить компьютер отключаться самостоятельно полезно для многих пользователей. Если на ночь вы оставляете скачиваться последний сезон сериала, хотите ограничить время компьютерных игр для ребенка или просто максимально экономить на электроэнергии – вам нужен таймер выключения компьютера для ОС Windows 7, 8 и 10. Рассмотрим встроенные в Windows средства и программы сторонних производителей.
Автоматическое выключение компьютера в Windows 7 или 10 можно настроить средствами самой ОС, без установки других приложений. Но красивой оболочки для этого действия не предусмотрено, вам придется прописать ряд параметров в командной строке или планировщике.
Командная строка
Чтобы запустить командную строку, в меню «Пуск» найдите раздел «Служебные» и кликните на одноименный пункт. Появится окошко с черным фоном и мигающим курсором. Также можно открыть «Выполнить» или зажать Win+R, вы увидите небольшую строку. В нее вписываете команду shutdown /s /t N. Здесь «shutdown» – название функции, «/s» – параметр полного завершения работы ПК, «/t N» – указывает что отключение состоится через N секунд.
Если вам надо выключить компьютер через командную строку через 1 час, впишите shutdown /s /t 3600 и кликните на «ОК». Появится системное сообщение о том, что ПК будет отключен через указанный промежуток времени. Перед выключением вам предложат вручную закрыть запущенные приложения.
Чтобы закрыть все программы принудительно, без вашего участия, добавьте в формулу параметр /f. Если вы решили убрать таймер, введите команду shutdown /a, тогда автоотключение компа будет отменено. Для завершения сеанса вместо /s используйте параметр /l, чтобы отправить ПК в сон – параметр /h.
Если отключение компьютера через командную строку нужно вам регулярно, подготовьте ярлык для операции. Для этого кликните на рабочем столе правой кнопкой, в меню «Создать» зайдите в «Ярлык». В окошке впишите путь к программе «C:\Windows\System32\shutdown.exe» с нужными параметрами. Автовыключению через 1 час с закрытием всех приложений будет соответствовать команда «C:\Windows\System32\shutdown.exe /s /f /t 3600».

Далее задайте название для иконки и нажмите «Готово». Чтобы поменять картинку, в свойствах ярлыка выберите «Сменить значок». Затем для активации таймера вам понадобится только дважды щелкнуть мышкой по ярлычку, и компьютер выключится спустя заданное количество секунд.
Для отключения компьютера в Windows 10 или другой версии можно использовать средство «Планировщик заданий». Он скрывается в разделе «Средства администрирования» меню «Пуск», также приложение можно вызвать строкой taskschd.msc, нажав Win+R.
Как поставить таймер выключения компьютера Windows 7 или 10: в подменю «Действие» кликните на «Создать простую задачу». Впишите произвольное название, выберите регулярность выполнения – ежедневно или однократно. На следующем шаге установите таймер отключения компьютера: здесь не придется высчитывать секунды, выставляйте дату и точное время. В качестве действия установите «Запуск программы», в настройках пропишите shutdown с аргументом /s.

Задание будет создано и запустится в установленное время. Если у вас изменятся планы, вы всегда можете отредактировать параметры задачи, перенеся автоотключение на другой час.
Сторонние программы
В отличие от системных средств Windows, другие программы для автоматического отключения компьютера отличаются более широкими настройками. Вам не придется отсчитывать время в секундах и вручную прописывать параметры для запуска таймера.
Лаконичная утилита Smart Turn Off предназначения для автовыключения компьютера под управлением Windows 10, 8, XP или Vista. Доступны только основные настройки: завершение сеанса или полное отключение ПК, через указанный промежуток или в определённое время.

Программа Switch Off знает, как выключить компьютер через определенное время. Утилита имеет гибкие настройки: расписание по дням недели и указанному времени, выбор действия – отключение, перезагрузка, сон, разрыв VPN соединений. Switch Off может закрыть приложения и показать предупреждение перед запуском функции. Также автовыключение может запускаться не по часам, а при отсутствии действий процессора или пользователя за определенный промежуток.

Скачать утилиту можно в полном варианте или portable – не требует установки, запускается с любого носителя. Приложение добавляет свою иконку в область уведомлений Windows, для запуска задания достаточно кликнуть на него и выбрать нужную функцию. Есть у Switch Off и веб-интерфейс для – с его помощью можно отключить компьютер онлайн в браузере с любого устройства.
Как поставить таймер выключения компьютера Windows 10, знает программа . Утилита предоставляет на выбор несколько вариантов действия, выставляется время – точное, через промежуток, ежедневное или при простое.

Перед автоотключением будет показано напоминание, из которого можно отложить заданное действие.
Многофункциональное приложение PowerOff для на Windows 7 или 10 имеет огромное количество настроек таймера на выключение компьютера. Выбирайте действие и устанавливайте время срабатывания для запуска стандартного режима. Функцию можно связать с уровнем загрузки процессора или проигрыванием музыки плеером Winamp. Утилита умеет управлять интернет-подключением, подсчитывая объемы трафика.

Учтите, что при закрытии PowerOff, таймеры будут сброшены. Поэтому выставьте в настройках, чтобы утилита сворачивалась вместо полного выхода, тогда ПК отключится через заданное время.
Заключение
Настроить автоматическое отключение компьютера по таймеру не сложно. Используйте команды Windows – это быстрее всего – или другие приложения, если вам нужны более гибкие установки.
Особенности функционала
- отключение компьютерного устройства в конкретное время с возможностью его выбора для выполнения какого-либо события;
- настройка заблаговременного оповещения перед выключением ПК;
- отмена запланированного события;
- окончание сеанса;
- отключение от сети интернет;
- отправка операционной системы в ждущий или спящий режим;
- защита доступа к компьютеру при помощи пароля;
- постановка таймера на паузу или его остановка.
Плюсы и минусы
Таймер обладает следующими плюсами:
- возможность автоматического выключения ПК;
- большое количество разнообразных дополнительных заданий;
- русскоязычный простой интерфейс;
- бесплатный доступ.
- отсутствие функции открытия файлов в заданное время.
Альтернативы
Одним из самых известных аналогов данного софта является PowerOff. Он отличается более расширенным функционалом. Помимо установки отключения устройства и закрытия запущенных приложений, в нем можно планировать различные задачи с помощью встроенного планировщика и ежедневника. Все события могут сопровождаться звуком, можно также настраивать цвета индикатора.
Принципы работы
Приложение имеет вид небольшого окна, которое содержит два выпадающих списка. В первом выбирается конкретное действие: выключение или перезагрузка ПК, переведение в спящий режим, завершение сеанса или отключение от сети.
Интерфейс
Во втором списке можно настраивать время, в которое необходимо выполнить задание. Например, через определенный промежуток или в какую-либо заданную минуту. Процесс запускается с помощью нажатия на соответствующую кнопку.

Запуск таймера
В утилите можно настраивать автозапуск, проверку актуальных версий, устанавливать пароль доступа и т.д.:

Настройки
Данная программа особенно пригодится тем пользователям, которые выполняют за компьютером операции, занимающие продолжительное время: скачивание данных, захват видео, копирование фильма на флешку и т. д. При этом можно начать работу этих операций и идти заниматься своими делами, а таймер отключит ПК после их завершения.
В предыдущей статье я показал как запланировать . Но чтобы упростить задачу, приведу несколько программ-таймеров выключения компьютера.
Wise Auto Shutdown для Windows 7/8/10
Простая, но мощная программа, которая позволяет установить время выключения компьютера.
Можно выбрать точное время, обратный таймер, ежедневно или при простое компьютера. Последнее полезно, когда нужно дождаться завершения ресурсоёмкой задачи.
Кроме завершения работы на выбор: перезагрузка, выход из системы (разлогинивание), сон и ожидание (гибернация). Я никогда не выключаю свой ноутбук, предпочитаю . В этом случае, при включении ноутбука я сразу получаю текущий рабочий стол со всеми открытыми программами.

В режиме гибернации содержимое оперативной памяти сбрасывается на жёсткий диск, а в режиме сна нет. И если пропадёт питание или сядет аккумулятор, то при включении компьютера, начнётся новая загрузка Windows, а все несохранённые данные пропадут. После пробуждения из гибернации, вы в любом случае получите прежний рабочий стол.
Комбайн PowerOff
Этой программой я пользуюсь уже много лет и мне всё нравится. PowerOff не требует установки и работает сразу после скачивания. Хоть она уже давно не обновляется, тем не менее все функции работают отлично. Поначалу может показаться, что программа сложновата, но не обязательно вникать во все функции, которых немало:
- Таймер выключения компьютера по времени или по расписанию
- Выбор действия после срабатывания события
- Winamp, CPU и Internet –зависимые таймеры
- Встроенный ежедневник
- Встроенный планировщик задач
- Управление программой с помощью горячих клавиш
- Управление программой WinAmp
- Автозапуск вместе с Windows
По умолчанию всё настроено нормально, можно ничего не менять, а сразу использовать программу. Для включения обычного таймера достаточно пары кликов.

Чтобы компьютер выключился по истечении указанного времени, ставим галочку на «Обратный отсчёт». Справа от слов «Таймер запущен» пишется сколько осталось до срабатывания события. Для срабатывания в точное время ставим галочку «Время срабатывания» и устанавливаем нужное время.
Иногда не известно, когда компьютеру нужно отключиться или лень считать. На этот случай в PowerOff предусмотрено несколько вариантов.
CPU-зависимый таймер
Если компьютер должен выключаться после выполнения ресурсоёмкой задачи.
- справа указываем проценты максимальной нагрузки
- выставляем «Время фиксации загрузки процессора».
Теперь, если компьютер будет загружен менее, чем вы указали, в течении указанного времени, то он выключиться.
Internet – зависимый таймер
Для выключения по окончании скачивания больших файлов из интернета.
- Ставим галочку «Получать статистику»
- выбираем отслеживаемый сетевой интерфейс, например Wi-Fi
- затем ЧТО учитывать, например «Скорость входящего трафика»
- и минимальный порог скорости
- а также вводим количество секунд или минут в параметр «Фиксировать скорость в течение».
Теперь, при фиксации в течении указанного времени входящей скорости менее чем мы указали, произойдёт завершение работы.
WinAmp – зависимый таймер
Очень полезная функция для тех, кто любит засыпать под любимую музыку, и при этом пользуется плеером WinAmp. Просто ставим галочку «Срабатывать после проигрывания» и ставим сколько треков нужно проиграть, либо после последнего трека. Эту функцию могут также использовать пользователи Foobar2000. Для этого есть специальный плагин для Foobar2000 «WinAmp API Emulator», который заставляет другие приложения считать что он – это WinAmp.
Сегодня большинство видео- и аудиоплееров имеют функцию автоматического выключения, ищите в интерфейсе и настройках.
Можно отметить хоть все способы, тогда выключение произойдёт при достижении первого события.

При появлении такого окошка ещё можно остановить процесс отключения компьютера. Значение в секундах задаётся в настройках программы. Там же можно включить автозапуск и посмотреть другие настройки.
Кроме завершения работы, можно выбрать другое действие:
- Перезагрузить компьютер
- Перейти в спящий режим
- Блокировать компьютер
- Завершить текущий сеанс пользователя
- Отключить (разорвать) сетевое соединение
- Удалённо выключить другой компьютер
- Послать команду по сети
Также можно спланировать расписание на каждый день, но тут уж сами разберётесь.
TimePC — умеет ещё и включать компьютер!
Простенькая программка, умеет выключать и и запускать программы. А точнее, не выключать, а переводить в режим глубокого сна (гибернацию) и возвращать обратно. При этом все запущенные программы, при следующем включении продолжают дальше работать.

Если при переводе в режим сна продолжают шуметь вентиляторы, значит это не глубокий, а обычный сон. На старых компьютерах для включения глубокого сна нужно настроить БИОС на .
Если компьютер не включается по таймеру, то проверьте параметр Windows 7/10 в «Панель управления –> Электропитание –> Настройка плана электропитания (текущего) –> Изменить дополнительные параметры питания –> Сон –> Разрешить таймеры пробуждения -> Включить» . Значение должно быть включено.

В настройках программы можно задать автозапуск вместе с Windows и несколько других параметров

Также есть встроенный планировщик на неделю

Теперь рассмотрим несколько простеньких программ, которыми удобно пользоваться, если вам не нужны все эти функции.
Умеет выключать, перезагружать и переводить компьютер в спящий режим по таймеру. Не обращайте внимание на год разработки.
Из отличительных особенностей программы:
- Плавно приглушает звук
- Завершает принудительно выбранный процесс
- Можно создать ярлык на рабочем столе, который будет запускать программу с выбранными параметрами
- Не требует установки

Lim Timer Off
Очень простая и понятная утилита, умеет только выключать компьютер в указанное время, принудительно завершая все запущенные программы.

Перед автоматическим выключением появляется окно, в котором можно отменить действие ещё в течении 10 секунд.
SMTimer — ещё одна простая утилита
Минимализм и приятный дизайн. Время самоотключения задаётся с помощью ползунков.

Категория гаджетов выключение компьютера для Windows 7 и 8 предоставляет пользователям гаджеты, выполняющие функцию выключения компьютера, перезагрузки компьютера, перевода в режим ожидания и выхода из системы. Очень удобны тем, что необходимые кнопки находятся у вас под рукой для быстрого осуществления команд. Также многие гаджеты выключения компьютера оснащены дополнительными функциями, такими как мониторинг системы и другими.
Не знаете, для чего стоит скачать гаджет выключения компьютера для Windows 7? А между тем, использование подобной утилиты имеет ряд неоспоримых достоинств!
Большинство пользователей осуществляет выключение или перезагрузку компьютера стандартным способом, который применяется во всех версиях Виндовс, то есть, с использованием меню «Пуск». Если же появляется необходимость выключить устройство в определенное время или перевести его в спящий режим, мы используем традиционный и всем известный планировщик задач.
Однако привычный алгоритм не всегда удобен, поскольку состоит из нескольких шагов. А вот если установить на рабочем столе небольшую программу-таймер выключения компьютера Windows 7, все эти действия можно проводить в один клик. При этом подобные утилиты обладают несколькими дополнительными преимуществами:
Быстро и легко скачиваются – даже начинающий пользователь запросто справится с задачей всего за несколько минут;
не «грузят» и не «тормозят» работу системы;
имеют малый вес и компактный внешний вид, поэтому привлекательно выглядят на рабочем столе;
благодаря широкому выбору обложек и интерфейсов любой гаджет выключения компьютера для Windows 7 гармонично сочетается с какими угодно десктопными обоями;
за счет своевременного выключения позволяют экономить ресурс износа «железа» и дорогостоящую электроэнергию;
помимо основных функций – выключения, перезагрузки, перевода компьютера в слип-режим или режим ожидания, а также выхода из системы – большая часть виджетов оснащена дополнительными опциями, позволяющими максимально оптимизировать рабочий процесс.
Так, например, скачав утилиту для выключения ПК, вы одновременно получаете возможность установить , непрерывно мониторить состояние центрального процессора, в том числе, в разрезе ядер, уровень загруженности памяти электронного устройства, качество Wi-Fi соединения и другие параметры. Ряд утилит позволяет устанавливать отсроченное выключение в двух вариантах – с учетом реального времени и с использованием таймера обратного отсчета. Также неоспоримым удобством обладает , встроенный в программу-таймер – и такие многофункционалы можно отыскать среди предлагаемых разработчиками виджетов для отключения и перезагрузки компьютера.
Можно ли найти таймер выключения компьютера Windows 8?
По большому счету, любой гаджет таймер выключения компьютера, разработанный под седьмую версию Виндовс, способен работать и на «восьмерке». Но вот в процессе скачивания и установки могут возникнуть определенные затруднения, поскольку стандартные компоненты, отвечающие за инсталляцию и функционирование виджетов, в восьмой версии отсутствуют.
Для того, чтобы этого избежать, нужно вначале скачать патч 8GadgetPack или Desktop Gadgets Revived. Обе эти программы после установки открывают пользователям возможность установить таймер выключения компьютера Windows 8 без сложностей и накладок и пользоваться им в полном объеме.

Вышеназванные программы являются бесплатными, не требуют регистрации на сайтах, которые предлагают их к скачиванию, работают как на 32-битной, так и на 64-битной версиях и весят всего 20,59 МБ и 4,72 МБ соответственно, а значит, не окажут никакого влияния на скорость и стабильность работы компьютерного устройства.
Таким образом, скачать таймер выключения компьютера Windows 8 будет несложно даже тем, кто не относит себя к пользователям высокого уровня квалификации, поскольку программы-патчи просты в управлении и имеют достаточно примитивный и понятный интерфейс. Кстати, с помощью таких утилит гаджеты устанавливаются также на Виндовс 8.1 и 10.
Предупреждение: таймер отключения компьютера Windows 8 работает в таком же формате, как и его предшественник для седьмой версии. Программа не предупреждает о несохраненных файлах, поэтому перед выключением компьютера целесообразно сохранить все нужные документы!
Таймер выключения компьютера Windows 7 скачать на нашем сайте: оцените удобство и скорость процесса!
Мы предлагаем вам обширную и разноплановую коллекцию, в которой собраны самые разные виджеты – узконаправленные и мультифункциональные, стильные и сдержанные, красочные и лаконичные. Любой таймер выключения компьютера windows 7 скачать на нашем сайте можно без регистрации, СМС и оплаты. При этом мини-приложения для Виндовс, которые вы найдете в нашем каталоге, являются полноценными утилитами с полным набором описанных функций и использовать их можно не протяжении любого периода времени.
Мы не ограничиваем наших посетителей в количестве программ, которые им необходимы. Если вы не можете определиться с выбором среди нескольких виджетов, есть отличный выход: - все, которые вам понравились, а затем, протестировав утилиты на практике, выбрать наиболее комфортную и функциональную. Либо менять их время от времени, освежая внешний вид рабочего стола и придавая ему разнообразие и привлекательность.
Итак, никаких сложных и многоступенчатых действий от вас не требуется: для того, чтобы скачать таймер выключения компьютера Windows 8 или 7, достаточно зайти в каталог, просмотреть разные виджеты, выбрать оптимально подходящий под ваши запросы и нажать на кнопку «Скачать». Через короткое время приложение появится на вашем электронном устройстве, после чего его необходимо будет установить. Затем, выбрав нужные настройки, можно приступать к использованию функционала гаджета.
Надеемся, мы убедили вас, что такой полезный виджет как таймер выключения компьютера Windows 7 скачать и использовать в работе вполне разумно и целесообразно. Все еще остались сомнения? Есть отличное решение – проверить удобство мини-приложений на практике прямо сейчас! Тем более, что это не будет стоить вам ни гроша.
Покажется странным, для чего нужно по расписанию отключать ноутбук / компьютер, если можно это сделать самому, но причин на самом деле множество. Зачем и как включить таймер выключения на Windows 7? К примеру, выполняется какая-либо задача на устройстве, а вам срочно необходимо отлучиться или, к вашему ПК по удаленному подключению работают другие пользователи, а завершат они ближе к ночи или утром, а в вашем присутствии нет необходимости. Каждый для себя найдет ситуацию, при которой потребуется включить таймер выключения Windows 7. Так существует несколько способов включить таймер выключения Windows 7, о каждом расскажем ниже с подробными инструкциями.
Включить таймер выключения с помощью CMD
Из статей на нашем портале вы хорошо знакомы с CMD – командная строка, позволяющая с повышенными привилегиями из режима DOS управлять службами и программными компонентами. О достоинствах рассказывать нет смысла, так как каждый хоть раз сталкивался с работой в cmd. Итак, приступим.
Запустить cmd можно несколькими способами:
Панель «Пуск» → «Выполнить».
Или
Используя горячие клавиши + [R].
Следующим шагом переходим непосредственно к тому, как включить и настроить таймер:
Вводим без кавычек и с сохранением синтаксиса «shutdown –s –t 300» → «OK».
Где «–s» значит сохранить все приложения с корректным выключением машины, «-t 300» указание количества времени в секундах до того, как ОС включит таймер выключения – выходит отключить через 5 минут. Период указать можно абсолютно любой, но в секундах. Кроме того, можно указать параметр принудительного выключения без сохранения и диалогов от системы «-f».
В результате система включит таймер и вернет сообщение «Работа Windows будет завершена через 5 мин.» - это пример на основе введенной команды, более того будет указана дата и точное время выключения.
Включить таймер не сложно описанными средствами, но если отпала необходимость, следующий параметр поможет отключить его:
Вводим в cmd без кавычек и сохраняя синтаксис следующее: «shutdown -a» → «OK» / , где параметр «-a» выключение таймера.

В системном трее появится сообщение о том, что выход из системы отключен.
Включить таймер отключения ОС: быстрый способ
Включить таймер в Windows 7 можно и без постоянного использования cmd, можно использовать доступ к командам из графической оболочки системы, для этого:

В верхней части окна свойств должно смениться изображение → «Применить» → «ОК».

Помощник по тайм - менеджменту
Существует еще один способ, чтобы включить завершение работы ОС по расписанию, с использованием встроенных средств Windows 7, который подойдет больше менее опытным пользователям. Далее подробная инструкция о том, как включить таймер выключения компьютера Windows 7 с помощью планировщика задач.


- В списке находим «Планировщик заданий».