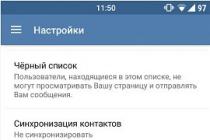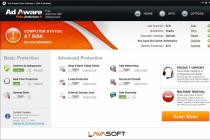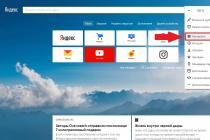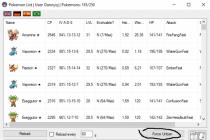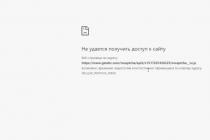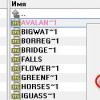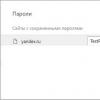Mac OS X, как заявляет Apple, была придумана и разработана как максимально стабильная и отказоустойчивая операционная система. Чтобы одним лёгким неаккуратным движением мышки вы не уронили систему или не подцепили вирус. Из-за этого многие привычные, для пользователей Windows, функции недоступны рядовому пользователю. Одна из таких функций — это скрытые файлы.
Вы не можете просто так скрыть файлы или посмотреть их. Для работы со скрытыми файлами понадобится либо Терминал, либо специальные программы и даже виджеты.
Терминал
Терминал — это наше всё! Не самый простой способ, но для общего развития будет полезно. Открываем Терминал (Terminal.app) и набираем:
Defaults write com.apple.Finder AppleShowAllFiles 1 && killall Finder
Данная команда делает скрытые файлы видимыми и перезапускает Finder. Для того чтобы скрытые файлы перестали отображаться набираем:
defaults write com.apple.Finder AppleShowAllFiles 0 && killall Finder
Вместо «0» и «1» так же можно использовать Yes / No и TRUE / FALSE, это кому как удобнее и привычнее.
Программы
Набирать команды в Терминале не всегда удобно, да и не каждый их запомнит. Можно использовать программы OnyX, InVisibles или unHiddenIT, но я вам предлагаю написать свою, а вернее скрипт.
Запускаем редактор скриптов (Script Editor.app) в открывшеся окно вставляем следующий код:
set vis to do shell script "defaults read com.apple.Finder AppleShowAllFiles"
if vis = "0" then
do shell script "defaults write com.apple.Finder AppleShowAllFiles 1"
else
do shell script "defaults write com.apple.Finder AppleShowAllFiles 0"
end if
tell application "Finder" to quit
delay 1
tell application "Finder" to activate
Затем сохраняем файл как программу, так сказать компилируем. Теперь по двойному клику по значку нашей программы автоматически будут переключатся режимы видимости скрытых файлов.
Те кто не знает как сделать или просто ленятся могут скачать готовую сборку скрипта Hidden-Visible .
Виджет
Для любителей виджетов тоже есть решение —Hidden Files Widget . Устанавливается он так же как и любой другой виджет двойным кликом мыши. Дальше открываете Dashboard и пользуетесь.
Скрываем файлы
Скрыть файл тоже не так просто. Это можно сделать практически любым файловым менеджером, естественно кроме Finder, либо с помощью всё того же Терминала.
Скрыть файл:
chflags hidden /путь_к_файлу/файл.расширение
Показать файл:
chflags nohidden /путь_к_файлу/файл.расширение
Если у вас в Терминале вылетает ошибка, то скорее всего у вас не установлен Xcode. Его можно абсолютно бесплатно установить через Mac App Store.
Windows тоже имеет скрытые файлы и папки, увидеть которые можно через изменение настроек Explorer. Но этот способ не подходит для OS X, поэтому многие люди, перешедшие с Windows, рано или поздно задаются вопросом: как показать скрытые файлы и папки на Mac.
В этой заметке я покажу различные способы сделать это. Но помните, что файлы и папки скрываются не просто так. Если вы хотите отобразить их, чтобы удалить или изменить, то десять раз подумайте, перед тем как сделать это, и не забудьте создать резервную копию изменяемых или удаляемых объектов.
Мы будем показывать скрытые папки и файлы на Mac в программе Finder. Если вы используете OS X 10.9 Mavericks или OS X 10,10 Yosemite, выполните следующие действия:
1) Запустите терминал.
Defaults write com.apple.finder AppleShowAllFiles -boolean true ; killall Finder
3) Запустите Finder. Скрытые файлы и папки будут показаны чуть светлее, чем остальные.
Как обратно спрятать скрытые папки и файлы в OS X
Если вы хотите отменить отображение скрытых файлов и папок в Finder на Mac, то выполните описанные ниже действия. Предполагается, что на компьютере установлен OS X Mavericks или Yosemite.
1) Запустите терминал.
2) Скопируйте со страницы и вставьте в командную строку терминала следующую команду:
Defaults write com.apple.finder AppleShowAllFiles -boolean false ; killall Finder
3) Все скрытые файлы, которые только что показывались, снова не видны.
Как показать скрытые файлы в Finder на OS X 10.8 и в более ранних версиях
Следующая инструкция подходит для владельцев компьютеров с OS X 10.8 и более ранними версиями.
1) Запустите терминал.
2) Скопируйте со страницы и вставьте в командную строку терминала следующую команду:
Defaults write com.apple.finder AppleShowAllFiles TRUE ; killall Finder
Чтобы обратно скрыть показанные файлы и папки в OS X 10.8 вставьте в терминал командную строку:
Defaults write com.apple.finder AppleShowAllFiles FALSE ; killall Finder
Существуют и другие способы показать скрытые файлы и папки на Mac. Если вы считаете какой-то из них более удобным, поделитесь своим опытом в комментариях.
По умолчанию скрытые папки и файлы операционной системе Mac OS не отображаются. Они, в принципе, и не нужны чаще всего пользователям, и могут понадобиться далеко не каждому маководу, и уж точно не каждый день.
Вариантов для отображения скрытых папок и файлов на МАКе несколько:
- Один раз посмотреть, после закрытия папки при возврате в нее скрытые файлы снова станут не видимыми;
- Включить постоянное отображение скрытых папок и файлов;
- Использовать стороннее приложение для управления отображением скрытых объектов в Mac OS.
Рассмотрим все три варианта:
1. Быстренко проверить некую папку на наличие скрытых объектов можно с помощью комбинации клавиш CMD + SHIFT + . (Command + Shift + точка), причем, можно использовать как левые, так и правые CMD и SHIFT.

2. Включить постоянное отображение скрытых папок и файлов можно с помощью команды, выполненной через консоль (терминал).

- Открыть программу Терминал, вставить из буфера обмена или написать вручную строчку:
defaults write com.apple.finder AppleShowAllFiles YES

- Нажать клавишу Enter
- Нажать клавишу "Option " на клавиатуре и кликнуть правой кнопкой мыши на иконке программы Finder и выбрать строчку "Перезапустить "

Для того, чтобы вернуть настройки к первоначальным, нужно выполнить в терминале следующую команду:
defaults write com.apple.finder AppleShowAllFiles NO
(аналогичная предудущей, только в конце вместо YES стоит NO)
Для вступления настроек в силу также перезапустить программу Finder (или выполнить перезагрузку компьютера Mac).
3. Установив бесплатное приложение Funter , можно будет легким движением руки быстрым кликом мышки включать и выключать отображение скрытых файлов и папок в вашем МАКе. После установки приложение Funter будет висеть в системном трее (в верхней строчке меню) и позволять вам оперативно показывать и снова прятать скрытые файлы и папки.
Данный метод, с одной стороны, удобен и является самым простым, но, с другой стороны, устанавливать дополнительно какое-то приложение - тратить ресурсы системы на него и надеятся на порядочность разработчика не очень привлекает.
Вывод : самый оптимальный вариант, чтобы посмотреть скрытые файлы и папки на Mac OS - первый - с использованием комбинаций клавиш CMD + SHIFT + . (Command + Shift + точка).
Как сделать файл или папку скрытым на Mac OS?
К сожалению, как в OS Windows не поставишь галочку, чтобы в Mac OS сделать файл скрытым. Тут без командной строки (без терминала) уже не обойтись. Итак:
1. Зарустить приложение Терминал.
2. Написать команду
chflags hidden
Далее через пробел нужно указать путь к файлу, который нужно сделать скрытым. Чтобы не мучиться с указанием корректного пути вручную, использовать технологию "DRAG-AND-DROP" - схватить мышкой файл, перетащить на окно программы Терминал и отпустить. Корректный путь сам добавится, после чего команда будет иметь, например, такой вид:
chflags hidden /Users/user/Desktop/777/1.txt
Выполнить команду, нажав клавишу Enter. В результате файл 1.txt, расположенный в папке с именем 777 на Рабочем столе, станет скрытым.
Как скрытый файл или папку на Mac OS сделать не скрытым?
Аналогично предыдущему примеру, используя программу Терминал, написать и выполнить команду:
chflags no hidden /Users/user/Desktop/777/1.txt
Различие: NOhidden вместо hidden .
Совсем недавно мы рассказывали, и даже создали скрипт, чтобы делать это в один клик. Но как же быть, если вам нужно сделать видимый файл скрытым на Маке ?
О том, как скрыть файл или папку в Mac OS мы и решили сегодня рассказать в отдельной статье.
Для того, что бы сделать папку или файл скрытым в Mac OS нет удобной галочки, как в операционной системе от Microsoft. Здесь нам придет на помощь встроенная в Мак программа "Терминал", благодаря которой в компьютерах Apple можно поменять и настроить всё, что угодно, главное знать как правильно это сделать, ведь можно и все случайно сломать.
Однако "Терминал" в Mac OS гораздо удобнее и функциональнее командной строки Windows, поэтому не стоит его бояться. А уж имея под рукой эту инструкцию с задачей скрытия файла или папки справится любой.
Итак, а теперь по пунктам о том, как сделать скрытым файл или папку на Маке.
Как сделать файл или папку скрытой в Mac OS
Для начала рассмотрим, как сделать скрытым ту или иную папку или определенный файл на вашем Маке.
1. Откройте Терминал
Первым делом откройте имеющуюся на любом Маке программу "Терминал"
. О том как это сделать мы уже рассказывали .
2. Введите команду скрытия
Следующим действием начните вводить открывшемся окне терминала команду, которая скрывает файл или папку, но не нажимайте ввод, так как команда еще не закончена.

3. Выберите объект для скрытия
Последним делом выберите файл, который нужно сделать скрытым или папку, которую никто не должен видеть и просто перетащите в окно терминала после введенной вами выше команды. Выполните команду.
Это всё. В результате выбранный вами объект станет скрытым и не будет отображаться в Finder.
Как показать скрытый файл или папку в Mac OS
Для того, чтобы скрытый объект снова сделать не скрытым, достаточно проделать аналогичные действия, лишь немного изменив команду в терминале. Алгоритм действий следующий.
1. Откройте терминал
Как и в случае со скрытием, первым делом откройте программу "Терминал" на вашем Mac.
2. Введите команду от скрытия
Вторым пунктом введите команду, которая делает скрытые файлы и папки вновь видимыми в Finder, но пока не выполняйте её.
chflags nohidden

3. Выберите объект для отмены скрытия
Как и в случае с включением скрытия, выберите объект (файл или папку), которую вы больше не хотите скрывать и просто перетяните её в окно терминала. Для этого у вас, конечно, должно быть включено отображение скрытых файлов и папок в системе. Как это сделать . Выполните команду.
В результате ваших действий файл или папка снова будут видны в Finder.
В среде Mac OS, становится особенно актуальным. Однако в его решении есть несколько подводных камней, с которыми мы и разберемся.
Суть проблемы
Дело в том, что в Mac OS скрытые файлы и папки сделать видимыми не так уж просто,
поскольку стандартные средства "Системных настроек" в Finder такой возможности не предоставляют. Однако отчаиваться не стоит. Вопрос о том, как отобразить на Mac? имеет два основных ответа. Вы можете использовать терминал или программу «FinderToggleHiddenFiles», которая создана на основе «Автоматора».
Использование терминала
Запустите окно терминала. Для этого открываем «Программы», далее «Служебные программы» и «Терминал». В возникшем окне введите следующую пару строк текста (вместо квадратных скобок «» используйте пробел):
defaultswritecom.apple.finderAppleShowAllFilesTRUE
killallFinder
Далее нажмите «enter». После проведенной процедуры открытые окна в Finder закроются, сразу же открывшись снова. Тем самым вопрос, как отобразить скрытые папки во вселенной Mac OS, будет решен. Однако это еще не все, так как существует и

обратная команда. Чтобы Mac OS более не отображались, следует ввести в терминал следующий текст (после чего нажать "enter"):
defaultswritecom.apple.finderAppleShowAllFilesFALSE
killallFinder.
Автоматор
Чтобы использовать второй способ в решении поставленной задачи, скачайте на компьютер приложение «FinderToggleHiddenFiles», установите его в операционную систему «Mac». С того момента, как это будет сделано, можно будет активировать или отключать необходимую функцию посредством запуска программы.
Другие возможности Mac OS
Итак, мы с вами разобрались с основным вопросом, как отобразить скрытые папки,

однако операционная система имеет ряд других возможностей, о которых знают не все. Не упомянуть некоторые из этих функций нельзя в силу их особой полезности.
Вы можете создать папку с необходимым содержимым. Представьте, что вы имеете определенное число файлов, которые разбросаны по всему рабочему столу, однако вы хотите их собрать в единый каталог. Если говорить о традиционном пути, придется сделать все вручную: для начала создать папку, после выбрать объекты, исключая значок самой папки, и, наконец, перенести содержимое в каталог.
Однако позволяет вам выделить все необходимые файлы, нажать на правую кнопку мыши и в возникшем меню воспользоваться предусмотренным вариантом создания с указанным содержимым.
Еще одной особенностью системы можно назвать возможность слияния папок. Таким образом, вы можете автоматически совмещать содержимое двух папок. Компания «Apple» официально представила данную возможность, однако пользователям выпало самим разобраться, как ею пользоваться.
Предположим, у вас имеются две папки, названные одинаково, и расположены они в различных директориях. Вы можете перенести их в единую директорию, после чего возникнет привычное с предложением замены, но если данные одноименные папки имеют разные объекты, появится еще одно диалоговое окно, однако в нем будет дополнительная возможность - слияние. Выбрав данную функцию, вы получите единую папку, которая будет наполнена содержимым обоих оригиналов.