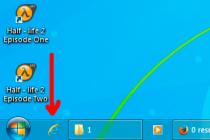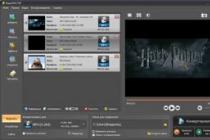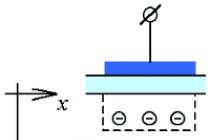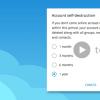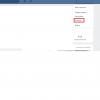Как сделать скриншот экрана на ноутбуке? В этой статье мы ответим вам на этот вопрос. На самом деле, сделать скриншот на ноутбуке, да и на компьютерах под базой операционной системы Windows, невероятно просто. Существует три основных метода: нажатием одной клавиши на клавиатуре, с помощью системной утилиты Ножницы, сторонние утилиты. Сейчас мы рассмотрим их подробнее.
Как сделать скриншот на ноутбуке?
Клавишей PrintScreen
На вашей клавиатуре существует особая клавиша, на которую вы, скорее всего, не обращали внимание — PrintScreen. При нажатии на эту кнопку в ваш буфер обмена сбрасывается снимок экрана. Для получения доступа к нужному скриншоту далее нужно воспользоваться любым доступным для вас графическим редактором. К примеру, для вашей цели можно использовать системный Paint. Сделайте следующее:
- Откройте Paint.
- При появлении белого листа, нажмите комбинацию клавиш Ctrl+V .
- На рабочем месте Paint появится скрин с экрана вашего ноутбука.
- Затем нажмите комбинацию клавиш Ctrl+S для сохранения созданного вами скриншота в нужном вам месте.
Теперь вы знаете как сделать принтскрин на ноутбуке. Также при сохранении скриншота, вы можете выбрать в каком именно формате он будет сохранен. Для большинства целей подойдет JPG.
С помощью «Ножниц»


Не многие использую такую полезную системную утилиту, как Ножницы. Это простая программка, с помощью которой можно «вырезать» нужный вам участок экрана, а затем сохранить в виде скриншота в любое место на компьютере. Она присутствует на операционных системах Windows XP, Windows 7, Windows 8, Windows 10. Для создания скриншота с помощью Ножниц, сделайте следующее:
- Нажмите комбинацию клавиш Win+R .
- Впишите в пустую строку SnippingTool.exe и нажмите Enter.
- Кликните на кнопку «Создать».
- Далее выберите нужный для вас участок экрана. Можно весь экран.
- Нажмите на иконку дискеты и выберите место сохранения.
Так же как и с Paint, в «Ножницах» можно выбрать формат скриншота, но только вариантов тут значительно меньше.
Использование сторонних утилит
Помимо системных программ Windows, вы также можете использовать и приложения от сторонних разработчиков. Как сделать скриншот на ноутбуке с помощью стороннего софта? Тут уж вам придется разбираться самостоятельно, так как приложений способных создавать скриншоты безумно огромное количество. Из наиболее популярных можно посоветовать использовать Fraps или Photoshop.

Кроме основного своего предназначения (ввода данных) клавиатура содержит в себе и множество других функций. Взять, к примеру, клавиатуру ноутбука. В общем, она практически ничем не отличается от обычной usb-клавиатуры. Но на данной клавиатуре есть и множество других клавиш. Так, здесь есть кнопка включения поиска , кнопки регулировки яркости, клавиши регулировки громкости и другие клавиши.
Если внимательно присмотреться к клавиатуре своего ноутбука, то на ней можно обнаружить клавишу Print Screen. Находится данная клавиша чаще всего в самом верхнем ряду и на ней написан следующий текст "prtsc". Стоит заметить, что и на обычной клавиатуре компьютера в большинстве случаев есть данная клавиша. Выглядит это примерно так.

Что же делает данная клавиша? Нажатием на клавишу "prtsc" мы создаем скриншот экрана. То есть мы создаем снимок экрана в данный момент времени. Итак, получается для того чтобы создать скриншот экрана ноутбука, нужно всего лишь нажать кнопку "prtsc". Но что делать дальше?
Дальше все очень просто. После нажатия на данную кнопку снимок экрана сохраняется в оперативной памяти или, если сказать другими словами, в буфере обмена. Поэтому теперь его нужно открыть какой-нибудь программой. Для этих целей идеально подойдет стандартная программа Paint. Данная программа есть практически во всех версиях операционной системы Windows.
Если вы не знаете, где находится эта программа в вашем ноутбуке, то просто зайдите в меню "Пуск ", затем найдите пункт "Все программы ", после этого ищите "Стандартные " и уже здесь находите и заходите в программу Paint. Также данную программу можно найти при помощи поиска.
В верхнем левом углу программы ищите кнопку "Вставить
". Вам нужно нажать на данную кнопку и в программе Paint появится сделанный вами скриншот. После этого остается только сохранить его в необходимое вам место компьютера.

Стоит заметить, что на некоторых моделях ноутбуков клавиша "prtsc" есть, но все что написано выше почему-то в данном случае не работает. В этой ситуации, чтобы сделать скриншот, нужно использовать "fn+prtsc". После этого нужно повторить все действия, которые описаны выше. Клавиша "prtsc" есть практически на каждом ноутбуке. И при помощи ее можно сделать моментальный снимок (скриншот) вашего экрана.
Рано или поздно пользователи домашних компьютеров, ноутбуков и нетбуков сталкиваются с необходимостью «сфотографировать» экран. Причем сфотографировать без других устройств, исключительно самим монитором. Звучит как бред? И все-таки это возможно! Такая фотография называется скриншотом, или скрином. Потребность в ней возникает по разным причинам. В связи с чем знать, ноутбуке, должен каждый пользователь ПК, независимо от стажа, возраста и пола.
Способов существует всего два - путем встроенных в Windows программ и клавиш или же путем привлечения сторонних утилит. Первый способ - самый простой и надежный. Почему? Потому что перед тем, на ноутбуке, нужно всего лишь выполнить ряд простых кликов. Второй несколько сложнее и требует особых навыков пользования умения скачивать утилиты из Сети, а также прочитать на английском языке все пункты программы. Почему? Потому что большинство программ подобного характера представлены именно на английском. Хотя есть и достойные русифицированные представители, знающие принципы работы со скриншотами. Например, это Screen Video Recorder 2.5.20.211. Версия этой утилиты не только русская, но и бесплатная (на некоторых ресурсах «условно-бесплатная»). Ее возможности обширны: не только расскажет, экрана на ноутбуке, но и может записать просматриваемое видео. Разобраться с ней сможет даже новичок.

Если же нет желания скачивать лишние программы, можно воспользоваться тем, что имеется в самом Windows. Речь идет о простом графическом редакторе - Paint. Он по умолчанию имеется на всех версиях программного обеспечения. Как сделать скриншот экрана на ноутбуке с помощью Paint? Все просто: открываете документ, сайт или картинку, которую хотите «сфотографировать». Нажимаете на клавиатуре кнопку «Prt Sc - Sys Rq». Один раз! Далее открываете свой редактор и нажимаете кнопку «Вставить». Если таковой не видите, поможет сочетание клавиш «Ctrl» и «V». Ваша «фотография» откроется уже в редакторе. Сделать с ней вы можете все, что угодно. Главное, не забыть сохранить потом. Важная информация: вы сделаете "фото" всего экрана! Это означает, что абсолютно все, что вы видите на мониторе, будет отражено в скрине. Если же вам нужно запечатлеть только область экрана, которая непосредственно открыта, необходимо в дополнение к кнопке «Prt Sc» нажать еще и клавишу «alt». К сожалению, данный способ весьма ограничен. При помощи него сложно делать максимально четкие скрины.

Как сделать скриншот на ноутбуке Samsung? Так же, как и на любом другом. Необходимая кнопка имеется на клавиатуре у любой модели ноутбука или нетбука. Расположена она, как правило, в левом верхнем углу клавиатуры. Если потребность сделать скрин возникает довольно часто, то лучше скачать специальную утилиту. Преимущества ее использования очевидны - больше возможностей, простота и удобство. Перед тем, как сделать скриншот экрана на ноутбуке, откройте тот файл, который вы хотите заскринить. Пользуйтесь только теми программами, которые не содержат вирусов, и не подвергают безопасность вашего ПК угрозе!
Всем привет! В сегодняшней заметке я расскажу Вам как на ноутбуке сделать принтскрин. Думаю все мы слышали, мне нужно сделать на ноутбуке принтскрин, но не факт, что вы понимали о чем идет речь… данная статья и пишется для таких моментов — чтобы закрыть пробелы в познаниях казалось бы элементарных вещах.
Для начала давайте с вами разберемся, что же это такое «принтскрин на ноутбуке»? — тут все довольно просто… Думаю всем известно что такое скриншот, так вот — он выполняется средствами Windows нажатием кнопки PrntScreen или по русски принтскрин, именно отсюда и пошло это забавное выражение… Как на ноутбуке сделать ПринтСкрин, ну или как сделать скриншот на экране ноутбука, тут уже кому как больше нравится — это равнозначные выражения.
Зачем же нужен скриншот или принтскрин на ноутбуке? Тут полет фантазии неограничен. Первое что приходит в голову — это зафиксировать какие-нибудь настройки или ошибку, которая отображается на экране — ну не фотографировать экран ноутбука на телефон или не переписывать ручкой в тетрадку!
Я не буду использовать сторонние программы, поэтому для ответа на вопрос «как на ноутбуке сделать принтскрин» нам не придется ничего качать и устанавливать, все выполняется средствами самого Windows абсолютно любой редакции начиная от XP и заканчивая Windows 10
Как на ноутбуке сделать ПринтСкрин (Paint)
Быстрее всего скриншот экрана можно сделать скопировав изображение экрана в буфер обмена и вставить его в какой-нибудь графический редактор (ну в нашем случае мы будем использовать графический редактор Paint).
Для начала найдите кнопку PrntScr на клавиатуре ноутбука, обычно она где-то в правой стороне (кстати, не редкость на некоторых ноутбуках сдвоенные кнопки по типу регулировки громкости или увеличения яркости экрана — будьте внимательны, кнопка PrntScreen может быть выполнена точно так же и возможность ее нажатия только с функциональной клавишей Fn)
 Как только вы нажали эту кнопку — вы уже сделали скриншот экрана и он поместился в буфер обмена, теперь только осталось его оттуда «выцарапать», для этого открываем редактор Paint и выбираем в меню «Вставить» (или просто нажимаем сочетание клавиш CTRL + V)
Как только вы нажали эту кнопку — вы уже сделали скриншот экрана и он поместился в буфер обмена, теперь только осталось его оттуда «выцарапать», для этого открываем редактор Paint и выбираем в меню «Вставить» (или просто нажимаем сочетание клавиш CTRL + V)
 Изображение в редакторе — теперь нужно его куда-нибудь сохранить, тут все просто… жмем «Файл», «Сохранить как» и выбираем «Изображение в формате JPEG» — на мой взгляд это самый оптимальный формат.
Изображение в редакторе — теперь нужно его куда-нибудь сохранить, тут все просто… жмем «Файл», «Сохранить как» и выбираем «Изображение в формате JPEG» — на мой взгляд это самый оптимальный формат.
 Далее нам надо будет просто выбрать куда сохранить скриншот и вуаля — все готово, можно его хоть распечатать, хоть отправить другу… или как я написать об этом заметку и поместить свои скриншоты в статью 😉
Далее нам надо будет просто выбрать куда сохранить скриншот и вуаля — все готово, можно его хоть распечатать, хоть отправить другу… или как я написать об этом заметку и поместить свои скриншоты в статью 😉
Как на ноутбуке сделать ПринтСкрин (Инструмент: Ножницы)
Второй способ тоже очень простой, но у него есть некие преимущества. Это инструмент под названием «Ножницы», который тоже входит в состав стандартных приложений Windows. В отличии от способа с кнопкой ПринтСкрин — мы не будем делать снимка всего экрана, а сохраним всего лишь его часть, собственно на этом отличия заканчиваются… итак, запускаем инструмент ножницы и жмем кнопку «Создать»

По умолчанию будет выделяться прямоугольная область (но нас и так все устраивает, поэтому просто выделяем нужный нам кусок экрана), но если нажать не на «Создать», а на стрелочку рядом, то мы можем обнаружить что там есть парочка настроек, которые могут нам пригодиться в дальнейшем…

После того как нужный кусок был выделен — нам откроется окно простеньгоо редактора, в котором можно сделать мелкие пометки на скриншоте или немного его подредактировать — можете сами там все рассмотреть, но нам сейчас нужно его просто сохранить… для этого кликаем по кнопке с изображением «Дискеты» (кстати многие уже не понимают что это такое изображено на иконке сохранения так как никогда не видели дискеты вживую)
 Ну и выбираем Папку, куда следует сохранить скриншот, имя нашего снимка и его формат, рекомендую JPEG — это отличный компромисс в виде размер/качество картинки!
Ну и выбираем Папку, куда следует сохранить скриншот, имя нашего снимка и его формат, рекомендую JPEG — это отличный компромисс в виде размер/качество картинки!

Ну вот вроде и все на сегодня, теперь вы знаете как на ноутбуке сделать ПринтСкрин… и как видите все способы по своему хороши, но не требуют каких-то дополнительных знаний или программ — все просто и понятно! До новых встреч…
Вконтакте
Скриншотами сохранять информацию стало намного проще. Есть масса преимуществ:
- Делается быстро;
- Сохраняет все видимое на мониторе;
- Не искажает качество картинки.
Важен факт, что сегодня скрин можно сделать на любом телефоне, ноутбуке или планшете на любых ОС, включая Андроид и Windows.
Рассмотрим детально, как на Samsung Galaxy сделать скриншот.
Как правило, в данном случае применяется два основных метода.
Он в каком-то роде схож с методикой в Айпадах. Необходимо нажать одновременно на кнопку включения и «домашнюю» клавишу. Полученный скрин поместится в папке «Галерея» устройства.
Больше применяется для новых Самсунг на Виндовс. Для некоторых пользователей Samsung Galaxy plus кажется усложненной, но попробовать стоит. Никаких приложений не нужно. Для этого потребуется зайти в настройки Андроида и выбрать команду управления жестами. Затем выбираем раздел «действия при движении рук» и устанавливаем «Palm swipe to Captyre». Все установки завершены, теперь для захвата экрана нужно просто провести рукой перед монитором.
Отметим, что при помощи первого способа сделать снимок экрана Samsung можно практически на любом Галакси на Андроиде, включая старые. Второй метод сработает на гаджетах поновее: Galaxy Note, Neo и серии S.
Как сделать скриншот на телефонах
Рассмотрим, как делать снимок на телефонах Samsung Duos, Mini и Core 2.
В данных телефонах Дуос этот принцип не особо отличается. Для того, чтоб сделать снимок в Samsung Duos нужно зажать одновременно клавишу включения и главную кнопку экрана на пару секунд. Если с первой попытки не получилось, нужно попробовать еще раз, поскольку иногда нажать их совместно не получается сразу.
Чтобы выполнить скрин на Samsung Mini на Андроид нужно воспользоваться иной методикой. Зажимаем клавишу включения Андроида и громкости вниз. Все готово.
Снимок экрана на телефоне Samsung Galaxy S2
Сделать скриншот на Самсунге Галакси С2 и core 2 также просто, как и на других версиях Cамсунг: «Домой» и «Включение», и процесс завершен. Изображение сохраняется в галерее в папке «Скриншоты». Так же на телефонах С2 Стар Плюс и Эйдж.
Скрин на Самсунге а3 и а5
На смартфоне Samsung А3, А5, а также А7 делаются легко и просто, по той же самой уже известной нам схеме, как на Дуос.
Комбинация такая:
- Зажимаем «Питание»;
- Держим «Домой».
Затем раздастся щелчок, это даст понять, что снимок сделан и сохранен в галерее изображений в памяти Андроида. Далее телефон - Гранд Прайм.
Методика в данном случае полностью совпадает с выполнением снимка на вышеперечисленных гаджетах. Жмем на «Главную» и на «Включение». Скриншот на телефоне Grand Prime готов. Так же метод работает на смартфонах Alpha, Note 4 и других моделях Нот, Дуос и Edge.
Как сделать скриншот экрана на планшетах
Снимок экрана на компьютере производится просто, а на планшете данный процесс несколько усложняется, но мы его сейчас рассмотрим детально.
Общая комбинация клавиш для снимка планшета Андроид: зажимаем «Питание» и «Уменьшения громкости» одновременно. Это получается не всегда сразу, но пробовать стоит, данная функция определенно сработает.
Если же все-таки, не получилось, сеть и другой вариант. Самсунг придумали свою комбинацию клавиш:
- «Назад» и «Домой» зажимаются одновременно;
- «Домой» и «Включить» зажатые одновременно.
Понять, что снимок с экрана планшета произведен, будет просто по дополнительной анимации и звуковому сопровождению. После создания скриншот сохранен как файл и хранится в зависимости от марки планшета в одной из папок:
- ScreenCapture;
- ScreenShots;
- Фотографии.
Скриншоты на Самсунг Галакси Нот 10.1 выполняются иначе. У него есть виртуальная кнопка. Если она по каким-то причинам не работает, делаем скриншот по общей методике.
Скрин экрана для Tab выполняется по этому же принципу. Не сложнее, чем на смартфонах Гранд Прайм.
Планшет Самсунг галакси Таб 2, Таб 3, Таб 4
На Galaxy Таб 2 на устройстве Android с 4.0 – 4.1.1 применяется комбинация «Питание» + клавиша «уменьшение громкости».
На планшетах Самсунг Галакси Таб 3 и 4 необходимо зажимать одновременно «Домой» и «Включение».
На ноутбуке
Если говорить об общем случае выполнения скриншота на Cамсунге, то конечно же речь пойдет о Print Screen на клавиатуре. Поскольку именно эта функция выполняет данную функцию на ноутбуках и компьютерах. Снимок копируется в буфер обмена.
Затем может быть сразу вставлен в диалоговое окно переписки ии сохранен в форме картинки в любой программе (открыть программу, нажать «вставить»).
Для ноутбука удобно также использовать команду Fn + PrtScn или нажимать одновременно Fn + Alt + PrtScn для создания снимка только активного окна.
Скрин на ноутбуке Samsung на Windows 8
В данном случае для ноутбука Самсунг можно зажать комбинацию клавиш Win + PrtScn, картинка сохранится в изображениях ноутбука. Затем вставляем данную картинку в программе Paint и сохраняем ее в нужном нам формате. Скриншот готов.
Видео как делать снимки экранов на устройствах Samsung
Чтобы лучше понять, как сделать скрины с различных устройств Cамсунг, можно просмотреть видео для конкретных моделей, так процесс покажется еще более простым и доступным.
pro-tablet.ru
Как сделать скриншот
Как сделать скриншот экрана (с англ. Screenshot) очень часто приходится слышать это слово, когда речь заходит об извлечении изображения с экрана монитора, ноутбука или мобильного устройства.
По сути скриншот – это захват или снимок экрана активной области или части изображения, которое видит пользователь на дисплее компьютера. Необходимость сделать скриншот экрана появляется в основном, когда Вы: создаете техническую документацию по работе или иной документ на подобии курсового/дипломного проекта, играете в компьютерные игры для снятия лучших моментов и, конечно же, обращаетесь к удаленной помощи специалистов в решении проблем связанных с компьютерами.
КАК СДЕЛАТЬ СКРИНШОТ НА КОМПЬЮТЕРЕ
Чтобы сделать скриншот на компьютере, Вам нужно нажать всего лишь одну специальную клавишу на клавиатуре находящуюся в правом верхнем углу с надписью «Prt Scr SysRq»/Print Screen – это и есть функция создания скриншота экрана. После нажатия, снимок экрана будет храниться в буфере обмена до тех пор, пока Вы его не вставите в графический редактор Paint или текстовый редактор Word.
Открывайте нужную программу – Paint или Word, вставляйте рисунок с помощью встроенной функции в программах, как указано на рисунке или воспользуйтесь сочетанием клавиш «CTRL+V» для вставки изображения и сохраните документ.
Таким образом, мы сделали скриншот экрана на компьютере целиком. Если нам необходимо сделать снимок одного активного окна, к примеру, это будет страница сайта на половину экрана, тогда нужно нажать сочетание клавиш «Alt + Prt Scr», осуществить вставку и сохранить документ.
КАК СДЕЛАТЬ СКРИНШОТ НА НОУТБУКЕ
Сделать скриншот на ноутбуке, также просто, как и на компьютере. Данная процедура практически ни чем не отличается, но существует небольшая разница, в случае, если у Вас присутствует специальная кнопка «Fn» на клавиатуре и используется совместно с клавишей «Print Screen».

Основное назначение клавиши – быстрый доступ к дополнительным и мультимедийным функциям. Обычно эта кнопка располагается в левом нижнем углу клавиатуры ноутбука. Используя сочетания клавиш «Fn» + «Prt Sc» вы сможете сделать скриншот на ноутбуке. Сделав скриншот экрана, сохраните полученный результат в изображение нужного формата или добавьте в документ для дальнейшей презентации.
КАК СДЕЛАТЬ СКРИНШОТ НА АНДРОИДЕ
Как ни странно, но все же возможно сделать скриншот на Андроиде и этому свидетельствует самый простой способ, о котором кратенько расскажем в завершении статьи «как сделать скриншот».

Самый распространённый способ сделать скриншот на Андроиде – одновременное нажатие и удерживание кнопок «уменьшения громкости» и «включения» устройства до характерного звука. После звука в меню уведомлений появится оповещение, что скриншот готов и находится в папке «Screenshots».
КАК СДЕЛАТЬ СКРИНШОТ НА САМСУНГЕ
И наконец, несколько слов о том, как сделать скриншот на Самсунге. Вышеуказанный способ не подойдет, поэтому нужно использовать иное сочетание клавиш на устройствах Samsung. Чтобы сделать скриншот на Самсунге, необходимо одновременно нажать и удерживать на смартфоне кнопки «Включение» и «Домой».
Теперь вы знаете, как сделать скриншот на разных устройствах, и какие клавиши необходимо для этого нажимать.
Январь 2016
allmbs.ru
Как делать скриншоты на "Самсунге": учимся делать снимки экрана
Возможности современных мобильных устройств не перестают удивлять. Гаджеты умеют выполнять разные функции. С их помощью сегодня можно выйти в Интернет, совершить видеовызов, посмотреть ролик в сети или обменяться сообщениями. Огромной популярностью пользуются мультимедийные письма, содержащие в себе разного рода снимки экранов. Далее нам предстоит понять, как делать скриншоты на "Самсунге". Что это вообще за процесс такой? Обо всех особенностях процесса будет рассказано ниже.
Скриншот - это...
Первым делом необходимо разобраться, о каком документе идет речь. Что называется скриншотом?

Изучаемый объект - это снимок экрана. Каждый современный компьютерный пользователь знаком со скриншотами рабочего стола. В отношении мобильных устройств screenshot обозначает тоже самое. Можно назвать его своеобразной фотографией происходящего на телефоне.
Но как делать скриншоты на "Самсунге"? Можно ли как-то быстро воплотить задумку в жизнь?
Способы создания снимков экрана
Да. Как показывает практика, существует огромное количество разнообразных приемов, помогающих решить поставленную задачу. О чем идет речь?
На сегодняшний день среди основных способов создания скриношотов выделяют следующие решения:
- использование функциональных кнопок;
- применение специального стилуса (SPen);
- использование аппаратных настроек;
- работа со сторонними приложениями.
Следует сразу отметить, что на разных моделях Samsung работают разные сочетания клавиш. Поэтому придется изучить всевозможные варианты. Запомнить их не так трудно, как кажется.

Стилус
Как делать скриншоты на "Самсунге"? Первый способ - это использование стилуса под названием SPen. Этот метод на практике встречается не слишком часто, но он иногда значительно облегчает жизнь.
Итак, для создания снимка экрана любого телефона Samsung при помощи стилуса, необходимо:
- Открыть нужные страницы на мобильном устройстве.
- Нажать на кнопку SPen.
- Дважды коснуться сенсорного экрана стилусом.
Если все было сделано правильно, владелец гаджета увидит на экане сообщение об успешном сохранении снимка. Теперь его можно открыть, отредактировать, отправить в сообщении или удалить. Ничего трудного, непонятного или особенного!
Сочетание клавиш
Далее приступим к более интересному методу. Как делать скриншот на "Самсунг Галакси" и любых иных моделях мобильных телефонов от Samsung? Путем использования разнообразных сочетаний функциональных кнопок. В зависимости от модели смартфона и установленной операционной системы, человеку помогут те или иные приемы.
Если интересно, каким именно образом можно создавать снимки экрана на Samsung, рекомендуется основательно изучить все возможные способы для операционных систем Android. Основная масса советов помогает делать screenshot на "Самсунгах". Чаще всего эффективными оказываются следующие варианты:
- Включить мобильный телефон. Нажать на кнопку выключения смартфона, а также на "Домой". Подержать элементы управления нажатыми до появления характерного щелчка камеры. Кнопки необходимо нажимать одновременно.
- Открыть нужную страничку на мобильном телефоне. Нажать на кнопки "Выключить" и "Снижение громкости". Подобное решение действует на Samsung крайне редко. Обычно оно рекомендуется для использования на иных телефонах с "Андроидом".
- После открытия документа/страницы, нажать одновременно на "Домой" и кнопку "Назад". Удерживать элементы управления нажатыми несколько секунд.
- Воспользоваться кнопкой выключения устройства. В функциональном меню выбрать опцию "Скриншот". Данный метод встречается на Samsung крайне редко.
Какой именно вариант использовать? На самом деле предсказать трудно. Владелец должен перепробовать все сочетания клавиш, после чего он сможет с уверенностью говорить о том, что знает, как делать скриншоты на "Самсунге".

Аппаратные возможности
Если не хочется играть с кнопками, можно пойти иным путем. На сегодняшний день компания Samsung позволяет управлять мобильными телефонами при помощи жестов. Именно эта опция поможет создать снимок экрана. Но каким образом? Как делать скриншот?
На "Самсунг А3" и других моделях от Samsung можно воспользоваться следующим алгоритмом действий:
- Включить гаджет. Открыть его главное меню после полной загрузки.
- Перейти в "Настройки".
- Внимательно изучить меню и выбрать там "Управление жестами".
- Посетить раздел "Действие при движении рук".
- Выбрать строку, в которой написано Palm swipe to capture.
- Открыть документ, необходимый для фиксирования на дисплее.
- Провести рукой (ладонью) по экрану в направлении слева направо.
Проделанные действия приведут к тому, что пользователь увидит процесс сохранения полученного изображения. Можно выходить из настроек и работать со скриншотом.