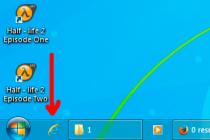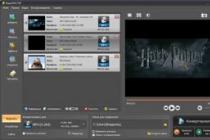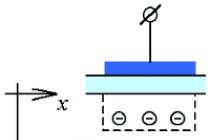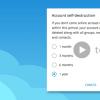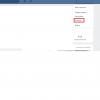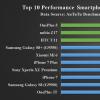На занятии №4 мы уже делали первое знакомство с функциями Excel. Теперь пришло время более тщательно изучить этот мощный инструментарий электронных таблиц.
Функции Excel - это специальные, заранее созданные формулы, которые позволяют легко и быстро выполнять сложные вычисления. Их можно сравнить со специальными клавишами на калькуляторах, предназначенных для вычисления квадратных корней, логарифмов и проч.
Excel имеет несколько сотен встроенных функций, которые выполняют широкий спектр различных вычислений. Некоторые функции являются эквивалентами длинных математических формул, которые можно сделать самому. А некоторые функции в виде формул реализовать невозможно.
Синтаксис функций
Функции состоят из двух частей: имени функции и одного или нескольких аргументов. Имя функции, например СУММ, - описывает операцию, которую эта функция выполняет. Аргументы задают значения или ячейки, используемые функцией. В формуле, приведенной ниже: СУММ - имя функции; В1:В5 - аргумент. Данная формула суммирует числа в ячейках В1, В2, В3, В4, В5.
=СУММ(В1:В5)
Знак равенства в начале формулы означает, что введена именно формула, а не текст. Если знак равенства будет отсутствовать, то Excel воспримет ввод просто как текст.
Аргумент функции заключен в круглые скобки. Открывающая скобка отмечает начало аргумента и ставится сразу после имени функции. В случае ввода пробела или другого символа между именем и открывающей скобкой в ячейке будет отображено ошибочное значение #ИМЯ? Некоторые функции не имеют аргументов. Даже в этом случае функция должна содержать круглые скобки:
=С5*ПИ()
Использование аргументов
При использовании в функции нескольких аргументов они отделяются один от другого точкой с запятой. Например, следующая формула указывает, что необходимо перемножить числа в ячейках А1, А3, А6:
=ПРОИЗВЕД(А1;А3;А6)
В функции можно использовать до 30 аргументов, если при этом общая длина формулы не превосходит 1024 символов. Однако любой аргумент может быть диапазоном, содержащим произвольное число ячеек листа. Например:
=СУММ(А2:А5;В4:В8)
Типы аргументов
В приведенных ранее примерах все аргументы были ссылками на ячейки или диапазоны. Но в качестве аргументов можно также использовать числовые, текстовые и логические значения, имена диапазонов, массивы и ошибочные значения. Некоторые функции возвращают значения этих типов, и их в дальнейшем можно использовать в качестве аргументов в других функциях.
Числовые значения
Аргументы функции могут быть числовыми. Например, функция СУММ в следующей формуле суммирует числа 24, 987, 49:
=СУММ(24;987;49)
Текстовые значения
В качестве аргумента функции могут использоваться текстовые значения. Например:
=ТЕКСТ(ТДАТА();"Д МММ ГГГГ")
В этой формуле второй аргумент функции ТЕКСТ является текстовым и задает шаблон для преобразования десятичного значения даты, возвращаемого функцией ТДАТА(NOW), в строку символов. Текстовый аргумент может быть строкой символов, заключенной в двойные кавычки, или ссылкой на ячейку, которая содержит текст.
Логические значения
Аргументы ряда функций могут принимать только логические значения ИСТИНА или ЛОЖЬ. Логическое выражение возвращает значение ИСТИНА или ЛОЖЬ в ячейку или формулу, содержащую это выражение. Например:
=ЕСЛИ(А1=ИСТИНА;"Повышение";"Понижение")&" цены"
В качестве аргумента функции можно указать имя диапазона. Например, если диапазону ячеек А1:А5 присвоено имя "Дебет" (Вставка-Имя-Присвоить), то для вычисления суммы чисел в ячейках с А1 по А5 можно использовать формулу
=СУММ(Дебет)
Использование различных типов аргументов
В одной функции можно использовать аргументы различных типов. Например:
=СРЗНАЧ(Дебет;С5;2*8)
Функция ЕСЛИ является наиболее популярной среди логических функций Excel, она возвращает одно значение, если указанное условие дает в результате значение ИСТИНА, и другое значение, если условие дает в результате значение ЛОЖЬ.
Описание функции ЕСЛИ
Функция ЕСЛИ возвращает одно значение, если указанное условие дает в результате значение ИСТИНА, и другое значение, если условие дает в результате значение ЛОЖЬ. Например, формула =ЕСЛИ(A1>10,"Больше 10","10 или меньше")
возвращает строку «Больше 10», если значение в ячейке A1 больше 10, и «10 или меньше», если оно меньше или равно 10.
Синтаксис
=ЕСЛИ(лог_выражение; [значение_если_истина]; [значение_если_ложь])Аргументы
лог_выражение значение_если_истина значение_если_ложь
Обязательный аргумент. Любое значение или выражение, дающее в результате значение ИСТИНА или ЛОЖЬ . Например, A10=100 - логическое выражение; если значение в ячейке A10 равно 100, это выражение принимает значение ИСТИНА , в противном случае - значение ЛОЖЬ . В этом аргументе может использоваться любой оператор сравнения.
Необязательный аргумент.
Значение, которое возвращается, если аргумент лог_выражение соответствует значению ИСТИНА
. Например, если данный аргумент - строка «В пределах бюджета», а аргумент лог_выражение соответствует значению ИСТИНА
, функция ЕСЛИ возвращает текст «В пределах бюджета». Если аргумент лог_выражение соответствует значению ИСТИНА
, а аргумент значение_если_истина опущен (т. е. после аргумента лог_выражение есть только запятая), возвращается значение 0. Чтобы отобразить слово ИСТИНА
, используйте логическое значение ИСТИНА в качестве этого аргумента.
Необязательный аргумент.
Значение, которое возвращается, если аргумент лог_выражение соответствует значению ЛОЖЬ
. Например, если данный аргумент - строка «Превышение бюджета», а аргумент лог_выражение соответствует значению ЛОЖЬ
, функция ЕСЛИ возвращает текст «Превышение бюджета». Если аргумент лог_выражение соответствует значению ЛОЖЬ
, а аргумент значение_если_ложь опущен (т. е. после аргумента значение_если_истина нет запятой), функция ЕСЛИ возвращает логическое значение ЛОЖЬ
. Если аргумент лог_выражение соответствует значению ЛОЖЬ
, а значение аргумента значение_если_ложь пусто (т. е. после аргумента значение_если_истина стоит только запятая), функция ЕСЛИ возвращает значение 0 (ноль).
Замечания
- Для создания более сложных проверок в качестве аргументов значение_если_истина и значение_если_ложь можно использовать до 64 вложенных функций ЕСЛИ (использование вложенных функций ЕСЛИ см. в примере 3). Кроме того, для проверки нескольких условий можно использовать функции ПРОСМОТР, ВПР, ГПР и ВЫБОР (использование функции ПРОСМОТР см. в примере 4).
- Если какой-либо из аргументов функции ЕСЛИ является массивом, при выполнении функции ЕСЛИ вычисляются все элементы массива.
- Приложение Excel предоставляет дополнительные функции, которые можно применять для анализа данных с использованием условий. Например, для подсчета числа вхождений текстовой строки или числа в диапазон ячеек используйте функции листа СЧЁТЕСЛИ и СЧЁТЕСЛИМН. Для вычисления суммы значений, попадающих в диапазон, заданный текстовой строкой или числами, используйте функции СУММЕСЛИ и СУММЕСЛИМН.
Лабораторная работа № 4. ФУНКЦИИ MS EXCEL.
Встроенные функции Excel позволяют просто и быстро выполнять необходимые вычисления. Функции – это специальные, заранее созданные формулы, которые позволяют легко и быстро выполнять сложные вычисления. Функции используют не только для непосредственных вычислений, но также и для преобразования чисел, например для округления, для поиска значений, сравнения и т. д.
Excel имеет более трехсот встроенных функций. В том случае, когда ни одна из встроенных функций не подходит для решения поставленной задачи, пользователь имеет возможность создать свою собственную (пользовательскую) функцию.
Для удобства использования функции сгруппированы по категориям:
математические;
статистические;
дата и время;
финансовые;
текстовые;
проверка свойств и значений;
работа с базой данных.
Структура функции: имя функции, открывающая скобка, список аргументов, разделенных точками с запятой, закрывающая скобка. Аргументом функции может быть число, текст, логическое значение, массив, значение ошибки, ссылка на ячейку. В качестве аргументов используются также константы, формулы, или функции. В каждом конкретном случае необходимо использовать соответствующий тип аргумента (исключение составляют такие функции, как ПИ(), ИСТИНА(), не имеющие аргументов). Ввод функции предваряется знаком =. При задании аргументов нужно помнить следующие правила: аргументы заключаются в круглые скобки; аргументы отделяются друг от друга точкой с запятой; число аргументов должно быть не более 30; в качестве аргументов могут быть использованы ссылки, числа, текст, арифметические или логические выражения, имена диапазонов и функций. Ввод ссылок и имен диапазонов осуществляется так же, как в формулах: непосредственно с клавиатуры или щелчком мыши на соответствующей ячейке. Ввод имен диапазонов также может осуществляться либо вручную, либо с использованием раскрывающегося списка поля строки формул, Если в качестве аргумента используется функция, то такая функция называется вложенной. В этом случае сначала выполняются функции «внутри» конструкции, а затем - внешние функции.
Синтаксис функций
Следующий пример функции ОКРУГЛ, округляющей число в ячейке A10, иллюстрирует синтаксис функции:
Структура функции
1. Структура функции начинается со знака равенства (=), за которым следуют имя функции, открывающая скобка, список аргументов, разделенных точкой с запятой, закрывающая скобка.
2. Имя функции описывает операцию, которую эта функция выполняет. Чтобы отобразить список доступных функций, щелкните ячейку и нажмите клавиши SHIFT+F3.
3. Аргументы задают значения или ячейки, используемые функцией.
4. Всплывающая подсказка с синтаксисом и аргументами появляется после ввода функции.
Аргумент функции заключен в круглые скобки. Открывающая скобка отмечает начало аргумента и ставится сразу после имени функции. В случае ввода пробела или другого символа между именем и открывающей скобкой в ячейке будет отображено ошибочное значение #ИМЯ? Некоторые функции не имеют аргументов, Например, функция ПИ() просто возвращает в ячейку значение константы «3,1415…», а функция СЕГОДНЯ() вставляет в ячейку текущую дату. но даже в этом случае функция должна содержать круглые скобки. Однако, даже если функция не имеет аргументов, пустые круглые скобки писать обязательно, иначе Excel выдаст ошибку.
Пример формулы для вычисления длины окружности, содержащую функцию ПИ():

При использовании в функции нескольких аргументов они отделяются один от другого точкой с запятой. Например, следующая формула указывает, что необходимо перемножить числа в ячейках А1, А3, А6: =ПРОИЗВЕД(А1;А3;А6) .
В функции можно использовать до 30 аргументов, если при этом общая длина формулы не превосходит 1024 символов. Однако любой аргумент может быть диапазоном, содержащим произвольное число ячеек листа. Например: =СУММ(А2:А5;В4:В8) .
Типы аргументов
В приведенных ранее примерах все аргументы были ссылками на ячейки или диапазоны. Но в качестве аргументов можно также использовать числовые, текстовые и логические значения, имена диапазонов, массивы и ошибочные значения. Некоторые функции возвращают значения этих типов, и их в дальнейшем можно использовать в качестве аргументов в других функциях.
Числовые значения
Аргументы функции могут быть числовыми. Например, функция =СУММ(24;987;49) суммирует числа 24, 987, 49:
Текстовые значения
В качестве аргумента функции могут использоваться текстовые значения. Например:
ТЕКСТ(ТДАТА();"Д МММ ГГГГ")
В этой формуле второй аргумент функции ТЕКСТ является текстовым и задает шаблон для преобразования десятичного значения даты, возвращаемого функцией ТДАТА(NOW), в строку символов. Текстовый аргумент может быть строкой символов, заключенной в двойные кавычки, или ссылкой на ячейку, которая содержит текст.
Логические значения
Аргументы ряда функций могут принимать только логические значения ИСТИНА или ЛОЖЬ. Логическое выражение возвращает значение ИСТИНА или ЛОЖЬ в ячейку или формулу, содержащую это выражение. Например:
ЕСЛИ(А1=ИСТИНА;"Повышение";"Понижение")&" цены"
В качестве аргумента функции можно указать имя диапазона. Например, если диапазону ячеек А1:А5 присвоено имя "Дебет", то для вычисления суммы чисел в ячейках с А1 по А5 можно использовать формулу =СУММ(Дебет)
Использование различных типов аргументов
В одной функции можно использовать аргументы различных типов. Например: =СРЗНАЧ(Дебет;С5;2*8)
Ошибочное значение - это результат расчета по формуле, записанной не по правилам Excel. Первым символом ошибочного значения является знак #. Заканчивается ошибочное значение знаками! или?. В Excel определено семь ошибочных значение, краткое описание которых приведено в табл. 1.17.1.
Таблица 1.17.1
| Ошибочное значение | Вероятная причина возникновения ошибочного значения |
| #ДЕЛ/0! | В формуле содержится явное деление на ноль (например, =А1/0). Используется ссылка на пустую ячейку или ячейку, содержащую 0 в качестве делителя. |
| #ИМЯ? | В формуле используется имя ячейки или диапазона, не занесенное в список имен окна диалога меню ВставкаÞИмяÞПрисвоить имя. Ошибка в написании имени ячейки или диапазона. Ошибка в написании имени функции. В ссылке на диапазон ячеек пропущено двоеточие (:) В формулу введен текст, не заключенный в двойные кавычки |
| #ЗНАЧ! | Использование недопустимого типа аргумента или операнда: В формулу вместо числа или логического значения (ИСТИНА или ЛОЖЬ) введен текст. Для оператора или функции, требующей одного значения, указывается диапазон. Введена математическая формула, в которой вместо числа использовано текстовое значение (например, ОКРУГЛ(А1,текст)) |
| #ССЫЛКА! | Ячейки или диапазоны ячеек, на которые ссылаются формулы, были удалены или в эти ячейки (диапазоны) было помещено содержимое других скопированных ячеек (диапазонов) |
| #ЧИСЛО! | В функции с числовым аргументом используется неприемлемый аргумент Числовое значение результата вычисления формулы слишком велико или слишком мало, чтобы его можно было представить в Excel |
| #Н/Д | Не заданы один или несколько необходимых аргументов стандартной или пользовательской функции листа |
| #ПУСТО! | В формуле указано пересечение диапазонов, которые в действительности не имеют общих ячеек. |
Функции можно вводить в рабочий лист вручную непосредственно с клавиатуры. При этом необходимо следить за синтаксисом функций и скобками. При ручном вводе функций часто возникают ошибки.
Для создания формул с функциями обычно используют группу Библиотека функций вкладки Формулы (рис. 6.2).

Рис. 6.2. Вкладка Формулы
1. Выделите ячейку, в которую требуется ввести формулу.
2. Щелкните по кнопке нужной категории функций в группе Библиотека функций и выберите нужную функцию.
3. В окне Аргументы функции в соответствующем поле (полях) введите аргументы функции. Ссылки на ячейки можно вводить с клавиатуры, но удобнее пользоваться выделением ячеек мышью. Для этого поставьте курсор в соответствующее поле и на листе выделите необходимую ячейку или диапазон ячеек. Чтобы ввести ссылки на ячейки в качестве аргументов, нажмите кнопку Свернуть диалоговое окно , находящуюся рядом с тем аргументом, который надо ввести диалоговое окно будет временно скрыто), выберите ячейки на листе, а затем нажмите кнопку Развернуть диалоговое окно Текст, числа и логические выражения в качестве аргументов обычно вводят с клавиатуры. В качестве подсказки в окне отображается назначение функции, а в нижней части окна отображается описание аргумента, в поле которого в данный момент находится курсор. Следует иметь в виду, что некоторые функции не имеют аргументов.
4. В окне Аргументы функции нажмите кнопку <ОК> .
Например, в таблице на рис. 6.5 в ячейке А6 необходимо создать формулу для округления до двух знаков после запятой значения в ячейке А5:
1. выделите ячейку А6;
2. щелкните по кнопке категории Математические в группе Библиотека функций и выберите функцию ОКРУГЛ (рис. 6.3);

Рис. 6.3. Выбор функции
3. в окне Аргументы функции (рис. 6.4) установите курсор в поле Число и на листе выделите ячейку А4, затем установите курсор в поле Число разрядов и с клавиатуры введите число 2;
4. Нажмите кнопку

Рис. 6.4. Ввод аргументов функции
Для вставки функции не обязательно использовать кнопки категорий функций в группе Библиотека функций . Для выбора нужной функции можно использовать мастер функций. Причем, это можно сделать при работе в любой вкладке.
1. Нажмите кнопку Вставить функцию в строке формул.
2. В окне Мастер функций: шаг 1 из 2 (рис. 6.5) в раскрывающемся списке Категория выберите категорию функции, затем в списке Выберите функцию выберите функцию.
3. Нажмите кнопку ОК или дважды щелкните мышью по названию выбранной функции.

Рис. 1.18.1 Окно Мастера функций для выбора категории и вида функции
Второй шаг Мастера функций вызывает диалоговое окно (рис. 1.18.2), предназначенное для формирования аргументов. Аргументы вводятся в поля, слева от которых записано название аргумента, а справа - тип аргумента. Название обязательных аргументов записывается жирным шрифтом. Справа от каждого поля аргумента отображается его текущее значение. Текущее значение функции отображается в нижней части окна. Также внизу диалогового окна приведена информация, поясняющая смысл аргумента и текущее значение вводимой функции. Кнопка в правой части полей ввода аргументов предназначается для свертывания диалогового окна и освобождения места для указания ссылок с помощью мыши.
Заканчивается формирование функции нажатием клавиши <Enter> или кнопки <ОК >.

Рис. 1.18.2. Пример диалогового окна для задания аргументов функции
Создание формул с использованием кнопки "Сумма"
Для быстрого выполнения некоторых действий с применением функций без запуска мастера функций можно использовать кнопку Сумма . Эта кнопка, помимо группы Библиотека функций вкладки Формулы (там она называется Автосумма ), имеется также в группе Редактирование вкладки Главная .
Для вычисления суммы чисел в ячейках, расположенных непрерывно в одном столбце или одной строке, достаточно выделить ячейку ниже или правее суммируемого диапазона и нажать кнопку Сумма. Например, для вычисления суммы значений в ячейках В2:В13 в таблице на рис. 6.8 следует выделить ячейку В14 и нажать кнопку Автосумма .

Рис. 6.8. Суммирование с использованием кнопки Сумма
Для подтверждения ввода формулы следует нажать клавишу Enter или еще раз нажать кнопку Сумма .
Для вычисления суммы произвольно расположенных ячеек следует выделить ячейку, в которой должна быть вычислена сумма, нажать на кнопку Сумма , а затем на листе выделить суммируемые ячейки и/или диапазоны ячеек. Для подтверждения ввода формулы следует нажать клавишу Enter или еще раз нажать кнопку Сумма .
Кроме вычисления суммы, кнопку Сумма можно использовать при вычислении среднего значения, определения количества числовых значений, нахождения максимального и минимального значений. В этом случае необходимо щелкнуть по стрелке кнопки и выбрать необходимое действие:
Среднее – расчет среднего арифметического;
Число – определение количества численных значений;
Максимум – нахождение максимального значения;
Минимум – нахождение минимального значения.
Например, для вычисления среднего значения в ячейках В2:В13 в таблице на рис. 6.9 следует выделить ячейку В14, затем щелкнуть по стрелке кнопки Сумма и выбрать действие Среднее.

Рис. 6.9. Вычисление среднего значения с использованием кнопки Сумма
Дата: 27 декабря 2015 Категория:Здравствуйте, друзья! Это вводная статья о функциях Excel, где я расскажу, что такое функции, аргументы функции, как вставить функцию в формулу. А в следующих постах мы будем разбираться, какие есть функции Эксель и как их правильно использовать.
Функции в Excel – это инструкции, которые выполняют более сложные расчеты, чем математические операторы . Некоторые расчеты невозможно выполнить без функций, поэтому их идеальное знание — залог вашего успеха.
Вы можете «вкладывать» одну функцию в другую, копировать формулы с функциями (не забываем о ). Главное – чётко понимать, как работает функция, иначе она может дать неверный результат или . Вы можете и не заметить этого. А чтобы разобраться в работе функций – читайте мои посты о различных функциях и справку Microsoft.
С появлением каждой новой версии Эксель, перечень функций обновляется. Разработчики добавляют новые, востребованные, убирают функции, которые уже не актуальны. В этом блоге я буду описывать функции Microsoft Excel 2013, но отвечу на все вопросы о функциях в других версиях программы. Как всегда, задавайте их в комментариях.
Аргументы функции Excel
Аргументы функций – это исхоные данные для расчета функции. Например, для функции СУММ (суммирование) – это перечень чисел, ячеек или диапазонов ячеек для суммирования. Аргументы указываются в скобках после имени функции и разделяются точкой с запятой (в англоязычной версии — запятой). По количеству аргументов, функции могут быть:
- Без аргументов – не нуждаются в аргументах для расчета. Например, =ПИ() – возвращает число 3,1428.
- С одним аргументом – нужно ввести всего один аргумент. Например =СТРОЧН(А1) – переведёт в строчный вид все символы в ячейке А1 .
- С несколькими аргументами – нужно ввести определенное число аргументов, больше одного. Например, функция =ПСТР(А1;1;10) вернёт первые 10 символов из строки в ячейке А1 .
- С необязательными аргументами – функция имеет аргументы, которые указывать необязательно. Например, =ВПР(«Иванов»;А1:В30;2;0) будет искать фамилию «Иванов» в диапазоне А1:В30 и вернёт информацию о нём. Последний аргумент здесь – «Интервальный просмотр» — обозначает способ поиска, его указывать необязательно.
- С переменным количеством аргументов – количество аргументов может изменяться. Например, =СРЗНАЧ(А1;В3:В15;С2:F2) – посчитает среднее значение цифр в указанных диапазонах. Перечисляя ячейки через точку с запятой, вы можете задать разное количество аргументов.
Как вставить функцию в Excel
Чтобы вставить функцию в формулу, можно воспользоваться одним из перечисленных способов:

Если имя функции вам неизвестно, воспользуйтесь окном Вставка функции . Чтобы его вызвать – попробуйте один из способов:

После выполнения любой из этих операций, откроется окно Вставка функции . В поле Поиск функции кратко опишите, что нужно сделать и нажмите Найти . В поле Выберите функцию появятся результаты поиска. Кликайте на функции в списке, читайте их описания. Если подходящая функция не найдена – перефразируйте запрос и повторите поиск.
Когда вы нашли функцию, кликните на ней 2 раза, откроется окно аргументов. После их заполнения, нажмите ОК , программа просчитает результат.
 Окно» Аргументы функции»
Окно» Аргументы функции»
И снова я констатирую, что мы изучили важную и простую тему. Пока еще простую! Попрактикуйтесь самостоятельно вставлять функции на рабочий лист и убедитесь, что в этом нет ничего сложного. Тем не менее, это очень важные навыки. Их успешное применение, доведенное до автоматизма — это основа основ. Далее уже буду описывать работы, основанные на практике из этой статьи.
Вот и всё о вставке функций на лист, а в следующей статье мы начнём рассматривать . До встречи на страницах блога !
Функция IF (ЕСЛИ) в Excel – это отличный инструмент для проверки условий на ИСТИНУ или ЛОЖЬ. Если значения ваших расчетов равны заданным параметрам функции как ИСТИНА, то она возвращает одно значение, если ЛОЖЬ, то другое.
Что возвращает функция
Заданное вами значение при выполнении двух условий ИСТИНА или ЛОЖЬ.
Синтаксис
=IF(logical_test, , ) – английская версия
=ЕСЛИ(лог_выражение; [значение_если_истина]; [значение_если_ложь]) – русская версия
Аргументы функции
- logical_test (лог_выражение) – это условие, которое вы хотите протестировать. Этот аргумент функции должен быть логичным и определяемым как ЛОЖЬ или ИСТИНА. Аргументом может быть как статичное значение, так и результат функции, вычисления;
- ([значение_если_истина]) – (не обязательно) – это то значение, которое возвращает функция. Оно будет отображено в случае, если значение которое вы тестируете соответствует условию ИСТИНА;
- ([значение_если_ложь]) – (не обязательно) – это то значение, которое возвращает функция. Оно будет отображено в случае, если условие, которое вы тестируете соответствует условию ЛОЖЬ.
Дополнительная информация
Функция Если в Excel примеры с несколькими условиями
Пример 1. Проверяем простое числовое условие с помощью функции IF (ЕСЛИ)
При использовании функции IF (ЕСЛИ) в Excel, вы можете использовать различные операторы для проверки состояния. Вот список операторов, которые вы можете использовать:
Ниже приведен простой пример использования функции при расчете оценок студентов. Если сумма баллов больше или равна “35”, то формула возвращает “Сдал”, иначе возвращается “Не сдал”.
Пример 2. Использование вложенной функции IF (ЕСЛИ) для проверки условия выражения
Функция может принимать до 64 условий одновременно. Несмотря на то, что создавать длинные вложенные функции нецелесообразно, то в редких случаях вы можете создать формулу, которая множество условий последовательно.
В приведенном ниже примере мы проверяем два условия.
- Первое условие проверяет, сумму баллов не меньше ли она чем 35 баллов. Если это ИСТИНА, то функция вернет “Не сдал”;
- В случае, если первое условие – ЛОЖЬ, и сумма баллов больше 35, то функция проверяет второе условие. В случае если сумма баллов больше или равна 75. Если это правда, то функция возвращает значение “Отлично”, в других случаях функция возвращает “Сдал”.
Пример 3. Вычисляем сумму комиссии с продаж с помощью функции IF (ЕСЛИ) в Excel
Функция позволяет выполнять вычисления с числами. Хороший пример использования – расчет комиссии продаж для торгового представителя.
В приведенном ниже примере, торговый представитель по продажам:
- не получает комиссионных, если объем продаж меньше 50 тыс;
- получает комиссию в размере 2%, если продажи между 50-100 тыс
- получает 4% комиссионных, если объем продаж превышает 100 тыс.
=IF(B2<50,0,IF(B2<100,B2*2%,B2*4%)) – английская версия
=ЕСЛИ(B2<50;0;ЕСЛИ(B2<100;B2*2%;B2*4%)) – русская версия
В формуле, использованной в примере выше, вычисление суммы комиссионных выполняется в самой функции ЕСЛИ . Если объем продаж находится между 50-100K, то формула возвращает B2 * 2%, что составляет 2% комиссии в зависимости от объема продажи.
Пример 4. Используем логические операторы (AND/OR) (И/ИЛИ) в функции IF (ЕСЛИ) в Excel
Вы можете использовать логические операторы (AND/OR) (И/ИЛИ) внутри функции для одновременного тестирования нескольких условий.
Например, предположим, что вы должны выбрать студентов для стипендий, основываясь на оценках и посещаемости. В приведенном ниже примере учащийся имеет право на участие только в том случае, если он набрал более 80 баллов и имеет посещаемость более 80%.
Вы можете использовать функцию вместе с функцией IF (ЕСЛИ) , чтобы сначала проверить, выполняются ли оба эти условия или нет. Если условия соблюдены, функция возвращает “Имеет право”, в противном случае она возвращает “Не имеет право”.
Формула для этого расчета:
=IF(AND(B2>80,C2>80%),”Да”,”Нет”) – английская версия
=ЕСЛИ(И(B2>80;C2>80%);”Да”;”Нет”) – русская версия
Пример 5. Преобразуем ошибки в значения “0” с помощью функции IF (ЕСЛИ)
С помощью этой функции вы также можете убирать ячейки содержащие ошибки. Вы можете преобразовать значения ошибок в пробелы или нули или любое другое значение.
Формула для преобразования ошибок в ячейках следующая:
=IF(ISERROR(A1),0,A1) – английская версия
ЕСЛИ(ЕОШИБКА(A1);0;A1) – русская версия
Формула возвращает “0”, в случае если в ячейке есть ошибка, иначе она возвращает значение ячейки.
ПРИМЕЧАНИЕ. Если вы используете Excel 2007 или версии после него, вы также можете использовать функцию IFERROR для этого.
Точно так же вы можете обрабатывать пустые ячейки. В случае пустых ячеек используйте функцию ISBLANK, на примере ниже:
=IF(ISBLANK(A1),0,A1) – английская версия
=ЕСЛИ(ЕПУСТО(A1);0;A1) – русская версия