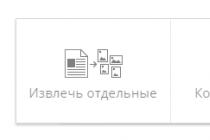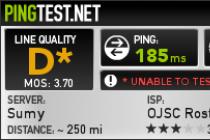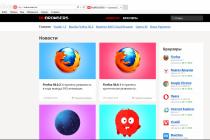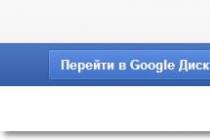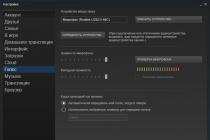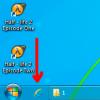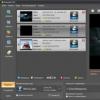Дорогие эксперты, объясните пожалуйста, почему мой новый ноутбук с установленной Windows 8.1 невозможно загрузить ни с одной загрузочной флешки?
Флешку подготавливаю различными лицензионными программами (ESET NOD32 , Лаборатория Касперского, Acronis True Image 2013, Paragon, и других) имеющими свои инструменты для создания загрузочных флешек . Скажу больше, д аже если я создаю установочную флешку с операционной системой Windows 7 или Windows 8.1, ноутбук с неё тоже не грузится.
В интернетах говорят, теперь нужно создавать загрузочные UEFI флешки, но каким образом?
Как создать загрузочную UEFI флешку
Привет друзья! Если у вас появится необходимость загрузить новый ноутбук с загрузочной флешки или диска с каким-либо софтом, то у вас наверняка ничего не выйдет, придётся лезть в BIOS и переключать интерфейс UEFI в режим расширенной загрузки «Legacy», затем отключать протокол безопасной загрузки Secure Boot, иначе ноутбук просто не увидит среди загрузочных устройств вашу флешку.
Не отключая интерфейс UEFI и Secure Boot загрузить современный ноутбук можно только с установочной флешки Windows 8.1 (подготовленной специальной утилитой) и Windows 10.
Насчёт создания загрузочной флешки с каким-либо софтом скажу, только самые известные производители программного обеспечения, например, Acronis, Paragon, AOMEI, Lazesoft и некоторые другие позволяют создать в своей программе загрузочную флешку, с которой можно загрузить ноутбук с интерфейсом UEFI.
Почему всё так сложно? Друзья, про БИОС UEFI уже написано , в том числе и на нашем сайте, в двух словах скажу, интерфейс UEFI призван заменить устаревший BIOS и защитить последние операционные системы Майкрософт (Windows 8.1, 10) от особого вида вредоносного программного обеспечения - буткитов (вирус поражающий загрузочный сектор MBR). Основным защитником выступает протокол безопасной загрузки Secure Boot. Пройти данный протокол может программа или операционная система имеющая специальные сертификаты соответствия стандарту Unified Extensible Firmware Interface (UEFI), на данный момент такие сертификаты имеют только Win 8.1 и Win 10.
Скажу больше, операционные системы от Майкрософт отныне будут продаваться только на устройствах с интерфейсом UEFI и если вы являетесь производителем компьютерных устройств и хотите продавать ваше изделие с установленной Windows 8.1, то обязаны, по условию соглашения с Майкрософт, включить опцию Secure Boot по умолчанию, вот и всё.
В сегодняшней статье мы узнаем как создать загрузочную UEFI флешку с операционной системой Windows 8.1, Windows 7 тремя способами, что касается Windows 10, то на эту тему написана . Далее я приведу Вам ссылки на свои статьи, в которых пошагово объясняю процесс создания загрузочных флешек UEFI в различных программах. Ещё покажу как создать свой собственный LiveCD на базе Win 8.1.
1 способ
Во первых, создать UEFI флешку с Windows 8.1 можно с помощью утилиты . Скачиваете, запускаете, выбираете Язык, Выпуск и Архитектуру нужной вам Win 8.1, затем отмечаете пункт USB-устройство флеш-памяти, жмёте Далее и начинается процесс создания UEFI флешки, не нужен даже дистрибутив системы.

2 способ
1. В главном окне программы в пункте "Устройство" выберите вашу флешку.
2. Схема раздела и тип системного интерфейса. GPT для компьютеров с интерфейсом UEFI.
3. Файловую систему выберите "FAT32""
4. Щёлкните на кнопке вызова проводника и выберите ISO образ с Windows 8.1.
Жмите Старт и через несколько минут флешка готова.

3 способ
Если хотите, создайте UEFI флешку в
У актуальных Win 8.1
и Win10
перед предшественницей Win7
есть немало преимуществ, одно из них – работа с жёсткими GPT
-дисками. GPT
– это относительно новый стиль разметки, с таких дисков быстрее загружается ОС, они более лояльны к процедуре восстановления данных, и на них можно использовать весь объём дискового пространства, если его больше 2,2 Тб
. Обязательные условия для использования преимуществ GPT
: BIOS UEFI
на компьютере, только версии Win8.1
и Win10
, и только их 64
-битные выпуски.
Первое и последнее условия являются данностью, их обойти нельзя. А вот с версиями Windows не так всё жёстко. На GPT -диск в принципе можно установить редакцию х64 «Семёрки» , правда, не без нюансов. Ниже поговорим об этих нюансах, а также посмотрим на универсальный способ установки Win7 на диск GPT , который будет применим в массе случаев, лишь бы на компьютерах был BIOS UEFI . Или хотя бы гибридный BIOS с поддержкой ПО EFI в части загрузки с GPT -дисков.
1. Win7 на GPT-дисках: нюансы
Чтобы Win7 успешно установилась на GPT -диск, в BIOS UEFI необходимо в обязательном порядке отключить Secure Boot – функцию, которая блокирует запуск устройства с любого несертифицированного ПО. Каким, собственно, и есть дистрибутив Windows 7.
Если «Семёрку» устанавливать на пустой, ещё неразмеченный и не проинициализированный жёсткий диск в режиме совместимости BIOS UEFI c Legacy , при установке система автоматически создаст себе MBR -диск. И именно на него поставит систему. Однако если в BIOS выставить жёсткие параметры UEFI – только этот режим работы, при этом загрузиться с флешки UEFI , в ряде случаев установка Win7 на пустой диск может пройти точно так же, как если бы мы устанавливали версии системы 8.1 и 10 . В процессе такой установки система сама проинициализирует диск как GPT и создаст нужные для EFI -систем технические разделы. И в дальнейшем при переустановке «Семёрка» будет без проблем становиться на GPT -диск с существующей схемой разделов. Но речь идёт только о части случаев.
Ключевые моменты во всём этом – верные параметры BIOS UEFI и флешка UEFI c установочным процессом Win7 . И если в последнем случае есть универсальный выход из ситуации в виде программ для записи UEFI -флешек, то в случае с настройками BIOS UEFI подходящего всем решения быть не может априори. Здесь, безусловно, нужно разбираться с каждым ПК и ноутбуком в отдельности. Однако установить «Семёрку» на GPT -диск можно без вмешательства в настройки BIOS , если только там вместо UEFI или режима совместимости намеренно не включён режим обычной BIOS — Legacy . Такая возможность существует в виде альтернативного механизма установки Windows, который предлагается программой . Эту альтернативу также можно использовать в случае реализации на матплатах не полноценного BIOS UEFI , а гибридной прошивки, совместимой с EFI только в части поддержки загрузки с GPT -дисков и установочных DVD , но не позволяющей загружаться с UEFI -флешек.
Ниже рассмотрим два случая установки Win7 на GPT -диск:
Первый
– когда дело имеем с пустым SSD
или HDD
(или когда хранящиеся на них данные не представляют ценности)
;
Второй
— когда на GPT
-диске уже имеется разметка, в частности, есть технические разделы EFI
-системы Windows. Это вариант без потери данных, хранимых на несистемных разделах.
2. Загрузочная флешка
Чтобы осуществить задуманное, нам потребуется загрузочная флешка с и программами для работы с разметкой диска. Для этого, соответственно, необходимо подготовить Live -диск, на борту которого будет весь этот инструментарий. Идеальный вариант — Live -диск WinPE10 TechAdmin . Его дистрибутив в ISO -образе бесплатно можно скачать здесь:
Записываем скачанный образ на флешку. Для этого используем утилиту Rufus . Указываем флешку в первой графе, ниже выбираем схему разделов – «GPT для компьютеров UEFI» . Это механизм создания той самой флешки UEFI , которая принципиальна для BIOS UEFI с выбранным режимом только UEFI . Если в BIOS есть и активен режим совместимости, можно выбрать любую схему с загрузчиком MBR . Тогда такая флешка станет универсальной, и с неё можно будет загрузиться в режиме Legacy на других ПК и ноутбуках. Далее указываем путь к образу WinPE10 TechAdmin . И жмём «Старт» .

Пока флешка пишется, подключим установочный ISO -образ Win7 для отображения в проводнике.

Открываем в подмонтированном приводе папку «sources» , а внутри неё ищем файл «install.wim» — установочный WIM -образ. Как только флешка запишется, копируем WIM -образ и помещаем его в корень флешки.

Таким образом у нас на флешке будет содержаться всё необходимое для установки Win7 . Ведь в одном из описываемых ниже способов диск, на который будет устанавливаться система, подвергнется переразметке.

После помещения на флешку WIM -образа её вес будет примерно 5-6 Гб . Если это флешка на 8 Гб , всё прекрасно. Но если в наличии есть только флешка на 4 Гб , после записи WinPE10 TechAdmin заходим в её корень и удаляем папку «AdminPE32» .

Теперь смотрим на вес флешки и прикидываем, поместится ли туда WIM -образ. Если всё равно не помещается, образ можно попытаться сжать. Ну или скачать в Интернете уже сжатый дистрибутив с одной лишь нужной редакцией «Семёрки» .
Загружаемся с только что созданной флешки. Выбираем загрузку с .

3. Установка Win7 на пустой жёсткий диск
Итак, первый способ установки Win7 на GPT -диск – это случай, когда у нас есть либо чистый SSD или HDD (без разметки) , либо когда всё, что на них находится, не есть ценным, и его можно уничтожить. На борту WinPE10 TechAdmin запускаем программу .

Переключаемся на утилиту .

В первой вкладке «Physical disk» указываем нужный диск, тот, куда собираемся ставить ОС. Далее нажимаем «Parts Manage» .

Затем – .

В появившемся окошке кликаем опцию «GUID» . Далее ставим галочки опций «Create ESP partition» и «Create MSR partition» . Вверху в блоке «Setting» удаляем значения из трёх верхних блоков. Жмём «Ок» внизу. Подтверждаем действия.

Создала схему технических разделов EFI -систем, состоящую из ESP -раздела с файловой системой FAT16 и MSR -раздела. Назначим первому ESP -разделу букву, это нам понадобится в дальнейшем. Нажимаем , в новом окошке выбираем букву, кликаем «Ок» .

Таким образом с помощью мы сформировали нужные разделы для Windows, распределить же остальное место на диске можно более юзабильным способом – с помощью любого из присутствующих на борту WinPE10 TechAdmin менеджеров дисков.

Здесь цельный раздел С можно разбить на два или более разделов.

После этого возвращаемся к программе . В первой графе её окна указываем путь к WIM -образу на флешке. Во второй – выбираем ESP -раздел, которому мы давали выше букву диска, в третьей – раздел непосредственно Win7 , т.е. будущий диск С . Внизу в графе указываем редакцию системы. И жмём «Установка» .

Далее в графе выбираем «UEFI» справа, слева же смотрим, чтобы стояло значение по умолчанию «Использовать BootSect…» . При желании активируем автоперезагрузку по завершении работы . По итогу жмём «Ок» .


По завершении этого компьютер перезагрузится.

Теперь нужно загрузиться с диска, куда мы только что поставили ОС. Далее увидим подготовительные и настроечные этапы установки.

4. Установка Win7 с GPT-диск с имеющейся разметкой
Установка «Семёрки» на рабочий GPT -диск — с существующей разметкой, с техразделами EFI -систем (если до этого стояли уже Win8.1 или Win10) , с данными на других разделах – будет проходить гораздо проще. Здесь нам нужно запустить программу и, как и в предыдущем случае, указать:
Путь к WIM
-образу,
Путь к EFI
-разделу;
Путь к будущему диску С
;
Редакцию Win7
, если дистрибутив предусматривает их несколько.

Где взять EFI -раздел? В предыдущем случае с помощью создался раздел с меткой ESP . Но Windows 8.1 и 10 при обычной установке создают техразделы по-другому. Это может быть схема с двумя разделами – EFI и MSR . А может быть с тремя – EFI , MSR и WRE . При любом раскладе нас интересует только раздел EFI , что с файловой системой FAT32 .

Именно его нужно указывать во второй графе .
Указанные программе разделы форматируем. Для первого EFI -раздела это нужно, чтобы в загрузчике не болтались записи о несуществующих ОС. По итогу кликаем .

Задаём параметры загрузчика и в конце запускаем установку.

Доброго времени суток.
На новых компьютерах и ноутбуках очень многие пользователи сталкиваются с невозможностью загрузки с установочной флешки с Windows 7, 8. Причина этому простая - появление UEFI.
UEFI - это новый интерфейс, призванный заменить устаревший BIOS (и между делом защитить ОС от вредоносных загрузочных вирусов). Чтобы загрузиться со «старой установочной» флешки - нужно зайти в BIOS: затем переключить UEFI на Legacy и выключить режим Security Boot. В этой же статье я хочу рассмотреть вопрос о создании «новой» загрузочной UEFI флешки…
Пошаговое создание загрузочной UEFI флешки
Что нужно:
- непосредственно сама флешка (минимум на 4 ГБ);
- установочный образ ISO с ОС Windows 7 или 8 (образ нужен оригинальный и на 64 bits );
- бесплатная утилита Rufus (Официальный сайт: http://rufus.akeo.ie/ Если что, то Rufus - это одна из самых простых, удобных и быстрых программ для создания любых загрузочных флешек );
- если утилита Rufus чем-то не устроит, рекомендую WinSetupFromUSB (Официальный сайт: http://www.winsetupfromusb.com/downloads/)
Рассмотрим создание UEFI флешки в обоих программах.
RUFUS
1) После того, как скачаете Rufus - просто запустите ее (установка не требуется). Важный момент: запустить Rufus нужно под администратором . Для этого в проводнике просто щелкните правой кнопкой мышки по исполняемому файлу и выберите в контекстном меню данную опцию.
- устройство : укажите флешку, которую вы хотите сделать загрузочной;
- схема раздела и тип системного интерфейса : здесь нужно выбрать «GPT для компьютеров с интерфейсом UEFI»;
- файловая система : выберите FAT32 (NTFS не поддерживается!);
- далее выберите образ ISO который хотите записать на флешку (напоминаю, если что Windows 7/8 на 64 bits);
- отметьте галочками три пункта : быстрое форматирование, создание загрузочного диска, создание расширенной метки и значка.
После произведенный настроек нажмите кнопку «Старт» и подождите пока скопируются все файлы на флешку (в среднем операция длится 5-10 минут).
Важно! Все файлы на флешке при подобной операции будут удалены! Не забудьте заранее сохранить с нее все важные документы.
Рис. 2. Настройка Rufus
WinSetupFromUSB
1) Сначала запускаете утилиту WinSetupFromUSB с правами администратора .
2) Затем задаете следующие настройки (см. рис. 3):
- выберите флешку , на которую будете записывать образ ISO;
- поставьте галочку «Auto format it with FBinst «, затем поставьте еще несколько галок со следующими настройками: FAT32, align, Copy BPB ;
- Windows Vista, 7, 8…: укажите установочный образ ISO с Windows (на 64 bits);
- и последнее - нажмите кнопку GO .
Затем программа вас предупредит, что все данные на флешке будут удалены и попросит вас еще раз согласиться.
Рис. 4. Продолжить удаление..?
По истечении нескольких минут (если нет проблем с флешкой или образом ISO) - вы увидите окно с сообщением о завершении работы (см. рис. 5).
Рис. 5. Флешка записана / работа выполнена
Кстати, WinSetupFromUSB иногда ведет себя «странно»: кажется что она зависла, т.к. нет никаких изменений в нижней части окна (где расположена полоска информирования). На самом деле она работает - не закрывайте ее! В среднем, время создания загрузочной флешки - 5-10 мин. Лучше вообще во время работы WinSetupFromUSB не запускать другие программы, особенно разного рода игры, редакторы видео и пр.
На этом, собственно, все - флешка готова и можно приступать к дальнейшей операции: установки Windows (с поддержкой UEFI), но эта тема …
Интерфейс, желательно устанавливать Windows
в режиме EFI для улучшения работоспособности операционной системы.
Для установки Windows в режиме EFI
Вам будет нужен образ 64-битной операционной системы Windows 7 SP1
или новее. При этом системный диск на который будет устанавливаться Windows в режиме EFI, должен быть размечен не в обычном MBR-виде, а сконвертирован в формат GPT
. Это делдается в 64-битной версии Windows утилитой Diskpart
.
Вариант 1. Создание USB флешки для установки Windows в режиме EFI.
1) Создаем загрузочный USB-накопитель (флешку) для установки Windows 7 .
Загрузочная флешка должна быть отформатирована в файловую систему FAT32
, чтобы быть она распозналась как загрузочное устройство
USB-флешка должна быть объемом не менее 4 Гб
.
Для создания флеш-диска Windows 7 в режиме EFI
нельзя использовать
программу от Microsoft — Windows 7 USB/DVD Download Tool
. Данная утилита форматирует установочный флеш-диск в NTFS
и его не распознает.
— Подключаем USB флешку в USB-порт.
— В меню Пуск
в строке поиска вводим cmd.exe
, и кликаем правой кнопкой мыши на найденном объекте. В открывшемся контекстном меню выбираем пункт
— Вводим поочередно команды. После ввода каждой из них нажимаем клавишу Enter ↵ .
diskpart
list disk
select disk #
здесь — #
– это номер USB-носителя, полученного в предыдущей команде.
Далее команды полностью очистим все на выбранном диске.
clean
create partition primary
select partition 1
active
format fs=FAT32
assign
exit
— Распаковываем образ установочного диска (файл ISO ) и все данные из него полность копируем на флешу.
Примечание : Для создания загрузочного диска можно использовать программу UltraISO , которая сразу создает установочный флеш-диск отформатированный в файловую систему FAT32 .
2)
На флешке открываем папку *:\efi
(здесь *
— это буква флеш-диска с установочными файлами Windows 7
).
3)
Создаем внутри этой папки новую с именем boot
. (*:\efi\boot
).
4)
Копируем все содержимое папки *:\efi\microsoft\boot
в папку *:\efi\boot
.
5)
Используя архиватор (например, 7-zip
) открываем файл *:\sources\boot.wim
или *:\sources\install.wim
.
6)
Переходим в архиве в папку *:\sources\boot.wim\1\Windows\Boot\EFI\
.
7)
Копируем файл bootmgfw.efi
из архива на флешку, в созданную Вами папку *:\efi\boot
.
8)
Теперь надо переименовать скопированный файл bootmgfw.efi
(*:\efi\boot\bootmgfw.efi
) в bootx64.efi
(*:\efi\boot\bootx64.efi
)
Готово! Теперь в папке *:\efi\boot\
должно быть все содержимое, скопированное из папки *:\efi\microsoft\boot
и файл bootx64.efi
полученный из boot.wim
или install.wim
.
Примечание
:
Для некоторых материнских плат дополнительно нужно скопировать файл bootx64.efi
в корень флеш-накопителя либо с этим же именем файла, либо с именем shellx64.efi
.
Вариант 2. Создание DVD диска для установки Windows в режиме EFI.
1)
Скачиваем архив с программой Microsoft CD/DVD Premastering Utility
и распаковываем его в любую папку.
2)
Копируем файл oscdimg.exe
в папку C:\Windows\System32
.
3)
Распаковываем образ установочного диска (ISO
-файл) во временную папку.
4)
В меню Пуск в строке поиска вводим cmd.exe
, и на найденном объекте кликаем правой кнопкой мыши. В открывшемся контекстном меню выбираем пункт Запуск от имени администратора.
5)
Введим команду для создания ISO-файла образа установочного диска:
oscdimg -lWin_7_x64_UEFI -m -o -u1 -pEF -e -bD:\Win_7_x64\efi\microsoft\boot\efisys.bin D:\Win_7_x64 D:\Win_7_x64_UEFI.iso
где используются следующие параметры:
-l
— Задает метку тома. Не используйте пробелы.
-m
— Игнорирует ограничение максимального размера образа.
-o
— Оптимизирует хранилище используя алгоритм хэширования MD5 для сравнения файлов.
-u1
— Создает образ, который имеет как файловую систему UDF, так и файловую систему ISO 9660. Файловая система ISO 9660 записывается с использованием имен файлов 8.3, совместимых с DOS. Файловая система UDF записывается с использованием имен файлов в Юникоде.
-p
— Указывает значение для идентификатора платформы в каталоге El Torito. Для представления системы UEFI используется идентификатор EF. Не используйте пробелы.
-e
— Отключает эмуляцию дискеты в каталоге El Torito.
-b
— Указывает файл загрузочного сектора El Torito, который будет записан в загрузочном секторе или секторах диска. Не используйте пробелы.
D:\Win_7_x64
– Указывает расположение исходных файлов.
D:\Win_7_x64_UEFI.iso
– Указывает путь к создаваемому файлу ISO.
6)
Нажимаем клавишу Enter ↵
.
7)
Записываем созданный образ на болванку с помощью утилиты UltraISO
.
Особенности установки Windows в режиме EFI.
— Если Вы разгоняли что-то из своих комплектующих — лучше восстановите настройки в стандартные значения.
— В надо установить значение AHCI
для SATA-режима и включить ACPI 2.0
, если отключено.
— Если загрузка с устройства не происходит, то в установите флешку первой в очереди загрузки.
— Если у Вас имеются как USB 3.0
порты, так и USB 2.0
, то для успешной установки рекомендуется подключить флеш-диск в USB 3.0 порт
. Флешки USB 2.0
тоже можно подключить к порту USB 3.0
. Скопируйте на Вашу флешку драйвера для порта USB 3.0
.
1)
Подключаем флешку в USB-разъем и перезагружаем компьютер.
2)
При загрузке компьютера нажимаем клавишу для вызова Boot Menu
. В зависимости от производителя материнской платы — это F8
, F11
или F12.
3)
В списке устройств надо выбрать «UEFI:[имя Вашего устройства]
«.
При установке на чистый неразмеченный диск
переходите сразу к седьмому пункту.
При установке на диск с имеющимися разделами и использующий старый MBR, а не GPT, делаем следующее:
4)
После загрузки в установочный экран Windows
нажимаем комбинацию ⇑ Shift + F10
.
5)
Вводим поочередно команды, нажимая после ввода каждой из них клавишу Enter ↵
.
diskpart
list disk
select disk #
Здесь #
– это номер жесткого диска, на который будет устанавливаться Windows
. Его выдаст результатом предыдущая команда.
Далее вводим команды для полной очистки всего выбранного диска:
clean
сonvert GPT
exit
6)
Закрываем окно команд и продолжаем установку Windows
.
7)
Укавываем драйвера для порта USB 3.0
, если подключали флешку к нему.
8)
В окне выбора диска для установки Windows
, выделяем пункт Неразмеченное место на диске
и нажимаем кнопку Создать
. После этого автоматически будет создано 3 раздела (системный раздел EFI (ESP), резервный раздел Майкрософт (MSR) и основной раздел Windows
.)
9) Выбираем основной раздел и продолжаем установку Windows
в режиме EFI
, как обычную установку.
Примечание: Если установка завершилась успешно, а система не загружается, то в установите «Windows Boot Manager » первым в очереди загрузки.