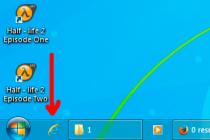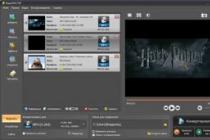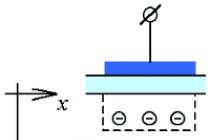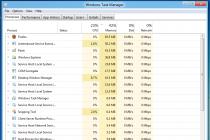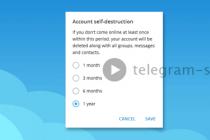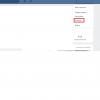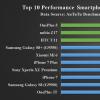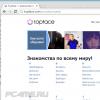Со временем каждый компьютер начинает медленнее работать. Причиной этому может быть не только наличие «мусорных» файлов в системе, но и служба под названием Superfetch, которая, хотя и призвана оптимизировать работу устройства, в некоторых случаях приносит только вред компьютеру в виде проблем с быстродействием. Для чего была создана опция? Как её отключить, если устройство отказывается стабильно работать с ней?
Служба SuperFetch в Windows 10: за что отвечает и для чего нужна
Служба, известная для пользователей Windows 10 как SuperFetch, ответственна за поддержку и улучшение производительности системы, как указывается в её описании в окне «Службы». Другие её названия - svchost.exe и SysMain. Каким образом она оптимизирует работу устройства?
Данный компонент системы анализирует, как используется оперативная память: какие приложения загружаются в неё чаще всего. Постепенно служба помечает эти утилиты как «часто запускаемые» и начинает загружать их заранее в оперативную память ПК. В результате программы открываются заметно быстрее, потому что они уже частично находились в ОЗУ.
Служба SuperFetch определяет, какими утилитами вы пользуетесь чаще всего, и помещает их заранее в «оперативку»SuperFetch заполняет популярными утилитами (кэширует) только свободную часть «оперативки». Если системе вдруг понадобится дополнительный объем памяти ОЗУ для программ, которые не включены в список часто используемых, служба тут же его освобождает, чтобы не снижать скорость работы на ПК.
Как настроить службу SuperFetch на Windows 10
Службу SuperFetch легко настроить под свой компьютер: включить её отдельные опции. Это возможно сделать в «Редакторе реестра», а также в окне «Редактор локальной групповой политики». Принцип настройки одинаков для обоих случаев: необходимо поставить определенное значение в параметре, который отвечает за эту службу. Инструкция довольно простая, поэтому с ней справится даже начинающий. Используем для примера «Редактор реестра»:
- Вызываем универсальное окно «Выполнить» для запуска окон и программ с помощью знакомой комбинации Win + R. Печатаем запрос regedit, который вызовет «Редактор реестра». Кликаем тут же по ОК.
 Введите команду regedit в поле «Открыть»
Введите команду regedit в поле «Открыть» - Жмём на «Да», чтобы разрешить редактору вносить изменения на компьютере.
- В левой области панели вы увидите несколько главных веток. Откройте третью из них под названием HKEY_LOCAL_MACHINE.
 Откройте папку HKEY_LOCAL_MACHINE в левой части окно редактора
Откройте папку HKEY_LOCAL_MACHINE в левой части окно редактора - Теперь поочерёдно запускайте следующие папки: SYSTEM - CurrentControlSet - Control - Session Manager - MemoryManagement - PrefetchParameters. Когда откроете последнюю, переключите своё внимание уже на вторую часть панели. В ней будет перечень определённых записей реестра. Найдите среди них EnableSuperfetch.
 В папке PrefetchParameters найдите параметр EnableSuperFetch
В папке PrefetchParameters найдите параметр EnableSuperFetch - Если его нет, необходимо создать его. Для этого кликаем по последней открытой папке PrefetchParameters правой клавишей мышки и в списке опций выбираем сначала «Создать», а затем «Параметр DWORD». Дайте ему соответствующее имя.
 Создайте параметр EnableSuperfetch в папке PrefetchParameters
Создайте параметр EnableSuperfetch в папке PrefetchParameters - Теперь щёлкаем по нему правой клавишей мыши и выбираем в контекстном меню «Изменить» или же запускаем его двойным щелчком левой кнопки.
 Кликните по пункту «Изменить» в контекстном меню параметра
Кликните по пункту «Изменить» в контекстном меню параметра - В сером окошке, которое открылось поверх редактора, нас интересует поле «Значение». В нём необходимо написать одну из следующих цифр, в зависимости от того, что именно вы хотите оптимизировать:
- 1 - кеширование часто используемых утилит;
- 2 - ускорение запуска только компонентов системы Windows;
- 3 - оптимизация запуска и компонентов Windows, и программ.
- Рекомендуемым параметром является последний. Он, кстати, установлен по умолчанию.
Стоит ли отключать службу SuperFetch
Нужно ли выключать данную опцию по оптимизации работы ПК? Деактивировать службу точно стоит при следующих условиях:
- У вас ОЗУ меньше 1 ГБ. Этого объёма недостаточно для стабильной работы службы.
- Вы заметили, что потребляется большой объем «оперативки» и при этом ухудшилась производительность во время активных операций с ОЗУ.
- Вы регулярно пользуетесь большим количеством приложений, которые потребляют много ресурсов ПК.
- Ваша «оперативка» и жёсткий диск сильно изношены. Чтобы не нагружать их лишний раз за счёт активной работы службы SuperFetch, отключите её.
Если SuperFetch не потребляет много ресурсов и компьютер работает в хорошем режиме, отключать опцию не нужно. Чтобы помочь вам определиться с выбором, рассмотрим также плюсы и минусы использования службы.
Негативные эффекты от службы SuperFetch
Что может смотивировать пользователя отключить данную опцию на ПК:
- SuperFetch - фоновый процесс, поэтому он всегда использует ресурсы как оперативной памяти (ОЗУ), так и центрального процессора (ЦП).
- При включённой службе приложения все равно будут загружаться в течение некоторого времени (зависит от ресурсоёмкости и состояния системы). SuperFetch только ускоряет в той или иной мере данный процесс, но не избавляет от необходимости загрузки утилит в оперативную память в момент запуска.
- Если вы играете в ресурсоёмкие игры и в вашей системе установлено менее 4 ГБ ОЗУ, есть вероятность, что они будут постоянно закрываться или работать со сбоями, так как SuperFetch будет также постоянно выгружать и загружать данные этих утилит.
- Если у вас на ПК твердотельный накопитель SSD с установленной Windows 10, функция SuperFetch вам не нужна. От неё просто не будет эффекта, потому что такой жёсткий диск работает быстро сам по себе.
- Windows может начать медленно запускаться при включении компьютера, так как служба SuperFetch будет сразу загружать тот или иной объем данных с вашего жёсткого диска в ОЗУ. Если при запуске Windows ваши ресурсы сильно загружены в течение нескольких минут, стоит подумать об отключении данной функции.
Польза от данной службы
В большинстве своём служба SuperFetch весьма полезна клиентам Windows 10, если на устройстве есть большой объем «оперативки». Даже если у вас средние технические характеристики, функция будет работать в нормальном режиме и никаких неудобств вам не придётся терпеть.
Какие плюсы от использования SuperFetch можно выделить:
- Ускорение запуска Windows и наиболее популярных приложений, установленных на вашем компьютере.
- Запуск компонентов ОС и полезных стандартных утилит Windows в фоновом режиме, которые призваны улучшить быстродействие ПК и защитить его от вредоносных программ. Например, это может быть «Защитник Windows» и сервис «Дефрагментация диска».
- Кэширование изображений и некоторых других элементов сайтов в браузерах. При последующих их запусках страницы будут загружаться заметно быстрее.
Как отключить SuperFetch
Деактивировать SuperFetch можно несколькими стандартными методами. При этом используются только встроенные средства Windows. Рассмотрим подробно каждый из вариантов.
Отключение через «Службы»
Самый популярный способ отключить опцию - в окне, где собраны все службы Windows:
- Щёлкаем по значку в виде лупы на «Панели задач», который располагается справа от кнопки «Пуск». В строке для запроса печатаем «Службы». В результатах поиска сразу появится нужный системный раздел. Кликаем по нему один раз левой клавишей мышки.
 Введите в строке поиска запрос «Службы»
Введите в строке поиска запрос «Службы» - Второй способ запуска этого же сервиса - через небольшое окошко «Выполнить». Вызываем его с помощью сочетания клавиш Win + R. В строке «Открыть» вводим команду services.msc и кликаем по ОК либо нажимаем на Enter. После этого жмём на «Да», чтобы разрешить окну «Службы» вносить изменения на вашем устройстве.
 Вставьте в поле «Открыть» команду services.msc
Вставьте в поле «Открыть» команду services.msc - В перечне службы будут стоять в алфавитном порядке, поэтому ищем SuperFetch в конце списка объектов с английскими названиями. Кликаем по ней левой клавишей мышки. В панели слева нажимаем на синюю ссылку «Остановить».
 Кликните по ссылке «Остановить» в левом меню
Кликните по ссылке «Остановить» в левом меню - Если левое меню отсутствует, переключитесь с вкладки «Стандартный» на «Расширенный» внизу окна.
- Опция остановки доступна также в контекстном меню элемента, которое запускается кликом правой кнопки.
 Нажмите на «Остановить» в контекстном меню SuperFetch
Нажмите на «Остановить» в контекстном меню SuperFetch - В упомянутом контекстном меню с перечнем опций нажмите на пункт «Свойства».
- Откроется новое окно. Во вкладке «Общие» необходимо кликнуть по кнопке «Остановить». После этого поменяйте тип запуска в одноимённом блоке. В выпадающем меню ставим либо «Отключена», либо «Вручную». Последнее значение устанавливается в том случае, если вы хотите при необходимости включать эту службу самостоятельно.
 Установите значение «Отключено» или «Вручную» в выпадающем меню «Тип запуска»
Установите значение «Отключено» или «Вручную» в выпадающем меню «Тип запуска»
Видео: деактивируем SuperFetch в «Службах»
Деактивация в «Командной строке»
В стандартном сервисе Windows «Командная строка» можно изменить тип запуска SuperFetch:
- Снова воспользуемся стандартным сервисом Windows «Поиск». Кликаем по «лупе» на «Панели задач» и печатаем соответствующий названию консоли запрос. По мере ввода система будет предугадывать, что именно вы хотите найти. Обычно достаточно ввести несколько первых букв.
 Начните печатать запрос «Командная строка» в «Поиске Windows»
Начните печатать запрос «Командная строка» в «Поиске Windows» - Щёлкаем теперь по нужному разделу в результатах правой клавишей и в перечне кликаем уже по опции «Запуск от имени администратора».
 Выберите первый пункт «Запуск от имени администратора»
Выберите первый пункт «Запуск от имени администратора» - В чёрном окне вставляем скопированную команду: sc config SysMain start= disabled. Сразу нажимаем на Enter, чтобы «Командная срока» её выполнила.
 Введите или вставьте команду sc config SysMain start= disabled в чёрном редакторе
Введите или вставьте команду sc config SysMain start= disabled в чёрном редакторе - Перезапускаем устройство, чтобы все внесённые изменения вступили в силу.
С помощью «Редактора реестра»
В этом стандартном окне Windows можно не только включить отдельные опции службы SuperFetch (отдельную оптимизацию Windows или приложений), но и полностью отключить её. Каким образом это сделать:

В «Диспетчере задач»
Данный метод поможет отключить службу только на время, в частности, только для текущего сеанса. При повторном запуске компьютера служба снова будет включена автоматически. Этот способ вам подойдёт, если вы хотите деактивировать опцию только в данный момент,а не выключить её насовсем. Чтобы изменить тип запуска службы, воспользуйтесь инструкцией из раздела «Отключение через «Службы».
Итак, как на время деактивировать SuperFetch в «Диспетчере задач»:
- Кликаем по «Панели задач» правой клавишей мышки. В чёрном контекстном меню выбираем объект «Диспетчер задач». Его окно вы можете также вызвать с помощью сочетания из трёх клавиш: Ctrl + Alt + Delete.
 Кликните по пункту «Диспетчер задач» в контекстном меню «Панели задач»
Кликните по пункту «Диспетчер задач» в контекстном меню «Панели задач» - Переключаемся сразу на блок «Службы». Щёлкаем также по заголовку первого столбца для удобства поиска.
 Нажмите на заголовок столбца «Имя», чтобы упорядочить список
Нажмите на заголовок столбца «Имя», чтобы упорядочить список - В перечне находим службу SysMain. Это другое название SuperFetch. Кликаем правой клавишей мышки по пункту и в небольшом списке выбираем «Остановить».
 Щёлкаем по «Остановить» в контекстном меню SysMain
Щёлкаем по «Остановить» в контекстном меню SysMain
Ошибка запуска службы SuperFetch
При обратном включении службы SuperFetch могут возникнуть трудности. Даже ввод нужных значений в «Редакторе реестра» не помогает - служба не запускается. При этом обычно появляется сообщение об аварийном завершении либо запрете доступа. Как правило, ошибка с сообщением о невозможности запуска имеет номер 1067 или 1068.
Из-за чего возникает ошибка:
- На компьютере не хватает оперативной памяти для работы службы.
- Произошёл конфликт между планками оперативной памяти.
- На компьютере есть повреждённые системные файлы. В этом случае исправьте их с помощью «Командной строки».
- Это могут быть сбои в самой системе. Настройте в таком случае средство восстановления службы в окне «Свойства».
- На устройстве есть вирусы. Проверьте жёсткие диски антивирусом.
Сканирование системных файлов в «Командной строке»
Windows способна сама себя вылечить: за счёт сканирования она определяет повреждённые системные файлы и заменяет их на новые «правильные». Однако данную проверку запускает пользователь. Следуйте инструкции, чтобы активировать сканирование:
- В «Поиске Windows» (иконка в виде лупы) напечатайте запрос «Командная строка». Щёлкаем в результатах по соответствующему разделу правой клавишей мышки. В сером подменю выбираем первый пункт «Запуск от имени администратора».
- Смело нажимаем на «Да» в следующем окошке, чтобы разрешить редактору вносить изменения на вашем устройстве.
 Кликните по «Да», чтобы разрешить «Командной строке» вносить изменения на устройстве
Кликните по «Да», чтобы разрешить «Командной строке» вносить изменения на устройстве - В чёрном окне вводим команду sfc /scannow и нажимаем на Enter, чтобы система запустила проверку.
 Выполните команду sfc /scannow в окне редактора
Выполните команду sfc /scannow в окне редактора - Процесс может занять от нескольких минут до получаса. В окне вы будете видеть ход выполнения сканирования в процентах.
 В редакторе будет отображаться ход выполнения проверки в процентах
В редакторе будет отображаться ход выполнения проверки в процентах - В результате система обнаружит «неправильные» файлы и решит проблему с ними.
Восстановление на запуск при сбое службы
Если возникают проблемы с запуском тех или иных служб, в том числе SuperFetch, пользователю рекомендуется настроить средство по их восстановлению: задаётся значение «Перезапуск» в случае возникновения сбоев в работе. Как происходит настройка:

Если перезапуск после сбоев не помогает, просканируйте ПК на наличие вредоносного ПО с помощью антивируса, установленного на устройстве. При этом нужно использовать функцию полной проверки. Антивирус должен также быть обновлён. В противном случае он может не найти вирус, который прячется в его системной памяти.
Служба SuperFetch может приносить пользу компьютеру только в том случае, если в нём установлен достаточный объём оперативной памяти (не меньше 1 ГБ). Опция распознаёт приложения, которыми вы чаще всего пользуетесь, и загружает некоторые их части заранее в ОЗУ. Таким образом, ускоряется их запуск. Если служба отнимает много ресурсов у вашего компьютера (он начинает тормозить, даже если присутствует большой объём «оперативки»), отключите её в окне «Службы», «Командная строка», «Редактор реестра» или в «Диспетчере задач».
В одном из предыдущих постов я подробно рассказывал что такое и в каких случаях этот компонент можно отключить. Теперь очередь дошла еще до одного подобного элемента, который так же присутствует в стандартной комплектации ОС Windows под названием SuperFetch
. Что это такое? Служба Суперфетч в операционных системах семейства от Майкрософт использовалась еще на старой Windows 7. Тогда от неё был смысл, так как она несколько способствовала ускорению работы ПК. Как? А за счёт того, что собирает статистику о наиболее часто используемых программах, утилитах, приложения и, уже на основе этих данных, заранее загружает нужные модули и элементы в оперативную память компьютера. В некоторых случаях сервис может даже совершать целые операции, например запускать дефрагментацию разделов жесткого диска или другие фоновые процессы.
Но вот, с приходом в массы новой технологии изготовления жестких дисков стандарта SSD, нужда в работе такой службы отпала.
В связи с этим возник вопрос — нужно ли отключать SuperFetch или нет?! Ответ однозначный: если установлен современный твердотельный накопитель SSD — отключить Суперфетч просто необходимо! А вот когда используется ещё старый HDD — тогда можно и оставить.
Как отключить SuperFetch?!
Сделать это можно двумя способами.
Самый простой и быстрый — через консоль Службы. Нажимаем комбинацию клавиш Win+R чтобы появилось окошко «Выполнить».

Введите команду services.msc и нажмите кнопку «ОК». После этого должна появится системная консоль «»Службы» в которой надо найти строчку Superfetch и кликнуть по ней дважды левой кнопкой мышки.

В появившемся окне свойств надо найти поле «Тип запуска» и поставить там значение «Отключена». Нажимаем кнопочку ОК и перезагружаем компьютер.
Второй способ для продвинутых пользователей. Он позволяет и просто выключить сервис, и, если вы хотите его оставить, то правильно настроить его работу. Дело в том, что изначально служба Superfetch используется и для ускорения запуска системы и для более быстрой загрузки приложений. Путём установки правильного режима можно заставить её оптимизировать или систему, или приложения или и то и другое. Вызываем и открываем раздел: HKEY_LOCAL_MACHINE\ SYSTEM\ CurrentControlSet\ Control\ SessionManager\ Memory Management\ PrefetchParameter . В нём должен быть ключ «EnableSuperfetch»:

Кликаем по нему дважды для того чтобы отредактировать значение.

Здесь в поле «Значение» надо указать цифрой один из вариантов работы службы Суперфетч:
0 – полностью отключена 1 – работает только ускорение запуска приложений 2 – работает только ускорение запуска 3 – активно ускорение и системы, и запуска приложений
По умолчанию, используется последний вариант. Для того, чтобы отключить службу ускорения работы Windows — ставим значение «0», нажимаем на кнопку «ОК» и перезагружаем компьютер.
SuperFetch – это некая служба, которая представляет собой приложение для пред загрузки различного рода программ. Другими словами, анализируя вашу систему на предмет активно использующихся утилит, после запуска она добавляет их в память компьютера. Делается это с целью максимально ускорить загрузку приложений для последующей работы с ними.

Вся работа SuperFetch происходит вне видимости пользователя. Запоминая программы, которые пользователь использует в постоянстве она предварительно, ещё до непосредственного запуска приложения, выгружает его данные в оперативную память, если это позволяют её объёмы. Таким образом, когда вы будете запускать программу, вычисления будут начинаться не с самого начала, а с платформы, созданной службой.

Исходя из этого можно сделать вывод, что видимость загруженных задач и их реальное количество может отличаться. Возможно вы замечали, что приложение, которое вы используете на постоянной основе, запускается намного быстрее, чем другие с аналогичной грузоёмкостью. Это следствие является производной работы SuperFetch.
Релиз SuperFetch состоялся в Windows Vista, после чего служба была включена в дальнейшие версии. По мере развития технологий данное решение становится всё менее и менее актуальным, поэтому вы можете даже отключить его.
Иногда, когда эта функция отключена или, даже включена, возникают ошибки системы, но это скорее индивидуальная особенность некоторых твиков. Соответственно, вам следует в таком случае изменить состояние службы.
В свою очередь данный подход приносит пользу, но так же занимает дополнительную оперативную память, на, возможно, бесполезные в текущий момент программы. Таким образом вы можете сами решать стоит ли SuperFetch затраченных ресурсов или нет. В общем-то рекомендуется останавливать службу в случае с маломощными компьютерами, ресурсы которых не позволяют поддерживать работу дополнительных, хоть и полезных, процессов.
Если вы используете SSD диск, вы так же можете отключить данную функцию, так как особой пользы она не принесёт. Так же вы можете отключить ещё PreFetch службу, они идут в комплекте и выполняют подобные задачи. На текущий момент в современных компьютерах SuperFetch утратила свою актуальность из-за большой мощности, так как нет необходимости дополнительно загружать информацию предварительно, запуск происходит итак довольно быстро.
Отключить службу SuperFetch можно несколькими способами, аналогично можно и включить её, а именно: с помощью стандартного меню «Службы» и редактора реестра.
Предпочтительным является первый вариант, так как функция предусмотрена производителем и не требует обходных путей.
Остановка SuperFetch в «Диспетчере Задач»
Предварительно вам может потребоваться остановить работу данной службы, особенно в Windows 8, для её последовательного отключения, сделать это можно следующим образом:
- Нажмите сочетание клавиш Alt + Ctrl + Delete или правой кнопкой по панели задач;
- Перейдите на вкладку «Службы»;
- Вам необходимо найти пункт с названием SysMain в описании должно быть указано SuperFetch;
- Нажмите правой кнопкой мыши по элементу и выберите «Остановить».

Отключение службы SuperFetch с помощью окна «Службы»
Теперь следует перейти непосредственно к отключению этой функции. Как и все службы Windows, отключить данную возможность можно из одноименного меню, так же как и запустить.
- Откройте меню «Пуск»;
- Выберите элемент «Панель управления»;
- Далее вам следует найти плитку «Администрирование» и нажать на неё;

- Нажмите по ссылке «Службы», сюда же можно попасть нажав Win + R и введя services.msc;

- Найдите нужный пункт с названием SuperFetch и произведите двойное нажатие по нему;
- Выберите тип запуска и установите его в положение «Отключена»;
- Примените изменения, возможно нужно будет перезагрузить компьютер.
Аналогичным образом вы сможете отключить службу PreFetch, если у вас возникнет необходимость, актуально для SSD накопителей. Выполнив действия пункта 6 наоборот, вы сможете включить данную функцию в системе.
Следующий метод, который не является предпочтительным для использования, но некоторым пользователям помогает, в случаях с какими-либо проблемами в файле services.msc.
Отключение службы SuperFetch в редакторе реестра
- Нажмите комбинацию клавиш Win + R;
- Введите слово regedit и нажмите Enter;

- Вам следует пройти по следующему пути HKEY_LOCAL_MACHINE\SYSTEM\CurrentControlSet\Control\SessionManager\Memory Management\PrefetchParameters;
- Найдите параметр EnableSuperfetcher, если его нет, тогда создайте в формате DWORD с соответствующим названием;
- Вам необходимо установить значение для данной переменной в положение 0, чтобы отключить SuperFetch, для активации подойдёт цифра 3;
- Для отключения службы PreFetch вам в том же окне, следует выбрать переменную EnablePrefetcher и задать ей значение 0.

Выполнив такие несложные действия вы сможете очистить часть своей памяти, но в случае с компьютерами, которые обладают средними мощностями, вы скорее всего увидите замедление загрузки приложений на несколько секунд, что так же не является критичным. В других случаях, когда компьютер маломощный и не может потянуть дополнительную службу или наоборот мощная машина, тогда вы только выиграете от отключения функции.
Если у Вас остались вопросы по теме «Для чего используется SuperFetch и как отключить службу?», то можете задать их в комментариях
if(function_exists("the_ratings")) { the_ratings(); } ?>
Там можно видеть, что есть общий объем физической памяти, есть кэшированная память, есть доступная и есть свободная память. В чем разница между доступной и свободной? Доступная память = кэшированная + свободная.
Возникает вопрос: что такое кэшированная память и зачем так сделано?
В Windows 7 (а также в Vista и Win 8,10) реализован специальный механизм кэширования файлов под названием SuperFetch.
Сделано это специально для того, чтобы приложения, которые мы наиболее часто используем, сохранялись (кэшировались) в оперативную память, позволяя нам почти мгновенно открывать эти приложения, когда мы обращаемся к ним многократно. В Win XP такого механизма не было. Вернее он был, но работал по-другому.
В новых Win, начиная с Vista, свободная память системы кэшируется, чтобы обслуживать процессы и программы в нужный момент. Получается вполне удобная оптимизация оперативки, чтобы она не простаивала без дела.
Многих может напугать, что в графе "свободная память" значение близко к нулю. Пугаться не стоит, потому, что функция SuperFetch довольно умная, чтобы понимать, когда пользователю хочется поиграть, скажем, в игру.
В этом случае кэшированная память будет трансформирована в свободную и геймер насладится игрой в полной мере, не испытывая дефицита оперативной памяти. Все-же, мы ведь не для того покупаем побольше оперативки, чтобы она уходила на кэширование и нам ее драматически не хватало.
Не беспокойтесь, SuperFetch - умная технология и направлена она исключительно на удобство и скорость в работе с компьютером. Но, я знаю, есть люди, которым надо всё попробовать, пощупать своими руками, так сказать. Я и сам во многом такой.
Есть два способа отключить SuperFetch, если вам кажется, что она крадёт у вас оперативку.
1 Отключаем SuperFetch в редакторе реестра.
Пуск (или Win+R) ---> в строке поиска вводим regedit , нажимаем enter. Мы в редакторе реестра.
Переходим по адресу:
HKEY_LOCAL_MACHINE\SYSTEM\CurrentControlSet\Control\SessionManager\Memory Management\PrefetchParameters
Как правило, параметр EnableSuperfetch имеет значение 3, то есть включен.
Расшифровка значений:
0 – ускорение запуска отключено
1 – ускорение запуска только приложений
2 – ускорение только загрузки системы
3 – ускорение загрузки системы и запуска приложений
Двойным щелчком по EnableSuperfetch вызываем окно, где меняем 3 на 0. Отключено.

В крайних случаях параметра EnableSuperfetch может не быть. Тогда нужно создать параметр DWORD с этим именем своими руками. После того, как мы выставили значение "0" (ноль) и отключили Superfetch компьютер надо перезагрузить, чтобы изменения вступили в силу.
Нет необходимости, я думаю, говорить, что Superfetch можно включить обратным способом, если это понадобится.
Кстати, тут же можно отключить и Prefetcher (компонент Windows, ускоряющий процесс её начальной загрузки, а также ускорящий запуск программ и приложений). Prefetcher появился в Windows XP, а начиная с Vista, обзавелся технологиями SuperFetch и ReadyBoost. Чтобы отключить Prefetcher достаточно в параметре EnablePrefetcher изменить (двойной щелчок мыши по параметру) значение 3 на 0.
2 Отключаем SuperFetch через панель управления Windows.
Нажимаем Win+R, вводим services.msc Альтернативный способ: Панель управления Windows ---> Администрирование ---> Службы
Попадаем в консоль управления (MMC), раздел "Службы".
Находим службу SuperFetch. Найти её среди множества служб, на первый взгляд, трудно, но надо просто знать, что находится она в первой трети служб сверху.
Нашли. Двойной щелчок мыши по службе. Откроется окно. В нём нажимаем "Остановить" ("Состояние"), а также не забываем в параметре "Тип запуска" выбрать "Отключена".

В данной статье рассмотрим SuperFetch что это за служба и зачем она появилась в .
Также мы рассмотрим как ее можно отключить и следует ли это делать.
Фактически, SuperFetch – сервис, позволяющий ускорить запуск приложений на Windows 7–10.
Как происходит этот процесс – читайте в нашем материале.
Сервис SuperFetch что это за служба
Популярнейшая на данный момент Windows 7 работает намного быстрее предшественниц, в чем она в немалой мере обязана сервису SuperFetch.
Что это за служба и что она дает пользователю?
В XP была реализована, а в Vista доработана служба Prefetcher – предшественница рассматриваемого сервиса.
В следующих редакциях операционной системы технология была усовершенствована и отшлифована, и заключается она в следующем.
При выполнении какого-либо приложения, операционная система обращается к определенным файлам на жестком диске для их загрузки загрузить в быструю память (ОЗУ).
Из-за того, что скорость считывания информации с в несколько раз меньше, чем скорость обращения к файлу, расположенном в ОЗУ (особенно если информация на HDD изрядно фрагментирована), то и программы загружаются долго.
Сервис во время своей активности отслеживает наиболее запускаемые программы и запоминает, какие файлы используются во время их загрузки в оперативную память.
После этого SuperFetch кэширует документы, к которым обращается часто вызываемое приложение, и помещает их в свободную область оперативной памяти.
Когда пользователь обращается к приложению, часть данных для которого уже находятся в ОЗУ, оно загружается намного быстрее, чем раньше, потому как в ОС отпадает необходимость в поиске на винчестере и загрузке части информации.

Рис. 1 – Службы Windows
Когда служба Prefetcher не активирована, следующая схема не работает, и после вызова программы начинает искать нужные для его функционирования файлы по всему логическому разделу и загружать их или их фрагменты в оперативно запоминающее устройство компьютера.
В Диспетчере задач Windows 10, сервис носит название SysMain, а в описании уже содержится его истинное имя, известное пользователем еще с «семерки».

Рис. 2 – SuperFetcher в Диспетчере задач
Преимущества и недостатки в сравнении с предшествующим сервисом
Prefetcher
Prefetcher (Предварительная выборка) появилась в XP и совершенствовалась с каждым выпуском Windows.
Этот компонент системы отвечает за быстрый запуск самой ОС и необходимых для ее работы приложений.
Уже исходя с названия службы становится понятным, что она делает выборку и запись в оперативную память информации, необходимой для мгновенного запуска системных и прикладных процессов еще до их вызова.
Что необходимо записывать в ОЗУ, сервис знает еще на стадии загрузки Windows.
C целью уменьшения количества обращений к HDD во время вызова приложения Prefetcher следит за обменом данными между жестким диском и RAM и ОЗУ с файлом подкачки, который осуществляется на этапе запуска программы до его полной загрузки.
Отслеженные операции менеджер кэша заносит в соответствующие файл, и на основе этих данных осуществляется создание карты ссылок на файлы и даже каталоги, используемые при открытии приложений или запуске процессов. Карты ссылок представляют собой файлы типа *.pf, расположенные в каталоге Prefetcher в системной директории.
После нескольких запусков приложения сервис собирает полную картину данных о нем (и постоянно корректирует их в случае необходимости) и загружает указанные в файле карты в оперативную память.
В результате этого запуск соответствующей утилиты осуществится намного быстрее ввиду отпадения надобности Windows в помещении рабочих файлов в RAM.
Системная папка Prefetcher и ее очистка в Windows
Что это за таинственная папка prefetch в Windows 7. Можно ли ее просто удалить или просто очистить?
Вам это может быть интересно:
Как установить Windows 7 на диск GPT: Подробная инструкция
SuperFetch
Супервыборка (SuperFetch) работает подобным образом, за исключением выгрузки информации с ОЗУ в виртуальную память, когда физически объема оперативной памяти не хватает, и обратной переписи информации с файла подкачки в энергозависимую память.
Кроме файлов с картами ссылок, Супервыборка формирует конфигурации запускаемых приложений.
Эти файлы конфигурации содержат сведения о частоте и условиях запуска программы, а также используемых предвыбранных данных и следит за тем, какая часть информации была выгружена самой программой в виртуальную память.
После завершения приложения вся информация, которая на момент его закрытия находилась в файле подкачки, обратно загружается туда, чтобы при следующем вызове сократить время запуска софта.
Несмотря на это преимущество, в и более поздних редакциях ОС присутствуют обе службы.
При наличии 2 и даже 4 ГБ оперативной памяти эти функции вреда могут принести больше, чем пользы ввиду того, что перевыбранные данные будут занимать часть и без того жестко ограниченного объема ОЗУ.
Параметры конфигурации сервиса
По умолчанию в любой Windows SuperFetch активирована для приложений и операционной системы. Всего сервис может принимать одно из четырех значений, которые хранятся в реестре:
При включенной опции на компьютерах с малым объемом оперативной памяти (2-4 ГБ) скорость запуска ОС и приложений, для которых карта ссылок создана, увеличится, но это может отрицательно сказаться на скорости функционирования компьютера.
Если же открыть оснастку MMC для управления службами и посмотреть в ней варианты запуска SuperFetch, они немного отличаются от того, что предлагает реестр Windows:
- Автоматический (отложенный) старт – запуск службы после загрузки всех системных файлов и драйверов;
- Автоматический – вместе с операционной системой;
- Ручной – сервис активируется по запросу Windows или какой-либо программы (для этого случая актуален только первый вариант);
- Отключена – не запускается никаким способом.
Управляем способом запуска службы посредством оснастки
Изменить способ загрузки сервиса новичку рекомендуется через консоль MMC, если предложенных вариантов старта SuperFetch ему будет достаточно.
Делается это путем выполнения приведенных шагов.
- Зажимаем комбинацию клавиш Win+R .
- Вводим services.msc и жмем «Ввод» .

Рис. 3 – Окно командного интерпретатора
- Вызываем «Свойства» сервиса через его контекстное меню.

Рис. 4 – Вызов свойств службы
- В строчке «Тип запуска» выбираем нужное значение и применяем новые параметры.

Рис. 5 – Свойства службы
Здесь же можно остановить/приостановить работу службы, кликнув по соответствующей кнопке.
Управлять SuperFetch можно и через «Диспетчер задач» . Для этого данный системный инструмент следует запустить и перейти на вкладку «Службы» .
В перечне сервисов (отображаются все установленные в системе, а не только активные) отыскиваем SysMain .
Через его контекстное меню можно запускать, останавливать и перезапускать службу в случае ее зависания.

Рис. 6 – Управление активностью SuperFetch через Диспетчер задач
Конфигурирование SuperFetch через редактор реестра
Больше возможностей по управлению работой Супервыборки предоставляет системный реестр.
Через него можно контролировать степень ускорения операционной системы или отключить его вовсе.
- Выполняем команду regedit через поисковую строку или командный интерпретатор Win+R , как ранее.
- В открывшемся интерфейсе редактора реестра разворачиваем раздел HKEY_LOCAL_MACHINE.
- Переходим в его подраздел SYSTEM
- Открываем каталог CurrentControlSet и идем по пути Control\SessionManager\Memory Management.
- Разворачиваем PrefetchParameters
- Находим ключ EnableSuperfetch и открываем окно редактирования его значения путем двойного клика или контекстного меню.

Рис. 7 - Открываем свойства ключа
- Изменяем его на нужное:
- 0 – выключена;
- 1 – Супервыборка работает только для приложений;
- 2 – ускорение применяется только для компонентов Windows;
- 3 – включена для программ и ОС.

Рис. 8 – Окно редактирования ключа EnableSuperfetch
- Кликаем «ОК» и перезагружаемся.
Новая конфигурация вступит в силу после перезагрузки.
Как ими распоряжаться, каждый решает сам, исходя из собственных потребностей в быстром запуске приложений и мощности компьютера (объема ОЗУ).
Видео: как повысить производительность Windows 7 при помощи SuperFetch
Superfetch Что это за Служба?
SuperFetch: что это за служба и стоит ли ее отключать