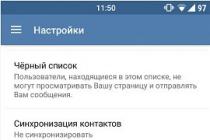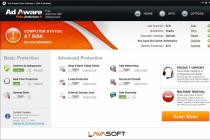К программе 1С процесс специфический. Особенность в том, что нет единого стандарта организации подключения. Каждый пользователь добивается желаемого результата по-своему. Почему так? Фирма 1С не может вшить в программу универсальные драйвера, которые подойдут ко всем моделям всех производителей оборудования. Линейки оборудования постоянно пополняются новыми моделями. Предусмотреть наперед все невозможно.
На примере подключения к 1С сканера штрихкодов Motorola Simbol LS 2208 мы расскажем об универсальном, на наш взгляд, способе подключения сканера штихкодов к программе 1С. В одной из наших публикаций мы уже рассказывали о подключении USB-сканера через эмуляцию COM-порта . Но этот способ не в полной мере универсален, так как требует наличие специального драйвера эмуляции COM-порта. Что делать, если производитель оборудования такие драйверы не выпускает?
В чем состоит универсальность описываемого способа подключения?
В том, что сканер подключается к программе 1С без участия самой программы 1С, и другого дополнительного ПО. По сути, для подключения нам понадобится только инструкция самого сканера с системными штрихкодами и драйвер оборудования.
Все, кто подключал сканер к 1С, знают, что сканер штрихкодов подключаемый к 1С в «разрыв клавиатуры» работает, но немного не так как хотелось бы. О чем собственно речь? Если вы откроете в 1С документ, установите курсор в табличную часть документа, просканируете сканером штрихкод товара, то увидите, что товар в документе не появится. А вот если вы нажмете на кнопку поиска по штрихкоду или клавишу F7 на клавиатуре, а потом просканируете штрихкод, то товар в документе появится. Так происходит, потому что 1С видит USB-сканер как клавиатуру. USB-сканеры подключаются к компьютеру как имитирующие клавиатуру устройство. Это как если бы на сканере были кнопки от 0 до 9 и вы их нажимали вместо считывания штрихкода лазерным лучом сканера.
Фактически если вы нажмете клавишу F7 и введете в окошко поиска штрихкода штрихкод с обычной клавиатуры эффект будет тот же самый – 1С добавит товар в табличную часть документа. В чем же тогда преимущество использования сканера штрихкодов? Чтобы ощутить полезный эффект от использования сканера, нужно правильно его запрограммировать на работу с программой 1С.
ПРОГРАММИРУЕМ СКАНЕР НА РАБОТУ В 1С БЕЗ НАЖАТИЯ КЛАВИШЫ F7
Для этого нам понадобится:
1. Драйвер подключения сканера к ОС Windows (или другой ОС). Обычно установка драйверов у USB-сканеров происходит автоматически при первом подключении сканера к компьютеру. С этим проблем быть не должно.
2. Инструкция сканера с системными штрихкодами. С помощью них будет настраиваться корректная работа сканера в 1С.
В чем смысл операции?
Нам нужно запрограммировать наш сканер так, чтобы операция по считыванию штрихкода и попадания номенклатуры в документ сводилась только к нажатию по кнопке сканера без нажатия клавиши F7 и прочих лишних действий со стороны пользователя.
АЛГОРИТМ ПРОГРАММИРОВАНИЯ СКАНЕРА ДЛЯ 1С
1. СКАНИРУЕМ СИСТЕМНЫЙ ШТРИХКОД, КОТОРЫЙ СБРОСИТ НАСТРОЙКИ СКАНЕРА НА ЗАВОДСКИЕ НАСТРОЙКИ
2. СКАНИРУЕМ СИСТЕМНЫЙ ШТРИХКОД, ПРОГРАМИРУЮЩИЙ СКАНЕР НА ИСПОЛЬЗОВАНИЕ В РАБОТЕ ПРЕФИКСА И СУФИКСА
3. СКАНИРУЕМ СИСТЕМНЫЙ ШТРИХКОД, ОТВЕТСВТЕННЫЙ ЗА ПРОГРАММИРОВАНИЕ ПРЕФИКСА
4. СКАНИРУЕМ НАБОР ЦИФР СООТВЕТСТВУЮЩИХ КЛАВИАТУРНОЙ КЛАВИШЕ F7
5. СКАНИРУЕМ ШТРИХКОД, ОТВЕТСВТЕННЫЙ ЗА ПРОГРАММИРОВАНИЕ СУФИКСА
6. СКАНИРУЕМ НАБОР ЦИФР СООТВЕТСТВУЮЩИХ КЛАВИАТУРНОЙ КЛАВИШЕ ENTER
7. СКАНИРУЕМ ШТРИХКОД КОТОРЫЙ ПОДТВЕРЖДАЕТ ВНЕСЕННЫЕ НАМИ ИЗМЕНЕНИЯ В РАБОТУ ОБОРУДВАНИЯ - ШТРИХКОД «ENTER»
Разбираем алгоритм 1С, заменяем выполнение ручных операций
1. Кнопка вызова окна поиска штрихкода в 1С. Окно поиска штрихкодов в 1С вызывается нажатием клавиши F7, следовательно, нам нужно сканеру объяснить, что перед тем как просканировать штрихкод нужно нажать F7. Как это сделать? У сканера есть такое понятие как «префикс», который предназначен для ввода чего-либо перед штрихкодом. Углубляться в тему префиксов не будем, лишь берем на заметку, что это как раз то что нам нужно. Открываем инструкцию с системными штрихкодами, которая шла в комплекте со сканером (находим инструкцию в интернете) и находим раздел программирования префикса. Затем находим штрихкоды, отвечающие за ввод букв, цифр. Например, чтобы запрограммировать F7 для сканера Motorola Symbol LS 2208 нужно считать следующие штрихкоды: 5,0,0,7. Для других моделей оборудования набор цифр может быть другим.

2. Если мы запрограммируем сканер вводом только префикса, то сканирование в 1С в документ остановится на вызове окна поиска и конвертации штрихкода в цифирный вид.. Для завершения операции не хватает нажатия по клавише «Enter». Только после нажатия по «Enter» 1С произведет поиск в базе номенклатуры по штрихкоду и добавит товар в документ. Следовательно, нам нужно объяснить сканеру, что мы хотим после считывания штрихкода нажать кнопку «Enter». На языке сканера ввод символов после штрихкода означает «суффикс». Программируем суффикс. Принцип тот же что и с программированием префикса. Находим раздел программирования суффикса, считываем системный штрихкод программирования суффикса, а затем считываем набор цифр, которые на языке сканера означают «Enter». Например, для сканера Motorola Symbol «Enter» состоит из последовательного считывания цифр: 1,0,0,5.
Таким образом, после программирования сканера системными штрихкодами мы получаем абсолютно универсальный сканер, подключаемый к любой конфигурации 1С на любом компьютере, а не только на том ПК где в 1С сделаны специальные настройки, подключены обработки обслуживания оборудования от 1С или Атол. Запрограммировав сканер системными штрихкодами вы перестаете быть зависимым от настроек 1С и можете свободно использовать сканер где угодно. Ниже приведена инструкция со штрихкодами для программирования сканера Motorola Symbol LS 2208 для работы с программой 1С. На примере данной инструкции можно подключить абсолютно любой сканер к 1С используя его персональные системные штрихкоды.
В настоящей статье мы подробно рассмотри процедуру подключения сканера штрих-кодов к компьютеру и организацию его работы с программой 1С.
Применение сканеров становится все более популярным. Эти устройства широко применяются не только в розничной торговле. Их использование позволяет автоматизировать следующие операции:
- Поиск номенклатурных единиц в справочниках
- Оприходование и реализация ТМЦ
- Внутренние операции (перемещение, инвентаризация и др.)
Одним словом, это не хитрое устройство позволяет существенно оптимизировать учет материальных ценностей и, что очень важно, значительно повысить точность и актуальность складского учета за счет снижения влияния "человеческого фактора".
При первом подключении устройства к компьютеру, Windows воспримет сканер как неизвестное устройство ввода. В базовой комплектации системы наличествуют все необходимые драйвера, что позволяет системе легко распознавать устройство. Существует три способа аппаратного подключения сканера к компьютеру:
- В разрыв клавиатуры
- Через СОМ-порт
- Через USB-порт
Хоть мы и подключаем сканнер на примере УТ , аналогично он подключается и в конфигурациях 1С:УПП 8 , 1С:Розница 8 , 1С:Комплексная автоматизация 8
Большинство производимых в настоящее время сканеров подключаются к компьютеру через USB-порт, поэтому ниже мы будем рассматривать только этот вариант подключения.
Для подключения сканера к программе 1С потребуется выполнить следующие действия:
После подключения сканера к компьютеру и установки необходимого программного обеспечения (драйверов), следует протестировать устройство. Такую проверку можно выполнить в "блокноте" отсканировав любой штрих-код
Далее надо перевести сканер в режим эмуляции com-порта. Для этого необходимо отсканировать штрих-код «USB Serial Emulation», который есть в инструкции по эксплуатации любого сканера. На этом процедуру аппаратного подключения сканера можно считать законченной и следует переходить к программе 1С
Для работы со сканерами штрих-кодов в базовой конфигурации 1С предусмотрена внешняя утилита "! С: Сканер штрих-кода". Эта программа, с помощью ручного считывателя, принимает код и передает его, для дальнейшей обработки, в программу 1С. Для активации данной утилиты необходимо запустить приложение ScanOPOS и пошагово выполнить установку. Рекомендуются не изменять настройки, предлагаемые программой по умолчанию
После того как внешняя утилита готова к работе, переходим непосредственно к программе 1С.
Выбираем пункт меню «Сервис» ->
«Торговое оборудование» ->
«Подключение и настройка торгового оборудования»


«Добавить» (откроется справочник «Торговое оборудование») ->
«Добавить» (откроется подменю для создания новой единицы торгового оборудования)



Далее, в открывшемся подменю, указывает название сканера, модель, файл программного обеспечения (1CScanOPOSScan_v2.epf) и нажимаем "добавить" Далее создаем группу пользователей, которые будут иметь доступ к сканеру. В современных моделях сканеров программное обеспечение позволяет гибко администрировать доступный интерфейс сканера, что существенно повышает удобство и эффективность применения этих устройств.



Нажмем на кнопку "Выбрать" и вываливаемся в элемент справочника "Торговое оборудование"



Нажимаем на кнопку "Проверить все подключенное оборудование". Если появляется подобное сообщение



Необходимо установить драйвер сканера штрихкода. После установки драйвера еще раз нажимаем кнопку "Проверить все подключенное оборудование".


На закладке "Драйвер сканера штрих-кода" показаны параметры устройства. Нажимаем кнопку "Поиск оборудования"

Цифры 4714218000016 - собственно сам штрихкод как он есть на упаковке. Символы #13 говорят о том, что вместе с штрихкодом с упаковки сканер передает служебные данные. Символы перед штрихкодом называют префиксом, после - суффиксом.



В версии Управление торговлей 10.3.6 группы пользователей убрали. Теперь мы можем открыть справочник "Номенклатура" и сосканировать штрихкод.



Завершающим этапом установки является проверка установленного оборудования и корректность функционирования его программного обеспечения. Для проведения такой проверки можно создать документ "поступление товаров и услуг" и заполнить его с помощью сканера". При этом в карточки выбранных товаров автоматически должен вноситься штрих-код. Если Вы впервые применяете сканер, то после считывания штрих-кода нового товара, система будет запрашивать разрешение на сохранения кода, при этом автоматически проверяя его корректность.

1С: Предприниматель 8
Программа "1С:Предприниматель 8" - создана для ведения бухгалтерского учета и составления отчетности индивидуальными предпринимателями ИП, ЧП, ПБОЮЛ. Программа позволяет вести Книгу учета доходов и расходов и хозяйственных операций индивидуальных предпринимателей, являющихся плательщиками налога на доходы физических лиц (НДФЛ).

1С: Предприятие 8 Лицензии.
При необходимости работать с программой 1С более чем на одном компьютере (это может быть локальная сеть), а также при работе в одной базе 1С, возникает необходимость купить лицензии 1С. Лицензии 1С - это дополнительные ключи защиты программ 1С, которые покупаются отдельно и дают право пользоваться на несколько компьютеров.

В настоящее время штрих коды можно встретить практически везде: на производствах ими маркируются партии номенклатуры, в торговле – товары, двухмерными кодами очень часто маркируются больничные листы и другие регламентные документы. Приобрести устройство для считывания этих маркировок не сложно, гораздо сложнее правильно настроить его работу в конкретном приложении. Как подключить к 1С сканер штрих кода, какие варианты работы он поддерживает, что сделать, чтобы настроить устройство – эти и многие другие вопросы мы постараемся раскрыть в нашей статье.
Основные режимы работы сканера
Если говорить об интерфейсах подключения устройства к персональному компьютеру, то тут можно выделить три варианта:
- В разрыв клавиатуры, то есть к порту PS/2;
- В COM разъем;
- В USB разъем.
Как правило, первых двух разъемов на современных материнских платах нет, и говорить о них мы не будем.
Сканеры штрих кодов, подключаемые через USB, могут работать в двух режимах:
- Режим эмуляции клавиатуры;
- Режим эмуляции COM порта.
Особенности функционирования и методы определения режима работы сканера
Чтобы проверить, в каком режиме настроен конкретный сканер, попробуйте открыть «Блокнот» и считать с его помощью любой попавшийся на глаза штрих код. Если в основном окне программы появилась строка с цифрами, значит, сканер эмулирует клавиатуру, если ничего не появилось, то либо сканер не подключен, либо он настроен на эмуляцию COM порта.
Во втором случае для корректной работы устройства необходимо установить драйвера. После инсталляции которых в диспетчере устройств в подменю Порты (Рис.1) появится новое устройство.
Следует отметить, что программа 1С может работать с обоими типами эмуляции, просто в случае эмуляции клавиатуры не будет запущен автоматический обработчик внешнего события, будут просто вноситься данные в активное поле.
Полностью использовать весь потенциал программы и подключенного к ней устройства можно только в режиме эмуляции COM порта.
Переключение между режимами
Не многие пользователи знают, что сканеры штрих кодов можно самостоятельно программировать. Как правило, в комплекте поставки или на сайте фирмы-производителя сканера можно найти книжку с настроечными таблицами, которые позволяют, путем нехитрых манипуляций:
- Определить типы доступных к считыванию штрих кодов;
- Установить суффиксы и префиксы к вводимой информации;
- Сменить режим работы устройства.
Для того чтобы перевести сканер из режима эмуляции клавиатуры в эмуляцию COM порта, необходимо:
- Найти соответствующую часть настроечной таблицы;
- Войти в режим программирования (как правило, в верхней части таблицы или в ее начале есть соответствующий код, который надо считать);
- Выбрать нужный параметр и считать его сканером;
- Сохранить выбор, считав соответствующий код, завершающий программирование.
Обычно, после этих действий компьютер обнаруживает новое устройство и может затребовать установку драйвера.
Непосредственное подключение устройства к 1С
До недавнего времени настройка и подключение дополнительного оборудования к 1С происходили с помощью драйверов от фирмы «Атол». Однако в последнее время их разработки стали платными. В то же время, фирма 1С сама выпустила неплохой бесплатный обработчик для сканеров Scanopos.dll (эту библиотеку необходимо зарегестрировать) и утилиту с наименованием 1CScanOPOSScan.epf которые можно найти и в сети и на дисках ИТС.
После этого через меню Операции->Справочник->Обработки обслуживания торгового оборудования открываем форму этого справочника. Нам необходимо добавить элемент, которому мы сами придумаем наименование, и заполнить поле ввода «Обработка».
При наличии подписки на ИТС, последнюю версию обработки можно скачать из сети, нажав на крайнюю кнопку в строке «Обработка» (Рис.2) и введя логин и пароль подписки. В противном случае можно выбрать скаченный файл 1CScanOPOSScan.epf.

Итак, переходим непосредственно к подключению устройства к 1С. Переходим по адресу: Сервис->Торговое оборудование->Подключение и настройка торгового оборудования и получаем окно (рис.3).

Нажимаем на кнопку добавить над табличной частью формы. В таблице появится новая строка. Нажав на клавиатуре F4 или кнопку выбора в правой части строки откроем форму справочника «Торговое оборудование» (рис.4).

Нам необходимо:

Таким образом, сканер штрих кодов будет прописан в системе, и, работая в режиме эмуляции COM порта будет вводить нужные данные не зависимо от активности элементов формы и текущей раскладки клавиатуры.
Несмотря ни на что платформа 1С:Предприятие 7.7 не спешит сдавать свои позиции, особенно в сфере складского учета. Поэтому решения для нее будут актуальны как минимум в течении нескольких следующих лет. Сегодня хотим предложить вашему вниманию статью посвященную подключению сканеров штрих-кода к конфигурациям на базе Торговля и склад 9.2.
Сканеры штрих-кода можно без преувеличения назвать самым популярным торговым оборудованием. С их помощью можно эффективно автоматизировать прием и выдачу товара, документооборот, поиск товаров в информационной базе, ускорить ввод и обработку первичных документов.
Однако при подключении сканеров к конфигурациям на базе 1С:Предприятие 7.7 многие администраторы сталкиваются со сложностями, которые в большинстве случаев пытаются решить методом "шаманских танцев с бубном". Поэтому мы решили опубликовать цикл статей посвященных торговому оборудованию. Надеемся что он поможет нашим читателям осмысленно и со знанием дела подойти к данному вопросу.
Какие бывают сканеры штрих-кода.
Так как данная статья не является руководством по выбору сканера штрих-кода, то мы оставим "за кадром" те характеристики, которые не имеют отношения к тематике статьи и рассмотрим какие бывают типы сканеров в зависимости от интерфейса подключения к ПК.
- Разрыв клавиатуры - данный тип сканеров включается в разрыв клавиатуры ПК и не требует драйверов, при считывании штрих кода сканер передает последовательность символов в активное поле ввода, аналогично вводу с клавиатуры. На сегодняшний день практически вышли из употребления, уступив место другим типам сканеров. Данный тип сканера непригоден к использованию с 1С:Предприятие 7.7 при подключении стандартным способом, однако его можно подключить используя коммерческие драйвера «АТОЛ: Драйверы торгового оборудования»
- RS-232 - один из самых популярных типов сканеров, использует для подключения COM порт, не требует драйверов. Это единственный тип сканеров, который подключается к 1С:Предприятие стандартными средствами. Из минусов - требуется внешний источник питания. На настоящий момент уступают свои позиции сканерам с USB интерфейсом во многом из-за отсутствия выведенных COM портов на современных материнских платах.
- USB - данный тип подключения становится стандартом де-факто для сканеров штрих-кода, некоторые современные модели, например беспроводные сканера, доступны только с этим интерфейсом. По умолчанию работают в режиме эмуляции разрыва клавиатуры и не требуют драйверов. Могут также работать в режиме эмуляции COM порта, для этого нужно перевести сканер в соответствующий режим считыванием специального штрих-кода из инструкции и установки специальных драйверов.
Стоит отметить, что большинство сканеров может работать в любом из трех перечисленных режимов, достаточно заменить интерфейсный кабель и перевести сканер в нужный режим считыванием соответствующего штрих-кода из инструкции.
Подключение сканера к 1С:Предприятие.
Перед подключением сканера нужно убедиться, что он работает в нужном режиме и, при необходимости, настроить его. Что нам понадобиться? В первую очередь сам сканер и инструкция по по применению, которая содержит настоечные штрих-коды, считыванием которых сканер переводится в необходимый режим. Если данной инструкции в комплекте со сканером нет, ее необходимо получить на сайте производителя или у поставщика.
Если ваш сканер имеет интерфейс USB вам также понадобится драйвер USB - RS232 и специальный шрих-код для перевода сканера в режим эмуляции COM порта. Данный штрих-код находится либо в инструкции, либо содержится в описании к драйверам, в этом случае его следует распечатать.
Последовательность действий такова: сканер подключается к ПК, считывается штрих-код, устанавливающий режим эмуляции COM (RS-232) и устанавливается соответствующий драйвер.
ВАЖНО! Обязательно убедитесь, что в конце считываемой последовательности сканер передает код переноса строки (Enter), это необходимое условие для работы с 1С:Предприятие.
Проверить это можно следующим образом: для сканера с эмуляцией разрыва клавиатуры достаточно открыть Блокнот , для RS-232 сканеров можно воспользоваться программой Hyper Terminal . В последнем случае создайте новое соединение и укажите параметры связи с портом сканера.
Затем считайте произвольный штрих код и убедитесь, что курсор переносится на следующую строку. В противном случае обратитесь к инструкции и настройте суффикс (код передаваемый после штрих-кода) сканера. Так для популярного и недорогого сканера Symbol LS1203 необходимо последовательно считать следующие коды:
Также не забудьте зарегистрировать библиотеку scanopos.dll , рекомендуем скопировать ее в корневую папку 1С (C:\Program files\1cv7\bin) и выполнить команду:
Regsvr32 C:\Program files\1cv7\bin\scanopos.dll
Теперь запустите 1С:Предприятие (будем рассматривать на примере конфигурации Торговля и Склад) и откройте Сервис - Настройка торгового оборудования . На закладке Сканер штрих-кода выберите модель Стандартный сканер и не забудьте поставить галочку Сканер штрих-кода включен .
Нужно сделать РМК (рабочее место кассира) с работающим сканером и другим нужным функционалом.
Порядок действий:
1. Ставим 1с, конфигурацию.
Для начала сделаем пару пользователей, первый он всегда «Админ«, второго назовем «Кассир» и дадим ему полные права (для теста, по хорошему надо настраивать персональные права) .
В конфигураторе (от админа) подправим пользователя «Кассир». Ставим «тип запуска» & «обычное приложение»
«Использовать подключаемое оборудование» и «Использовать группы пользователей»
Администрирование & Настройка параметров учета.
Возможности пользователя в РМК настраиваем в Администрировании & Дополнительные права пользователя
2. Настраиваем сканер на эмуляцию com порта, это позволит нам работать в РМК со сканером без лишних заморочек.
Для этого мне потребовалось скачать драйвер Symbol COM Port Emulation Driver v 1.8.5
т.к. проверять уже не охота, а перед установкой драйвера была применена вот эта инструкция:
Настройка_сканеров_Symbol_в_1С прикладываю и ее, в ней показаны штрих кода для программирования сканера на эмуляцию и настройка в 1с сканера.
Ну и в принципе на этом настройка сканера завершена. Теперь в РМК будет перехватывать все сканированные штрихкода.
Все тоже самое только на Windows 7
Сканер установился автоматом. Заставить эмулировать его COM порт я не стал. Сканер работает как клавиатура. Для 1с пришлось настроить сканер что бы он сначала слал F7 (ввод по штриху) + сам штрих + enter.
Прежде чем купить сканер штрих кода обратите особое внимание на то, каким образом будет подключаться сканер к компьютеру .
Несмотря на обилие видов сканеров штрих кода на рынке все они, в конечном счете, подключаются через один из четырех типов коннекторов или интерфейсных портов:
PS/2 Разрыв клавиатуры – из названия следует что сканер штрих кода подключается в разрыв между компьютером и клавиатурой.
USB Эмуляция (фактически подключение через порт usb а настройки как в PS/2)
RS-232 Последовательный (Com) порт – подключается в Com порт компьютера, однако требует дополнительно блок питания.
USB Эмуляция (фактически подключение через порт usb а настройки как в RS-232)
Настройка сканера штрих-кода в программах 1С в разрыв клавиатуры
Настроить сканер штрих-кода 1С, подключаемый в разрыв клавиатуры, совсем не сложная задача. Первое что надо сделать - настроить префикс сканера штрих-кода. По умолчанию сканер штрих-кода, подключаемый в разрыв клавиатуры при сканировании штрих-кода товара он возвращает цифры штрих-кода и символ возврата – это аналогично тому, как если бы вы нажимали после сканирования клавишу ENTER на клавиатуре компьютера. Однако для сканирования штрих – кода товара в программе 1С нажать клавишу F7 - Возврат каретки необходимо. Чтобы постоянно не нажимать F7, нам и поможет добавление специального символа – префикса. Префиксом называется в данном случае некий набор символов, которые сканер отсылает перед отправкой штрих-кода. В качестве префикса в основном используют значение “150” - это ASCII-код клавиши F7. Этот способ подойдет и для USB-сканера в том случае, когда нет возможности установить драйвер эмуляции COM-порта.
Настройка сканера штрих-кода в программах 1С через порт USB.
Программа 1C не видит сканеры штрих-кода подключенные через USB-разъем, зато их прекрасно “видит” операционная система Windows. При первом включении сканера операционная система предложит установить его драйвер, но мы ей этого не позволим и откажемся от автоматической установки, а поставим драйвер вручную. Как правило, драйвер эмуляции COM-порта находится на диске из комплекта поставки сканера штрих-кода, там же есть и специализированные утилиты для настройки свойств самого сканера штрих-кода, такие как: громкость бипера, префикс, суфикс и т.п. Или же имеется специальное руководство пользователя с конфигурационными штрих-кодами, сканируя которые можно определенным образом настроить сканер. В процессе установки этого драйвера, операционная система создает виртуальный COM-порт. Далее нужно произвести конфигурирование порта. После того как настроен сам сканер – переходим к настройке в 1С. Для этого в меню Сервис?Настройки торгового оборудования?Находим закладку Сканеры и переходим в нее и устанавливаем новый сканер штрих-кодов. В качестве обработки обычно используют входящую в поставку стандартную обработку обслуживания «1CScanOPOSScan_v2.epf». Далее заходим в “Параметры” настраиваем COM-порт и параметр Скорость сканера. Сканер штрих-кода настроен!
Настройка сканера штрих кода в программах 1С через COM-порт.
Настройка сканера штрих-кода 1С производим как в предыдущем примере. После того как настроен сам сканер – переходим к настройке в 1С. Для этого в меню Сервис?Настройки торгового оборудования?Находим закладку Сканеры и переходим в нее и устанавливаем новый сканер штрих-кодов. В качестве обработки обычно используют входящую в поставку стандартную обработку обслуживания «1CScanOPOSScan_v2.epf». Далее заходим в “Параметры” настраиваем COM-порт и параметр Скорость сканера. Сканер штрих-кода настроен!