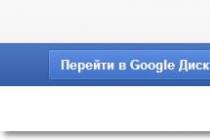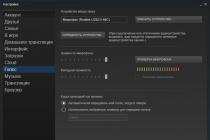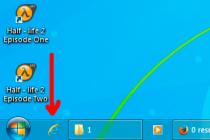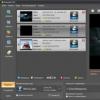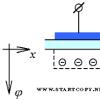Одним из способов минимизации упомянутой проблемы является выключение компьютера при каждом покидании своего рабочего места. В таком случае потенциальному шпиону при желании добраться до защищенных файлов придется проходить процедуру входа в систему. Очевидно, что такой способ является очень непрактичным и неудобным.
Существует ли более удобный способ? Конечно же, и заключается он в блокировке доступа к компьютеру перед покиданием рабочего места. В этом случае любой желающий воспользоваться компьютером будет вынужден вводить пароль для получения доступа к рабочему столу Windows.
Блокировка компьютера вручную
В Windows 7 предлагаются три способа блокировки компьютера перед покиданием рабочего места.
- Выбор в меню Пуск команды Завершение работы > Блокировать .
При регулярном возникновении необходимости блокировать компьютер стоит рассмотреть вариант превращения кнопки с командой Завершение работы в кнопку с командной Блокировать.
- Одновременное нажатие клавиши с логотипом Windows и клавиши <L >.
- Нажатие комбинации клавиш <Ctrl+Alt+Delete > и затем щелчок на варианте Блокировать компьютер.
В случае применения любого из этих способов далее появляется экран регистрации Windows. Важно обратить внимание на то, что на нем под именем пользователя отображается слово “Заблокировано”.
Автоматическая блокировка компьютера
В приемах блокирования, описанных в предыдущем разделе, нет ничего сложного; главная трудность - помнить о необходимости их применения. Например, опаздывая на какое-нибудь совещание или встречу, кто вспомнит о том, что нужно заблокировать компьютер? В подобных ситуациях обычно бывает так, что человек приходит в назначенное место и только потом вспоминает, что забыл заблокировать свой ПК, после чего начинает мучатся от мысли о том, что оставил свой компьютер незащищенным.
Во избежание подобных сложностей (не говоря о возможном проникновении) лучше настроить компьютер так, чтобы он блокировался автоматически по истечении определенного периода отсутствия активности со стороны пользователя. В прежних версиях Windows для обеспечения подобного поведения требовалось использовать экранную заставку, и Windows 7 тому не исключение. Необходимые шаги приведены ниже.
- Щелкните правой кнопкой мыши на рабочем столе и выберите в контекстном меню пункт Персонализация, чтобы открыть окно Персонализация.
- Щелкните на значке Экранная заставка.
- Если необходимо, чтобы после пребывания ПК в состоянии простоя некоторое время, появлялась экранная заставка, выберите ее в списке Заставка.
- В поле счетчика укажите интервал простоя (в минутах), по истечении которого Windows 7 должна автоматически блокировать ПК.
- Установить отметку рядом с опцией Начинать с экрана входа в систему.
- Щелкните на кнопке ОК.
Клавиши блокировки компьютера
Защита учетной записи пользователя паролем в Windows 7 хоть и является замечательной идей, стопроцентной гарантии все равно не дает. Хакеры - весьма изобретательная публика, и некоторые наиболее сообразительные из них уже придумали, как взламывать систему паролей учетных записей. Их хитрость заключается в следующем: они устанавливают в системе вирус или программу типа “троянского коня” (обычно с помощью инфицированного электронного сообщения или вредоносного веб-сайта), которая сама себя загружает, когда пользователь включает компьютер.
Далее эта программа отображает фальшивую версию экрана приветствия Windows 7 и записывает вводимые на нем пользователем имя пользователя и пароль, после чего защита системы оказывается взломанной. Исключить вероятность попадания на такую хакерскую уловку в Windows 7 можно путем настройки системы так, чтобы пользователям перед входом требовалось нажимать комбинацию клавиш
Нажатие этой клавиатурной комбинации гарантирует появление настоящего экрана приветствия Windows 7. Ниже перечислены шаги, необходимые для настройки такого поведения.
- Щелкните на кнопке Пуск, введите командная строка, в списке результатов поиска щелкните правой кнопкой мыши на варианте Командная строка и выберите в контекстном меню пункт Запуск от имени администратора. Появится диалоговое окно Контроль учетных записей пользователей. Введите в окне Контроль учетных записей пользователей свои учетные данные.
- В окне командной строки введите команду control userpasswords2 . Появится диалоговое окно Учетные записи пользователей.
- Перейдите на вкладку Дополнительно.
- Отметьте флажок Требовать нажатия CTRL+ALT+DELETE.
- Щелкните на кнопке ОК.
Людям, у которых есть в семье дети или дома имеется кот, наверняка сталкивались с такой ситуацией, когда пушистый питомец ластится и лезет на клавиатуру погреться. А детей почему-то постоянно привлекают эти заманчивые кнопочки. Как тут не заинтересоваться, когда нажимаешь на клавиши, и на мониторе всплывают разные «картинки». Хорошо, если ребенок просто откроет какой-то документ или приложение, но что будет, если он удалит какие-то важные файлы? Сколько переживаний, нервов и проблем может возникнуть из-за этого? Чтобы обезопасить себя и свой компьютер от нежелательных манипуляций, следует подумать о такой функции как блокировка клавиатуры.
Как заблокировать клавиатуру при помощи «горячих» клавиш?

Обычно, если на компьютере установлена учетная запись, то при его запуске появится окно с запросом пароля для входа в систему. Работая с файлами, просматривая интернет-страницы или выполняя какие-либо другие действия, всегда можно вернуться в это окно. Для этого необходимо использовать комбинацию клавиш Win + L. Конечно, чтобы вернуть компьютер снова в рабочее состояние, придется ввести пароль, но зато такой способ поможет не только заблокировать клавиатуру, но и скрыть происходящее на мониторе от посторонних глаз. Конечно, пароль следует выбирать по правилам безопасности - не менее 6 символов, чтобы его нельзя было подобрать случайным нажатием клавиш. В этом случае ребенок скорее отковыряет клавиши, чем получит доступ к вашим файлам. Блокировка клавиатуры на ноутбуке во время работы в интернете возможна при переходе в полноэкранный режим. Для этого нужно нажать клавиши Fn + F11 или Fn + клавиша с изображением замочка. Вернуться в обычный режим можно, применив ту же комбинацию.
Блокировка клавиатуры при помощи специальных программ
Заблокировать клавиатуру на компьютере можно при помощи специальных программ. Одной из них является TodlerKeys. Она удобна тем, что при ее запуске происходит только блокировка клавиатуры, а мышкой можно продолжать пользоваться. Установка данной программы не требует финансовых затрат, то есть она совершенно бесплатна. Если надобность этой программы отпала, то ее можно просто отключить. Еще одна программа подобного типа - это TypetoEasy 2.0. Она также совершенно бесплатна. Установка данных приложений займет совсем немного времени. Для этого необходимо скачать программу, найти ее в папке с загруженными файлами и кликнуть по ее значку мышкой. После этого начнется установка, пользователю всего лишь необходимо следовать инструкциям по установке. После установки той или иной программы, как правило, требуется перезагрузить компьютер. Для того чтобы включилась блокировка клавиатуры компьютера следует запустить программу, при этом мышка будет продолжать работать. Программа под названием Keyboard Locker, также осуществляет родительский контроль, блокируя работу не только клавиатуры, но и компьютерной мыши.

Дополнительная информация
Следует отметить то, что у всех этих программ, как уже говорилось выше, есть один значимый плюс - все они совершенно бесплатные. Кроме того, установка их проста и не требует каких-то особых навыков. Если же при установке приложение просит активировать какой-то код или для активации отправить платное СМС, то продолжать установку не стоит. Вероятнее всего, что это программа-вирус, которые используют мошенники для вытягивания денежных средств. Она может нанести вред компьютеру. Существует также способ отключения клавиатуры до следующего запуска системы. Для этого следует выполнить ряд действий: [меню «Пуск»-«Программы»-«Стандартные»]. Здесь будет командная строка, в которую нужно ввести команду «rundll32 keyboard,disable» (вводить без кавычек). После этого действия запустится блокировка клавиатуры, которая будет длиться, пока система не запустится снова.
В этом уроке, найдете основные горячие клавиши Windows 7, после прочтения вы будете пользоваться компьютером на много эффективней, чем использовали его раньше.
Горячие клавиши - это метод взаимодействия клавиатуры с компьютером. Данный метод заключается в выполнении команд (операций) над компьютером с помощью клавиш или сочетание клавиш, к которым запрограммированы команды (операции).
К новому очень трудно привыкнуть, поэтому не стоит начинать запоминание всех клавиш. Для начала возьмите 10-20 штук для применения, а потом используйте другие, так сказать, расширяя свои знания. Еще стоит обратить внимание на то, что в каждой программе могут использоваться свои горячие клавиши, которые запрограммировали разработчики данной программы.
Если вы будете применять горячие клавиши Windows 7 ежедневно, хотя бы 10 штук, вы заметите, насколько ваша работа станет эффективней. Список горячих клавиш в Windows 7 смотрим ниже.
Список горячих клавиш
Горячие клавиши для работы с текстом и файлами
Советую использовать горячие клавиши, которые находятся в данном разделе, обязательно выучите и используйте их всегда.
Сtrl + С – Копировать выделенные элементы.
Ctrl + A - Выделить всё. Если находитесь в текстовом документе, то при нажатии этих клавиш вы выделите весь текст, а если в папке, где есть другие объекты, то можно выделить все файлы и папки.
Сtrl + Х - Вырезать. Команда вырезает выделенные элементы (файлы, папки или текст).
Сtrl + V - Вставить. Вставить скопированные или вырезанные элементы.
Сtrl + Z - Отменить. Отмена действий, например если в MS Word удалили случайно текст, то с помощью этих клавиш вернете исходный текст обратно (отмена ввода и действий).
ALT+ ENTER или ALT + Двойной щелчок левой кнопки мыши – Просмотр свойства выделенного элемента (ов) (применим для файлов).
CTRL+F4 - Закрыть текущее окно в программе.
Удаления файлов и текста
Delete - Удалить выделенный элемент (ы). Если использовать эту клавишу в тексте, то поставив курсор мыши в середине слова и нажав на кнопку «Delete», удаление будет происходить слева на право.Shift +Delete - Удалить элемент (ы) минуя корзину. Для файлов и папок.
Backspace - Удаление текста. Если вы работаете в текстовом редакторе, то эта клавиша может служить для удаления текста, установите курсор, допустим в середине предложения, нажав на кнопку «Backspace», удаление будет происходить справа на лево.
Другие
![]() — Открыть меню «Пуск» или CTRL + ESC
, кнопка находится обычно между кнопками CTRL
и ALT
.
— Открыть меню «Пуск» или CTRL + ESC
, кнопка находится обычно между кнопками CTRL
и ALT
.
![]() +F1
– Справка.
+F1
– Справка.
![]() + B
- Перенос курсора в трей.
+ B
- Перенос курсора в трей.
![]() + M
- Свернуть все окна.
+ M
- Свернуть все окна.
![]() + D
- Показать рабочий стол (свернуть все окна, а при повторном нажатии развернуть окна).
+ D
- Показать рабочий стол (свернуть все окна, а при повторном нажатии развернуть окна).
![]() + Е
— Открыть Мой компьютер.
+ Е
— Открыть Мой компьютер.
![]() + F
- Открыть окно поиска.
+ F
- Открыть окно поиска.
![]() + G
– Показать гаджеты поверх окон.
+ G
– Показать гаджеты поверх окон.
![]() + L
– Заблокировать компьютер. Если вы отходите от компьютера, то обязательно используйте эти клавиши, для быстрой блокировки компьютера. Очень полезно если у вас есть дети или недоброжелатели, которые могут прочитать вашу личную информацию.
+ L
– Заблокировать компьютер. Если вы отходите от компьютера, то обязательно используйте эти клавиши, для быстрой блокировки компьютера. Очень полезно если у вас есть дети или недоброжелатели, которые могут прочитать вашу личную информацию.
![]() + P
– Управления проектором. Если подключен проектор, то с помощью этих клавиш вы быстро сможете переключаться между проектором и компьютером.
+ P
– Управления проектором. Если подключен проектор, то с помощью этих клавиш вы быстро сможете переключаться между проектором и компьютером.

![]() + R
– Открыть окно «Выполнить».
+ R
– Открыть окно «Выполнить».
![]() + T
– По очереди переводим последовательно фокус по иконкам, которые находятся таскбаре.
+ T
– По очереди переводим последовательно фокус по иконкам, которые находятся таскбаре.

![]() + U
– Открыть окно «Центр специальных возможностей».
+ U
– Открыть окно «Центр специальных возможностей».
![]() + X
– Вызов «Центр мобильности» (ноутбуки и нетбуки).
+ X
– Вызов «Центр мобильности» (ноутбуки и нетбуки).

![]() + Tab (Табуляция)
– Вызов «Flip 3D». При нажатии можно воспользоваться мышью для выбора окна.
+ Tab (Табуляция)
– Вызов «Flip 3D». При нажатии можно воспользоваться мышью для выбора окна.

![]() + Пробел
– Просмотр рабочего стола (Aero Peak). Все окна станут прозрачными.
+ Пробел
– Просмотр рабочего стола (Aero Peak). Все окна станут прозрачными.
![]() + Стрелка
– Управление расположением активного окна. Нажатие стрелки вверх – максимизировать, вниз – свернуть, влево – прикрепить к левому краю, вправо – прикрепить к правому краю.
+ Стрелка
– Управление расположением активного окна. Нажатие стрелки вверх – максимизировать, вниз – свернуть, влево – прикрепить к левому краю, вправо – прикрепить к правому краю.
![]() + Pause
— Открыть окно «Свойства системы».
+ Pause
— Открыть окно «Свойства системы».
![]() + Home
— Свернуть все окна, кроме активного окна, повторное нажатие откроет свернутые окна. + 5, откроется проигрыватель.
+ Home
— Свернуть все окна, кроме активного окна, повторное нажатие откроет свернутые окна. + 5, откроется проигрыватель.
Аlt + Табуляция(Tab) – Переключение между окнами и приложениями.
Shift + Ctrl + N – Создать новую папку.
SHIFT+ F10 – Вывод опций выделенного элемента.
Shift + Стрелка – Выделение. Используются стрелки: влево, вправо, вниз и вверх. Применимо для текста и файлов.
CTRL - Выделение элементов. Удерживая CTRL можно выборочно выбрать элементы. Например, находясь в папке, нажимаете левой кнопкой мыши по папкам, которые нужно скопировать или вырезать, после выделения отпускаете CTRL и получаете выделенные вами папки для дальнейшей работы с ними.
Сtrl + Shift + Esc – Открыть диспетчер задач.
CTRL + TAB – Перейти вперед по закладкам.
Аlt + F4 – Закрыть окно или выйти из приложения.
ALT + Пробел - Вывести системное меню для текущего окна.
F2 — Переименовать. Выделите объект и нажмите кнопку F2.
F5 - Обновить окно. Часто используется в браузере, если страничка «подвисла» или надо обновить информацию. Применимо также если вы находитесь в папке или в программе.
F10 - Активировать меню.
Esc - Отменить операцию. При открытии, например, свойства папки, нажав кнопку ESC, то окно «Свойства» закроется.
ENTER – Открыть выделенный элемент.
TAB - Перейти вперед по опциям.
P.S. Десерт на сегодня, видео про горячие клавиши Windows 7.
Сегодня на рынке большой выбор различных ноутбуков. Они очень удобны в применении, компактны. Но довольно часто у пользователей возникает вопрос, можно ли заблокировать клавиатуру на таком устройстве? Причин для этого предостаточно. Например, неисправная маленькие дети, которые любят щелкать по клавишам, самопроизвольное нажатие на них или просто внешнее подключение "клавы".
Как заблокировать клавиатуру
Существует несколько способов вывода клавишной панели из строя. Рассмотрим некоторые из них.
Самым простым методом является использование различных комбинаций клавиш. Например, сочетание кнопок Win + L выводит ее из строя. Снять бан можно просто, введя пароль пользователя или просто нажать клавишы NumLock + Fn. Такая комбинация зависит от марки и производителя ноутбука. На некоторых моделях установлены программы, которые поддерживают различные сочетания кнопок. Работоспособными могут оказаться Fn + F6, а также Fn + F11. Самая распространенная ошибка - включение при помощи комбинаций цифровой панели, которая полностью блокирует ввод символов. Поэтому нужно быть осторожнее.
Как заблокировать клавиатуру на ноутбуке вторым способом? Отключить клавишную панель физически. Даже неопытный пользователь с этим справится. Клавиатура ноутбука обычно подключается специальным шлейфом к материнской плате. Поэтому вскройте аккуратно корпус, не нарушая пломб, и отключите шлейф. Если вы все же по неосторожности их нарушите, то можно остаться без бесплатного обслуживания при поломке вашего компьютера.

Третьим вариантом блокировки являются специальные программы. Их довольно много, приобрести их можно в магазинах и в сети, где они находятся в свободном доступе. Скачать программы можно с различных сайтов, но будьте осторожны, чтобы не подцепить вирус или троян.
Как заблокировать клавиатуру на ноутбуке еще можно? При помощи популярной программы Toddler Keys. Она удобна тем, что работает со всеми версиями Windows. Приобретаем программу и устанавливаем на ноутбук. После ее запуска в трее виден значок ТК. Следует нажать на значок правой кнопкой мыши и в появившемся контекстном меню выбрать команду Lock Keyboard. На этом все. Поверх старой клавиатуры можно ставить новую и свободно пользоваться, не опасаясь, что будут нажиматься или срабатывать кнопки отключенной.
Обратите внимание на следующее: после установки программы необходимо убрать галочки в меню с пунктами Disable Power Button и Lock Driver Doors. Если проигнорировать эти настройки, то дезактивируется не только клавиатура, но и кнопка открытия и включения компьютера.
Есть еще один сюрприз при работе с этой программой. Если дважды кликнуть по значку в трее, то она выводит из строя не только клавиатуру, но экран и мышь. Для разблокировки следует ввести пароль, который появится на мониторе.
Если в доме маленькие дети

Если вы часто работаете на домашнем компьютере, но у вас есть малыш, который пытается помочь вам написать текст в аське, удалить несколько файлов или открыть пару окон, возникает вопрос, как заблокировать клавиатуру от детей.
Если ребенок еще маленький, то ноутбук можно убирать на стол или на шкаф. Но со временем малыш научится пододвигать стул и доставать все, что ему нужно. Поэтому необходимо знать, как заблокировать клавиатуру на ноутбуке от ребенка.
Программа Block: защита от детских шаловливых рук
Скачайте программу Block. Она очень проста в управлении, с русским интерфейсом, быстрой и незаметной блокировкой для детей, а также гибкой настройкой. Программу легко убрать с трея. Можно установить блокировку на загрузку компьютера, и малыш не сможет даже включить его. Эта программа отлично показала себя не только в отношении защиты от детей, но и злоумышленников, пытающихся влезть в компьютер и воспользоваться вашей информацией.
Ноутбуки фирмы Asus
Ноутбуки фирмы Asus также снабжены Поэтому можно попробовать ее сочетании с Pause, F12, F7 или набором + Fx, где х - это может быть любое число от 1 до 12. Обратите внимание на инструкцию к вашему компьютеру - данные комбинации часто прописываются там.
Если вам не помогли различные "горячие" клавиши и специальные программы, то обратитесь на официальный сайт и скачайте руководство пользователя. Если заблокирована клавиатура на ноутбуке Asus, а вы не можете найти выход из ситуации, обратитесь в службу технической поддержки. Они подскажут правильный код для спасения ноутбука.
Заблокирован тачпад, что делать
Бывают случаи, что вы нечаянно заблокировали тачпад. Чтобы вернуть его в рабочее состояние, нажмите F7 + Fn. На экране появится пиктограмма.

Изучите свой ноутбук. Часто производители на кнопках клавиатуры рисуют пиктограммы таким же цветом, как и кнопка Fn. Поэтому при знании трактовки этих символов вы легко сможете найти любое сочетание клавиш - и вопрос, как заблокировать клавиатуру на ноутбуке, быстро отпадет.
Для того, чтобы пользователь мог работать на компьютере с большей эффективностью, были придуманы различные сочетания клавиш. Горячие клавиши Windows 7 позволяют пользователю экономить уйму времени, а эффективность работы при этом повышается в разы.
Более или менее опытные пользователи понимают о чем идет речь. Речь о том, что вам часто приходится совершать постоянно одни и те же движения мышкой, совершая “бесконечные клики”. Вместо того, чтобы наматывать мышкой лишние километры, иногда намного проще нажать пару клавиш.
Горячие клавиши это те клавиши клавиатуры, при нажатии которых происходит то или иное действие. В качестве действия здесь может быть практически все что угодно, например это может быть запуск или закрытие программы, работа с открытыми “окнами”, выполнение поиска, и т.д.
Я не ставлю целью описать абсолютно все сочетания клавиш, во первых вы их вряд ли все запомните. Ну а во вторых, даже если и запомните, то скорее всего будете использовать не более тридцати процентов.
Здесь будут описаны только самые полезные горячие клавиши (лично я эти сочетания клавиш за день нажимаю ~ от 10 до 50 раз).
Перед началом расскажу об одной клавише, которую зачастую не могут найти, так как она без подписи.
Это “клавиша Windows”, она же “Win”.
Очень часто используется в горячих клавишах.
Общие горячие клавиши
Win – открывает меню пуск, повторное нажатие закрывает.
Win + pause/break – просмотр основных сведений о компьютере.
Win + L – блокирование компьютера (можно переключить пользователя).
Win + D – свернуть все окна, повторное нажатие возвращает окна на место.
Win + M – свернуть все окна, повторное нажатие не возвращает окна на место.
Win + space (пробел) – показать рабочий стол.
Win + G – показать гаджеты рабочего стола.
Win + E – открыть “мой компьютер”.
Alt + Print Screen – сделать скриншот активного окна.
Операции с файлами или текстом
Ctrl + A – выделить все.
Ctrl + X или Shift + Delete – вырезать.
Ctrl + C или Ctrl + insert – копировать в буфер обмена.
Ctrl + V или Shift + insert – вставить из буфера обмена.
Ctrl + Z – отмена последнего действия.
Delete – удалить.
Shift + Delete – удаление, минуя корзину.
F2 – переименовать выделенный файл (либо папку).
Перемещение файла мышью + зажатая клавиша:
+ Ctrl – копировать объект.
+ Shift – переместить объект.
+ Alt – создать ярлык для объекта.