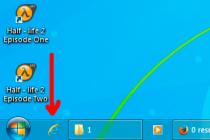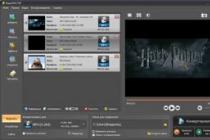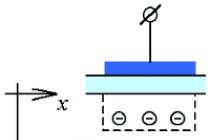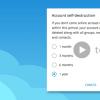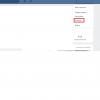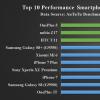У меня пропал звук на Windows 7 , опыта устранения подобных неисправностей в данной операционной системе никакого, но очень хочется самому разобраться в чём же дело и устранить неполадку. У вас есть похожая статья про Windows XP, но она к сожалению мне не помогла. Денис.
Пропал звук на Windows 7
Причины отсутствия звука в Windows 7 бывают иногда простыми, а нередко искать неисправность приходится довольно долго. Очень часто пользователи задавая вопрос дают не полную информацию о проблеме, например не говорят, что накануне пытались обновить звуковой драйвер или пробовали подсоединить к компьютеру другие звуковые колонки или вносили изменения в настройки вкладки "Звук" в Панели управления. А может вы установили на свой ноутбук какой-нибудь плагин, для улучшения качества звучания установленных в вашей системе плееров и после этого у вас пропал звук на Windows 7 . Но что бы у вас не случилось друзья, не стоит отчаиваться, решение вашей проблемы есть и как обычно начнём с самого простого.
- Примечание : в конце статьи как вариант, приведён способ работы с малоизвестным начинающему пользователю - Универсальным средством диагностики Windows 7 , оно может автоматически найти и устранить различные проблемы, связанные не только с отсутствием звука. Также у нас вышла новая статья , в ней вы сможете подробно узнать - как установить точное название вашей звуковой карты, как скачать на неё драйвера с её официального сайта, и как установить их.
- Если у Вас Windows 8. читайте нашу статью
- Если у вас вышла из строя встроенная звуковая карта, читайте нашу статью .
- Если Вас не устраивает качество звука на ноутбуке, можете .
Даже у очень опытных пользователей случаются ситуации, когда они по каким-то причинам отсоединяли от системного блока звуковые колонки и потом забывали об этом. Проверьте всё ли у вас надёжно подсоединено. Выход для подсоединения звуковых колонок помечен зелёным цветом.
Проверить исправность звуковых колонок можно подсоединив к звуковому выходу наушники, если звук есть, значит неисправны колонки. Так же при отсутствии звука в Windows 7 , нужно зайти в диспетчер устройств и обратить внимание, не стоит ли у вас напротив пункта Звуковые устройства восклицательный знак в желтом кружке. Пуск->Панель управления->щёлкаем правой мышкой на «Компьютер» и выбираем в меню Свойства, далее Диспетчер устройств. Если жёлтый кружок присутствует, значит у вас просто слетел драйвер звука и его нужно переустановить заново.

Как это сделать? Читайте нашу статью Как установить драйвер на звук (ссылка выше), но с другой стороны звуковой драйвер просто так не слетает, значит какие-то ваши действия привели к проблеме, кстати в Windows 7 есть служба восстановления системы, про которую вы конечно знаете, вот её и можно применить в таком случае.
- Примечание: Что бы не ломать себе голову над тем, какая из двухсот установленных вчера Вами программ и игр привела к проблемам со звуком, можно воспользоваться простым восстановлением системы, благо в Windows 7 она обычно включена у всех и откатиться с помощью немного назад.
Буквально вчера меня попросили знакомые устранить проблему отсутствия звука у них на компьютере. Накануне они скачали в интернете и установили зачем-то сразу два проигрывателя мультимедиа, после этого у них пропал звук. В первую очередь я посмотрел в Панели задач индикатор громкости динамиков, не убавлен ли совсем, оказалось всё нормально.

Так же щёлкнул на кнопке Динамики правой мышкой и выбрал в меню Устройства воспроизведения,

на пункте Динамики стояла как и положено зелёная галочка.

Хотя иногда при отсутствии звука в Windows 7, в окне Звук отображается одно Цифровое аудио (S/PDIF)

или не отображается абсолютно ничего, тогда щёлкаем на пустом месте левой кнопкой мыши и выводится меню, в котором нужно отметить два пункта « Показать отключенные» устройства и « Показать отсоединённые устройства»

и мы сразу увидим наши Динамики, щёлкаем на них правой кнопкой мыши и выбираем « Включить» ,

то же самое производим с наушниками, затем « Применить» и « ОК» .

Странно, но у моих знакомых в окне Звук отображались Динамики, отмеченные зелёной галочкой и в диспетчере устройств находилось исправное звуковое устройство с поддержкой NVIDIA High Definition Audio

Всё говорило о том, что со звуком всё нормально. Я принёс с собой наушники и подключил их к звуковому выходу находящемуся с обратной стороны системного блока и убедился что звука на самом деле нет, значит звуковые колонки тоже исправны.
Первым делом в таком случае может быть повреждён или некорректно работает драйвер звукового устройства, значит нужно зайти в диспетчер устройств и попытаться обновить драйвер, что не всегда поможет, в таком случае нужно совсем удалить все звуковые устройства из системы.



После проделанной операции в операционной системе у моих знакомых появился звук. Кстати в этом случае тоже можно воспользоваться восстановлением системы и конечно полной переустановкой драйвера.
Другой раз была иная проблема, человек установил на свой компьютер Windows 7, всё бы хорошо, но отсутствовал звук, в диспетчере устройств была красноречивая информация.

В таких случаях нужен диск с драйверами к материнской плате, прилагавшийся к вашему компьютеру при покупке, на этом диске нужно посмотреть, подходят ли имеющиеся на нём драйвера к Windows 7. Если драйвера на диске предназначены для Windows XP, устанавливать их естественно не стоит, нужно выйти в интернет и скачать родные драйвера для вашей звуковой карты на её официальном сайте.
Как это осуществить у нас подробно и пошагово написано в статье . Часто не только поиск драйверов, но и правильное определение названия устройства является проблемой для начинающего пользователя, поэтому я всё же советую вам пройти по нашей ссылке и ознакомиться со статьёй. Если всё же вы не найдёте драйвер для Windows 7, но у вас будет инсталляционный пакет драйверов к Windows XP, можно попытаться установить его в режиме Исправление неполадок совместимости, но скажу вам друзья это не совсем лучший вариант.


Бывает найти причину отсутствия звука не получается совсем, при выходе из строя встроенной аудиокарты в диспетчере устройств напротив неё может быть красный кружок с крестиком, а может и не быть ничего, в этом случае многие решаются на полную переустановку операционной системы, далее устанавливают на звуковую карту драйвера и если в этом случае звук не появляется, нужно просто купить и установить отдельно ставящуюся звуковую карту интерфейса PCI. Желательно покупать вместе с диском, на котором находятся драйвера именно к вашей Windows 7-64bit или 32bit. Так же вам нужно знать, что сразу после того как вы поставили отдельную звуковую карту PCI в системный блок, встроенную в большинстве случаев нужно отключить в BIOS, иначе звук не появится. Очень многие не придают этому значения и зря. High Definition Audio должен быть в положении Disabled.
Простая звуковая карта интерфейса PCI, стоит совсем не дорого, где-то 100-200 рублей и я к примеру ношу её всегда с собой. Первые признаки выхода из строя интегрированной звуковой карты, это время от времени пропадающий или некачественный звук. Значит самое время заменить её на ставящуюся в виде карты расширения.
Кстати отдельные звуковые карты интерфейса PCI бывают разные, например Sound Blaster изготавливаемые фирмой Creative Technology, являются по сути очень качественным и профессиональным решением, стоят правда от двух тысяч рублей.

Но учтите, если у вас будет подобная карточка, а так же хорошая аудиосистема и вы в какой-нибудь игре надумаете стрелять из автомата калашникова, то соседи могут это неправильно понять и решить, что вы на самом деле палите дома из автомата.
Интересный рассказ о том как мы искали пропавший звук с нашим читателем.
Денис написал мне письмо о том, что у него пропал звук на Windows 7
-64bit, подозрение на вышедшую из строя встроенную звуковую карту. Звуковые колонки отпадают, их проверили на другом компьютере, они были исправны. Не помогла переустановка Windows 7 и установка родных драйверов с диска на материнскую плату, прилагавшегося при покупке компьютера. Так же скачанный пакет драйверов с официального сайта Realtek, после установки результата не принёс.
Наш читатель купил и установил ставящуюся отдельно в PSI-разъём звуковую карту, перед покупкой поинтересовался есть ли для неё диск с драйверами для Windows 7-64bit. Дальше самое интересное, он ставит боковую крышку системного блока на место, далее подсоединяет все кабели и звуковые колонки, включает компьютер. К звуковой карте напоминаю прилагался диск с драйверами, которые он успешно установил, но звук не появился. Он написал мне 10 писем, мы разобрали с ним все неисправности какие только могли быть, а звук всё не появлялся, у меня стали появляться мысли, что и купленная звуковая карта тоже неисправна, такое бывает или она не до конца вставлена в PCI -разъём. Денис по моей просьбе отнёс карту в сервис, где её покупал, там её при нём проверили и она оказалась исправна.
В последнем письме Денис прислал мне скришнот системного блока и сам показал свою ошибку, оказывается он всё таки подсоединял кабель звуковых колонок к старой встроенной неисправной звуковой карте, вот так. Системный блок у нашего читателя находился под столом и нашему другу по его словам приходилось действовать буквально на ощупь, неудивительно что им была допущена такая ошибка и ему это простительно, так как согласитесь друзья, при отсутствии опыта, шансы подсоединить неправильно звуковые колонки сильно возрастают. Так что я прошу отнеситесь ко всему вышесказанному внимательно.
Стрелкой показан звуковой выход купленной аудиокарточки, то место, куда нужно было подсоединять штекер звуковых колонок, сверху можно заметить такой же разъём, только принадлежащей вышедшей из строя встроенной звуковой карточки.

Универсальное средство диагностики Windows 7
Как я и обещал приведу пример работы с Универсальным средством диагностики Windows 7, попробуем с помощью него устранить проблему отсутствия звука в Windows 7.
Панель управления->Система и безопасность

Центр поддержки

Обслуживание и Устранение неполадок.

Как видим здесь мы с вами сможем решать многие возникающие проблемы и не только со звуком. Оборудование и звук.

Воспроизведение звука.


Здравствуйте друзья. Частое обращение пользователей на информационных форумах с вопросом: - "Установил windows 7 нет звука! Почему?" - побудили меня написать эту статью для вас. Не будем сейчас распыляться и перейдем непосредственно к основным техническим моментам препятствующим воспроизведению звука на вашей оси.
Случается, что ваш компьютер после установки Windows 7 перестал нормально работать со звуковой картой, в результате чего звук либо отсутствует полностью, либо воспроизводится со значительной долей искажений: тресков, шумов или просто прерывисто.
Перво-наперво необходимо определить модель вашей звуковой карты. Если вы ее знаете, то можете приступать сразу к поиску соответствующих вашей модели драйверов, иначе – приступаем к определению типа звукового контроллера. Если ваша материнская плата оснащена встроенным контроллером (в большинстве случаев многоканальным: от 5.1 до 7.1) и вы используете его как основной, то в 90% ситуаций можно практически однозначно сказать, что это – продукт компании Realtek – аудио кодек AC’97. Уточнить данную информацию можно в диспетчере устройств панели управления Windows 7, такой кодек будет называться «Устройство с поддержкой High Definition Audio». Если наше предположение окажется верным, то вам понадобиться установить драйвер с названием Realtek AC’97 Audio Driver, которые можно скачать с официального сайта Realtek.
Однако, Realtek AC’97 Audio может быть выполнен в виде отдельной звуковой карты и физически не располагаться на материнской плате. В этом случае драйвера будут отличными от предложенных выше. Вам понадобится не Realtek AC’97 Audio Driver, а уже Realtek HD Audio Driver. Будьте внимательны и не спутайте их!
Если ваши действия не привели к удовлетворительному результату, то попробуйте установить более старую версию драйверов «Realtek AC’97 Audio Driver A4.06», которую необходимо будет запускать в режиме совместимости с Windows XP SP3.
В оставшихся 10% случаев ваш аудио контроллер окажется от другого производителя звукового оборудования и чтобы найти на него драйвер, придется произвести поиск в глобальной сети Интернет по идентификационному коду оборудования. Узнать ID вашей звуковой карты можно запустив диспетчер устройств из панели управления, выбрав звуковое устройство из раздела «звуковые, видео и игровые устройства». Дважды кликнув на необходимом устройстве можно открыть настройки его свойств и в закладке сведения, выбрав в качестве свойства «ИД оборудования» получить необходимую для поиска драйвера информацию.
Ваш звуковой контроллер все равно отказывается корректно воспроизводить звуки? Тогда, чтобы исключить проблему с драйверами, удалим все установленные ранее драйвера звуковой карты и установим их еще раз. Не следует пренебрегать перезагрузкой после удаления и установки драйверов, т. к. это может уберечь от возникновения дополнительных проблем.
Работоспособность звуковой карты может быть нарушена при процессе разгона центрального процессора компьютера, в этом случае возврат к настройкам, предусмотренным производителем вашего оборудования, приведет к полному исчезновению всех проблем с оборудованием.
Для тех, кто не знает как настроить звук на компьютере в Windows 7, для качественного его воспроизведения советуем посмотреть наш видео ролик. Удачи.
Здравствуйте.
По тем или иным причинам ОС Windows приходится иногда переустанавливать. И довольно часто после такой процедуры приходится сталкиваться с одной проблемой - отсутствие звука. Так собственно случилось и с моим «подопечным» ПК - полностью пропал звук после переустановки Windows 7.
В этой сравнительно небольшой статье, приведу все действия по шагам, которые помогли мне восстановить звук на компьютере. Кстати, если у вас ОС Windows 8, 8.1 (10) - все действия будут аналогичны.
Для справки. Звук может отсутствовать и из-за аппаратных проблем (например, если неисправна звуковая карта). Но в этой статье будем считать, что проблема чисто программная, т.к. до переустановки Windows - звук то у вас был!? По крайней мере, предполагаем (если нет - )…
1. Поиск и установка драйверов
После переустановки Windows звук пропадает из-за отсутствия драйверов. Да, часто Windows сама автоматически подбирает драйвер и все работает, но бывает и такое, что драйвер нужно устанавливать отдельно (тем более, если у вас какая-нибудь редкая или нестандартная звуковая карта). Да и как минимум, обновление драйвера не будет лишним.
Где найти драйвер?
1) На диске, который шел в комплекте с вашим компьютером/ноутбуком. В последнее время, такие диски, обычно, не дают (к сожалению:().
2) На сайте производителя вашего оборудования. Чтобы узнать модель вашей звуковой карты, вам понадобиться специальная программа. Можете воспользоваться утилитами из этой статьи:

Speccy - информация о компьютере/ноутбуке
Если у вас ноутбук, то ниже приведены ссылки на все популярные сайты производителей:
- ASUS -
- Lenovo -
- Acer -
- Dell -
- HP -
- Dexp -
3) Простейший вариант, на мой взгляд - это использование программ для автоматической установки драйверов. Таких программ довольно много. Основной их плюс в том, что они автоматически определят производителя вашего оборудования, найдут для него драйвер, скачают и установят к вам на компьютер. От вас потребуется только нажать пару раз мышкой…
Одна из лучших программ для авто-установки драйверов - это Driver Booster (загрузить ее и другие программы подобного рода - можно по ссылке выше) . Представляет она из себя небольшую программу, которую нужно просто один раз запустить…
Далее ваш компьютер будет полностью просканирован, а затем драйвера, которые можно обновить или установить для работы вашего оборудования - будут предложены к инсталляции (см. скриншот ниже). Причем, напротив каждого будет показана дата выхода драйверов и стоять пометка, например, «очень старый » (значит пора обновлять:)).

Затем просто запускаете обновление (кнопка обновить все , или можно обновить только выбранный драйвер) - установка, кстати, проходит полностью в автоматическом режиме. К тому же, вначале будет создана точка для восстановления (если драйвер окажется хуже в работе, чем старый - вы всегда сможете откатить систему к первоначальному состоянию).
После того, как проделаете подобную процедуру - перезагрузите компьютер!
Ремарка! Про восстановление Windows - рекомендую ознакомиться со следующей статьей:
2. Настройка звука Windows 7
В половине случаев звук после установки драйвера должен был появиться. Если его нет - может быть две причины:
Это «неверные» драйвера (возможно устаревшие);
По умолчанию, выбрано другое устройство передачи звука (т.е. например, компьютер может отправлять звук не на ваши колонки, а например, на наушники (которых, кстати, может и не быть…)).
Для начала обратите внимание на значок звука в трее рядом с часами. Не должно быть никаких красных перечеркиваний , так же иногда, по умолчанию, звук стоит на минимуме, или около него (необходимо убедится в том, что все «ОК»).
Ремарка! Если у вас пропал значок громкости в трее - рекомендую ознакомиться с этой статьей:

Проверка: звук включен, громкость на среднем уровне.

Затем в раздел «Звук «.

Оборудование и звук - вкладка звук
Во вкладке «воспроизведение » у вас, скорее всего, будет несколько устройств воспроизведения звука . В моем случае была проблема как раз в том, что Windows, по умолчанию, выбирала не то устройство. Как только были выбраны динамики и нажата кнопка «применить » - раздался пронзительный звук!
Если не знаете что выбрать - включите воспроизведение какой-нибудь песенки, прибавьте громкость и поочередно проверьте все устройства, отображающейся в данной вкладке.

2 устройства воспроизведения звука - а «реальное» устройство воспроизведение только 1!
На этом, собственно, мой мини-инструкция завершена. Удачной настройки!
Доброго дня.
Эта статья, основанная на личном опыте, представляет собой своего рода сборник причин, из-за которых не компьютере может пропасть звук. Большинство причин, кстати, можно легко устранить самостоятельно! Для начала, следует различать, что звук может пропасть по программным и аппаратным причинам. Например, проверить работоспособность колонок можно на другом компьютере или аудио/видео технике. Если они рабочие и звук есть - то скорее всего вопросы к программной части компьютера (а вот об этом по подробнее).
И так, приступим…
6 причин, почему нет звука
1. Нерабочие колонки (часто перегибаются и ломаются шнуры)
Это первое что необходимо сделать при настройке звука и колонок на компьютере! А то, иногда, знаете ли бывают такие казусы: приходишь помочь человеку решить вопрос со звуком, а он оказывается забыл про провода…
К тому же, возможно вы их подключили не к тому входу. Дело в том, что на звуковой карте компьютера есть несколько выходов: для микрофона, для колонок (наушников). Обычно, для микрофона выход покрыт розовым цветом, для колонок - зеленым . Обратите на это внимание! Так же, вот небольшая статья про , там этот вопрос был разобран более детально.

Рис. 1. Шнур для подключения колонок.
Иногда бывает, что входы сильно износились, и их всего лишь нужно слегка поправить: вынуть и снова вставить. Можно так же почистить компьютер от пыли, заодно.
Так же обратите внимание включены ли
сами колонки. На передней стороне многих устройств можно заметить небольшой светодиод, который сигнализирует, что колонки подключены к компьютеру.

Рис. 2. Эти колонки включены, т.к.горит зеленый светодиод на корпусе устройства.
Кстати, если в колонках прибавить громкость на максимум, можно услышать характерное «шипение». Обратите на все это внимание. Несмотря на элементарность, в большинстве случаев проблемы бывают как раз с этим…
2. Звук убавлен в настройках
Второе, что нужно сделать - проверить, а все ли в порядке с настройками компьютера, возможно в Windows програмно убавлен звук на минимум или отключен в панели управления звуковыми устройствами. Возможно, если он просто убавлен на минимум, звук есть - играет очень слабо и его попросту не слышно.
Покажем настройку на примере Windows 10 (в Windows 7, 8 все будет аналогично).
1) Открываем панель управления , далее переходим в раздел «оборудование и звуки «.
3) У вас во вкладке «звук » должны отображаться аудио устройства (в том числе и колонки, наушники), подключенные к компьютеру. Выделяете нужные динамики и щелкаете по их свойствам (см. рис. 4).
4) В первой вкладке, которая перед вами откроется («общие «) нужно посмотреть внимательно на две вещи:
- - определилось ли устройство?, если нет - вам нужны драйвера для него. Если их нет, воспользуйтесь одной из утилит для , утилита заодно и порекомендует где скачать необходимый драйвер;
- - посмотрите в низу окна, а включено ли устройство. Если нет - то обязательно включите его.
5) Не закрывая окно, переходим во кладку «уровни «. Посмотрите на уровень громкости, должен быть более чем 80-90%. По крайней мере, пока у вас не появиться звук, а потом уже отрегулируете (см. рис. 6).
Рис. 6. Уровни громкости
6) Во вкладке «дополнительно » есть специальная кнопка для проверки звука - когда вы ее нажмете у вас должна заиграть короткая мелодия (5-6 сек.). Если вы ее не слышите, переходите к следующему пункту, сохранив настройки.
Рис. 7. Проверка звука
7) Можно, кстати, еще раз зайти в «панель управления/оборудование и звуки » и открыть «настройки громкости «, как показано на рис. 8.
Здесь нас интересует, а не убавлен ли звук на минимум. Кстати, в этой вкладке можно убавить звук даже определенного типа, например весь, который слышится в браузере Firefox.
8) И последнее.
В правом нижнем углу (рядом с часами) есть так же настройки громкости. Проверьте стоит ли там нормальный уровень громкости и не отключен ли динамик, как на картинке снизу. Если все хорошо, можете переходить к пункту 3.
Рис. 10. Настройка громкости на компьютере.
Важно! Помимо настроек Windows, обязательно обратите внимание на громкость самих колонок. Возможно регулятор стоит на минимуме!
3. Нет драйвера на звуковую карту
Чаще всего, на компьютере возникают проблемы с драйверами для видео и звуковой карт… Именно поэтому, третьим шагом по восстановлению звука - будет проверка драйверов. Возможно, эту проблему вы уже могли выявить в предыдущем шаге…
Чтобы определить, все ли с ними в порядке, зайдите в диспетчер устройств . Для этого откройте панель управления , далее откройте вкладку «Оборудование и звук «, а затем запустите диспетчер устройств . Это самый быстрый способ (см. рис. 11).
В диспетчере устройств нас интересует вкладка «Звуковые, игровые и видео устройства «. Если у вас есть звуковая карта и она подключена: здесь она должна отображаться.
1) Если устройство отображается и напротив него горит восклицательный желтый знак (или красный) - значит драйвер работает неправильно, или вообще не установлен. В этом случае вам нужно скачать нужно версию драйвера. Кстати, мне нравится пользоваться программой - она покажет не только модель устройства вашей карты, но и подскажет где для нее скачать нужные драйвера.
Отличный способ обновить и проверить драйвера - это использовать утилиты для авто-обновления и поиска драйверов для любого оборудования в вашем ПК: . Очень рекомендую!
2) Если звуковая карта есть, но Windows ее не видит… Здесь может быть все что угодно. Возможно что устройство не исправно, или вы его плохо подключили. Рекомендую для начала почистить компьютер от пыли, продуть слот, если у вас не встроена звуковая карта. В общем, в этом случае проблема, скорее всего с аппаратной частью компьютера (или в том, что в Биос устройство выключено, о Бос см. чуть ниже в статье).

Рис. 12. Диспетчер устройств
Так же имеет смысл обновить свои драйвера или установить драйвера другой версии: более старые, или новее. Часто бывает, что разработчики не в состоянии предусмотреть все возможные конфигурации компьютера и возможно что в вашей системе какие-нибудь драйвера конфликтуют между собой.
4. Нет кодеков на аудио/видео
Если при включении компьютера у вас есть звук (слышно, например, приветствие Windows), а при включении какого-нибудь видео (AVI, MP4, Divx, WMV и пр.) - проблема либо в видеопроигрывателе, либо в кодеках, либо в самом файле (возможно он испорчен, попробуйте открыть другой видео файл).
1) Если проблема с видео проигрывателем - рекомендую вам установить другой и попробовать. Например, проигрыватель - дает отличные результаты. В нем уже есть встроенные и оптимизированные для его работы кодеки, благодаря чему он может открывать большинство видео файлов.
2) Если проблема с кодеками - посоветую сделать две вещи. Первое - удалить свои старые кодеки из системы полностью.
А второе, установить полный набор кодеков - K-Lite Codec Pack. Во-первых, в этом пакете есть отличный и быстрый проигрыватель Media Player, во-вторых, будут установлены все самые популярные кодеки, которые открывают все самые популярные форматы видео и аудио.
Статья про кодеки K-Lite Codec Pack и их правильную установку:
Кстати, важно не только их установить, а установить их правильно, т.е. полный набор. Для этого скачайте полный набор и во время установки выберите режим «Lots of Stuff» (более подробно об этом в статье про кодеки - ссылка чуть выше).

Рис. 13. Настройка кодеков
5. Неправильно настроенный Биос
Если у вас встроенная звуковая карта - проверьте настройки Биос. Если в настройках звуковое устройство выключено - то вряд ли вы его сможете заставить работать в ОС Windows. Скажу честно, обычно данная проблема встречается редко, т.к. по умолчанию в настройках Биос - звуковая карта включена.
Чтобы зайти в эти настройки, нажимайте кнопку F2 или Del (в зависимости от ПК) при включении компьютера.Если не получается зайти, попробуйте посмотреть на экран загрузки компьютера, как только вы его включили, повнимательнее. Обычно на нем всегда пишется кнопка для входа в Биос.
Вот например, включается компьютер фирмы ACER - внизу пишется кнопка DEL - для входа в Биос (см. рис. 14).

Рис. 14. Кнопка входа в Биос
В Биос нужно искать строку, содержащую слово «Integrated «.

Рис. 15. Integrated Peripherals
В списке вам нужно найти свое аудио-устройство и посмотреть, а включено ли оно. На рисунке 16 (ниже) оно включено, если у вас напротив будет стоять «Disabled » - поменяйте его на «Enabled » или «Auto «.

Рис. 16. Включение AC97 Audio
После этого можно выйти из Биос, сохранив настройки.
6. Вирусы и рекламное ПО
Куда же мы без вирусов… Тем более их столько, что неизвестно что они могут вообще преподнести.
Во-первых , обратите внимание на работу компьютера в целом. Если происходят частые , срабатывания антивируса, «тормоза» на ровном месте. Возможно вы действительно заразились вирусом, причем не одним.
Лучшим вариантом будет проверить компьютер на вирусы каким-нибудь современным антивирусом с обновленными базами. В одной из статей ранее, я приводил лучшие на начало 2016г.:
Кстати, хорошие результаты показывает антивирус , его даже устанавливать не обязательно. Просто скачайте и проверьте.
Во-вторых , рекомендую проверить ваш компьютер при помощи или флешки (так называемый Live CD). Кто ни разу не сталкивался, скажу: вы как бы загружаете с компакт-диска (флешки) готовую операционную систему, в которой есть антивирус. Кстати, возможно в ней у вас и появиться звук. Если так - то вероятнее всего у вас проблемы с Windows и возможно придется ее …
7. Восстановление звука, если ничего не помогает
Здесь я приведу несколько советов, возможно они помогут вам.
1) Если раньше у вас звук был, а сейчас нет - возможно вы установили какие-нибудь программы или драйвера, вызвавшие конфликт оборудования. Есть смысл при этом варианте попробовать .
2) Если есть еще одна звуковая карта или другие колонки попробуйте их подключить к компьютеру и переустановить заново драйвера на них (удаляя при этом из системы драйвера на старые устройства, которые вы отключили).
3) Если все предыдущие пункты не помогли, можно рискнуть и . Далее сразу же установить звуковые драйвера и если вдруг звук появиться - внимательно смотреть за ним после каждой установленной программы. Скорее всего вы сразу же заметите виновника: драйвер или программа, которая ранее конфликтовала…
4) Как вариант, вместо колонок подключите наушники (вместо наушников - колонки). Возможно стоит обратиться к специалисту…
Пропавший звук может быть следствием сразу нескольких причин, и чтоб его вернуть, бывает нужно последовательно найти исправить каждую из них.
Если все перечисленные нами способы не помогут, лучше всего сдать компьютер в ремонт – пусть этим занимаются специалисты.
Кстати, они для обнаружения проблемы они наверняка повторят все действия, описанные ниже.
В чем же причина пропажи звука?
Иногда причина может быть настолько простой, что пользователи даже и подумать не могут о таком. Но начать стоит с очевидного, так что в первую очередь попробуйте следующее:
- Перезагрузите компьютер. Вполне возможно, что какие-то составные части операционной системы банально не догрузились из-за её «возраста» или загруженности другими процессами. Сделать это можно, нажав на кнопку на системном блоке или же нажатием кнопки «Перезагрузка» в меню «Пуск».

- Проверьте колонки на предмет того, не отошли ли какие-то провода, не отключены ли переключатели и вообще, нет ли каких-либо других дефектов и повреждений. Вполне возможно, что потребуется отключить все провода от колонок и подключить все это заново. Смотрите, горит ли светодиод, который свидетельствует о работоспособности колонок, если таковой на них есть.
- Нажмите иконку «Громкость» (она отмечена на рисунке №2). Там нужно проверить, не отключен ли звук. Красный кружок означает, что звук по каким-то причинам отключился. В таком случае нужно просто поднять бегунок громкости вверх или даже просто кликнуть на сам красный кружок. Тогда система автоматически включит звук.

Это самые простые решения проблемы с неработающим звуком. Все это следует попробовать в первую очередь. А уж потом применять все методы, описанные ниже.
Важно! Убедитесь в исправности колонок или наушников – проверьте их на других устройствах, прежде чем искать поломку в компьютере.
Проблема в драйверах
Одна из самых распространенных причин возникновения проблемы с неработающим звуком на компьютере состоит в сбоях драйверов.
Проверить, так ли это в вашем случае очень просто. Для этого необходимо сделать следующее:
- Открыть меню «Пуск» и нажать на «Панель управления», как это показано на рисунке №3.

- В строке поиска (на рисунке №4 выделена зеленым цветом) следует написать «Диспетчер устройств». После этого нужно открыть тот диспетчер устройств, который находится в разделе «Система».
- Попробуйте воспроизвести разные файлы. Возможно, звука нет только при проигрывании какого-то определенного типа файлов. В таком случае, скорее всего, проблема с кодеками. Как её решить, будет описано ниже.

Важно! Открыть диспетчер устройств нужно именно таким способом, как описано выше. Как видим, диспетчеров в Windows 7 большое количество и выглядят все одинаково, но функции в некоторых из них могут отличаться, пусть и не намного.
После этого, в открывшемся окне нужного нам «Диспетчера устройств», нужно посмотреть, нет ли в где в списке восклицательных знаков.
Особенно нас интересует раздел под названием «Звуковые, видео и игровые устройства».
Восклицательные знаки свидетельствуют о том, что драйвера слишком сильно устарели, работают неправильно или говоря по-простому, «слетели», то есть пропали из системы из-за её сбоя.
Даже если восклицательных знаков нет, все равно было бы полезно обновить драйвера .
Вполне возможно, какой-то из них всё-таки начал работать неправильно, просто система пока об этом «ничего не знает».
Процесс обновления драйверов
В первую очередь обновить драйвера нужно для тех устройств раздела «Звуковые, видео и игровые устройства», в названии которых есть слова «Аудио» или Audio.
Впрочем, обновление драйверов для всех остальных устройств тоже не помешает. Выглядит процесс обновления выглядит следующим образом:
- Следует кликнуть правой кнопкой мыши на конкретном устройстве и в выпадающем списке вариантов выбрать пункт «Обновить драйверы…».

Рис. №5. Пункт «Обновить драйверы…» в выпадающем списке при нажатии на аудио-устройство
- В открывшемся окне нужно выбрать пункт «Автоматический поиск обновленных драйверов». Тогда система начнет поиск новых версий драйверов в интернете, в том числе и на сайте разработчика предыдущих версий. Это оптимальный вариант с точки зрения простоты использования.

После окончания поиска в этом же окне появится список доступных вариантов обновлений драйверов. Следует нажать на один из них и продолжить установку нажатием кнопки «Далее».
Возможно, там будет сообщение о том, что данное устройство не нуждается в обновлении драйверов – тогда и делать-то ничего не нужно.
Если же драйвера требуют обновления, но автопоиск в интернете не нашел подходящих, необходимо зайти на сайт разработчика, найти там последний драйвер для нужного устройства, скачать и установить вручную.
Для этого нужно выбрать второй вариант в окне, показанном на рисунке №6.
Проблема в кодеках
Есть один легкий способ определения того, что на компьютере есть проблема с кодеками.
Состоит он в том, чтобы проиграть разные файлы и проверить, воспроизводятся ли все типы файлов или только некоторые.
Но эта проблема может проявлять себя и другим способом – полностью отключать звук на компьютере.
Чтобы установить полный набор кодеков, лучше всего воспользоваться вариантом, который предлагает команда разработчиков KM Player.
Называется он и это полный набор кодеков, необходимых для нормальной работы компьютера.
Интересно, что установка кодеков – не такой простой процесс, как может показаться на первый взгляд.
Ошибки могут возникнуть уже на этапе скачивания. Поэтому ниже будет описан процесс скачивания и установки K-Lite Codec Pack. Выглядит он так:
- Кодеки можно или с официального сайта K-Lite , другие источники могут содержать вредоносное ПО.

- В разделе «Mega» найти кнопку Download Mega . Только в таком пакете есть полный набор кодеков. При установке других пакетов какого-то может не хватить.

- На следующей странице будет доступно две ссылки для скачивания K-Lite Codec Pack – Mirror 1 и Mirror 2. Пользователи часто пишут на техфорумах, что для России и других стран бывшего СССР лучше подходит вторая ссылка. После скачивания следует запустить файл для начала установки пакета кодеков.
Важно! Если у вас на компьютере уже установлен старый пакет кодеков, на этом этапе на экране появится всплывающее окно – система предложит его удалить. Соглашайтесь, ведь вы уже скачали новую версию.
- Далее откроется окно установки. Там будут варианты установки, среди которых нужно выбрать Advanced, как это показано на рисунке №9, и нажать кнопку «Next >» внизу страницы.

- В следующем окне тоже следует нажать кнопку Next >, и вот после этого появится окно, в котором уже можно выбрать компоненты установки, то есть кодеки. Лучше всего выбрать Profile 9, в котором содержится их наибольшее количество. По окончании снова нажмите Next >.

- В нескольких следующих всплывающих окнах следует просто нажимать Next >, они нас особо не интересуют. Так нужно делать вплоть до появления окна выбора расширений файлов, показанного на рисунке №11. Мы рекомендуем выбрать Select all video и Select all audio, чтобы любые аудио- и видеофайлы открывались медиапроигрывателем KM Player.

- Теперь снова несколько раз нажимаем «Next >» и ждём конца установки, которое будет обозначено кнопкой «Готово».
Вышеописанные способы решения проблемы со звуком помогают устранить несколько самых распространенных причин неполадок.
На видео ниже можно увидеть еще несколько вариантов решения проблемы.