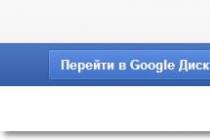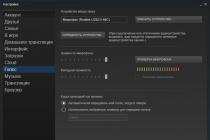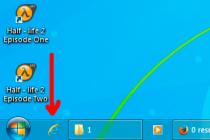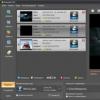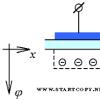ReadyBoost представляет собой компонент операционной системы, который впервые появился в Windows Vista. Его цель – содействие системной службе SuperFetch в ускорении работы операционной системы за счет использования быстрого USB-флэш накопителя, позволяющего сократить количество операций чтения и записи на жестком диске. Если вы хотите подробнее узнать о том, что такое SuperFetch и ReadyBoost и как они работают вместе, обязательно прочитайте эту статью.
Примечание
Данная статья применима к Windows 7, Windows 8 и 8.1. Использование этих технологий одинаково во всех трех операционных системах. Тем не менее, скриншоты к статье были сделаны в Windows 8.1.
Как работает SuperFetch?
SuperFetch является одной из служб управления памятью в Windows, которая, когда системе не достаточно оперативной памяти, решает, как какие данные должны быть переданы из RAM на жесткий диск дабы не замедлить работу системы. Эта служба также хранит информацию о том, к каким файлам и приложениям пользователь обращается наиболее часто, и следит за тем, чтобы необходимая информация находилась в оперативной памяти устройства, а не на жестком диске. Также SuperFetch улучшает время загрузки, заранее подгружая только те файлы и приложения, к которым пользователь обращается чаще всего после включения системы. Также стоит отметить, что SuperFetch обладает низким приоритетом ввода/вывода на жестком диске, поэтому служба не замедляет работу других приложений, использующих то же самое устройство хранения.
Как работает ReadyBoost?
Для того чтобы работа SuperFetch была более эффективной, к компьютеру можно подключить быструю флеш-память в дополнение к более медленному жесткому диску, установленному в системе. Я говорю «быструю», потому что не каждый флэш-накопитель совместим с ReadyBoost – только те, которые отвечают необходимым характеристикам. Тем не менее, скорость является относительной, так как флэш-память быстрее по времени доступа, в то время как жесткие диски быстрее при чтении последовательных данных. Небольшие файлы SuperFetch сохраняет на флэш-память, а большие файлы записываются на жесткий диск, в идеале в последовательные сектора диска.
Технология ReadyBoost дает разницу в производительности на системах с низким объемом оперативной памяти, но она использует флэш-память не в качестве дополнительной RAM, а в качестве более быстрого устройства хранения. Причина, по которой работа ReadyBoost незаметна на системах с большим объемом оперативной памяти, заключается в том, что основная память очень редко заполняется полностью, поэтому обращение к жесткому диску происходит не слишком часто. Зная это, можно понять, почему ReadyBoost нельзя включить на компьютерах с твердотельными накопителями (SSD): эта технология не может повысить производительность при использовании быстрых устройств хранения.
Ограничения технологии ReadyBoost
Технология ReadyBoost может использовать любой тип флэш-памяти (USB, SD, CompactFlash), которая имеет скорость чтения по крайней мере 2.5 Мб/с и скорость записи 1.75 Мб/с.
В Windows 7 и более поздних версиях операционной системы ReadyBoost может использовать до 8 USB флэш-накопителей с объемом не менее 256 Мб и не более 32 Гб каждый. Таким образом, всего ReadyBoost может использовать 256 Гб.
Как включить ReadyBoost в Windows
Вставьте флэш-диск, который вы хотите использовать для ReadyBoost, и откройте папку «Этот компьютер» (в Windows 8 и 8.1) или «Компьютер», если у вас Windows 7.
В секции «Устройства и диски» найдите подключенный флэш-накопитель и щелкните на нем правой кнопкой мыши, чтобы открыть контекстное меню. В самой нижней части меню выберете «Свойства».

В результате у вас откроется окно «Свойства», в котором вы можете изменить множество настроек относительного этого диска. Чтобы добраться до необходимых нам параметров, нажмите на вкладку «ReadyBoost».

Если флэшка была подключена к компьютеру в первый раз, операционная система проверит ее на предмет быстродействия для использования с ReadyBoost.
Если диск окажется не совместим с ReadyBoost, на экране появится сообщение с причиной, по которой устройство не может работать с ReadyBoost. Если вы посчитаете, что результаты теста не верны, то сможете проверить флэшку снова.
Кроме того, если ваш компьютер очень быстрый, то весьма вероятно, что вы увидите сообщение о том, что технология ReadyBoost не включена, так как компьютер имеет достаточную производительность, и ReadyBoost вряд ли обеспечит дополнительное преимущество.
Если же флэшка совместима и ваш компьютер может извлечь выгоду от использования ReadyBoost, вам будут доступны три параметра.

По умолчанию будет включена опция «Не использовать это устройство». Как не сложно догадаться, эта опция используется для отключения использования ReadyBoost.
Чтобы включить ReadyBoost, вы можете выбрать:
«Предоставлять это устройство для технологии ReadyBoost» – вся оставшаяся емкость флэш-диска будет заполнена кэшированными файлами.

«Использовать это устройство» – в этом случае, с помощью ползунка, вы сможете выбрать, сколько памяти может использовать ReadyBoost на этом устройстве. Имейте в виду, что вы не всегда сможете использовать всю память устройства для ReadyBoost, поскольку существуют флэш-накопители, которые содержат как медленную, так и быструю память. Таким образом, ReadyBoost будет использовать только быструю часть устройства.

Как только вы сделаете свой выбор и нажмете «OK», ReadyBoost начнет процесс настройки кэша.

Теперь ваш накопитель используется ReadyBoost. Если вы откроете флэшку, то увидите на ней файл ReadyBoost, в котором сжаты кэшированные файлы. Знайте, что вы все также можете использовать флэшку по прямому назначению, если у вас достаточно свободного места.

Если вы извлечете устройство во время его использования ReadyBoost, ничего страшного не случится. Самое худшее, что может произойти, это то, что система может начать работать медленнее. Но когда вы вставите флэшку снова, автоматически ReadyBoost продолжит ее использовать.
Заключение
Технология ReadyBoost была полезна во времена Windows Vista, когда далеко не каждый был владельцем компьютера с объемом оперативной памяти более 1 гигабайта. Сегодня даже для самых бюджетных машин наличие 4 Гб RAM уже стало нормой, поэтому ReadyBoost не будет иметь огромного значения на этих системах. Тем не менее, если вы используете старенький компьютер, попробуйте включить ReadyBoost и, возможно, он начнет работать немного быстрее.
Отличного Вам дня!
Из минусов следует отметить: довольно медленная работа системы, дополнительная нагрузка на жесткий диск . Как раз с этими недостатками отлично справляется технология Readyboost Windows 7 , которую рассмотрим в этой статье.
Readyboost впервые появилась в операционной системе Windows Vista и была существенно улучшена в Windows 7. Эта технология является связующим звеном между оперативной памятью компьютера и файлом подкачки. Причем, файл подкачки она не заменяет. В настоящий момент память, используемая во флешках и картах памяти, на порядок медленнее оперативной памяти. Также она медленнее и жесткого диска , но у нее исключены задержки связанные с поиском информации присутствующие в HDD. За счет этого доступ к флешке получается быстрее нежели к жесткому диску и за счет этого происходит прирост производительности системы.
Приведем минимальные системные требования накопителя для Readyboost в Windows 7
- интерфейс подключения USB 2.0
- скорость чтения данных 2,5 МБ/с блоками по 4 кб
- скорость записи данных 1,7 МБ/с блоками по 512 кб
Из этого следует, что для данной технологии, чем быстрее будет флешка, тем выше производительность системы в целом.
Эта функция будет особенно полезна маломощным системам с USB 2.0 на борту, которые со скрипом работают с ОС Windows 7 . Тип памяти в таких системах скорее всего DDR2 и она значительно дороже более высокоскоростной DDR3. Поэтому более целесообразно купить скоростную флешку на 8, 16 или даже 32 ГБ, чем переплачивать за память в систему, которую через 1-2 года придется менять.
Также данная функция будет актуальна компьютерам которые еще на гарантии, что бы не вскрывать корпус и не срывать пломбы. Гарантия то бывает 36 месяцев).
Readyboost в Windows 7 будет незаменима в ноутбуках или нетбуках , винчестеры которых отличаются быстродействием от их 3,5″ коллег. Про отличия ноутбука от нетбука можно прочитать . Особенно будет интересно если компьютеры позволяют «заглатывать» полностью карты памяти. Приобретение скоростной карты памяти 10-го класса должно оказать существенный эффект.
Включение Readyboost в Windows 7
Для включения этой функции вставляем скоростную флешку или карту памяти в компьютер.
Если появляется окно автозапуска, то сразу выбираем Ускорить работу системы используя Windows ReadyBoost.
Если автозапуск отключен, как в моем случае, то заходим в Мой компьютер , находим подключенный накопитель. Вызываем контекстное меню, нажимая на нем правую кнопку мыши, и выбираем пункт Свойства . Переходим на вкладку ReadyBoost. Первый раз этой вкладки может не быть, как не было у меня. В этом случае находим подключенный накопитель в окне «Мой компьютер», вызываем контекстное меню и выбираем пункт Открыть автозапуск…

Далее выбираем «Предоставить это устройство для технологии ReadyBoost » и ползунком определяем зарезервированное место для ускорения работы системы. Нажимаем Применить и через несколько секунд устройство готово.

Операционная система Windows создает на накопителе файл ReadyBoost.sfcache занимая все отведенное ползунком место. Этот файл не является скрытым или системным в отличии от файла подкачки. Данные на накопителе шифруется с помощью алгоритма AES-128. Так что можно не волноваться если вдруг флеш диск попадет в чужие руки.
Как видно из рисунка при 4 ГБ оперативной памяти система рекомендует использовать всю 16 ГБ флешку. Microsoft же рекомендует использовать для слабых систем соотношение объемов оперативной памяти к USB-накопителю — 1:1, и для мощных — 1:2.5. Из выше следующего делаем вывод, что чем больше емкость USB-накопителя, тем быстрее будет система. Как еще ускорить ваш компьютер можно прочитать .
Сразу после того как ReadyBoost в Windows 7 настроит накопитель начинаются активные процессы формирования кэша. О чем свидетельствует рисунок ниже

Функция включена.
Иногда бывает вот такая ситуация

В этом случае необходимо включить службу Superfetch.
Для этого в главном меню Пуск на пункте Компьютер нажимаем правую кнопку мышки и выбираем пункт Управление . В левой части выбираем Службы и приложения > Службы

Находим службу Superfetch и делаем на ней двойной клик или вызываем правой кнопкой мышки контекстное меню и выбираем пункт Cвойства
В поле Тип запуска в выпадающем меню выбираем Автоматически
Нажимаем кнопку Запустить и ОК внизу окна

Служба Superfetch запущена, можно включать технологию ReadyBoost.
Отключение Readyboost
Открываем Мой компьютер , вызываем контекстное меню на USB-накопителе, выбираем пункт Свойства и переходим на вкладку Readyboost . Выбираем Не использовать это устройство и нажимаем ОК

Ждем несколько секунд и функция ReadyBoost отключена на этом накопителе.
Если у вас оперативной памяти 4 GB и более а установлена Windows 7 32-bit, можно переустановить систему или использовать всю доступную память
Если хотите что то добавить или у вас есть опыт использования технологии ReadyBoost обязательно напишите комментарий.
Технология ReadyBoost позволяет увеличить быстродействие компьютера благодаря памяти флеш-устройств.
Эта технология используется в операционных системах Windows начиная с версии Windows Vista. Она уже встроена и скачивать её ненужно. В Windows XP по умолчанию — отсутствует, но существует в виде отдельной, платной программы.
Вот как она работает. Часть кэша (временной памяти ) начинает храниться на флешке. Задержка при обращении к кэшу флешки меньше чем задержка при обращении к файлу подкачки. Благодаря этому увеличивается быстродействие при недостатке оперативной памяти.
Важно понимать, что эта технология не дополняет или заменяет файл подкачки (pagefile.sys) и оперативную память, а просто является посредником для их более быстрой работы.
В нём вы можете увидеть тесты различных флешек и sd-карт. Если у вас их несколько, то проведите тест (долгий ) каждой либо найдите ваше устройство на этом сайте.
Тестирование флеш-накопителя
Скачайте программу USB Flash Benchmark , распакуйте архив и запустите. Программа не требует установки. Вставьте флешку или sd-карту (минимум 100мб свободного места ) и выберите её в программе.

Обратите внимание на средние показатели на изображении ниже. Это и будет скорость чтения вашего устройства при разных объёмах передаваемой информации. Чем выше значения, тем лучше.

Проделав такой тест с каждым флеш-накопителем вы сможете понять какой будет работать быстрей и будете использовать его. Или заранее знать какой следует покупать.
Тестирование скорости загрузки ноутбука
Я решил проверить насколько ускоряется загрузка моего ноутбука при включении readyboost. Для замера скорости я использовал программу Bootracer. В качестве устройства у меня была обычная флешка Kingston data traveler 2.0 на 8 гигабайт. Всего я 3 раза замерил скорость и вот, что получилось.
Хочу обратить внимание, что я не учитываю загрузку рабочего стола. Только систему так, как на это не влияют сторонние программы.
Первый замер без использования. Результат: 21 секунда .

Второй замер уже с использованием. Результат: 20 секунд .

И третий раз. Результат: 19 секунд .

Несмотря на то, что в целом загрузка Windows не стала быстрей, сам факт, что система стала загружаться на 2 секунды раньше порадовал. У вас наверняка будут другие результаты.
Из этого можно сделать выводы, что ускорение незначительное, но я всё равно буду пользоваться. Возможно в вашем случае ускорение будет более значимо или наоборот. Делайте выводы.
Какие результаты дала вам технология Readyboost?
 Всем хеллоушки Значит ReadyBoost это какое-то шаманство, которое якобы может ускорить комп, ну это вы наверно уже знаете и без меня. Я скажу честно, что я сам не пользовался ReadyBoost, но пользуюсь другой штукой, это . Принцип почти тот же, но вместо флешки используется оперативная память.
Всем хеллоушки Значит ReadyBoost это какое-то шаманство, которое якобы может ускорить комп, ну это вы наверно уже знаете и без меня. Я скажу честно, что я сам не пользовался ReadyBoost, но пользуюсь другой штукой, это . Принцип почти тот же, но вместо флешки используется оперативная память.
Ну так вот, перейдем к делу. Я постараюсь все обьяснить простыми словами, чтобы вам было понятно и вы сами поймете ускоряет ли ReadyBoost игры или нет.
Что вообще такое ReadyBoost? Это технология которая использует преимущества флеш-накопителя и преимущества жесткого диска. Если их соединить, эти два преимущества, то мы получим заметное ускорение. Но в чем прикол? Все дело в том, что мелкие файлы на флешке считываются намного быстрее, чем на жестком диске. Это преимущество флешки. А жесткий диск копирует большие файлы намного быстрее чем флешка. Это преимущество жесткого диска. ReadyBoost анализирует работу программ и старается перенести операции с мелкими файлами на флешку, отсюда и получается ускорение.
Так что там ускоряется? Ну, я написал, что скорость чтения мелких файлов прилично увеличивается… Что это даст на практике? Ускорение возможно что будет заметно в: работе браузеров, запуске наиболее часто используемых программ, некоторые программы могут работать быстрее.
Почему в играх особого прироста не будет? То что вам нужно, то в играх к сожалению вы не получите. Все попытки ускорить игру по сути это попытки повысить FPS. Ничто так не повышает FPS как замена процессора или видеокарты

Но кстати я написал таки два устройства, и это самые главные, которые влияют на FPS. Оперативной памяти само собой должно хватать, но FPS она не увеличит, она даст возможность выжать из процессора все что можно. То есть если вы играете в игру GTA 5 и у вас 8 Гб ОЗУ, и вы позакрывали все программы, то при таком же раскладе если увеличить оперативку до 16 Гб, то вы разницы почти не заметите никакой. Ибо оперативная память ее должно просто хватать, наращивание ее не будет увеличивать производительность (разве что какое-то ускорение даст технология ).
В конечном счете FPS от ReadyBoost может увеличиться но максимум на пару процентов. И все это благодаря тому что будет оптимизирована работа файловой системы.
А теперь о некоторых минусах. Во-первых не каждая флешка для этого подойдет. На Windows 7 технология ReadyBoost может задействовать до 256 Гб, при том что на 32-битных версиях только до 32 гб. На всех остальных системах — до 4 Гб.
Под понятием флешка я имею ввиду именно флешку. Внешний жесткий диск в качестве ReadyBoost не подходит, ибо он жесткий диск, и он все также медленно работает с мелкими файлами.
Итак, вот какие основные минусы. Какой бы не была флешка, срок ее службы в режиме ReadyBoost будет куда меньше, чем при обычном использовании. Вообще такой режим работы это очень изнашивает флешку, она не предназначена работать в таком режиме! Да и не все флешки поддерживают эту технологию, нужна чтобы флешка была быстрая, идеально чтобы USB 3.0. Быстрые флешки стоят дороже, и не знаю, но лично мне было бы жалко ее использовать для ReadyBoost. От обычных флешек особого эффекта не стоит ждать, а медленные флешки вообще не поддерживаются. Поддерживается или нет — решает винда.
Ну и самый главный минус, который я вижу — это обьем. Мое мнение что общая производительность могла бы и увеличиться… не много, но заметно, но при одном условии, это чтобы обьем флешки был достаточно большим. Хотя бы 64 Гб, а то и больше. Это я о реальном увеличении производительности. Но вы понимаете что все это бред, ну флешка такая дорого стоит, и во-вторых такой большой обьем поддерживает только Windows 7 64 bit.
Но что тогда делать? Самое идеальное решение в этом направлении, это установить винду на SSD-накопитель: это увеличит общую производительность куда лучше чем ReadyBoost. Но открою вам тайну, что даже SSD на увеличит FPS в играх. Он может максимально снизить тормознутость, связанную с жестким диском, вот за счет этого и может совсем немного повыситься FPS. Только процессор и видеокарта могут действительно увеличить FPS, при этом все таки главнее видеокарта…
Все остальное — это оптимизация, чтобы тот же процессор не отвлекался на другие задачи в то время, как вы играете. Среди других задач есть и обращения к файловой системе, которые не загружают процессор, а которые просто снижают скорость обращений игры к файловой системе, отсюда и тормоза. Например если во время игры начнется процесс копирования, то в игре будут просадки FPS, это я имею ввиду если у вас жесткий диск.
Ну что ребята, надеюсь что все понятно и доступно вам обьяснил. Удачи вам и хорошего настроения
18.07.2016Чтобы увеличить скорость работы Windows с помощью USB-флешки (карты памяти) необходимо воспользоваться встроенной технологией ReadyBoost
. ReadyBoost
не работает на любой USB-флешке, но это скорей исключение, особенно для старых устройств. Ready Boost
может использовать на одном компьютере до 8 флешек. Положительным моментом, является то, что для использования технологии не нужно удалять все данные с флешки, следует только оставить столько места, сколько вы хотите использовать как ОЗУ.
Немного о самой технологии:
ReadyBoost
— программная технология фирмы Microsoft, позволяющая компьютерной операционной системе увеличивать быстродействие компьютера за счет памяти флеш-накопителя.
При использовании данной технологии Windows создаёт на флеш-накопителе файл ReadyBoost.sfcache, который, в отличие от стандартного файла подкачки, не является ни скрытым, ни системным, при этом все данные шифруются алгоритмом AES-128. Основное преимущество такого подхода — гораздо меньшие задержки при случайном доступе к информации, чем для файла подкачки, размещённого на жёстком диске. ReadyBoost
может использовать до 256 ГБ физической флеш-памяти на Windows 7 x64, до 32 ГБ на Windows 7 x86 и до 4 ГБ на всех остальных поддерживаемых операционных системах.
При чтении малых блоков 4 КБ производительность увеличивается примерно в 10 раз по сравнению с HDD, но вот при чтении больших файлов эффекта не наблюдается. Однако ReadyBoost
используется при загрузке приложений, как раз когда идут множественные обращения к десяткам маленьких библиотек.
На данный момент ReadyBoost
поддерживается операционными системами Windows Vista (Home Basic, Home Premium, Business, Ultimate), Windows 7 (все версии) и Windows 8 (все версии). Для Windows XP технология ReadyBoost
реализована в коммерческой (от 15$)
утилите eBoostr
.
Как же воспользоваться технологией ReadyBoost? Как включить Ready Boost? Для этого вам понадобится флешка. Желательно, чтобы флешка была как можно быстрее и побольше объемом.
И так приступим.
Включение или отключение ReadyBoost.
1. Подключите устройство флэш-памяти или карту флэш-памяти к компьютеру.
2. В диалоговом окне Автозапуск (если он у вас включён) щелкните Ускорить работу системы.
3. ПКМ щёлкаем по устройству в окне "Компьютер" и выбираем "Свойства".
В диалоговом окне Свойства перейдите на вкладку ReadyBoost, а затем выполните одно из следующих действий.
- Чтобы отключить функцию ReadyBoost
, выберите Не использовать это устройство
(стрелка 1).
- Чтобы использовать максимум доступного пространства на устройстве флэш-памяти или на карте памяти для ReadyBoost
, выберите Предоставлять это устройство для технологии ReadyBoost
(стрелка 2). Windows оставит все файлы, уже находящиеся на этом устройстве, но будет использовать оставшееся пространство для увеличения быстродействия системы.
- Чтобы использовать для ReadyBoost
не все доступное пространство устройства, выберите Использовать это устройство
(стрелка 3), а затем передвиньте ползунок, чтобы задать объем доступного пространства устройства, который будет использоваться.
4. Нажмите кнопку ОК.
Примечание: Если Автозапуск не включён всё тоже самое, но начинаем с пункта 3.
Выводы.
- Когда съемное устройство используется для ReadyBoost
, зарезервированное место (файл кеша ReadyBoost - ReadyBoost.sfcache) не может использоваться для хранения других файлов.
- Рекомендуемый объем памяти для ускорения ReadyBoost
составляет от одного до трех объемов оперативной памяти (RAM), установленной на ПК. Например, если объем памяти ПК составляет 1ГБ и подключено USB-устройство флеш-памяти емкостью 4ГБ, выделение от 1ГБ до 1,5ГБ емкости этого устройства обеспечит наилучшее ускорение производительности.
- Фактически ReadyBoost
- это тот же файл подкачки, только более быстрый (то есть по быстродействию ОЗУ превосходит ReadyBoost, ReadyBoost
превосходит файл подкачки).
- Не стоит ожидать ощутимого роста повышения быстродействия ПК при использовании ReadyBoost. Быстродействие увеличивается, но не столь существенно, как хотелось бы.
- Если есть выбор между увеличением объема оперативной памяти и использованием ReadyBoost, то лучше увеличить объем ОЗУ. Использование ReadyBoost позволяет оперативно - в походных условиях, в поездке, в командировке, буквально - на коленке - повысить быстродействие ноутбука, когда увеличить объем ОЗУ нет возможности.
- При подключении съемного устройства операционная система проверяет его на «профпригодность». Если оно не соответствует требованиям ReadyBoost, появится сообщение «Это устройство нельзя использовать для ReadyBoost».
- Очень удобно использовать ReadyBoost
на ноутбуках, имеющих слоты для SD-карт. Для ReadyBoost
можно использовать и обычные флешки, но это не так удобно, как использование SD-карт.
Выводы на основе тестирования ReadyBoost.
По данным Tom"s Hardware Guide
, улучшения производительности варьируются в зависимости от системы. Наибольший эффект от ReadyBoost
получают не очень производительные системы с 512 МБ памяти, тогда как на системах с 1ГБ или более, прирост производительности незначителен.
Вот результаты прироста производительности памяти с использовании ReadyBoost и флешки на 4 Гб:
До применения ReadyBoost
.
После применения ReadyBoost.
Подготовлено по материалам windows.microsoft.com, itcom.in.ua, readyboost.avtoran.net, windxp.com.ru, netler.ru, thg.ru, eboostr.com
Компиляция текста и ссылки