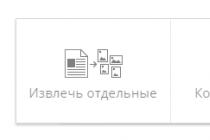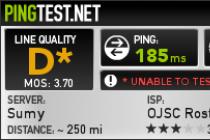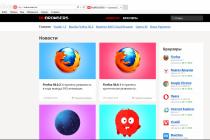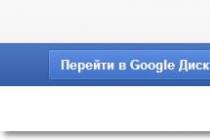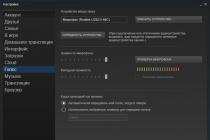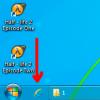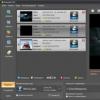Практически каждый человек хоть раз забывал код от смартфона. В такой ситуации многие начинают паниковать, думая, что гаджет уже не удастся разблокировать без помощи специалистов. На самом деле есть несколько вариантов того, что делать если случилась такая ситуация. Так как разблокировать Андроид, если не помнишь пароль блокировки экрана? Будем действовать по одной из инструкций, приведенных ниже.
Смартфоны от компании Android привязаны к аккаунтам в системе Google. Пользователи регистрируются в системе и заводят почту Gmail для того, чтобы скачивать различные файлы (музыку, приложения, игры, книги) в Google Play. Это приложение установлено в Андроиде по умолчанию.
Как снять блокировку с помощью этой информации? Довольно просто: пользователь должен 5 раз ввести неправильный графический ключ. После этого на экране всплывет кнопка: «Забыли графический ключ?». Для дальнейшей разблокировки Андроида нужно нажать на эту кнопку, после чего ввести свои персональные данные гугл-аккаунта.
Важно! Этот способ подойдет только для тех устройств, которые подключены к интернету (мобильному или Wi-Fi).
Что делать, если забыл пароль на Андроиде и данные от профиля в Google? В данном случае придется повозиться: заполнить форму на восстановлении аккаунта. Для этого нужно выйти в интернет и перейти с компьютера, ноутбука или телефона по ссылке. Далее, вводите те данные, которые остались в памяти — адрес почты, пассворд или другую личную информацию. Когда Google-аккаунт будет восстановлен, нужно снова попробовать разблокировать Андроид если забыл пароль, пользуясь вышеописанным способом.

Восстановление доступа к устройству путем его отката до заводских установок
Как сбросить пароль на Андроид, и как сбросить настройки? В английском языке есть словосочетание Hard Reset, дословно переводящееся как «полный сброс». Подобная процедура производится на различных устройствах для того, чтобы скинуть все имеющиеся настройки, в частности — ключ блокировки. После выполнения операции hard reset на устройстве не останется ничего, помимо заводских установок.
В процессе сброса настроек будет использована утилита, «вшитая» в устройство. Найти эту программу можно прямо в настройках, но, поскольку телефон заблокирован, придется воспользоваться режимом восстановления (Recovery Menu).
Важно! После выполнения операции все пользовательские файлы, хранящиеся на внутренней памяти, будут удалены. Останутся документы, находящиеся на флеш-памяти (SD-карте).
Как убрать блокировку на Android?
Инструкция:
- Выключить устройство. Как отключить его? Если смартфон «не хочет» выключаться, то стоит подольше задержать нажатие на кнопке или же вытащить из гаджета аккумулятор.
- После этого необходимо войти в Меню Рекавери путем последовательного или одновременного нажатия нескольких клавиш. Точная комбинация зависит непосредственно от модели смартфона. Как её узнать? Зайдите на сайт производителя и найти описание своей модели девайса. В одном из разделов обязательно будет указана нужная комбинация для входа в Recovery Menu.
- Что делать, если нет возможности перейти на сайт производителя? Есть несколько базовых комбинаций клавиш, которые можно попытаться использовать: центральная + повышение громкости + выключение (работает для большинства смартфонов от компании Самсунг); снижение громкости + выключение; повышение громкости + снижение громкости + выключение. По этим комбинациям можно понять, какие клавиши чаще всего помогают выйти в режим восстановления.
- После входа в Recovery Menu появится список доступных функций. Необходимо выбрать «wipe data/factory reset». После нажатия на эту строку в меню появится уведомление, требующее от пользователя согласия на тотальную очистку. Необходимо нажать на «Yes» и тогда процедура будет запущена.
После сброса всех настроек нужно будет перезагрузить гаджет.

Разблокировка с помощью утилиты ADB
ADB — это программа, использующаяся для отладки Android. Отладка — процедура, в ходе которой устраняются различные неисправности и ошибки. Утилиту ADB нужно скачивать отдельно. Загружать программу желательно с официального сайта (ADB относится к Android SDK).
Как снять блокировку этим методом?
С помощью ADB пользователь не просто снимает блокировку — он удаляет данные о ней. При этом другие личные документы, хранящиеся на внутренней памяти, не удаляются.
Как убрать пароль посредством ADB? Пользователю понадобится компьютер, скачанная на него утилита и сам телефон. Процедура отладки будет происходить после подключения девайса к пк через USB.
Обратите внимание! На девайсе должна быть активирован режим отладки посредством USB.
Такая функция по умолчанию есть на большей части гаджетов на операционной системе Android. Если такого режима в меню USB-подключения нет, значит пользователь не сможет воспользоваться этим способом разблокировки.
Как убрать данные о блокировке? Инструкция:
- С официального сайта скачиваете Android SDK (загрузится архивом). После подключения мобилки к компьютеру, архив распаковывайте в любую удобную папку. Утилиту ADB можно будет найти внутри папки после разархивации.
- Для работы с утилитой используется командная строка. Для того, чтобы начать процедуру отладки, нажмите комбинацию клавиш Win+R. После этого в строку нужно будет ввести «cmd» и нажать на «ок».
- Теперь необходимо будет прописать путь до папки с утилитой. После каждой команды нажимайте на «ок» или Enter. Какой комбинацией команд воспользоваться для того, чтобы поменять ключ блокировки? Можно попробовать несколько (они будут приведены ниже).
Как убрать пароль? Такая процедура представляет собой некий «взлом» графического ключа, с последующим удалением информации о нем. После ее выполнения необходимо перезагрузить телефон. Система может потребовать поставить новый ключ, что и нужно будет сделать.

Перепрошивка гаджета
Что такое перепрошивка? Смена или переустановке программного обеспечения. Можно провести аналогию с переустановкой Windows. Практически все планшеты и смартфоны можно «перепрошить» посредством различных утилит и программ. Также можно заменить микросхему в гаджете (подобная процедура обычно производится в сервисах).
Что дает перепрошивка и как с ее помощью можно снять блок? Этот метод может добавить на девайс дополнительные функции, касающиеся различных настроек. Файлы с прошивками могут быть как официальными, так и неофициальными. Скачать подобный файл можно на специализированных сайтах или же у производителя. После перепрошивки удаляются все файлы и настройки, включая и блокировку.
Важно! После установки «левой» прошивки юзер должен быть готов к тому, что производитель отзовет гарантийные обязательства. То есть, если у человека есть гарантия на телефон, то после перепрошивки он не сможет ей воспользоваться.
Как сбросить настройки на девайсе с помощью перепрошивки? Выполнить этот способ можно посредством компьютера. Для этого, подключите телефон к другому устройству через USB и выбрать функцию отладки. Далее все зависит от модели смартфона и от типа прошивки.
Также можно перепрошить гаджет через Recovery Menu. В данном случае придется также скачивать файл с прошивкой с компьютера на гаджет. Уже после этого надо будет зайти в Recovery Menu и выполнить перепрошивку. По итогам можно будет изменить пассворд сразу после перезагрузки.
Детали процесса зависят от того, какую именно прошивку вы скачиваете. Процедура достаточно сложная, так что к ней лучше прибегать только в крайнем случае.

Разблокировка посредством удаления утилиты Aroma
Этот способ подходит только тем людям, у которых есть права суперпользователя (root) и кастомное меню Рекавери.
Важно! Кастомное меню — это, по сути, улучшенная версия Recovery, предоставляющая полный доступ к расширенному меню. То есть, такое дополнение дает юзеру право выполнять большее количество функций.
Как сбросить пассворд с помощью данного метода? Инструкция:
- Необходимо скачать Aroma в виде архива. Далее программу, не распаковывая, перекидывайте на телефон. После этого следует зайти в Рекавери и нажать на комбинацию кнопок. Опять же, для каждой модели устройства существует своя комбинация, но для примера будет приведена самая распространенная: увеличение громкости + включить (или выключить).
- После перехода в меню появится список доступных функций. Нажать надо на «установить архив» или же Install zip. После этого появится новый список, из которого следует выбрать функцию выбрать архив «в» («Choose zip from /sdcard»). Соответственно, далее вы должны будете перейти в папку с утилитой.
- Нажмите на архив с утилитой. После этого появится новое меню. Необходимо перейти по пути /data/system/. После этого шага появится список из файлов, среди которых будет gesture.key (графический ключ), password.key (обычный пассворд). Их необходимо удалить. Конечный этап — перезагрузка гаджета.
Важно! Также может потребоваться удаление файлов locksettings (db-shm, db, db-wal).

Заключение
Все эти инструкции отвечают на вопрос о том, как разблокировать андроид, если забыл пароль. С их помощью можно отключить пароль или же просто получить доступ к телефону, не вводя его. Если у вас остаются вопросы по тому или иному поводу, — не стесняйтесь писать в комментарии. Я с удовольствием вам отвечу и помогу, чем смогу. Делитесь этой статьей с друзьями, если вам она нравится и помогла — возможно, ваши друзья тоже нуждаются в помощи. Удачи! До встречи на страницах сайта!
Видео-инструкция
Как правило, Android защищает устройство, требуя PIN-код, узор или полноценный пароль. Телефон не станет бесполезным, если вы забудете код разблокировки, — его можно обойти и вернуть контроль над телефоном.
По мере того как Google усиливает безопасность, проделывать это в Android становится все сложней. Но при условии, что вы помните логин и пароль от аккаунта Google, можно будет разблокировать телефон.
Забыт пароль на андроид
Android 4.4 и старее
Android 4.4 KitKat и более старые версии снабжены встроенным механизмом обхода узора, PIN-кода или пароля на случай его забывания. Google убрал данную функцию в Android 5.0 Lollipop, так что для устройства с новой версией Android придется прибегнуть к другому методу.
Чтобы найти эту функцию, пять раз введите неверный узор или PIN-код на экране блокировки. После этого появится кнопка “Забыл узор”, “забыл PIN-код” или “забыл пароль”. Нажмите ее, и вас попросят ввести логин и пароль от аккаунта Google, связанного с устройством Android.
Android 5.0 и новее
- Данная функция убрана из Android 5.0. Увы, отсутствует встроенный механизм сброса узора, PIN-кода или пароля и получения доступа к телефону или планшету. Тем не менее, это укрепляет защиту - злоумышленникам не удастся обойти пароль, не зная его.
- Функция умной блокировки Android может помочь вам. Допустим, вы настроили умную блокировку на телефоне Android так, чтобы автоматически авторизоваться при подключении к домашнему Wi-Fi. Принесите телефон в зону покрытия этой сети, и он автоматически разблокируется, даже если вы не помните нормальный код разблокировки.
- Может сработать еще ряд приемов. Скажем, на устройствах Samsung, если вы авторизованы в устройстве при помощи аккаунта Samsung, то сможете зайти на сайт Samsung под названием «найти мой телефон», авторизоваться посредством того же аккаунта Samsung и при помощи опции “Разблокировка моего экрана” дистанционно снять блокировку с устройства. Другие производители могут предоставлять схожие возможности, если у них имеется сайт для отслеживания телефона, на котором вы зарегистрированы.
- Если вы разблокировали загрузчик и установили пользовательский рекавери, то, возможно, эта среда позволит убрать код. Но установка пользовательского рекавери невозможна без сброса устройства к заводским настройкам, если это не было сделано ранее.
Сброс к заводским настройкам устройства Android
При условии, что нет возможности сбросить устройство при помощи одного из вышеуказанных приемов, вам придется отказаться от хранящихся на устройстве данных. Устройство можно вновь сделать рабочим, но это потребует его сброса к заводским настройкам, стирания памяти устройства и его повторной настройки с нуля.
Это не так плохо, как кажется, потому что большая часть данных на современном устройстве Android должна синхронизироваться через интернет. Авторизуйтесь при помощи того же аккаунта Google, чтобы получить доступ к вашим электронным письмам, контактам, приложениям и всему прочему. Тогда вы сможете задать новый код разблокировки.
Если в устройстве есть съемная карта памяти, извлеките ее перед осуществлением сброса, чтобы хранящиеся на ней файлы не перезаписались. Лучше всего отключить устройство Android, вытащить карту памяти и продолжить.
Если на устройстве активирован менеджер устройства Android от Google, зайдите на сайт менеджера и авторизуйтесь посредством того же аккаунта Google, которым пользуетесь на устройстве Android. Выберите заблокированное устройство, затем выберите “Стереть”, чтобы дистанционно стереть его. После этого устройство можно будет настроить заново — код блокировки будет удален, и само устройство будет стерто.
Имейте в виду, что опция “Заблокировать” в менеджере устройства Android позволяет задать новый код блокировки, только если у телефона или планшета еще нет кода разблокировки, поэтому она не годится для удаления существующего кода блокировки.
Если вы активировали другой сервис удаленного слежения за устройством, то наверняка его сайт также позволит дистанционно стереть устройство. При отключенном менеджере устройства Android все же можно сбросить устройство к заводским настройкам даже без его разблокировки.
Сброс для разных устройств
Сброс осуществляется различными способами на разных телефонах и планшетах. Надо будет загрузиться в меню восстановления системы устройства и стереть его оттуда. Для этого потребуется отключить устройство и включить его, одновременно удерживая правильные кнопки. Например, в случае Nexus 4 надо одновременно нажать и удерживать кнопки уменьшения громкости и включения. В случае Nexus 5 нужно одновременно нажать и удерживать кнопки уменьшения громкости, увеличения громкости и включения. Теперь при помощи меню восстановления сотрите память устройства.
Google предоставляет описание методов доступа к режиму восстановления на устройствах Nexus. Осуществите поиск в интернете или обратитесь к сайту поддержки от производителя устройства, чтобы узнать, как его сбросить.
На устройствах под управлением Android 5.1 после этого может потребоваться ввод логина и пароля от аккаунта Google, ранее связанного с устройством. Это помешает постороннему сбросить ваше устройство. Однако старый код разблокировки не понадобится для восстановления его работоспособности.
Современные устройства Android работают подобно Apple iPhone и iPad. При забывании кода приходится сбрасывать устройство для получения к нему доступа. Это оправданно с учетом стремления Google автоматически зашифровывать все устройства Android по умолчанию. PIN-код или пароль служит частью ключа для расшифровки данных, помещенных в зашифрованное устройство Android.
Самой распространенной причиной блокировки смартфона или планшета является множество попыток неправильного ввода PIN-кода. Возможно вы забыли код либо дали устройство другу, а он не знал об этой особенности вашего телефона и ненароком заблокировал гаджет или же до девайса добрался ребенок? Как бы то ни было, суть одна – вам необходимо разблокировать мобильник. Что для этого следует сделать?
Что делать если забыл пароль на телефоне или планшете
Если вы не забыли свой код доступа, введите данные от аккаунта Google – и смартфон разблокируется. Однако среднестатистические пользователи мобильных устройств заранее не заботятся о создании учетной записи, поэтому требование телефона либо планшета ввести пин застает их врасплох. Забыв пароль, необходимо сделать полный сброс системы (т.н. «hard reset»). Особенности процесса зависят от модели устройства. Чтобы узнать точный порядок действий, поищите в сети инструкцию конкретно для вашей модели. Ниже приведен универсальный порядок действий для сброса настроек.
- На выключенном планшете либо телефоне зажмите на несколько секунд кнопку увеличения громкости вверх, центральную кнопку под экраном (с рисунком домика), клавишу включения. Их нужно зажимать одновременно. Если на вашем устройстве отсутствует клавиша с домиком, зажмите только другие две.
- Телефон или планшет должен провибрировать, после чего на экране появится изображение логотипа – можете разжать кнопки.
- С помощью той же клавиши увеличения громкости выберите строку «Wipe data/factory reset» и определите выбор центральной кнопкой с рисунком домика либо клавишей включения (у разных моделей устройств по-разному).
- Вы попадете в другое меню, где выберите пункт «Yes – delete all user data».
- После активации этой команды на дисплей будет выведено первое меню. Перезагрузите операционную систему, нажав на строчку «reboot system now» и она разблокируется.
Простые способы разблокировать телефон, если пароль неизвестен
Видео: как можно разблокировать графический ключ на Android
Вне зависимости от того, сенсорный либо кнопочный телефон, гаджеты с системой Андроид часто блокируются, доставляя немало хлопот своим владельцам. По собственной глупости и невнимательности либо по причине системного сбоя, они не могут разблокировать собственный девайс. Однако эта проблема вполне решаема, поскольку существует множество техники на базе Андроид. С помощью представленного видео, вы узнаете, как возможно быстро восстановить доступ к своему смартфону или планшету.
Нашли в тексте ошибку? Выделите её, нажмите Ctrl + Enter и мы всё исправим!
Мы стараемся защитить свои мобильные устройства всеми доступными способами. И один из них - специально нарисованная фигура или графический ключ. Этот своеобразный пароль не обезопасит наши конфиденциальные данные и личную информацию от тех, кто знает, как технически извлечь их. Тем не менее защитит девайс, если он попадет в «любопытные» руки. Но есть одна проблема: мы часто забываем то, что нарисовали, и не знаем, что делать в этой ситуации. Не надо паниковать. Существует несколько способов разблокировки телефона. И мы рассмотрим, как снять графический ключ с андроида, используя самые простые решения.
Для начала мы предлагаем использовать стандартные средства операционной системы. И только в том случае, если они вам недоступны, выбирайте другие варианты.
С помощью учетной записи Google
Чтобы разблокировать мобильное устройство, в точности выполните следующую инструкцию:

Данный способ подойдет только в том случае, когда мобильное устройство подключено к интернету и вы помните идентификационную информацию для входа в учетную запись Google.
Теперь рассмотрим еще варианты, опробованные другими владельцами смартфонов, планшетов на операционный системе Андроид.
Сброс настроек
Если телефон новый, только что купленный и еще не успел обзавестись гигабайтами личной информации, можно смело воспользоваться сбросом настроек. Возвращение к заводским настройкам позволит указать новый рисунок и, соответственно, разблокировать Андроид.
Если телефон давно используется и на нем хранится ваша личная информация, вы потеряете ее при возврате к первоначальным настройкам. С планшета или смартфона удалятся контакты, сохраненные записи, сообщения, музыкальный и медиа контент, фотографии и любые измененные вами параметры. Но можно защитить хотя бы данные, которые хранятся на флеш памяти. Поэтому перед сбросом настроек (hard reset) не забудьте извлечь MicroSD.

Важная информация! Hard reset рекомендуется делать только тогда, когда мобильное устройство заряжено хотя бы на 65%, лучше больше. Если не последовать этому совету, вы не сможете включить смартфон. Это не обязательно произойдет, но опасность такая есть.
Пример сброса настроек на телефонах Самсунг
Поскольку при блокировке мы не можем по-простому зайти в меню телефона, сброс нужно будет делать комбинацией кнопок. Для каждой модели мобильного телефона или планшета эта комбинация разная. Чтобы узнать ее, зайдите на официальный сайт производителя или найдите информацию в интернете.
В телефонах марки Samsung тоже используются различные сочетания клавиш. Но общая инструкция по сбросу настроек до первоначальных, заводских параметров, выглядит следующим образом:
- Отключите мобильное устройство.
- Нажмите три кнопки, например, «Питание» + «Домой» (в центре) + «Громкость+».
- Как только вы увидите на экране заставку Самсунга, не нажимайте больше кнопку «Питание». Но две другие кнопки продержите еще секунд десять. Это необходимо для того, чтобы появился режим восстановления - Recovery. Он может загрузиться не с первого раза. И если это не произойдет, повторите свои действия.
- Запустив режим Recovery, вы окажетесь в Меню. Чтобы осуществить аппаратный сброс всех личных параметров, нам необходимо активировать «Wipe data/factory reset». Это и есть «хард ресет» - стирание информации. Перемещайтесь по меню восстановления, используя кнопки громкости.
- Выбрав соответствующий пункт, откройте его с помощью кнопки «Питание».
- Выберите «YES» и подтвердите сброс настроек тоже кнопкой питания.

Все. Личные данные и настройки сброшены. После перезагрузки ваш гаджет разблокирован. Инструкция, приведенная выше, актуальна для телефонов любых производителей. Единственное отличие заключается в комбинации клавиш, используемых для загрузки режима восстановления устройства. Повторимся, информацию можно найти на официальных сайтах производителей.
Итак, вы узнали, как снять графический ключ с андроида, если невозможно использовать стандартные средства операционной системы. Да, метод жесткий, но в некоторых случаях единственно возможный, а главное безопасный.
Звонок с другого номера
Этим простым способом можно воспользоваться только в том случае, если у вас очень старая версия операционной системы - 2.2 и ниже. Попросите кого-нибудь набрать ваш номер или позвоните с другого телефона. Ответьте на звонок, сверните окно вызова и кликните кнопку «Домой». Вы увидите, что девайс временно разблокирован. Перейдите в «Настройки». Все это нужно сделать максимально быстро. Открыв меню, выберите пункт «Безопасность» и удалите графический ключ. Все, мобильное устройство больше не потребует ввода пароля, пока вы вновь его не укажете.

Разрядка устройства
В этом случае нам необходимо дождаться разрядки аккумулятора. Когда заряд батареи достигнет определенного минимума, сработает сигнал предупреждения. Вам нужно войти в меню состояния аккумулятора и оттуда перейти в «Настройки», где и можно отключить графический пароль.
Новая прошивка
Этим вариантом тоже можно воспользоваться. Обновление программного обеспечения позволит разблокировать устройство. Но использование этого способа нежелательно, если ваш телефон на гарантийном обслуживании. Удаляя оригинальную версию прошивки, вы лишаетесь возможности обратиться в сервисный центр.
Сервисный центр
Если вы боитесь принимать решения самостоятельно или у вас не получается разблокировать телефон ни одним способом, обратитесь за помощью к специалистам сервисного центра. Такое обращение не будет считаться гарантийным и обойдется в некоторую сумму денег.
Обход блокировки Android устройств с помощью стороннего приложения.
Чтобы воспользоваться этим вариантом, вам потребуется получить root-права и закачать стороннее приложение. Суть способа заключается в том, что при блокировке экрана вам будет необходимо отправить на сам девайс специальное сообщение. SMS служит своеобразным кодом, позволяющим сбросить графический ключ. Для активации этой возможности выполните следующую инструкцию:
- Получите доступ к учетной записи супер пользователя (root-права).
- Зайдите в Play Маркет, введите название приложения «SMS Bypass» и установите его на свое Андроид устройство. Программа платная, стоимость составляет всего 1 доллар.
- Зайдите в настройки программы, измените предустановленный пароль и предоставьте root-права.
Все, приложение готово к использованию. Как это работает? Если ваш телефон заблокирован, отправьте на него сообщение со следующим текстом ХХХХ reset (Х - это ваш пароль сброса ключа). Как только текстовое сообщение поступит на мобильное устройство, произойдет автоматическая перезагрузка. Далее вы можете установить новый графический ключ или воспользоваться любым методом защиты.

Можно ли установить SMS Bypass, если телефон уже заблокирован? Да, но обязательно наличие root-прав, Интернет-соединения и доступа к аккаунту Google.
Видео по снятию графического ключа на андроиде
Если вы забыли установленный пароль или графический ключ на Android, это не повод паниковать. Доступ к смартфону можно восстановить, причем существуют несколько способов снять блокировку. В обновленной инструкции подробно рассказано о каждом из них.
Как сбросить пароль или блокировку в Android
(!) В статье собраны основные способы сброса пароля/графического ключа, начиная от самого простого (когда вы помните имя пользователя и пароль аккаунта Google) и заканчивая более сложными: Hard Reset, удалением файлов «gesture.key» и «password.key». Внимательно читайте все пункты, переходите по указанным ссылкам на подробные инструкции, и все получится!
Способ 1. Ввести данные аккаунта Google
Рабочий способ для устройств на Android 4.4 и ниже. Начиная с Android 5.0, эту опцию убрали из многих прошивок. Но так поступили не все производители, поэтому проверьте, работает у вас или нет.
Когда телефон или планшет подключены к мобильной сети или Wi-Fi, чтобы убрать блокировку, достаточно просто указать e-mail и пароль. Для этого 5-10 раз неправильно введите графический ключ, после чего всплывет предупреждение о блокировании устройства на 30 секунд.
На экране появится кнопка «Забыли графический ключ?», щелкнув по которой, можно ввести свои данные и разблокировать аппарат.

Если забыли пароль от аккаунта, придется его восстановить – перейдите на эту страницу с работающего гаджета либо ПК.
Обратите внимание, что данный способ требует обязательного доступа к Интернету. Поэтому откройте панель быстрых настроек, сделав свайп вниз («шторку» можно раскрыть прямо с экрана блокировки на Android 5.0 Lollipop и новее) и включите мобильные данные либо Wi-Fi. Устройство подключится к точке доступа, если оно работало в этой сети ранее.

2. Сброс графического пароля при помощи ADB
Графический ключ можно удалить, используя ADB. Вам необходимо подключить аппарат через USB к компьютеру и вводить нужные команды. Все подробности в

Метод будет работать только при включенной отладке по USB.
Cпособ 3. Сброс до заводских настроек
Следующий способ проще предыдущего, но используя его, удалятся все данные с внутренней памяти, такие как установленные приложения, привязанные аккаунты, СМС и т.д. Фотографии, аудио и другие файлы на SD останутся нетронутыми. Полную инструкцию вы найдете в статье: .

Во время следующей активации аппарата, восстановите данные из резервной копии – работает при условии, если ранее была проведена .
Способ 4. Прошить смартфон или планшет
Прошив Android телефон или планшет, вы снимете блокировку или пароль. На нашем сайте есть по прошивке Android девайсов различных производителей, отдельно Samsung с помощью и LG через .
Способ 5. Удаление gesture.key (разблокировка графического узора) и password.key (сброс пароля)
Способ предназначен для владельцев телефонов и планшетов с с и . Его действие заключается в том, что удаляются системные файлы «gesture.key» и «password.key», отвечающие за вывод графической блокировки и пароля соответственно.
Для этого необходим файловый менеджер Aroma. Скачайте архив по ссылке и скиньте на телефон либо планшет не распаковывая. Затем выключите аппарат и . Чтобы это сделать, вместо кнопки включения зажмите и удерживайте одну из возможных комбинаций (либо читайте FAQ для конкретных моделей):
- Громкость вверх + «ВКЛ»
- Громкость вниз + «ВКЛ»
- Громкость вверх/вниз + Питание + Домой
При помощи кнопок увеличения, уменьшения громкости осуществляется перемещение вверх и вниз соответственно, а подтверждение выбора – кнопкой включения/блокировки. В новых смартфонах Recovery может быть сенсорным.
Инструкция:
1. В меню CWM Recovery выберите пункт «Install zip».

2. Затем нажмите «Choose zip from /sdcard» и перейдите в папку, куда скинули Aroma или же используйте «Choose zip from last install folder». Во втором случае увидите все последние загруженные архивы, среди которых и найдете нужный.

3. Выберите архив с Проводником Aroma.

- «gesture.key» («gatekeeper.pattern.key» в новых прошивках)
- «password.key» (либо «gatekeeper.password.key» вместо него)
- «locksettings.db-wal»
- «locksettings.db-shm»
Выделите их и в дополнительном меню нажмите «Удалить».

В конце перезагрузите устройство. Можете вводить любой пароль и телефон разблокируется. Дальше смело идите в настройки и выставляйте новую блокировку.
6. Как снять графическую блокировку через TWRP Recovery


Распакуйте архив с Odin и запустите программу.

Переведите смартфон в режим прошивки (он же Bootloader, режим загрузки). Для этого на выключенном аппарате зажмите и удерживайте 3 клавиши:
- «ВКЛ» + понижение громкости + кнопка «Домой» («Home»)

Когда попадете в такое меню, нажмите клавишу увеличения громкости, чтобы продолжить.

На экране появится Андроид и надпись «Downloading» – значит, вы перевели Samsung в режим прошивки.

Подсоедините телефон к компьютеру через USB и дождитесь установки драйверов. В первой ячейке «ID:COM» отобразится подключенный порт, а в логах появится сообщение «Added».

Теперь нажмите кнопку «AP» («PDA» в старых версиях Odin) и выберите файл Recovery.


Если напротив «AP» стоит галочка, а в поле рядом прописан путь к файлу, можно приступать.
Чтобы начать прошивку, щелкните «Start».

Поскольку вес файла Рекавери маленький, процесс займет пару секунд. В логах появится сообщение «All threads completed. (succeed 1 / failed 0)», а в верхней левой ячейке – «PASS!». Это означает, что прошивка кастомного Recovery прошла успешно.

Теперь выключите телефон и удерживайте одну из комбинаций клавиш, чтобы попасть в Recovery:
- «Домой» + повышение громкости + включение
- «Домой» + «ВКЛ» (на старых Samsung)
- Увеличение громкости + включение (на старых планшетах)

В зависимости от установленного Рекавери: CWM либо TWRP, переходите к пунктам 5 или 6 данной статьи и удаляйте файлы:
- «password.key» («gatekeeper.password.key»)
- «gesture.key» («gatekeeper.pattern.key»)
- «locksettings.db-wal»
- «locksettings.db-shm»
13. Как убрать ключ разблокировки на Huawei и Honor: резервный PIN-код
На Huawei и Honor, помимо графического ключа, используется резервный PIN-код. Поэтому чтобы разблокировать девайс, нужно 5 раз неправильно нарисовать узор, и на дисплее высветится сообщение: «Повторите попытку через 1 минуту». Подождите 60 секунд пока кнопка «Резервный PIN-код» в правом нижнем углу станет активной. Щелкните на нее, введите PIN и ключ разблокировки моментально сбросится.
14. Резервный PIN-код на LG
Устанавливая блокировку экрана на LG, нужно задать резервный PIN-код, который можно ввести вместо графического ключа или пароля, и разблокировать телефон.


Для этого рисуйте неправильный графический узор до появления сообщения о блокировке ввода на 30 секунд. Щелкните «ОК», внизу выберите «Забыли графический ключ?», введите PIN-код и нажмите «ОК».

15. Функция Smart Lock
Начиная с Android 5.0, в системе есть функция Smart Lock, позволяющая отключать блокировку экрана в определенных ситуациях. Например, когда аппарат находится дома или подключен к надежному устройству по Bluetooth. В зависимости от производителя девайса, а также версии Android, существуют разные варианты разблокировки с помощью Smart Lock, такие как определение голоса, распознавание лиц и другие.