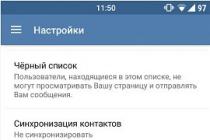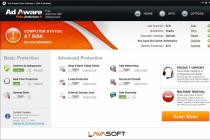Сейчас мы рассмотрим, как включить ноутбук без кнопки включения. Бывают ситуации в которых привести устройство в рабочее состояние необходимо срочно. Однако пусковая кнопка в этот момент может "отказаться" работать. Попробуем разобраться, что делать в подобной ситуации.
Инструменты
Итак, приступим к непосредственному обсуждению вопроса о том, можно ли включить ноутбук без кнопки включения и как это сделать. Для начала нам понадобятся следующие инструменты: паяльник, нейтральный флюс, изолента, отвёртка и пассатижи, снабженные изолированной ручкой, тестер. Ситуации бывают разные, к примеру, если используется ноутбук HP, может заклинить в пластиковой панели. Такое часто бывает и с устройствами от других производителей. В любом случае, в таком состоянии портативный компьютер бесполезен. Прежде всего уточняем, истек ли срок гарантийного обслуживания в сервисном центре. Дело в том, что нам предстоит разобрать устройство, что сделает невозможным дальнейший бесплатный ремонт.
Устройство ввода
Прежде чем переходить к радикальным мерам, давайте обсудим, как включить ноутбук без кнопки включения с клавиатуры. Подобная возможность существует, однако ее необходимо настроить заранее, пока устройство еще работает хорошо. Для активации необходимой функции заходим в BIOS. Для этого непрерывно нажимаем кнопку Delete. Появляется меню BIOS. Для работы с ним используем стрелки. Если перед нами ноутбук HP, переходим в раздел Power Management Setup. Открываем настройки питания. Для этого используем пункт Power on Function. В некоторых моделях БИОСа необходимая функция может носить название Power On by PS2 KB/MS. Далее указываем метод включения ноутбука. Чтобы он приходил в рабочее состояние при помощи одной клавиши, выбираем Any Key. Подтверждаем изменения клавишей F10 и нажимаем Enter. Чтобы включение было возможно посредством определенной кнопки, вместо Any key выбираем Hot Key. Указываем наиболее подходящее сочетание клавиш. Применяем изменения посредством F10.

Если ноутбук уже не включается, а предварительно описанные настройки внесены не были, активировать его с клавиатуры невозможно, поэтому переходите к следующему разделу данного материала. Там описан процесс поэтапного решения проблемы.
Разборка
Для того чтобы разобраться, как включить ноутбук без кнопки включения и почему она "отказывается" работать, извлекаем батарею. Как только элемент питания будет снят, переходим к следующему этапу. Здесь большое значение имеет модель ноутбука. Именно от нее зависит, где находится кнопка включения: на корпусе, сбоку, около клавиатуры, на панели вверху. Начнем с последнего варианта. Если кнопка расположена на панели сверху, нам потребуются нейтральный флюс, отвёртка и паяльник. Аккуратно поддеваем фальш-панель. Для этого используем отвертку. Далее припаиваем два проводника, тем самым выведя их наверх. Для этого просверливаем два отверстия на верхней панели. Это требуется, поскольку не рекомендуется пользоваться открытым устройством. Устанавливаем панель на место. Все действия выполняем осторожно, для того чтобы не случилось

До последнего винтика
Теперь рассмотрим, как включить ноутбук без кнопки включения, если интересующий нас элемент расположен сбоку на корпусе. В этом случае разбираем весь аппарат. Начинаем с дисплея. Снимаем крышечки с креплений на нем. Далее переходим к клавиатуре. Отсоединяем ее. Откручиваем с нижней крышки все винты, снимаем верхнюю. Получаем доступ к тому самому месту, к которому подключена кнопка. Под нейтральным флюсом припаиваем два параллельных проводника. Выводим их наружу. Сборку ноутбука производим в противоположном порядке. Последней присоединяем аккумуляторную батарею, а также сетевой кабель.

Запуск
Модель ноутбука не имеет особого значения при использовании данной инструкции, поскольку, основные элементы у различных портативных компьютеров аналогичны. Включаем ноутбук. Для этого при помощи инструментов, имеющих изолированные ручки, соединяем между собой проводки. Используем пассатижи или отвёртку. Таким образом, можно будет избежать неприятного и болезненного удара током. Бывают случаи, при которых кнопка нажимается и находится на своем месте, а ноутбук включаться почему-то не желает. Здесь особенно необходимо разобраться в причинах. Подобное положение может быть вызвано мелкими неисправностями и крупными поломками. В первом случае неполадку можно устранить своими руками. Иногда запуск не происходит, поскольку произошло повреждение аккумуляторной батареи или шнура подключения.
Внешние элементы
Проверяем розетку на наличие напряжения. Если оно присутствует, отключаем шнур от ноутбука и проверяем его на соединении. Если проблема вызвана аккумуляторной батареей, снимаем ее и подключаем устройство напрямую к источнику питания. Подобные действия выполняем особым прибором - тестером. При замене аккумулятора отключаем ноутбук от источника питания.

Решить проблемы с запуском устройства намного сложнее, если повреждения коснулись базовой системы ввода-вывода, видеокарты или микросхем. В таком случае, определить причину поломки можно лишь специальными приборами - осциллографом или пробниками. Делать это придется в сервисном центре. Еще одна проблема, которую смогут решить только эксперты, - это неожиданное зависание и отказ от работы кнопки перезагрузки. Теперь вы знаете, как включить ноутбук без кнопки включения.
ASUS ZenFone - линейка смартфонов средней ценовой категории с размером экрана в диапазоне от 4 до 6 дюймов от тайваньской компании ASUSTeK.
В рейтинге качества продукции ASUS занимает одно из лидирующих мест среди производителей «умной» электроники. Однако, как и любые другие гаджеты, смартфоны линейки ZenFone имеют слабые места. Одно из таких мест - кнопка включения/блокировки.
В один прекрасный момент владельцы Зенфона могут столкнуться с неожиданной проблемой, когда их смартфон перестает реагировать на нажатие кнопки включения/выключения (она же - кнопка блокировки экрана).
Данная проблема может возникнуть как на бюджетных ASUS Zenfone Go, так и на более продвинутых моделях (ASUS ZenFone Max, ASUS ZenFone Zoom и др.).
Следует отметить, что смартфоны Asus характеризуются высокой надежностью сборки, поэтому чаще всего поломки кнопки включения являются следствием неаккуратного обращения и нарушений правил использования.
В целом же причин подобной поломки может быть несколько: от банального износа и механических повреждений до нарушения контактов и более серьезных проблем аппаратного, и программного характера.
О том, как восстановить полноценную работоспособность смартфона Зенфон со сломанной кнопкой, расскажем в этой статье.
Внимание! Не пытайтесь отремонтировать самостоятельно смартфон, находящийся на гарантии.
В данном случае следует обратиться в официальный сервисный центр. Самостоятельный ремонт приводит к лишению гарантии.
Как заменить шлейф кнопки блокировки ASUS ZenFone
Если гарантия на телефон истекла или имеющиеся повреждения носят механический характер и не попадают под гарантийные случаи, можно попробовать вернуть любимый гаджет к жизни своими силами.
Для начала следует разобраться, по какому принципу работает кнопка включения, а он следующий:
При нажатии кнопки включения/блокировки на шлейф (гибкий проводящий соединитель), расположенный под ней, подается сигнал, который поступает на основную плату. В результате задействуется аппаратная часть и активируется программная часть мобильного устройства. Сама кнопка-толкатель - это лишь примитивное устройство подачи сигнала на смартфон от пользователя. За работу телефона отвечает основная плата.
В результате интенсивной эксплуатации тонкие шлейфы нередко рвутся или получают другие механические повреждения. Именно из-за этого не работает кнопка блокировки ASUS ZenFone.
Чтобы заменить шлейф неработающей кнопки блокировки , нужно:
- Снять заднюю крышку корпуса устройства и извлечь аккумуляторную батарею;
- Аккуратно снять детали корпуса, которые препятствуют доступу к клавише и шлейфу, расположенному под ней. На данном этапе крайне важно не повредить клипсы корпуса и сохранить целостность всех демонтируемых частей. Вся сложность заключается в уязвимости проводников в шлейфе - они очень тонкие, и любое неосторожное действие может привести к необратимым последствиям;
- Снять внутреннюю рамку, открутив крестовой отверткой все крепежные винты, расположенные по ее периметру;
- Сняв крышку и внутреннюю рамку смартфона Асус Зенфон вы получите доступ ко всем внутренним компонентам смартфона, в том числе и к шлейфу кнопки включения;
- При помощи пинцета отсоедините 2 шлейфа со слотами сим-карт, отключите шлейф дисплея и тонкий провод питания от разъема на системной плате;
- Замените шлейф кнопки включения, установив новый на прежнее место.
- Соберите устройство в обратном порядке.
ВИДЕО ИНСТРУКЦИЯ
Если проблема не в шлейфе, а в самом микропереключателе, который расположен на основной плате, потребуется более сложный ремонт с выпаиванием старого и монтажом нового переключателя. В данном случае замену кнопки ASUS ZenFone лучше доверить специалисту.
Как включить ASUS ZenFone без кнопки
Если не работает кнопка включения на Зенфон, попробовать запустить смартфон можно, подключив к нему зарядное устройство. При этом необходимо зажать кнопку прибавления громкости для запуска меню загрузки. Если под рукой сетевого зарядного устройства не оказалось, но есть компьютер и USB-кабель, то можно подключить телефон к нему.
Есть еще один способ включить смартфон Asus без кнопки . Для этого нужно разобрать гаджет и принудительно замкнуть два контакта на кнопке блокировки при помощи отвертки или металлического пинцета.
Как перенести кнопку включения на кнопку громкость с помощью приложения
Каждый раз включать ZenFone без кнопки питания перечисленными выше способами не очень удобно, но, если отремонтировать кнопку быстро не получится, можно воспользоваться полезным приложением.
Запустив устройство, советуем перенести функции кнопки включения на кнопку громкости. Сделать это поможет специальное приложение — Power button to Volume Button (скачать его можно абсолютно бесплатно в Play Маркете). Данная программка очень простая в использовании, но позволяет быстро переназначить функцию блокировки смартфона на исправную кнопку.
Приложение Power button to Volume Button совместимо не только со смартфонами Асус Зенфон, но и с подавляющим большинством других телефонов на Андроид, к тому же оно не требует рут-прав. Достаточно запустить программу и установить две галочки напротив пунктов Boot и Screen Off.
ВИДЕО ОБЗОР
Вот, к примеру, не работает кнопка питания смартфона. Разбилась, сломалась и пр. И теперь возникает вопрос, как смартфон включить без этой самой кнопки?
Старые и новые, дорогие и дешевые, на Android или на iOS, модные и не очень - все смартфоны и планшеты могут сломаться.
Не в смысле заглючить и подвиснуть, а именно, выйти из строя, как правило, в результате внезапного механического и других неблагоприятных воздействий. Иногда — , но чаще с менее трагичными последствиями, одним из которых как раз и является механическая поломка, из-за которой не работает кнопка питания.
Обидно, досадно. Получается, что девайс вроде бы и не очень пострадал, но толку от него вдруг стало в разы меньше.
На самом деле, если вам «повезло», скажем, уронить свой смартфон (или планшет) так филигранно, что больше всего досталось именно кнопке питания, то дальше это приключение, как показывает практика, развиваться для вас может по двум сюжетным линиям: смартфон остался включенным, но разблокировать его у вас не получается, либо он выключился совсем, и теперь непонятно, как его включать, поскольку не работает кнопка питания.
Собственно, условия задач сформулированы. Теперь можно попробовать их решить. Итак:
как включить смартфон, если он выключен, не работает кнопка питания
Сложившаяся ситуация, конечно, не радует, но надежда все-таки еще есть. Впрочем, успех не гарантируется, поскольку зависеть он будет от марки и модели конкретного аппарата.
Первым делом (и это вариант №Раз ) пробуем подключить смартфон к штатному зарядному устройству. Это на случай, если не включается он по причине разрядки аккумулятора. Некоторые модели могут уже на этом этапе автоматически включиться (хотя, к сожалению, вероятность столь быстрого решения проблемы крайне низкая). Подключаемся к заряднику и зажимаем на время кнопку регулировки звука, вдруг на экране смартфона появится меню загрузки.
Вариант №2 . Если аккумулятор разряжен не полностью (минимум 5%, а лучше больше, индикатор заряда отображается, даже если смартфон выключен), отключаем девайс от сетевого зарядника и подключаем к компьютеру или ноуту через . Наш Motorola Moto G после этого включился моментально без всяких кнопок.
Если ваш не включился, то есть еще вариант №3 . Справедливости ради назовем его шансом. Так как сработать он может только при условии, если перед выключением смартфона вы активировали на нем режим USB-отладки, и теперь можно попытаться включить девайс через командную строку компа. В общем, если условия совпали, то инсталлируем ADB на комп и открываем окно с командной строкой. После этого подключаем смартфон через USB, в командной строке пишем adb reboot и жмем Enter .
как включить смартфон, если экран заблокирован, и не работает кнопка питания
Как говорится, уж свезло, так свезло. Если кнопка питания перестала работать, но смартфон не выключился, то все несколько проще. Но все равно придется проявить расторопность и отключить экран девайса, чтобы не расходовать заряд аккума зря (на всякий случай).
Владельцам Samsung Galaxy и iPhone-ов можно вообще не сильно нервничать, потому что даже с вдребезги разбитой кнопкой питания свои смартфоны они потом разблокировать могут и . Кроме того, многие современные модели, в том числе и те, у которых кнопка Home конструкцией не предусмотрена, можно разбудить дважды тапнув по экрану (само собой, если данная опция активна).
Другое дело, когда и Home нету, и экран включаться не хочет (или не может). Тогда надо либо подключить смартфон к заряднику, либо попросить кого-нибудь позвонить на него. Также. если не работает кнопка питания, можно нажать физическую клавишу камеры, если таковая имеется, запустить таким образом соответствующее приложение, а потом просто выйти из этой программы в основное меню. Это не очень удобно, но зато потом можно скачать подходящую программку для быстрой разблокировки экрана, которая на время существенно упростит проблему. Главное - это не забывать во всей этой суете об уровне заряда батареи.
К примеру, приложение Power button to Volume Button позволяет аварийно перенести функцию кнопки питания на кнопку регулировки звука; с Gravity Screen смартфон автоматом выключается, если положить его на ровную поверхность или в карман, и включается, если взять его в руку; Shake Screen On Off - экран можно включить/выключить, просто легким встряхиванием смартфона, если не работает кнопка питания. Этого должно хватить на то время, пока вы не доберетесь до ближайшего сервис-центра.
Если не работает кнопка питания ноутбука, никакой комбинацией клавиш выключенное устройство «оживить» не получится - в этом случае девайс просто не реагирует на любые нажатия. Можно просто отдать лэптоп в сервис для замены неработающей кнопки, либо попытаться починить ее самостоятельно. Далее расскажем, как включить ноутбук без кнопки, не прибегая к сложному ремонту и замене дорогих комплектующих.
Исключите причины проблемы, не связанные с кнопкой питания
В том, что ноутбук не включается при нажатии на кнопку питания, могут быть виноваты и другие неисправности, совершенно не связанные с указанным элементом. Перед разборкой лэптопа исключите следующие распространенные причины, из-за которых он иногда не запускается:
- Чаще всего это происходит, если аккумулятор устройства недостаточно заряжен;
- Могут быть неисправны разъемы питания;
- Адаптер электропитания работает с перебоями или вообще не функционирует.
Если данные причины не являются источником проблемы, есть все основания полагать, что именно кнопка включения устройства вышла из строя.
Замена кнопки питания
Для выполнения этого действия потребуется либо произвести демонтаж клавиатуры лэптопа, либо осуществить разборку непосредственно самого устройства. Инструкцию по разборке нужно смотреть в спецификации для каждой конкретной модели. Иногда клавиша «Power» даже может быть припаяна к системной плате. В этом случае придется искать аналогичную и перепаивать контакты.
В некоторых девайсах для демонтажа достаточно будет просто снять панель над устройством ввода, поддев его отверткой.
Но в большинстве случаев чтобы добраться до кнопки питания и ее шлейфа, требуется снять устройство ввода. Обычно оно крепится на пластиковых защелках. Демонтаж клавиатуры с таким креплением не представляется трудным даже для новичка:

Далее останется найти плату, которая работает совместно с клавишей включения устройства, а также тонкий шлейф, соединяющий ее непосредственно с кнопкой питания. Разобравшись с ситуацией, от предположительно неисправной клавиши отсоедините шлейф. Нужно убедиться, что он исправен, для чего замкните на конце контакты, например, отверткой или обыкновенной ручкой.
Если устройство реагирует на замыкание контактов и без проблем загружается, то далее возможны варианты:
- Можно извлечь из гнезда кнопку питания, а в образовавшееся отверстие в корпусе вывести конец шлейфа. Он потребуется при необходимости следующего включения - просто замкните контакты описанным выше способом.
- Попытайтесь самостоятельно отремонтировать кнопку, так как устроена она очень примитивно. Иногда точно такую же можно найти в продаже.
Еще один возможный вариант - замкнуть контакты не на шлейфе, а на самой плате той же отверткой или ручкой, для чего извлеките его из гнезда на системной плате.
При этом шлейф клавиатуры не снимайте. Если ноутбук включается, поставьте на место устройство ввода, аккуратно защелкните его пластиковыми креплениями, а в дальнейшем вместо выключения лэптопа переводите его в режим сна. После этого он будет запускаться при нажатии любой клавиши.
Ремонтируем шлейф
Часто причиной невозможности включения ноутбука является не кнопка, а непосредственно шлейф, имеющий те или иные повреждения. Он легко может быть выведен из строя при чистке лэптопа от пыли - иногда достаточно небольшого перегиба, и шлейф ломается. Обычно это происходит там, где он вставляется в разъем кнопки или платы.
В этих случаях оставшейся длины обычно хватает для соединения элементов, а значит конец шлейфа можно просто зачистить с одной из сторон и использовать дальше.
Для этого понадобятся:
- скальпель или очень острый нож,
- суперклей.

После высыхания останется лишь вставить подготовленный конец проводника в разъем кнопки. Ноутбук после восстановления шлейфа должен будет запуститься от кнопки как обычно. Если этого не произошло, придется искать данные комплектующие в продаже или пользоваться ноутбуком так, как это было описано ранее, никогда не выключая его полностью.
Все гаджеты рано или поздно ломаются, и смартфоны не являются исключением. На самом деле, телефоны могут быть исключительно хрупкими - иногда просто достаточно их уронить, чтобы они стали бесполезными или сильно поврежденными. Но даже если телефон никогда не роняли, есть еще масса вещей, которых может с ним приключиться. Одна из них - это когда в один не прекрасный момент кнопка блокировки экрана прекращает функционировать, и тогда вы оказываетесь просто не в состоянии заблокировать или разблокировать его.
Очевидно, что все не так плохо с телефонами, у которых есть физическая кнопка возврата, такая как присутствует у значительного большинства телефонов на базе Android. Клавиша Home может также использоваться, чтобы разбудить телефон. Телефоны, которые могут быть разблокированы двойным нажатием на экран, прекрасны также. Но телефоны, которые испытывают недостаток последней функции и имеют емкостные или экранные навигационные кнопки, становятся столь же функциональными, как картофелина, как только их кнопка блокировки прекращает работать. Однако, есть несколько вещей, которые можно сделать, чтобы исправить ситуацию.
Шаг 1: Разблокируйте свой телефон
Есть несколько способов снять блокировку телефона, не полагаясь на его кнопку питания. Нужно сделать, чтобы кто-то вызвал вас - в большинстве случаев, это включит экран и даст вам контроль над телефоном. Как только телефон заработает, вы можете приступить ко второму шагу. Альтернативный вариант: подключите свой телефон к зарядному устройству. Это включит экран и позволит вам получить доступ к устройству. Если у вашего телефона есть физическая кнопка камеры, удерживайте ее. Это должно запустить ваше приложение для камеры, которое вы можете просто закрыть и использовать другие функции телефона.
ПРИМЕЧАНИЕ: Если кнопка блокировки застревает, как будто она постоянно придавливается, хорошенько встряхните телефон, только не ударьте его ни обо что. Если повезет, кнопка отойдет и станет работать нормально. Избегайте полного выключения телефона, потому что тогда вы не будете в состоянии снова включить его без рабочей кнопки питания.
Теперь, когда телефон работает, вы можете заменить кнопку блокировки экрана одним из специальных приложений.
Шаг 2: Выбор приложения
Существует целый ряд приложений, которые позволят вам переназначить функцию блокировки с неисправной кнопки. Вы можете без труда подобрать любое приложение, которое максимально подойдет именно под ваши нужды. Вот самые популярные и эффективные из них:
1) Power Button to Volume Button.

Это приложение переназначает кнопку блокировки на кнопку громкости. Оно совместимо с подавляющим большинством телефонов на Андроиде и не требует рут-прав. Программа абсолютно бесплатна, поэтому вы сможете всегда пользоваться ей.
2) Gravity Unlock.

Данное приложение также отлично поможет в случае неисправности кнопки блокировки экрана. Оно автоматически определяет ваше положение руки и разблокирует телефон, если вы держите его, будто хотите использовать. Программа нормально работает с большинством телефонов, хотя с некоторыми моделями могут возникать затруднения.
3) Shake Screen On Off.

Данное приложение разблокирует телефон, когда вы хорошо встряхиваете его. Программа автоматически анализирует ситуацию, предотвращая случайные и нежелательные разблокировки, когда телефон может встряхнуться в вашей сумке, например.
Шаг 3: Найдите постоянное решение
Все вышеназванное, хотя и будет в большинстве случаев эффектным, все же является временным решением, а не постоянным. Будет лучше, если вы обратитесь в сервисный центр, если у вашего телефона неисправна кнопка блокировки экрана.