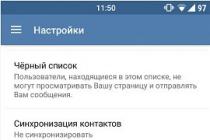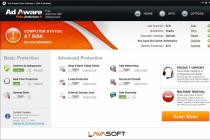1. Для чего нужен hosts
Задачей системного файла hosts является хранение перечня доменов (веб-адресов по типу site.ru) различных сайтов и их IP-адресов. Так, в процессе работы с Интернетом происходит преобразование доменов в их IP-адреса и наоборот. Каждый исходящий запрос на открытие того или иного интернет-сайта – это, по сути, запрос на преобразование домена в IP-адрес. Такой запрос выполняет интернет-служба DNS. С технической стороны завесы Интернета не существует веб-адресов в буквенном выражении по типу site.ru. Они используются для удобства веб-серфинга пользователями и отображают суть тематики сайтов. Будучи предназначенной для обеспечения обмена данными между различными участками сети, служба DNS преобразовывает домены в определенные наборы цифр, они же IP-адреса каждого отдельного сайта.
Файл hosts перед системой DNS имеет приоритет. Прежде обращения к этой интернет-службе браузеры сначала проверяют свой кэш, затем получают информацию о соответствии IP-адресов доменам, которая содержится в файле hosts операционной системы Windows. И лишь после этого уже обращение идет к DNS.
Некоторые пользователи вносят изменения в «хостс» с целью ускорения загрузки избранных сайтов. Если прописать в нем для отдельных сайтов соответствия IP-адресов их доменам, можно получить чуть ускоренный доступ к этим сайтам, поскольку таковые будут загружаться в окне браузера, минуя этап отправки запроса и получения данных от службы DNS. Но в таком способе оптимизации интернет-доступа нет необходимости, поскольку существует кэш браузера с наивысшим приоритетом обращения.
Необходимость вмешательства с целью изменения содержимого этого файла встает тогда, когда таковой без ведома пользователя отредактирован вредоносным ПО. Файл hosts – уязвимое место Windows, он вызывает у создателей вредоносных программ особый интерес. Подменив оригинальный системный файл hosts на его аналог, но с готовым перечнем ложных соответствий IP-адресов их доменам, интернет-мошенники таким образом реализуют выгодный им механизм перенаправления. Если внести в «хостс» ложное соответствие IP-адреса домену, заменив реальный IP-адрес, например, какой-то соцсети на IP-адрес, скажем, сайта с платным порноконтентом, соответственно, каждый раз при попытке попасть в соцсеть по факту будем оказываться на порносайте. Но это еще не самый ужасный пример манипуляций мошенников с hosts. Куда сложнее будут обстоять дела с заполнением форм на фишинговых сайтах. Чтобы выудить конфиденциальные данные пользователя, например, счета в финансовых и платежных онлайн-системах, логины и пароли к ним, интернет-мошенники могут подменять отдельные веб-страницы этих онлайн-систем своими веб-страничками, специально созданными для мошеннических целей. Подмена данных файла с перенаправлением на другой сайт также используется как нечестный способ продвижения сайтов, для блокировки страничек соцсетей и вымогательства за разблокировку денег, для блокировки доступа на веб-ресурсы антивирусных программных продуктов и т.п.
Внесение изменений в hosts практикуется еще и с целью локальной блокировки доступа к определенным сайтам. Например, в рамках родительного контроля.
Ниже рассмотрим, как осуществляются процессы внесения изменений в hosts с целью его редактирования для блокировки отдельных сайтов, а также с целью его исправления в случае подмены содержимого вредоносным ПО. Но сначала, естественно, найдем сам файл, откроем его и посмотрим на его исходное содержимое.
2. Путь к файлу hosts и его открытие
Чтобы получить доступ к hosts, необходимо иметь права администратора. Он находится в системном каталоге Windows по пути:
C:\Windows\System32\drivers\etc
Открыть этот путь также можно командой %systemroot%\system32\drivers\etc в диалоговом окне«Выполнить»

Для открытия файла вызываем на нем контекстное меню, выбираем «Открыть с помощью» (просто «Открыть» для Windows 7) и в перечне предлагаемых программ выбираем стандартный блокнот Windows или любой сторонний блокнот, если таковой присутствует в системе (Notepad++, AkelPad и т.п.).


Если по указанному пути (при условии выставленного параметра отображения скрытых папок и файлов в проводнике) файла «хостс» нет, это явное следствие проделок проникшего на компьютер вредоносного ПО. Вирусы и трояны иногда могут перемещать его в другое место на компьютере.
3. Содержимое hosts
После открытия hosts увидим его содержимое в виде информационной справки о сути этого файла. Из соответствий IP-адресов их доменам в исходной редакции содержимого файла (без пользовательского вмешательства, без проделок вредоносного ПО) должна присутствовать только одна рабочая запись. Это отключенное соответствие IP-адреса текущего компьютера значению «localhost», локальному хосту. Знак решетки в начале строки означает, что прописанное соответствие ни на что не влияет, а просто существует в перспективе быть задействованным или в качестве шаблона.

4. Блокировка доступа к отдельным сайтам с помощью файла hosts
Редактирование «хостс» является одним из многочисленных способов блокировки доступа к отдельным сайтам. На фоне механизмов блокировки, предлагаемых штатным родительским контролем Windows и сторонними программами, редактирование hosts является простым и быстрым способом ограничения доступа к сайтам.
Чтобы заблокировать доступ к определенному сайту, сначала чистим кэш используемых на компьютере браузеров, затем в открытом в блокноте hosts ниже существующих записей вписываем перенаправление с неугодных сайтов на локальный хост по типу:
127.0.0.1 site1.ru
127.0.0.1 site2.ru
127.0.0.1 site3.ru
Т.е. в каждом соответствии после локального IP-адреса 127.0.0.1 через пробел добавляем домены неугодных сайтов. Отредактировав содержимое файла, жмем меню «Файл» - «Сохранить как».

Сохранить новоиспеченный файл непосредственно по пути его размещения в системном каталоге не получится. Сначала этот файл необходимо сохранить в любой несистемной папке (например, в папке «Документы») как обычный текстовый TXT-файл с названием «hosts».

После сохранения выделяем этот файл, жмем клавишу переименования F2, удаляем расширение «.txt» (вместе с точкой) и жмем Enter.

Подтверждаем действие.

Копируем новоиспеченный файл, после чего отправляемся в папку по пути размещения исходного файла hosts, который указан в пункте 1 статьи. Прежде вставки новоиспеченного файла hosts необходимо решить, что делать с этим файлом в его текущей редакции. В качестве альтернативы удалению можно с помощью той же клавиши F2 переименовать текущий файл, добавив к имени приписку в виде порядкового номера, даты или прочих нюансов. Это будет нечто вроде резервной копии hosts с какими-то актуальными настройками, к которой всегда можно будет вернуться, задав файлу исходное имя без приписки.

Вставку нового файла подтверждаем с правами администратора.

После всех этих действий ни в одном браузере системы внесенные в список блокировки сайты не откроются.

В дальнейшем для временного снятия блокировки, чтобы не удалять записи целиком, в начале строки каждого отдельного соответствия необходимо вставить знак решетки и сохранить файл hosts, как указано выше.

Не рекомендуется создавать в hosts"e огромный список заблокированных сайтов (более сотни), чтобы не замедлять работу компьютера с Интернетом. При блокировке масштабных веб-проектов типа соцсетей также необходимо учитывать, что таковые могут быть доступны не по одному какому-то домену, а по нескольким.
5. Как исправить файл hosts
Если при попытке посетить нужный сайт вместо него открывается какой-то другой или появляется сообщение с вымогательством денег за разблокировку аккаунта соцсети – самое время заняться исправлением hosts. Прежде, естественно, необходимо очистить компьютер от вирусов и прочих вредоносных программ. Лишь после этого уже можно приступать к исправлению файла. Исправить hosts – это значит, что нужно вернуть его содержимое к исходному состоянию. Сделать это можно несколькими способами.
Один из способов его исправления – ручное удаление строк ложных соответствий IP-адресов доменам, что были привнесены вредоносным ПО. Открыв в блокноте файл, оставляем лишь соответствия по умолчанию, как указано на скриншоте, а все другие строки удаляем.

И сохраняем файл, как указано в предыдущем пункте статьи.
Записи с ложными соответствиями могут скрываться за пределами обозрения стандартного вида окна блокнота, потому необходимо просмотреть весь документ, прокрутив его вниз до самого конца.

Другой вариант исправления файла – полное замещение существующего содержимого исходным текстовым наполнением. Исходный текст файла можно скопировать на сайте поддержки компании Microsoft, где в отдельных блоках представлены варианты для различных версий и редакций Windows:
В случае с Windows 10 используется вариант исходного текста файла hosts для Windows 8.1.
Копируем на сайте исходное содержимое файла, в блокноте жмем клавиши Ctrl+A для выделения всего текста документа, затем Ctrl+V для вставки. Сохраняем файл, как указано в третьем пункте статьи.
Если файл по пути, указанном в первом пункте этой статьи, отсутствует, его после нейтрализации вредоносного ПО необходимо там создать. В блокноте открываем новый документ, вставляем скопированный на сайте поддержки Microsoft исходный текст, сохраняем файл и помещаем его в системный каталог, где он должен быть.
Наконец, последний способ исправления файла – автоматический. Правда, он доступен только для Windows 7 и более ранних версий системы. Пройдя по указанной выше ссылке, на сайте поддержки Microsoft в блоке «Простое исправление» скачиваем утилиту Fix it.

Запускаем ее, соглашаемся с лицензионными условиями, жмем «Далее».

Дожидаемся завершения ее работы и закрываем.

Перезагружаем компьютер.

Утилита автоматически исправит hosts и вернет его содержимое к исходному состоянию, в том числе и восстановит файл, если его по пути установки из-за проделок вредоносного ПО не оказалось.
Отличного Вам дня!
Добрый день. Как-то давно я писал статью о том, в новых операционных системах. В тот момент я как-то не думал о том, что необходимо бы еще написать статью об обратном — как его восстановить до «заводского состояния». Все дело в том, что некоторые «дружелюбные программы»(конечно же, это вирусы), могут изменить его сами и добавить какой-нибудь полезный нам сайт, скажем вконтакте, яндекс, гугл или еще что-нибудь… И после этого мы получаем сообщение о том, что данный сайт не доступен в данный момент. Конечно же, это самое элементарное, проверить файл хостс на наличии лишних записей, но далеко не каждый новичок догадается об этом. Вот для таких людей и будет написана эта небольшая инструкция.
Инструкция

- А.
Отредактировать текущий файл с помощью удалив содержимое и заполнив его следующим:
# Copyright (c) 1993-2009 Microsoft Corp.
#
# This is a sample HOSTS file used by Microsoft TCP/IP for Windows.
#
# This file contains the mappings of IP addresses to host names. Each
# entry should be kept on an individual line. The IP address should
# be placed in the first column followed by the corresponding host name.
# The IP address and the host name should be separated by at least one
# space.
#
# Additionally, comments (such as these) may be inserted on individual
# lines or following the machine name denoted by a ‘#’ symbol.
#
# For example:
#
# 102.54.94.97 rhino.acme.com # source server
# 38.25.63.10 x.acme.com # x client host# localhost name resolution is handled within DNS itself.
# 127.0.0.1 localhost
# ::1 localhost
- Windows XP
- Windows Vista
- Windows 7
- Windows 8 и 8.1
Также один из пользователей предоставил нам свой файл хост что бы вы могли его . В нем заблокированы все вредоносные и рекламные сайты которые могут нанести вред вашему компьютеру. Выражаем благодарность пользователю Diman8369 за предоставление такого файла.
Создание и изменение файла хост в Windows XP
Windows 7, 8, 8.1 и 10
Около 8 тысяч компьютеров в сутки заражается троянцами Trojan Hosts
Компания «Доктор Веб» сообщила об участившихся случаях взломов сайтов с целью загрузки на компьютеры пользователей вредоносных программ семейства Trojan.Hosts. Масштабы распространения этой угрозы в начале 2013 года приняли почти эпидемический характер. Пик распространения троянцев Trojan.Hosts пришелся на январь и середину февраля, когда ежесуточно на компьютерах пользователей фиксировалось порядка 9500 случаев заражения. В марте Trojan.Hosts заражают около 8000 компьютеров в сутки.
Для взлома сайтов злоумышленники используют протокол FTP, подключаясь к ресурсам с использованием похищенных ранее логинов и паролей. Затем на взломанный сайт загружается специальный командный интерпретатор (шелл), с использованием которого изменяется файл.htacess, а на сайте размещается вредоносный скрипт.
В результате, при заходе на зараженный сайт скрипт выдает посетителю веб-страницу, содержащую ссылки на различные вредоносные приложения. В частности, таким образом в последнее время начали широко распространяться троянцы семейства Trojan.Hosts.
Основное предназначение вредоносных программ семейства Trojan.Hosts - модификация файла hosts, расположенного в системной папке Windows и отвечающего за трансляцию сетевых адресов сайтов. В результате вредоносных действий при попытке перейти на один из популярных интернет-ресурсов пользователь зараженного компьютера перенаправляется на принадлежащую злоумышленникам веб-страницу.Hosts (база данных доменов) - маленький документ, лежащий в системных папках Windows. Когда вы выходите в интернет и или просто переходите на сайт через закладки браузера, Windows первым делом обращается к нему. Основное предназначение - сопоставление имен сайтов (доменов) и их IP-адресов, записываемых числами. Вы можете перейти на сайт, введя домен или ай-пи.
Он уязвим для вирусов и других вредоносных программ, которые стремятся его переписать
Делается это, чтобы вы автоматически попали на рекламные и вирусные сайты или чтобы заблокировать возможность загрузки некоторых интернет сервисов. Но благо, содержимое Hosts подконтрольно пользователю. Хватит программы-блокнота, чтобы внести данные в текстовик или избавить его от лишнего. Как изменить hosts в Windows, читайте далее.
Как открыть Hosts
База данных хостов есть в любой ОС, способной подключаться к интернету. И в Windows, и в MacOS, и в дистрибутивах LInux. Но местоположение сильно отличается. В XP, Vista, 7 и 8, 8.1 и 10 файл hosts находится по адресу C:\Windows\System32\drivers\etc. Можно открыть прямо в проводнике. Папка system32 находится прямо в Windows.
Но проще открыть командную строку из списка стандартных программ и ввести в окошке это: notepad C:\windows\system32\drivers\etc\hosts и нажать на Enter.
Командную строку запускайте с административными правами, иначе откроется только просмотр, а изменение будет заблокировано.
Запустится в привычном блокноте. Если командная строка была инициирована от админа, то и блокнот откроется так же и вы сможете делать правки.
Есть и третий способ открыть файл hosts в Windows 7, 8, 10 - для любознательных:
- в проводнике перейдите по адресу C:\Windows\system32;
- вам нужен notepad.exe;
- кликните правой кнопкой по нему и нажмите на запуск от имени админа.
Далее по-простому: «Файл» -> «Открыть» и ищите нужный. Чтобы блокнот его увидел понадобится включить опцию «Все файлы» в нижнем правом углу окна. Итак, как открыть hosts от имени администратора, разобрались, пришло время понять, как его редактировать и зачем это нужно.
Как изменить hosts в Windows 8 или 8.1
Содержание hosts в Windows 7, 8 и 8.1 одинаковое и выглядит примерно такЕсли вы хорошо знаете английский язык, то в верхней части можете прочесть маленький текст о назначении файла, но наверняка у вас он будет на русском. Редактировать будем нижнюю часть, внося или удаляя адреса.
Строка 127.0.0.1 localhost - это локальная машина, за которой вы работаете. Если на компьютере не запущен http-сервер, можно пользоваться адресом 127.0.0.1 для блокировки нежелательных сайтов. Добавьте строчку 127.0.01 site.ru (адрес блокируемого ресурса). Таких строчек можно добавить сколько угодно.
Внесенные в список сайты не откроются ни в одном из веб-обозревателей на локальной машинеСпособ подходит для запрета доступа к опасным для детей сайтам. Чтобы изменения вступили в силу, нужно сохранить файл hosts. Требуется перезагрузка компьютера. Если изменить файл hosts в Windows 7 получилось, добавленные сайты не будут работать, пока вы не удалите записи о них и не сохраните. Напротив, если вредоносная программа, добавила свои записи, вы можете их удалить, тем самым открыв доступ к нужным сайтам или стерев записи о перенаправлении на ресурсы, крадущие пароли, вымогающие деньги или заражающие компьютер.
Редактирование hosts в Windows 7
Изменение hosts в Windows 7 - ничем не отличающаяся процедура. Лежит он по тому же адресу, редактируется блокнотом через права администратора. Иногда не получается изменить файл hosts. Причина в вирусах: некоторые переписывают и не дают изменить hosts. Поэтому прежде чем пытаться перезаписать и сохранить, проверьте компьютер на вирусы. Желательно несколькими программами поочередно для точного результата. В интернете есть большой выбор антивирусных сканеров, не требующих установки на жесткий диск.
Создание ярлыка для редактирования hosts
- Чтобы быстро открыть базу данных доменов можно поместить на рабочий стол ярлык запуска.
- Щелкните правой клавишей по пустому рабочему столу.
- Далее надо выбрать «Создать» -> «Ярлык».
Она означает, что файл по указанному адресу откроется программой Блокнот.
- Кликните на «Далее» и задайте название ярлыку, чтобы он открывал нужный файлик с администраторскими правами.
Теперь вы управляете доменами и IP адресами на своем компьютере.
ПОСМОТРЕТЬ ВИДЕО
Теперь вы знаете, как изменить файл hosts в Windows. Задавайте вопросы специалистам.
Безусловно, работоспособность любой операционной системы имеет свои тонкости и нюансы, а особенно это касается всего, что связано с интернетом. И такой файл, как hosts в Windows 8, не является исключением.
Целевое назначение
Чтобы разобраться в том, как отредактировать hosts в Windows 8, нужно сперва понять, зачем такой файл вообще нужен и за что он отвечает.
Как и большая часть всего существующего, интернет представляет собою далеко не то, чем кажется обычному пользователю на первый взгляд. Среднестатистический владелец персонального компьютера или ноутбука привык открыть браузер, ввести в поисковую строку запрос и получить найденную информацию или необходимую интернет-страницу. Но на самом деле ПК пришлось выполнить куда больше работы, чем успел заметить юзер.
Как только нужный запрос или адрес был введён, система обращается к одному немаловажному инструменту – DNS-серверу. Он отвечает за определение и выдачу IP-адресов веб-сайтам и играет роль своеобразного буфера между определённым персональным компьютером с его операционной системой и интернет-страницей. После того как запрос был отправлен, а необходимая информация получена, начинается подключение к серверу веб-сайта и непосредственная загрузка.
Файл hosts в Windows 8 играет роль защитной мембраны, через которую пропускаются заданные IP-адреса и отсекаются неизвестные.
Он имеет локальное значение и на каждом устройстве с операционной системой от Microsoft создаётся своя оригинальная копия. И, несмотря на то что в большинстве случаев он имеет одинаковые параметры, любой желающий может их изменить по собственному усмотрению, разумеется, при наличии соответствующих знаний и навыков.
Именно посредством данного файла можно запретить подключение к определённым серверам, что позволит отказать в доступе к нежелательному для юзера контенту. Также его редактирование можно использовать в качестве «родительского контроля».
Тонкости настройки
Перед тем как описать, где в Windows 8 находится файл hosts, следует описать связанные с ним нюансы.
Первым делом стоит упомянуть о том, что этот файл является наиболее частым объектом для вирусного и шпионского программного обеспечения. Вредоносная программа старается внести изменения и добавить новые записи, позволяющие подключиться не к нужному веб-сайту, а к заранее подготовленному, который будет заниматься вредительством ПК. Эффект будет зависеть от целевого назначения вируса, его типа и имеющегося в его распоряжении инструментария. Таким образом, владелец устройства может даже не догадываться о том, что он зашел не на страницу ВКонтакте, а на совсем другой сервер, так как в адресной строке будет надпись «vk.com».
Файл hosts ввиду его важности находится под протекцией такой службы, как Защитник Windows, который не позволяет вносить в него коррективы и добавлять новые записи.
При установке стороннего антивирусного программного обеспечения данная служба отключается, а контроль над hosts осуществляет только что установленная утилита. Степень контроля уменьшается, так как стороннее приложение к работе с локальными данными относится более лояльно.
При необходимости юзер может снять опеку Защитника над данным файлом, но делать это стоит только опытным пользователям, которые понимают, к чему это может привести. Для этого нужно открыть Windows Defender, перейти во вкладку «Параметры», после чего выбрать в блоке исключенных файлов и расположений интересующий файл, который находится по адресу: C:WindowsSystem32Driversetchosts.

Корректировка hosts
На подготовительном этапе придётся выполнить одно небольшое, но очень важное действие, без которого дальнейшие манипуляции попросту не имеют смысла. Редакция нужного объекта невозможна, если:
- Не была снята опека Защитника Windows. Все изменения попросту не будут функционировать, так как операционная система откажется вносить коррективы и сохранять их.
- Не было установлено стороннее антивирусное программное обеспечение. Оно имеет заметно меньший инструментарий в среде, чем нативный Защитник, а потому его контроль будет менее мягким. Это, в свою очередь, позволит владельцу ПК корректировать файл в нужном ему ключе и сохранять изменения.
Покончив с подготовительным этапом, можно перейти к основной процедуре.
Первым делом нужно запустить стандартный Блокнот или любой другой простенький текстовый редактор.

Как только на экран монитора будет выведено соответствующее окно, в верхнем правом углу следует выбрать вкладку «Файл», а затем положение «Открыть» и проследовать по уже ранее упомянутому адресу.

Как только файл будет открыт, можно приступать к внесению новых параметров. Для этого нужно спуститься в конец записей и с новой строки добавить сперва свой локальный IP, а затем уже и интернет-адрес самого ресурса. Локальный IP-адрес имеет общее значение и в стандартном виде выглядит так: 127.0.0.1.

Как только данные будут внесены, останется лишь сохранить изменения и проверять результаты работы.
Файл hosts в Windows 8: Видео