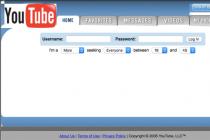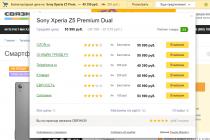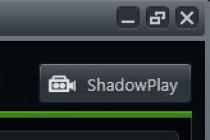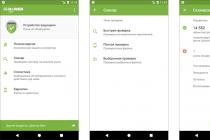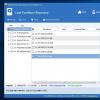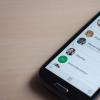PowerPoint 2007 является одним из главных и наиболее популярных компонентов пакета Microsoft Office 2007. Это лучшая программа для создания красочных презентаций. Любой пользователь сможет устроить качественный показ слайдов. Все это благодаря данной программе. В настоящее время PowerPoint можно загружать как отдельный программный продукт, поэтому можете скачать программу для презентаций microsoft office powerpoint 2007 по ссылке ниже.
Для программы характерен удобный ленточный интерфейс, делающий приложение более простым и понятным в использовании и навигации.
В PowerPoint 2007 без труда можно установить настройки «под себя». Нажимая на конкретный компонент, перед вами отобразится панель инструментов для редактирования презентации. Приложение вообще ошеломляет набором инструментов, которые позволяют создавать целые шедевры в самые короткие сроки. Особенно привлекут ваше внимание эффектные переходы и анимация. Графики, диаграммы, аудиозаписи, видеоролики сделают вашу работу более содержательной.
Работает софт с такими форматами, как:
- ppa и другие.
Опции, расположенные под кнопкой «Файл», позволят вам познакомиться с данными о документе, настроить безопасность, сделать сжатие и т.п. В программе предусмотрено репетирование презентаций перед показом. Полученный результат вы сможете записать на видео, а после просмотреть.
Отметим еще некоторые характеристики PowerPoint 2007:
- Большое разнообразие тем оформления. Выбрать их можно из списка, кликнув мышкой по понравившейся теме. Предусмотрена подготовка собственных макетов слайдов.
- Выравнивание текста и графиков.
- Навигационная сетка, благодаря которой можно управлять порядком показа слайдов.
- Мгновенный старт процесса создания новой презентации. Этому способствует начальный экран.
- Приближение слайдов.
- Немалое количество разных форматов, в которых можно создавать презентации.
Скачайте большое количество дополнительных шаблонов и тем оформления, если вам будет недостаточно представленных в приложении.
Презентация уже давно стала неотъемлемой частью жизни, став незаменимым инструментов как в обучении, так и в бизнесе. Слайды презентации передают информацию в электронном виде, поэтому область применения подобных работ огромна.
Приложение PowerPoint в данный момент остается все таким же востребованным софтом у подавляющей части пользователей. Поэтому смело скачивайте версию 2007, чтобы быстро создавать и редактировать красивые презентации.
Обзор программы
Microsoft PowerPoint Viewer поддерживает файлы с расширением *.ppt, *pptx, *.pot, *.pptm, *.potm, *.pps, *.ppsx и *.ppsm. Однако, он не сможет проверять текст на наличие орфографических ошибок, не поддерживает презентации с двунаправленным письмом, не сможет открыть файлы, защищенные средствами IRM, а также не поддерживает макросы и графику в форматах EPS, PCT, EMZ, CDR, WMZ, WPG и CGM. Что касается мобильной версии Microsoft PowerPoint , то с ее помощью можно создавать и редактировать презентации на устройствах с размером экрана до 10.1 дюймов.
Системные требования для компьютера
- Система: Windows 10, Windows 8 (8.1), Windows XP, Vista или Windows 7 (32-bit / 64-bit).
Системные требования для телефона
- Система: Android 4.4 и выше | iOS 11.0 и выше.
| Возможности PowerPoint Viewer на компьютере |
| Открытие презентаций многих форматов, включая защищенные паролем. | |
| Копирование слайдов в другие программы. | |
| Печать всей презентации или определенных слайдов. | |
| Поддержка "горячих" клавиш. | |
| Поддержка полноэкранного режима. |
| Создание и обработка презентаций | |
| Кроме просмотра презентация, можно редактировать и создавать новые (добавлять и изменять фон презентаций, форматировать текст, а также вставлять интересные видеоролики, различные фотографии и картинки, музыкальное сопровождение, диаграммы, графики и прочие объекты). Обработанные презентации будут выглядеть на компьютере также, как и на вашем Android-устройстве. | |
| Сохранение презентаций | |
| Нет необходимости сохранять презентации после каждого изменения. Данное приложение сделает это автоматически. | |
| Общий доступ | |
| Благодаря синхронизации данных с облачными хранилищами (OneDrive, Dropbox, SharePoint, Box, Google Диск) можно получить доступ к презентациям с любого устройства и не важно где вы находитесь. Кроме того, можно открыть общий доступ к презентациям для определенного круга людей, отправляя ссылки или вложения по электронной почте. | |
| Совместная работа | |
| PowerPoint позволит обрабатывать презентации совместно с другими пользователями. Например, с руководителем проекта или коллегами по работе. | |
- Исправлены ошибки.
В современном мире доходчивая, оригинальная и интересная подача информации является залогом удачной защиты проекта, привлечения финансирования, интересного коммерческого предложения и других важных аспектов оценки вашей презентабельной работы. Потому программы для создания презентаций так актуальны и востребованы как организациями, так и учебными заведениями.
![]()
В нашем обзоре мы решили рассмотреть бесплатные приложения для презентаций с функционалом для домашнего пользователя и коммерческого использования. Подборка лучших программ для создания презентаций поможет вам оценить возможности каждого продукта и на домашнем ПК самостоятельно создать профессиональную работу.
Программы |
Русский язык |
Лицензия |
Слайд шоу |
Рейтинг |
Удобство |
Уровень
|
| Да | Пробная | Да | 10 | 10 | Любитель | |
| Да | Пробная | Да | 10 | 10 | Любитель | |
| Да | Бесплатная | Да | 8 | 10 | Профи | |
| Да | Пробная | Да | 10 | 10 | Любитель | |
| Да | Бесплатная | Да | 9 | 9 | Любитель | |
| Да | Бесплатная | Да | 10 | 8 | Профи | |
| Да | Бесплатная | Да | 9 | 9 | Любитель | |
| Да | Бесплатная | Да | 10 | 10 | Профи |

Полезная графическая утилита создает качественные презентационные работы и слайд-шоу с помощью набора функциональных инструментов и визуальных спецэффектов. В арсенале софта множество интерактивных коллажей, анимационных заставок, переходов, эффектов и титров. С помощью фотошоу также можно создавать видеоуроки и оптимизировать их для «заливки» на ресурсы, сохранять готовые проекты для DVD-плеера, в настройках синхронизировать работу с музыкальными композициями, настраивать положение фона и снимков, соотношение сторон, продолжительность показа переходов и слайдов, применять эффекты к музыке и многое другое. Free-версия функционирует 10 дней и устанавливает надпись на работе.


Профессиональный мастер создания видеоряда из фотографий и картинок с возможностью применения красочных эффектов и фоновой музыки. Утилита также создает презентации, слайд-шоу и качественные ролики с функциями для редактирования каждого слайда. ПроШоу Продюсер имеет опцию предпросмотра, тонкие настройки длительности переходов и аудиотреков, редактирование видео, добавление титров и таймлайн. Экспортировать проект можно в разные видеофайлы. Пробная версия работает 15 дней и накладывает логотип на работу.


Поскольку Microsoft PowerPoint распространяется на платной основе, в нашем обзоре мы решили рассмотреть продукт, который позволяет просматривать созданные в вышеназванной утилите презентации. В этом просмотрщике нельзя создавать и редактировать проекты, но в полноэкранном режиме можно открыть презентационную работу и отправить на печать её слайды. Софт поддерживает различные форматы версий приложения, имеет простое меню и доступное отображение переходов между слайдами.


Этот многофункциональный софт создает интересные анимированные презентации с применением эффектных стилей, шаблонов и спецэффектов. Инструментарий программы позволяет создавать пошаблонные демонстрационные работы и креативные видеоролики с 3D-эффектами. Пользователю доступна «заливка» своих работ на YouTube с опциями для просмотра статистики, экспорта проекта в разные форматы и записи на диски. Кроме того, функционал приложения позволяет создавать рекламные ролики и выкладывать в Сеть, брендировать страницы и разрабатывать свои макеты слайдов.


Является бесплатным офисным пакетом с большим набором функций для домашнего и корпоративного использования. Содержит шесть взаимодействующих приложений, среди которых утилита Impress для создания мультимедийной презентации с возможностью применения 3D и 2D клипартов, анимации, высококачественных инструментов для рисования, спецэффектов и стилей. Импресс имеет несколько удобных режимов просмотра проекта, инструменты для создания диаграмм и чертежей, а также сохранение работы в удобном формате.


Этот бесплатный пакет приложений позволяет работать с презентациями, таблицами и документами разных форматов. Утилита Presentation в этом комплекте отвечает за создание презентаций. Она совместима с Microsoft PowerPoint, имеет более 200 шрифтов, удобные шаблоны и красивые стили, проверку орфографии и настройку «горячих клавиш». Пользователю доступно включение в проект любого мультимедийного объекта, поддержка расширенного рабочего стола, а также открытие и управление несколькими документами.


Чтобы создать презентацию на компьютере под управлением Windows 7 и выше необходимо иметь установленную программу PowerPoint , написанный и проверенный на ошибки текст, картинки хорошего качества, видеоматериалы. Стоит отметить, что программа PowerPoint имеется на всех ПК, на которых установленный пакет Microsoft Office.
Создание слайдов
Из создания первого слайда и начинается работа в Microsoft PowerPoint. Чтобы создать начальный слайд стоит выполнить следующие действия:
- Жмём «Пуск», «Все программы», выбираем «Microsoft Office». В списке ищем нужную программу.
- Откроется PowerPoint. Первый слайд создаётся автоматически. Он состоит из заголовка и подзаголовка.

- Заполняем эти поля. Вводим заголовок и подзаголовок.

- Для того, чтобы создать новый слайд, достаточно выбрать на панели инструментов соответствующую функцию или кликнуть правой кнопкой мыши в левом меню и выбрать «Создать слайд».

- Следующий слайд будет иметь другую структуру: заголовок и текст слайда.

- Если необходимо изменить структуру слайда, необходимо нажать на кнопку «Разметка слайда» и выбрать подходящий вариант.

Таким образом можно создать любое количество слайдов. Все эти слайды можно соответственно оформить. Белый фон можно заменить следующим способом.
- Переходим во вкладку «Дизайн» и выбираем подходящую тему.

- Все слайды автоматически поменяют своё оформление.

- Если вы хотите, чтобы определённая тема была применена к отдельным слайдам, стоит нажать правой кнопкой мыши на теме и выбрать из списка подходящий вариант. К примеру, «Применить к выделенным слайдам».


- Как видим, первый слайд получил отличимое оформление от второго.
Работа с текстом
Текст стоит заранее подготовить. Его нужно вычитать, проверить на ошибки. Только в таком случае можно подготовить качественную презентацию.
Для работы с текстом в редакторе PowerPoint есть специальные текстовые блоки. Текст в них можно напечатать или скопировать и вставить стандартным способом (Ctrl+A – выделить, Ctrl+С – копировать, Ctrl+V – вставить).
Вставленный текст можно отформатировать. Для этого на панели инструментов можно выбрать тип и размер шрифта, интервал, ориентацию текста, маркированный и нумерованный списки.

Также стоит отметить, что вместо заголовка можно вставить объект WordArt. Для этого переходим во вкладку «Вставка» и выбираем букву «А», которая отвечает за объекты WordArt.



Таким способом добавляем текс для всех слайдов.
ВАЖНО! Не стоит вставлять слишком много текстов в слайды. Весь материал должен быть изложен лаконично. Человек, который будет смотреть презентацию, не должен быть занят чтением. У него должно быть время, чтобы послушать выступающего.
Добавление картинок и работа с ними
Если в презентацию добавить картинку, она станет более интересной. Однако для одного слайда рекомендуем использовать не более двух качественных картинок. Переполнение одного слайда изображениями будет неуместным.
Для вставки изображения в редакторе PowerPoint есть целый блок. Достаточно перейти во вкладку «Вставка» и выбрать «Рисунок», «Картина», «Снимок», «Фотоальбом».

Стоит отметить, что какой бы вы способ ни выбрали, нужно будет указать место хранения картинки.

После выбора картинки и добавления её в слайд, положение и размер можно изменить. Для этого стоит воспользоваться точками по углам картинки.

Также, если картинка мешает, можно указать её расположение «на заднем плане». В таком случае текст будет накладываться поверх картинки.

Добавление таблиц и графиков
Если вам необходимо подготовить деловую презентацию, в которой нужно использовать данные статистики, в программе есть функция вставки таблиц и диаграмм. Вставить таблицу можно из Excel или нарисовать и заполнить уже в редакторе.
В первом случае (вставка с Excel) стоит выполнить следующие действия:
- Выбираем «Вставка», «Таблица» и «Вставить с Excel».


- Далее выделяем с оригинальной таблицы заполненные ячейки, копируем и вставляем их в таблицу презентации.
Если же заполненной таблицы нет, стоит нажать «Таблица» и выбрать количество строк и столбцов. Во время выделения в окне презентации будут отображаться размеры таблицы. Однако их можно корректировать.

После заполняем таблицу необходимой информацией.
Также в презентацию можно добавить графики и диаграммы. Для этого во вкладке «Вставка» нужно нажать на кнопку «Диаграмма» или выбрать этот же значок на самом слайде.

После выбираем тип диаграммы.

Откроется файл Excel. Заполняем таблицу данными.

После заполнения таблицы возвращаемся назад к презентации. Здесь появится диаграмма.

Таким образом, презентацию можно использовать для предоставления отчётов, сравнения данных.
ВАЖНО! После закрытия файла Excel диаграмма не пропадет.
Работа с видео и звуковым сопровождением
В презентацию также можно добавить видео и звук. Для того, чтобы добавить ролик. Стоит выполнить следующие действия:
- Переходим во вкладку «Вставка» и выбираем «Видео». Далее указываем «Из файла» или «Из сайта».

- Далее указываем, где находится видео. Выбираем ролик и нажимаем «Вставить».

- Вставка видео займёт некоторое время. Не стоит нажимать кнопку «Отмена». Чем больше файл, тем дольше будет длиться его загрузка.

Чтобы добавить аудио, стоит нажать на кнопку «Звук» и указать на файл.

Если вы хотите, чтобы звук длился в течение всей презентации, стоит во вкладке «Воспроизведение», в разделе «Начало» выставить значение «Для всех слайдов».

Также можно настроить громкость музыкального сопровождения. Для этого достаточно нажать на кнопку «Громкость» и указать уровень звучания.

Чтобы значок звука не отображался на слайдах, стоит поставить отметку «Скрывать при показе».

Добавление спецэффектов
Под спецэффектами стоит подразумевать переходы между слайдами, появление и исчезновение текста. Чтобы добавит спецэффекты нужно выделить первый слайд, в нём заголовок и перейти во вкладку «Анимация». Здесь нажимаем «Добавить анимацию».


Указываем «По щелчку» или задаем временной диапазон возникновения анимации.

Стоит отметить, что анимацию придется задавать для каждого заголовка и текста отдельно. Все анимированные элементы будут обозначаться цифрами.

Также можно для каждого элемента задать выход. Это спецэффект, с которым заголовок, картинка или текст будут исчезать. Данная функция находится в том же разделе, что и вход, только нужно будет прокрутить ползунок вниз.

После оформление первого слайда стоит перейти ко второму и задать анимацию для каждого элемента отдельно.
Сохранение и просмотр проекта
После оформления всех слайдов необходимо настроить презентацию. Переходим к первому слайду и нажимаем «F5». Запустится просмотр проекта. Смотрим и изучаем недостатки. Исправляем их. После переходим во вкладку «Показ слайдов» и нажимаем «Настройка демонстрации». Указываем, как будет происходить смена слайдов (по времени или вручную), параметры показа, очерёдность слайдов.


Запустить презентацию можно двойным щелчком.
Как создать презентацию смотрите в видео:
PowerPoint 2010 — программа компании Microsoft для создания презентаций и экспорта любой информации в динамичные слайды. В версии 2010 есть все необходимые функции, чтобы создать профессиональную презентацию доклада, проекта, учебной работы и т. д.
PowerPoint 2010 отлично подходит для учебы и работы. Каждый слайд созданный с помощью этой программы презентации может включать текст, графическую информацию, видео, музыку, диаграммы и схемы. Программа Поверпойнт является неформальным стандартом создания презентаций в высших учебных заведениях.
PowerPoint 2010 на русском скачать бесплатно:
| Версия | Платформа | Разрядность | Формат | |
| Microsoft PowerPoint 2010 | Windows 8-10 | x32-x64 | .zip | |
| Microsoft PowerPoint 2010 | Windows 7 | x32-x64 | .zip | |
| Microsoft PowerPoint 2010 | Windows Vista | x32-x64 | .zip | |
| Microsoft PowerPoint 2010 | Windows XP | x32-x64 | .zip |
Функционал программы позволяет создавать как незамысловатые проекты, помогающие лучше передать информацию доклада, дополняя его визуальным рядом фото, видео, диаграмм, схем и тезисных текстовых материалов. Так и достаточно сложные презентации наполненные большим количество визуальной и текстовой информации, не нуждающейся в устном пояснении.
Конечно, PowerPoint 2010 не предназначается для создания полноценного видео ряда, но при желании с помощью этой программы можно реализовать подобное. Сегодня она остается одним из сильнейших решений на рынке ПО в создании презентаций.
Как установить PowerPoint 2010
Запустите программу установки нажмите «Настройка»

Пометьте в списке не устанавливать все кроме PowerPoint
и средства Office

Нажмите установить, дождитесь выполнения установки.

Если проблема в скачивании:
По сравнению с предыдущей версией программы, в 2010 можно увидеть обновленный интерфейс и множество новых функций, многие из которых позволяют создавать и редактировать презентации онлайн, в том числе и совместно с друзьями или коллегами. Особенно впечатляет возможность вставки видео с разнообразными эффектами. Презентация PowerPoint 2010 — это серия слайдов.

Программа PowerPoint 2010 позволяет:
- Создавать слайды;
- изменять их макет;
- менять порядок слайдов;
- добавлять информацию (графическую, звуковую, текстовую) на слайды, примечания и комментарии к ним;
- настраивать анимацию, время действия каждого слайда
Каждый слайд включает так называемый заполнитель, подготовленный заранее. Он предназначен для размещения текста и другой информации. Можно пользоваться готовым шаблоном слайда с заполнителем по-умолчанию (макеты слайда), а можно удалить заполнитель и разместить любую информацию на слайде в понравившемся месте.
Обычно порядок действий при создании презентации в PowerPoint 2010 следующий:
- Выбор макета слайдов
- Установка фона слайдов
- Заполнение слайдов информацией
- Настройка анимации и переходов между слайдами
- Установка времени показа каждого слайда и их порядка
- Добавление звукового сопровождения при надобности