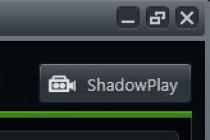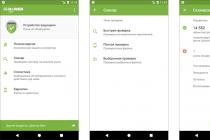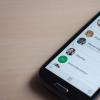На компьютере можно легко повернуть экран на 90, 180 или 270 градусов под управлением Windows 10. Часто встречаются ситуации, когда перевернулся экран на ноутбуке и обратно сам не поворачивается. Вся причина заключается в том, что поворот экрана осуществляется на программном уровне без задействования акселерометра.
Эта статья расскажет, как перевернуть экран на компьютере или ноутбуке в Windows 10. Даже при попытке открыть диспетчер задач пользователи ноутбуков промахиваются и умудряются повернуть экран. Вернуть всё обратно действительно очень просто достаточно воспользоваться одним с предложенных ниже решений.
Функция поворота дисплея позволяет менять ориентацию рабочего стола. Это полезно, если физический дисплей повёрнут и требуется подобрать соответствующею его новому положению ориентацию рабочего стола.
Если же перевернулся экран на ноутбуке, нужно будет самостоятельно перейти в параметры и выбрать другую ориентацию для исправления. По умолчанию в операционной системе доступны следующие ориентации дисплея:
- альбомная - установленное по умолчанию значение, соответствует 0 градусов;
- книжная - портретная ориентация, соответствует значению 90 градусов;
- альбомная (перевёрнутая) - равняется значению в 180 градусов;
- книжная (перевёрнутая) - то же самое что перевернуть на 270 градусов.
А также в зависимости от графической карты, можно повернуть экран используя программу драйверов. Если же можно будет определиться со способом переворота экрана.
Параметры
Перейдите в раздел Параметры > Система > Дисплей . В пункте Ориентация дисплея выберите значение Альбомная (нормальное расположение экрана) или Книжная (повернуть экран на 90 градусов).
В контекстном меню рабочего стола выберите пункт Панель управления NVIDIA . Теперь перейдите в расположение Дисплей > Поворот дисплея . Выберите дисплей, параметры которого требуется изменить, после чего укажите нужную ориентацию.

Настройки Radeon
Современные драйвера графических карт Radeon не получили возможности поворота экрана. В случае использования которых нужно воспользоваться способом предложенным выше с использованием обновлённых параметров системы. Действительно, необходимости дублирования функциональности переворота экрана по факту нет.
В предыдущих версиях драйвера использовался компонент AMD Catalyst Software. В нём же была такая возможность, сейчас его также можно встретить на старых игровых ноутбуках. Там же достаточно перейти в Общие задачи дисплея > Повернуть рабочий стол и выбрать требуемый поворот, применив изменения. Доступны значения поворота уже описанные выше.

Панель управления графикой Intel HD
В контекстном меню выберите пункт Графические характеристики… В открывшемся окне выберите категорию Дисплей > Основные настройки . Теперь достаточно указать нужное значение поворота в градусах. В зависимости от версии программы интерфейс может немного отличаться. Но во всех версиях есть возможность программно изменить ориентацию дисплея.

Горячие клавиши поворота экрана Windows 10
Действительно большой в Windows 10. В таблицу горячих клавиш попали все полезные сочетания доступные в операционной системе. Но там нет данных по горячим клавишам для поворота экрана. Это значит что изменение расположения экрана с помощью горячих клавиш происходит благодаря стороннему программному обеспечению.
Панель управления интегрированной графикой Intel HD позволяет использовать сочетания горячих клавиш для быстрого поворота экрана. Пользователю достаточно зажать клавиши Ctrl + Alt и нажимать стрелочки в разные стороны.
Дополнительно можно установить утилиту iRotate, которая добавляет свои горячие клавиши для поворота экрана. Её сочетания клавиш совпадают со всеми выше предложенными.
Заключение
Всегда пользователи ноутбуков и компьютеров могли поворачивать экран, но эта функциональность была не нужна. Только если же сам повернулся экран (как утверждают пользователи), тогда нужно было его вернуть в стандартное состояние. Средствами операционной системы есть возможность установить альбомную или книжную ориентацию дисплея.
В жизни случаются разные ситуации. Например, один мой товарищ сам не понял как умудрился повернуть экран ноутбука комбинацией клавиш, которую не запомнил. Само-собой, вернуть всё обратно у него так посто не получилось и даже перезагрузка Windows не помогла. В другом случае ребёнок, играя за компьютером, смог развернуть экран на 90 градусов, а родители уже не смогли вернуть всё обратно. В итоге получается, что в большинстве случаев не столько нужна сама функция поворота изображения, сколько приходится исправлять последствия её случайного применения. Именно поэтому на данном вопросе я решил остановиться подробнее.
Комбинация клавиш для поворота экрана ноутбука
Сейчас я покажу ту злополучную комбинацию клавиш, случайно нажав которую у нерадивых пользователей случается повернуть экран ноутбука на 90, 180 и 270 градусов. Работает она на большинстве современных ноутбуков под управление операционной системы Windows 10 за очень редким исключением. Комбинации клавиш следующие:
Ctrl + Alt + Стрелка вправо — поворот экрана на 90 градусов
Ctrl + Alt + Стрелка вниз — поворот экрана на 180 градусов
Ctrl + Alt + Стрелка влево — поворот экрана на 270 градусов
Ctrl + Alt + Стрелка вверх — вернуть экран в нормальное состояние
Таким образом, если Вы уже умудрились повернуть экран ноутбука, то для развернуть его обратно — нажмите Ctrl+Alt+Стрелка вверх. И готово! Всё опять на своих местах!
Как повернуть экран через параметры Windows 10
Если у Вас по какой-либо причине не получается сделать поворот изображения на ноутбуке с помощью комбинации клавиш — всегда можно выполнить это через настройки системы. Для этого зайдите в параметры Windows 10 и откройте раздел «Система» >> «Дисплей».
В нижней части окна найдите параметр Ориентация . По умолчанию у него установлено значение «Альбомная». Кликнув на стрелочку, Вы откроете список всех возможных вариантов:
Они следующие:
«Книжная» — поворот экрана на 90 градусов.
«Альбомная (перевернутая)» — поворот на 180 градусов.
«Книжная(перевернутая)» — поворот на 270 градусов.
После выбора значения, Windows 10 спросит Вас — точно ли Вы хотите выполнить данную операцию. Если да — нажмите на кнопку «Сохранить».
Пользователи, которые не знакомы с настройками компьютера, очень сильно пугаются, если у них перевернулся экран на ноутбуке. Как исправить эту проблему в несколько действий вы прочитаете в этой статье.
Средствами Windows
Если на компьютере или ноутбуке перевернулось изображение, не нужно сразу идти в сервис. Сначала проверьте установки Windows (вам будет интересно прочитать статью «Отключение и настройка окна блокировки экрана »). Наиболее простой способ изменить ориентацию экрана – использовать горячие клавиши:
- Ctrl+Alt+стрелка вправо или влево → поворот на 90 градусов влево или вправо (в зависимости от нажатой стрелки);
- Ctrl+Alt+стрелка вверх или вниз → отображение на 180 градусов.
Не все устройства поддерживают работу горячих клавиш. Если вы столкнулись с такой ситуацией, используйте для настройки панель управления Windows.
- ПКМ на меню Пуск → панель управления (включите отображение мелких значков) → Экран.
- В левой части нажмите «Настройка разрешения экрана».
- В поле «Ориентация» укажите ту, которая вам нужна, из раскрывающегося списка → подтвердите изменения.
Полезно знать! В Windows 7 и 8.1 открыть настройку разрешения дисплея можно нажатием ПКМ на пустом месте рабочего стола – Разрешение экрана.
Альтернативный способ для Windows 10.
Меню Пуск → приложение Параметры → Система → пункт Экран → блок Ориентация.
Полезно знать! Производители устанавливают на некоторые модели ноутбуков акселерометр и изменение ориентации дисплея может быть результатом его работы. Эту функцию можно отключить в приложении Параметры → Система → пункт Экран.
В программах управления видеокартой
Для исправления проблемы используйте встроенные программы для видеокарты. Они устанавливаются при инсталляции драйверов видеоадаптера. Каждый производитель предлагает использовать уникальную утилиту: Intel HD, NVidia, AMD Catalyst, в которых можно настроить и разрешение экрана . Запустить ее можно в панели управления Windows.
В ее настройках должен отображаться пункт «Поворот дисплея» (в Панели управления NVidia). В нем укажите нужное положение ориентации дисплея. Аналогичные пункты есть и в других утилитах.
Видео
Посмотрите на видео, как повернуть экран на Windows несколькими способами, в том числе с помощью режима «Бога».
Вывод
Изменить ориентацию экрана в Windows можно встроенными средствами или с помощью утилит для настройки видеоадаптеров. Также используйте горячие клавиши, но они работают не на всех компьютерах или ноутбуках.
Представляю ситуацию – вы включаете компьютер, происходит загрузка и изображение на мониторе приобретает неправильную ориентацию. Что делать? Паника! Надо срочно исправить и перевернуть экран на компьютере в нормальное положение. И не важно, вследствие чего случился этот казус – чья-то «неудачная» шутка или вы самостоятельно его перевернули.
Все описываемые способы применимы к компьютерам на базе OS Windows (7, 8, 8.1, 10) и расположены в порядке: от простых к сложным. Не будет терять время и начнем.
Переворот экрана компьютера/ноутбука с помощью горячих клавиш
Самым простым способом вернуть положение изображения обратно – использовать комбинацию горячих клавиш.
Выберите необходимую комбинацию на клавиатуре в зависимости от нынешнего положения экрана:
- Экран повернут на 90 градусов влево — Ctrl + Alt + правая стрелка;
- Экран повернут на 90 градусов вправо — Ctr + Alt + левая стрелка;
- Экран повернут на 180 градусов (стоит вверх ногами) — Ctrl + Alt + стрелка направленная вниз.
Нажатие клавиш должно происходить одновременно – иначе, ничего не получиться.
Попробуйте воспользоваться комбинацией клавиш Ctrl + Alt + F8 — это вернет настройки графики к значению «По умолчанию».
Помогло? Добавьте эту страницу в закладки (на всякий случай) и можете продолжать работу. Если все осталось на местах – пробуем следующий способ.
Переворот изображения, через параметры экрана.
Копаясь в настройках, вы могли случайно изменить ориентацию экрана с альбомной, на книжную или портретную, тем самым перевернув изображение. Теперь задача – вернуть всё обратно.
1. На пустом месте рабочего стола кликните правой кнопкой мыши. В контекстном меню выберите «Параметры экрана».

2. Вы попадете в настройки Windows, раздел «Дисплей». Найдите пункт «Ориентация», и выберите пункт «Альбомная» и сохраните изменения.

Все вышеописанные действия выполнены на базу Windows 10. Единственное отличие от младших версий – дизайн окна настроек. Не пугайтесь, если дизайн окон со скриншотов, не совпадает с вашим.
Поворачиваем экран обратно, через настройки графики
Если все описанные способы не помогают и сбой произошел на программном уровне, можно попробовать сделать поворот экрана, через настройки графического адаптера. Последовательность действий будет зависеть от вашего устройства и модели установленной видеокарты.
Определимся с видом графического адаптера:
- Графика Intel – для ноутбуков и персональных компьютеров без дискретной видеокарты;
- Графика Nvidia – для ПК с установленной видеокартой от этой компании, а также ноутбуки с указанным видеоадаптером и подключенным внешним дисплеем;
- Графика AMD — для ПК с графическим процессором от AMD и ноутбуки с подключенным внешним дисплеем.
Параметры графики Intel
Этот способ в основном, подходит для владельцев мобильных ПК – ноутбуков и нетбуков, так как дисплей работает на основе графики интегрированной в процессор устройства. Название и внешний вид окна настроек может различаться, в зависимости от модели процессора.
1. На пустом месте рабочего стола, сделайте клик правой кнопкой мыши и в контекстном меню нажмите «Параметры графики» — «Поворот» — и необходимы угол поворота.

2. Если указанный пункт отсутствует, перейдите в «Графические характеристики».

3. В окне панели управления HD графикой отметьте необходимый угол поворота.

Не забудьте применить изменения, перезагрузка устройства не потребуется.
Видеокарты от Nvidia и AMD
Данный способ поможет обладателям персональных компьютеров и мобильных ПК с подключенным через порт HDMI, внешним монитором. Все операции будут проводиться из панели управления видеокартой и не забудьте предварительно обновить драйвера.
- Щелкните правой кнопкой мыши на пустом месте рабочего стола и в контекстном меню, в зависимости от производителя видеокарты, откройте «AMD VISION Engine Control Center» или «Панель управления Nvidia».
- В меню, найдите вкладку «Дисплей» и откройте пункт «Поворот дисплея».
- Осталось вернуть ваш монитор в нормальное положение выбрав необходимый угол поворота.
Указана примерная последовательность шагов и название вкладок меню, так как они могут меняться в зависимости от версии драйверов и модели видеокарты.
Заключение
В этой инструкции, я описал все доступные методы решения возникшей проблемы. Если ни одно описанное действие не помогло перевернуть изображение, попробуйте воспользоваться одной из точек восстановления или проверить устройство на наличие вирусов. Так же, часто помогает банальное обновление драйверов.
Ну, а ели проблема решена – отблагодарите автора лайком и комментарием, мне будет приятно.
Множество владельцев фотоаппаратов и мобильных телефонов при съемке переворачивают устройства, чтобы захватить все необходимые объекты. Это приводит к тому, что при просмотре подобных видеороликов на компьютере, изображение будет также воспроизводиться в горизонтальном положении, что совсем неудобно. Именно поэтому пользователи, должны знать, как повернуть видео на 90 градусов , чтобы его нормально просмотреть.
Существует несколько способов для выполнения подобной задачи. Стоит также отметить, что и некоторые проигрыватели имеют специфические настройки, которые произвольно переворачивают видеопоток, что затрудняет его просмотр.
Как повернуть видео на 90 градусов при помощи Windows Media Classic
Данный плеер имеется во всех версиях операционной системы Windows, поэтому для осуществления поворота видеопотока на 90 0 , 180 0 или 270 0 подобным способом, нет необходимости устанавливать никакого дополнительного программного обеспечения. Выполните следующее:
- откройте плеер, кликните на пиктограмму «Вид» в верхней части окна, а затем выберите «Настройки»;
- слева перейдите на закладку «Воспроизведение» и сделайте активным подраздел «Вывод»;
- в правой части экрана в поле «DirectShow видео» установите галочку на пункте «Поворот»;

- в левой части окна перейдите на «Проигрыватель» и сделайте активным подраздел «Клавиши»;
- в правой части появятся несколько пунктов Повернуть кадр по X или Y оси, а рядом будут обозначены комбинации кнопок, при помощи которых выполняется рассматриваемая операция;
- запомните один из представленных вариантов или назначьте в соответствующем поле собственную, кликните кнопку «Ок», после чего, при нажатии на нее, когда видео проигрывается, изображение будет развернуто на 90 0 , при повторном на 180 0 и т.д.

Поворот видеопотока при помощи VLC плеера
Данное программное обеспечение не идет вместе с Windows, поэтому его необходимо предварительно скачать по ссылке , а затем установить. Для того, чтобы повернуть видео на 90 0 при помощи этого плеера, необходимо:
- открыть VLC Player;
- в верхней части окна кликнуть по кнопке «Инструменты», а затем «Эффекты и фильтры»;
- в отображенном окне перейдите на вкладку «Видеоэффекты», а затем, чуть ниже, в «Геометрия»;
- установите галочку на пункте поворот, после чего выберите значение в градусах, на которое нужно развернуть видеопоток;

- кликните по кнопке «Закрыть».
Эту же процедуру можно выполнять и при запущенном файле. Подобный подход поможет осуществить поворот непосредственно с данным видеороликом и именно для него будут применены данные параметры.
Поворот видеофайлов в Youtube
Множество пользователей снимают видеоролики, чтобы потом поместить их на один из видеохостингов и продемонстрировать его знакомым и остальным пользователям всемирной паутины. Наиболее популярным «банком» видеофайлов является Youtube. Помимо отображения видеопотоков, компания Google предусмотрела здесь и возможность редактирования загруженного видео, что позволяет без использования сторонних программ повернуть видеофайл. После того, как авторизация была пройдена, необходимо загрузить нужный файл при помощи перетаскивания в специальную область (показано на скриншоте), либо нажатием на кнопку «Добавить видео» и при помощи проводника найти нужный.

После того, как появится надпись в верхней части окна «Обработка завершена», выполните следующие действия:
- перейдите в пункт «Менеджер видео»;

- в отображенном окне откройте всплывающий список «Изменить», после чего кликните по строке «Улучшить видео»;

- в нижней части экрана будут отображены две стрелочки в виде обрезанной окружности, при нажатии на которые можно повернуть загруженный ролик на 90 0 (все проводимые операции будут показаны в окне предпросмотра);
- кливните по кнопке «Сохранить» и изображение будет представлено в необходимом ракурсе.

Повернуть видео при помощи онлайн-сервисов
Существует множество сайтов, которые позволяют проводить редактирование изображений, музыки, а также и видеофайлов. Для работы с видеопотоками наиболее популярными являются сервисы https://videorotate.com/ и http://www.rotatevideo.org/ . Все они работают по одному принципу, поэтому рассмотрим первый онлайн-сервис в качестве примера. Перейдите по первой ссылке, а затем:
- кликните по кнопке «Upload new movie», а затем в окне проводника выберите нужный файл;

- после того, как ролик будет загружен, появится несколько дополнительных кнопок, и при нажатии «Rotate Left» или «Rotate Right» разверните изображение правильно;

- после нажатия на ссылку «Download Result», видеофайл будет обратно загружен на локальный компьютер;
- также, для изменения формата можно воспользоваться кнопкой «Transform Video».
Второй сервис, который был указан выше работает по этому же принципу, однако интерфейс здесь немного отличается, хотя названия нужных полей остаются такими же и у пользователя не возникнет никаких трудностей.

Использование Windows Movie Maker
Во всех версиях ОС от компании Майкрософт имеется эта программа. Исключением могут быть лишь сборки, где ее создатель может удалить. После запуска этого приложения выполните следующие действия:
- кликните на кнопку «Добавить видео и фотографии»;
- отыщите две кнопки «Вправо» или «Влево», чтобы развернуть ролик на определенный угол;
- чтобы сохранить полученный результат, кликните одноименную кнопку, после чего во всплывающем меню выберите наиболее подходящий вариант.

Из вышеизложенного можно сделать вывод, что данная операция не так уж и сложна, однако всегда нужно быть предельно внимательным в ходе выполнения.
Вконтакте