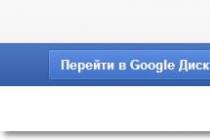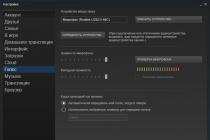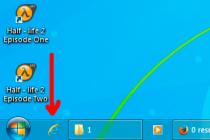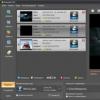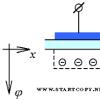Во всём многообразии современных электронных девайсов и устройств очень легко запутаться. Рядового пользователя зачастую интересует классификация устройств по типу и сложности исполняемых им задач. Чтобы отнести девайс к тому или иному классу, необходимо узнать характеристики девайса. Изучив характеристики компьютера, можно определить: относится он к игровым, офисным или рабочим моделям, задачи, которые тот способен выполнять, его производительность и способы её увеличения. Далеко не все пользователи обладают подобной информацией о своём ПК и о том, как узнать характеристики своего компьютера. Из-за этого они не могут выполнить многие простые задачи, с лёгкостью исполняемые опытными пользователями. К примеру, проверить, вписывается ли компьютер в системные требования какой-либо программы или игры.
Как узнать характеристики компьютера в Windows
Самые основные (базовые) характеристики своего компьютера можно узнать стандартными средствами Windows, не прибегая к помощи посторонних программ. Однако, если вам кажется, что этих характеристик недостаточно, чтобы удовлетворить свой интерес или другую нужду, то всегда есть способ узнать более подробные характеристики. Чаще всего в этом могут помочь программы от сторонних разработчиков. Есть комплексные решения, а есть специализированные. Но об этом в другом разделе этой статьи. А пока давайте разберемся с тем, как узнать характеристики компьютера в Windows.
Как узнать, какой процессор стоит на компьютере и его частоту
Самый доступный способ узнать характеристики своего компьютера – воспользоваться стандартными средствами Windows. Многие пользователи, даже неопытные, знают об одном подобном средстве. Для его использования нужно нажать правой кнопкой мыши по значку “Этот компьютер” (или “Мой компьютер” в зависимости от версии ОС), далее в появившемся текстовом меню необходимо нажать левой кнопкой мыши по подменю “свойства”:
После этого появится панель “основных сведений о вашем компьютере”, где указаны данные об установленной ОС, названии и максимальной тактовой частоте процессора, объёме оперативной памяти:
Основные характеристики компьютера можно посмотреть в свойствах компьютера.
Однако данными сведениями характеристики компьютера далеко не ограничиваются.
Как узнать количество ядер и объём кэша процессора своего компьютера
Данную информацию можно почерпнуть из диспетчера задач, следуя следующим действиям:

Как узнать, сколько оперативной памяти установлено на компьютере
Узнать объём ОЗУ можно в панели “основных сведений о вашем компьютере”. Инструкция по запуску её дана выше. Также данную панель можно запустить через “Панель управления”. Для этого необходимо:
- Запустить “Панель управления”.
- Выбрать режим просмотра “крупные значки” или “мелкие значки”.
- Выбрать панель “Система”, щёлкнув по ней левой кнопкой мыши.
- После выполнения предыдущих пунктов запустится панель “основных сведений о вашем компьютере”, где будет содержаться информация об объёме установленного ОЗУ.

Оперативной памяти много не бывает
Сюда же можно попасть, если просто кликнуть правой кнопкой мыши по значку «Компьютер» на рабочем столе и далее на «Свойства», как мы уже писали в начале нашей статьи.
Как узнать, какая видеокарта стоит на компьютере
Стандартными средствами Windows можно также узнать, какая видеокарта стоит на вашем компьютере и сколько их. Для этого нужно:
- Запустить “Панель управления ” в режиме просмотра “крупные значки” или “мелкие значки”.
- Открыть панель “Диспетчер устройств ”. Также его можно открыть, находясь в свойствах компьютера. Как попасть в свойства, мы писали выше. А диспетчер устройств находится там в левом боковом меню.
- Там пройти по пути: «имя_вашего_ПК/Видеоадаптеры », где будет обозначены все видеокарты ПК (если несколько) и текущая используемая.

На многих ноутбуках установлены интегрированная видеокарта и дискретная
Как видите, тут не сильно много сведений о вашей видеокарте. Только название. Если вам нужны более подробные характеристики видеокарты, то читайте дальше.
Как узнать, какая материнская плата установлена на компьютере
Данные об установленной материнской плате содержатся в окне “Сведения о системе”. Необходимо выполнить следующий порядок действий, чтобы узнать название материнской платы:
- Зажать комбинацию клавиш «“Win” + “R”».
- В открывшемся окне ввести “msinfo32 ” и нажать клавишу “Enter”.
- В открывшейся панели “Сведения о системе ” в списке справа будут содержаться сведения о бренде-производителе материнской платы и её названии.

Производитель и модель материнской платы
Есть еще один способ узнать, какая материнская плата установлена на компьютере — разобрать его. Модель материнской платы, скорее всего, будет написана на ней же.
Как узнать, какой накопитель установлен на компьютере
Гораздо реже, чем остальные компоненты компьютера, пользователям бывает нужно узнать, какой жесткий диск установлен на компьютере. Сведения о накопителях () также находятся в окне “Сведения о системе”. Чтобы их получить, нужно:
- Войти в панель “Сведения о системе” (как это сделать описано выше);
- Пройти по пути “Сведения о системе” → “Компоненты” → “Запоминающие устройства” → “Диски”. Там содержатся сведения об установленных накопителях.

Более-менее развернутые характеристики жесткого диска
На скриншоте мы видим, что на компьютере установлен HDD жесткий диск объемом 1000 Гб. Он разбит на два основных тома: 230 Гб и 700 Гб. Еще 70 Гб — это неточности в расчете объема, точнее, махинации производителей. 1 Гб отдан под нужды системы.
Как узнать, какой блок питания стоит на компьютере
Не существует достоверных программных способов, позволяющих определить, какой БП установлен в компьютере. Самый надёжный способ узнать его характеристики – просмотреть официальную документацию БП или наклейку на корпусе блока питания, где указывается название блока питания и его мощность (как в целом, так и по линиям +3, +5 и +12 В).
Как узнать характеристики своего компьютера через командную строку
Характеристики своего компьютера можно узнать и через командную строку. Её можно запустить, нажав комбинацию клавиш «“Win” + “R”», после чего нужно ввести в открывшейся текстовой строке “cmd ” и нажав клавишу “Enter”.
Команды для командной строки, позволяющие узнать те или иные характеристики компьютера (командную строку для их исполнения следует запускать от имени администратора):
- “winsat cpu –v
”. Позволяет узнать название процессора, его тактовую частоту, объём кэша, количество ядер/потоков и некоторые другие характеристики.

Информация о процессоре в командной строке
- “wmic memorychip get Manufacturer,Capacity,PartNumber,Speed,DeviceLocator
”. Определение характеристик оперативной памяти.

Информация об оперативной памяти в командной строке
- “dxdiag.exe
”. Команда запускает приложение dxdiag, где можно узнать характеристики видеокарты (во вкладке “экран”). Также в dxdiag можно узнать модель материнской платы (во вкладке “система”).


- “wmic diskdrive get Name, Manufacturer, Model, DeviceID, Partitions, Status, InterfaceType, SerialNumber
” – команда, позволяющая узнать характеристики установленных накопителей.

Программы, через которые можно узнать характеристики своего компьютера более подробно
Рассмотренные выше способы узнать характеристики своего компьютера хороши тем, что доступны каждому и не требуют установки дополнительного ПО. Однако некоторые характеристики компьютерного “железа” можно узнать только в специализированном софте. Ещё одно преимущество этого способа – простота, намного проще смотреть характеристики в структурированном виде в меню программы, чем использовать для этого командную строку.
CPU- Z – бесплатная программа для определения характеристик процессора, оперативной памяти и материнской платы
CPU-Z — это свободно распространяющаяся утилита с богатым функционалом. Ее обязательно держат в своем арсенале оверклокеры, которые , чтобы контролировать состояние ЦП. Мы уже неоднократно писали о CPU-Z самых разных наших статьях, поэтому не будем останавливаться на ней сильно подробно. Если нужно, можете воспользоваться поиском по сайту.

CPU-Z позволяет узнать подробные характеристики:
- материнской платы;
- оперативной памяти.
GPU- Z – бесплатная программа для определения характеристик видеокарты
В отличие от средств Windows, GPU-Z позволяет определить количество шейдерных процессоров, блоков растеризации операций и текстурирования, пропускную способность видеопамяти, тайминги видеопамяти и многие другие характеристики видеокарты. Это по сути аналог CPU-Z, только заточенный специально под видеокарту.
CrystalDiskInfo – бесплатная программа для определения характеристик дисковых накопителей
Позволяет узнать подробные характеристики накопителей (намного больше информации, чем даёт Windows). Кроме того, сигнализирует о “здоровье” накопителей, о количестве найденных и переназначенных “бед-секторов”.
CrystalDiscInfo одна из немногих программ своего класса, которая умеет работать не только с HDD накопителями, но и с твердотельными накопителями нового поколения — SSD.
Программа имеет богатый функционал, поддерживает русский язык и абсолютно бесплатная. Аналоги искать не придется, поверьте.

Интерфейс CrystalDiskInfo
AIDA64 – универсальная программа, позволяющая узнать характеристики своего компьютера очень детально
AIDA64 является платной программой, но существует возможность установки ее trial версии на 30 дней. AIDA64 позволяет узнать подробные характеристики всех комплектующих компьютера, доступные программам. Функционал программы на этом не ограничивается, в ней присутствуют тесты стабильности системы, встроенные тесты на , и многое-многое другое. Все функции AIDA отлично структурированы, объединены в разделы и подразделы, что облегчает использование программы.
Насколько мощным является функционал этой программы? Что если я вам скажу, что она сможет поведать вам даже о физических размерах ваших комплектующих? Неплохо, да?

AIDA64 имеет очень богатый функционал. Только взгляните на этот скриншот
Обещанное видео
Вместо вывода
Знание характеристик устройства, которым пользуешься – насущная необходимость в современном мире, когда электронные девайсы очень быстро устаревают. Знание характеристик компьютера – универсальной платформы, которая может использоваться для широкого круга задач – тем более важно, так как позволяет довольно точно определить быстроту и возможности по решению ПК поставленных перед ним задач. Знание о том, как узнать характеристики своего компьютера, пригодится как рядовому пользователю, использующему ПК для решения своих повседневных задач, так и профессионалам, которые используют его для профессиональной работы.
Вы дочитали до самого конца?
Была ли эта статья полезной?
Да Нет
Что именно вам не понравилось? Статья была неполной или неправдивой?
Напишите в клмментариях и мы обещаем исправиться!
Во многих ситуациях у пользователей ПК Windows возникает необходимость в более подробной информации об устройстве. Например, установка требовательного приложения или игры, установки драйверов или просто в информационных целях, узнать какие «внутренности» у компьютера. В данной статье мы постараемся описать все простые и наиболее ёмкие способы, где и как посмотреть характеристики компьютера на Windows 10, 7, 8.
Стандартные характеристики компьютера Windows
Под основными характеристиками персонального компьютера можно понимать следующие значения – частота и количество ядер процессора, объём оперативной памяти, разрядность системы, объём и тип накопителя, видеокарта и её характеристики и многие другие. Давайте разберём их коротко по порядку:
Характеристики ЦП – основными на данный момент, считаются тактовая частота (1 200 Mhz, 5 Ghz и др.) и количество ядер (2, 4, 8 и т.д.), именно на эти значения делают упор маркетологи и разработчики приложений и игр, при озвучивании технических характеристик. На самом деле, ЦП обладает множеством характеристик, которые очень важны при сравнении и выборе, но простому обывателю не важно, по какому тех. Процессу сделан «камень» или разблокированный множитель, для него важна мощность. Именно она, благодаря стараниям маркетологов, и выражается в двух значениях Тактовая частота и Количество ядер.
Объём оперативной памяти компьютера – работает из принципа, чем больше, тем лучше (4 Gb, 16 GB и т.д.). Обывателю неважна частота оперативной памяти, её тип или производитель, для него важно, чтобы приложения не «подвисали» от её недостатка.
Накопитель – на ряду с объемом накопителя (500 Gb, 3Tb и т.д.), стал важен и его тип (HDD, SSD или гибридный). В течении долгого времени наблюдается тренд, использовать быстрый и производительный SSD под систему (с меньшим объёмом и разумной ценой), а под мультимедиа и хранение файлов HDD, с меньшей скоростью, но бòльшим объёмом.

Видеокарта – как и ЦП, обладает множеством характеристик, которые очень важны – частота ядра, тип и объём памяти, пропускная способность памяти и другие. Эти характеристики и определяют, как карта будет «показывать себя» в играх и других приложениях.
Важно! Совокупность всех этих характеристик даёт отличный результат. Из-за плохого выбора одного комплектующего, вся производительность компьютера может, грубо говоря, «пойти под хвост».
Системные утилиты компьютера Windows
В Windows, что 7, 8 или 10 версии, можно с лёгкостью выполнить проверку характеристик компьютера, используя стандартный функционал системы. Единственным минусом является ограниченность информации, Windows выдаёт только ту информацию, которую считает нужной.
Рассмотрим различные варианты использования системных утилит:
Через параметры Система


Самый простой способ, который даёт скудную информацию о вашем ПК Windows – объём оперативной памяти, модель и тактовая частота ЦП, разрядность и версию системы, а также имя ПК.
Открыть окно со свойствами системы на компьютере довольно просто, это можно выполнить одним из следующих способов:
- Нажмите ПКМ по иконке (не ярлыку) «Мой компьютер» и выберите «Свойства»

- Откройте «Панель управления» и откройте «Система»

- В окне «Выполнить» (Win+R) введите control system

- На клавиатуре нажмите сочетание клавиш Win + Pause
С помощью командной строки
Вы также можете для Windows посмотреть системные характеристики компьютера через командную строку. Для этого выполните следующее:
- Чтобы открыть «Командную строку» , в окне «Выполнить» (Win+R) введите CMD и нажмите ОК

- В открывшемся окне введите systeminfo

Кроме данных, предоставленных в прошлом варианте, тут будет информация о дате установки системы Windows, файле подкачки (виртуальная память), версии BIOS и сетевых адаптерах устройства. Но всё же, информация не столь подробная, как хотелось бы.
Через утилиту dxdiag
DxDiag – инструмент диагностики для тестирования функционала DirectX и решения проблем с видео или звуком на Windows. Показывает информацию, как о системе, так и о видео и звуковых устройствах. Чтобы открыть окно DxDiag, выполните следующее:
- В окне «Выполнить» (Win+R) введите dxdiag и нажмите ОК

- Откроется «Средство диагностики DirectX» , где вся информация будет разделена по вкладкам. Система – данные о системе, ЦП, оперативной и виртуальной памяти. Экран – информация о видеокарте и драйвере. Звук 1 и Звук 2 – звуковая карта и устройство вывода. Ввод – клавиатура, мышь и другие манипуляторы.

Через утилиту msinfo32
Стандартная утилита «Сведения о системе» , даёт наиболее подробную информацию о системе Windows, среди всех утилит. Чтобы её открыть, в окне «Выполнить» (Win+R) введите команду msinfo32.

«Сведения о системе» позволяют посмотреть множество информации о Вашем компьютере и системе. Основная информация находится во вкладке «Сведения о системе» , данные об оборудовании в «Компоненты» , а подробные сведения о системе в «Программная среда» .
К сожалению, но ни один из предложенных способов, не позволяет посмотреть полные технические характеристики компьютера Windows. Это можно сделать с использованием специальных программ.
Сторонние программы для Windows
Существует множество программ и приложений для компьютера Windows, которые могут показать полные данные не только о системе, но и об оборудовании ПК. Большинство этих приложений решают все вопросы пользователей, связанные с оборудованием, особенно, как узнать характеристики своего компьютера Виндовс 7, 8, 10 в режиме онлайн. Обычно, такие приложения обладают расширенным функционалом, таким как тестирование и диагностика устройства (на примере Aida64). Разберём наиболее популярные программы для просмотра характеристик компьютера Windows.
Aida64

Описание: Одно из лучших и передовых приложений для определения характеристик устройства, тестирования и мониторинга оборудования. Позволяет не только получать информацию о конкретном устройстве (Aida64 Extreme), но и состояние конкретного устройства в сети из многих ПК (AIDA64 Business).
Официальный русский сайт - www.aida64russia.com. Программа с бесплатным 30-дневным периодом использования, показывает ограниченную информацию. Стоимость лицензии от 2 265 до 14 392 рублей, в зависимости от типа лицензии и версии.Speccy

Описание: программа от разработчиков Ccleaner, показывающая подробные характеристики компьютера. Бесплатное приложение, которое показывает не только подробную информацию об устройстве, но и real-time температуру оборудования.
HWMonitor

Описание: утилита мониторинга состояния ПК Windows и его характеристик – частота, вольтаж, температура, память, вращения кулеров и многое другое. Очень удобное приложение, если вы следите за всеми показателями вашего ПК Windows.
Официальный сайт - www.cpuid.com/softwares/hwmonitor.html. Обладает Pro-версией, с богатым функционалом, но часть данных скрыта до приобретения лицензии. Обычной версии HWMonitor во многом хватает.В данной статье мы показали, как можно проверить характеристики компьютера Windows, используя как стандартные системные службы и утилиты, так и сторонние приложения. Если у вас возникают вопросы по сторонним приложениям или открытиям системных утилит, будем рады помочь в комментариях.
Отличного Вам дня!
Читайте, где в Windows 10 посмотреть полную информацию о компьютере и его устройствах . Какие стандартные приложения или сторонние утилиты для этого использовать. Иногда вам может понадобиться быстро найти информацию о конфигурации вашего компьютера, операционной системе, установленных драйверах и поддерживаемых технических модулях, например, точную модель сетевой карты, версию «BIOS» или «UEFI» , или какая версия «DirectX» установлена на вашем ПК.
В данной статье, я расскажу о некоторых стандартных инструментах операционной системы, которые предоставляют эту системную информацию, как общую, так и более детализированную.
Содержание:
Узнаём базовую информацию с помощью стандартного приложения «Параметры»
Если вы хотите посмотреть базовый обзор вашей системы, то его можно найти в стандартном приложении «Параметры» , как Windows 8 так и Windows 10. Чтобы открыть приложение, нажмите «Пуск» и далее кликните на кнопке «Параметры» (иконка в виде шестерёнки) в левом нижнем углу окна, или нажмите сочетание клавиш «Windows + I» . Далее в приложении щелкните по значку «Система» .

После этого, на открывшейся странице, перейдите на вкладку в меню слева.

В правой части окна будут выведены три раздела с информацией. В первом, будет показана информация о защите вашего ПК в реальном времени, в разделе приведены основные сведения о конфигурации вашего ПК, модель процессора, объем оперативной памяти, идентификаторы устройства и продукта, а также тип используемой системы (32-разрядной или 64-разрядной).

В разделе указаны название и версия вашей операционной системы, дата установки и номер сборки Windows. Также в этом окне можно перейти по ссылкам: обновление ключа и переактивация ОС, прочитать лицензионное соглашение и соглашение об использовании служб «Microsoft» .

Стандартная подпрограмма даёт более детальную информацию
Приложение (System Information) было добавлено ещё в Windows XP. С его помощью можно посмотреть гораздо более подробный обзор как системной информации, так и сведений об используемом оборудовании, намного информативней чем предыдущий способ.
Чтобы открыть окно , нажмите сочетание «Windows + R» , и в открывшемся диалоге «Выполнить» введите «msinfo32» и кликните «Enter» .

Главная страница сразу предоставит гораздо больше информации, чем мы видели в приложении «Параметры» . Здесь она указана более подробно, изготовитель вашего ПК, детальная информация о конфигурации, версия BIOS, модель материнской платы, установленная оперативная память и т. д.
Но это только начало. Разверните дерево вкладок в меню слева, и перед вами откроется настоящий функционал данного приложения. Большая часть этой информации пригодится, наверное, только разработчикам программного обеспечения и системным администраторам, но в тоже время, здесь имеются почти все необходимы данные о системе.

Например, в разделе «Компоненты» кликните по полю «Сеть» и далее «Адаптер» и программа выдаст полную информацию об устройстве: название, модель вашей сетевой карты, производитель, версии драйвера, текущее состояние, а также все связанные с ней настройки, которые используются в данный момент.

Есть еще одна превосходная функция данного программного обеспечения – это возможность экспортировать интересующую вас информацию в текстовый файл. Эта опция крайне полезна, когда вам понадобится отправить данные о своей системе или о возникающих ошибках оборудования другому пользователю, например, в службу поддержки, или если вы просто захотите сохранить копию вашей конфигурации и настроек системы на всякий случай.
Сначала необходимо выбрать нужный раздел или подраздел, информацию из которого вы хотите экспортировать. Если вы выберете раздел , то экспортируемый файл будет содержать данные из всех разделов, которые доступны в приложении. Но также можно выбрать любой отдельный раздел или подраздел, чтобы сохранить только конкретную информацию.
Затем откройте меню «Файл» и кликните на команду «Экспорт» .

Откроется стандартный диалог сохранения файла в Windows, просто перейдите в нужный каталог и введите названия нового отчёта и нажмите кнопку «Сохранить» .

Теперь в любое время, вы сможете без проблем открыть данный файл и просмотреть все, интересующие вас, сведения и настройки.

Информация о системе в Командной строке
Если Windows не загружается в нормальном рабочем режиме, то для получения сведений о системе можно использовать специальную команду для «Командной строки» . Используя этот вариант, вы не сможете получить столь детальную информацию, как в приложении , и, возможно, данный вариант является более сложным, по сравнению с обычным приложением, но все же эта команда будет крайне полезной в случае, когда операционная система начинает «выделываться» и перестаёт нормально загружаться.
После стандартного приглашения командной строки, нужно перейти в каталог, где расположена данная программа, ведите следующую команду «cd C:\Windows\System32» . Далее введите команду «systeminfo» и нажмите «Enter» . После небольшого анализа, программа выведет несколько строк нужной вам информации о сборке и версии ОС, процессоре, версии BIOS, загрузочном диске, памяти и сведениях о сети.

Диспетчер устройств в Windows 10
Диспетчер устройств – это стандартный компонент операционной системы, который предоставляет информацию обо всех устройствах, подключенных и используемых в данный момент. Также является единственным инструментом управления драйверами для каждого установленного устройства, управляет выделенными им ресурсами (запросами на прерывания, каналами DMA, областями памяти, портами ввода-вывода). Ещё предоставляет большой объём дополнительной информации.
Открыть в Windows 10 можно несколькими способами, самый простой через поиск, для этого кликните на иконку «Поиск» и начните вводить выражение , наш вариант будет в самом верху списка результатов поиска.

В открывшемся окне, будут представлены все установленные устройства на вашем ПК.

Перейдите в любой раздел, например, «Сетевые адаптеры» и щёлкните на строке с названием устройства.

Сразу откроется окно свойств данного оборудования, вверху вы увидите несколько закладок: события связанные с работой устройства, ресурсы, которые оно использует, управление электропитанием, общие сведения об устройстве и управление драйверами. Собственно, здесь собран весь функционал управления данным устройством, вы можете обновить драйвер, удалить устройство, отключить его и так далее.
Как узнать версию «DirectX»
«DirectX» – это специальный набор готовых графических элементов, процедур и функций, которые операционная система Windows предоставляет для использования внешними программами. «DirectX» специально разработан компанией «Microsoft» для облегчения разработки графических приложений под Windows, большинство программ, так или иначе, но используют его для визуализации всевозможных данных. Чаще всего его используют для написания компьютерных игр. И если вы установили игру, которой для нормальной работы нужна более новая версия «DirectX» , чем та которая установлена на вашем ПК. То, узнав какая версия установлена, вы сможете понять нужно его обновлять или нет.
Самый простой способ сделать это, запустив стандартную утилиту ОС. Для этого нажмите сочетание клавиш «Windows + R» , и в появившемся окне «Выполнить» введите и нажмите «Enter» .

В результате запустится утилита «Средство диагностики DirectX» . На первой вкладке окна программы будут выведены некоторые сведения о ПК и информация о версии «DirectX» . На самом деле, данная надпись говорит лишь о том какая версия программы активна и используется в данный момент, а не какая последняя установлена на ваш ПК. После обновления «Windows 10 Fall Creators Update» в этом окне, утилита всегда показывает версию 12. Но тут встаёт вопрос, о том, что не каждая видеокарта может поддерживать этот «DirectX» . Версию программы, которую поддерживает ваше устройство можно найти в разделе «Экран» стандартного приложения «Параметры» Windows.
Дополнительные утилиты
Конечно, в Интернете можно найти целое множество стороннего платного и бесплатного программного обеспечение, которое может предоставить еще больший объём специализированной информации.
Например, если вы переустановили операционную систему, и новая ОС не установила нужные драйвера для всех необходимых устройств, и они не корректно отображаются в «Диспетчере задач» или работают не на полную мощность. То в такой ситуации может помочь бесплатное ПО – «CPU-Z» . Вы с лёгкостью сможете скачать его с официального сайта разработчиков.

Программа просканирует вашу систему и выведет максимально полную информацию о конфигурации вашего ПК, даже без установленных драйверов. Сведения о материнской плате, процессоре, оперативной памяти и слотах под неё, информацию о видео карте, программа позволит провести тестирование производительности вашего процессора и сравнить его результаты с остальными. Также предоставит возможность сохранить полный отчет в текстовом или «html-файле» .
Ещё можно присмотреться к программе «HWMonitor» – это отличный инструмент для мониторинга различных аспектов вашей системы, таких как температура и напряжение процессора и графического процессора. ПО «Sysinternals Suite» – это коллекция из более чем 60 отдельных утилит, которые могут предоставить вам потрясающий объем информации. А также «AIDA64» – программа, которая поможет протестировать и идентифицировать устройства подключенные к вашему ПК. Также, она предоставит детализированные сведения об аппаратном и программном обеспечении, установленном на ПК. Как я уже говорил, их целое множество, и каждая может быть полезна в той или иной ситуации.
Друзья привет! Сегодня я расскажу вам о том, как посмотреть характеристики компьютера на windows 7. Пост небольшой и в принципе здесь ничего интересного. Я думаю все знают и понимают как получить нужные сведения о своём компьютере. Конкретно в этом посте я рассмотрю все стандартные способы получения характеристик компьютера с системой windows 7, хотя они подойдут и для других. Ну что, приступим?
1. Окно «Система»
Что вы сможете узнать? Сможете узнать наименование процессора, который установлен в вашем системном блоке. Объем оперативной памяти, она же ОЗУ. Тип системы , а также разрядность процессора соответственно. Об этом кстати я недавно накатал пост, ссылку я выделил. Далее идут прочие характеристики, основные я перечислил. Так как же все таки открыть окно «Система»? Данная информация приведена ниже, которая состоит из нескольких способов. Вы можете воспользоваться любым из них и посмотреть характеристики вашего компьютера.
Первый: я думаю абсолютно у всех присутствует ярлык «Мой компьютер» на рабочем столе. При помощи него можно буквально в 3-5 секунд открыть окно «Система» и узнать некоторые характеристики. Для этого нажмите по нему правой кнопкой мыши, тем самым вызвав контекстное меню. Затем нажмите «Свойства» и воля все получилось!
Кстати говоря, если ярлык создан искусственно, то запустится не то окно, которое хотелось бы увидеть. Как определить? Определяется просто, если у ярлыка есть реально значок ярлыка, то увы ничего не выйдет. Если ярлык отображается как *.exe файлы, то все выйдет. Чтобы создать такой ярлык не ярлык, воспользуйтесь четвертым способом. Там я немного описал что да как делается.
Второй: открыть можно при помощи «Панели управления». Панель управления можно открыть несколькими способами. К примеру через меню «Пуск» или ввести команду control в cmd. После открытия необходимо нажать на «Система и безопасность» и кликнуть на «Система». Это если у вас отображение в виде «Категорий», а вот если «Крупные» или «Мелкие» значки, то сразу найдите и кликните по «Система». Таким образом вы откроете окно свойств.
Третий: Через поиск в «Пуске». Откройте и напишите слово «Система» и выберите необходимый результат поиска.
Четвертый: Снова через меню «Пуск». Необходимо открыть и кликнуть правой кнопкой мыши по слову «Компьютер» и выбрать «Свойства». Кстати там есть пунктик «Отображать на рабочем столе», если ярлык «Мой компьютер» создан искусственно, то кликните. На рабочем столе появится новый значок, а старый можно удалить. Эта та самая информация, которую я пообещал еще в первом пункте.

2. Диспетчер устройств

Диспетчер устройств — это компонент windows, который включает в себя сведения о подключенных устройствах. При помощи него можно обновлять или удалять драйвера этих устройств, определять и изменять параметры работы какого-либо устройства. Также можно узнать корректность работы подключаемых компонентов. Одним словом, хорошая штукенция.
Как запустить? Это уже почти риторический вопрос, поскольку я на него ответил еще в первом пункте. То есть вам потребуется открытое окно «Система» в котором слева нужно нажать на ссылку «Диспетчер устройств». Также можно открыть при помощи меню «Пуск» введя в поиск «Диспетчер устройств». Еще данный компонент запускается при помощи команды mmc devmgmt.msc в cmd или в «Выполнить» (Win + R).
3. Сведения о системе

Сведения о системе — это компонент windows (msinfo32.exe), который включает сведения о программном обеспечении (драйвера включительно) и компонентах системы. Также можно увидеть информацию о конфигурации оборудования.
Как запустить? Отвечаю. Как всегда через меню «Пуск» вбив в строке поиска «Сведения о системе». Через командную строку набрав команду msinfo32 или в «Выполнить» (Win + R) вбив туда ту же команду.
4. Средство диагностики DirectX

Тоже неплохой вариант, а главное стандартный. Что означает стандартный? Я часто употребляю это слово. Если речь идет о windows, то стандартный значит уже имеющийся. В данном случае это касается программ. Они уже имеются и не нужно никуда лезть в интернет и что-то качать.
Так как запустить? Очень просто! В командной строке она же cmd или в «Выполнить» (Win + R). Команда для запуска: dxdiag . Расписывать о том, какие сведения можно получить я не стану, так как на скриншоте, который выше все видно. К тому же вы и сами можете забежать и посмотреть туда.
5. При помощи сторонних программ и не только

Данный вариант мне нравится больше так как он дает более качественный результат. Те способы, что были выше тоже могут пригодится. Например если нужно посмотреть характеристики компьютера на рабочем месте вашей работы, а программ под рукой нет. Хотя кто мешает заранее скачать portable версию какой-нибудь программы и закинуть ее на флешку для дальнейшего использования. Тоже не плохой вариант, но я думаю, что никто с собой накопители не таскает. Хотя если работа требует то тут конечно да, а вот если нет, то не думаю.

Рассказывать о той или иной программе я не стану. Уже махнул рукой, ибо проще дать ссылку. Поэтому кому интересно, то смотрите . Там я рассмотрел 3 программы, а именно: Aida64, Speccy, CPU-Z. Хотя рассмотрел грубовато сказано, скорее упомянул о них и привел ссылки для скачивания. Переходите по ссылке, которую я указал чуть выше в этом абзаце. Вы попадете сразу туда куда надо и спускаться по статье не будет необходимости. Откроется то, что нужно.
Есть еще один способ раздобыть информацию, но только конкретно о windows 7. Выделять целый пункт я на него не стал, так как тут информации всего ничего. В общем запустите командную строку (cmd.exe) и введите туда вот эту команду: . Результат я заскринил, смотрим ниже. Возможно кому-нибудь это пригодиться.

На этом я закончу свой пост. Спасибо что дочитали до конца. Если у вас возникли какие-либо вопросы или хотите что-то дополнить, то обязательно пишите в комментариях. Без ответа никто не останется. Если не хотите пропускать новостишки моего блога, то можете подписаться на него.
С вами был , всем пока.
Если вы имеете компьютер, то скорее всего вам задавали такой вопрос. А что у тебя за железо внутри компьютера? Сколько оперативной памяти, какой процессор, а видео карта и ее видео память какая? Короче говоря, каждый пользователь, который еще мало знаком с оборудованием и плохо знает операционную систему, хотел бы знать, где можно найти параметры своего компьютера, чтобы не выглядеть полным чайником.
Еще хочу добавить! Для чего нужно знать параметры своего компьютера. Дело в том, что многим весомым программам, а в основном играм нужны определенные системные требования. Если вы уже покупали программы или игры, то вы обратили внимание, что на упаковке с игрой в нижней части есть такая надпись (Минимальные cистемные требовния). Вот в этих системных требовниях и указываются, какие должны быть минимальные параметры для нормальной работы с этой игрой. Если у вас параметры ниже чем указываются на коробке, то данная игра или программа не будет нормально работать. Поэтому тогда не стоит покупать эту игру, а лучше найти игру по параметрам своего компьютера.
Как же узнать параметры своего компьютера .
А ответ на этот вопрос есть в вашей . Я вам буду показывать на примере в операционной системе Windows 7. Особых различий с Windows XP нет, так как доступ к параметрам по названиям одинаковый.
И так, на рабочем столе, на ярлыке (Мой компьютер) нажимаем правой кнопкой мыши и выбираем пункт (Свойства). После нажатия на этот пункт у вас откроется окно просмотра основных сведений о вашем компьютере, в котором вы сможете просмотреть название и параметры своего процессора, узнать какая оперативная память (ОЗУ) установлена, так же вы здесь можете просмотреть тип операционной системы(32-разрядная или 64-разрядная) установленной на вашем компьютере.
Вот смотрим рисунок:
Но где же можно узнать какая видео карта и ее параметры?
Для этого нам нужно зайти в подробные сведения о производительности компьютера и системы.
Не закрывая окна основных сведений нашего компьютера, которые мы рассматривали выше, нажимаем в нижней левой части окна на пункт (Счетчики и средства производительности). Как показано вот на этом изображении.
Если у вас такого пункта в отображении нет, тогда сделайте оценку производительности системы и у вас такой пункт появится.
После нажатия на выше указанный пункт, у на откроется полные сведения о нашем компьютере и о нашей операционной системе. В данных сведениях мы и сможем узнать параметры нашей видео карты. На рисунке я подчеркнул, где мы смотрим название нашей видео карты и какая используемая память у нее. Вот картинка
Если у вас Windows XP, можно узнать информацию о видео карте немного другим способом. Кликаем правой кнопкой мыши в пустом месте рабочего стола, далее выбираем (параметры дисплея), (параметры) и (видеоадаптер). Выбираем строку (Используется видеопамяти) - это и есть ваша память видеокарты.
Вот мы и разобрали, как узнать параметры нашего компьютера и операционной системы. После усвоение этой статьи вы теперь с легкостью сможете выбирать игры и программы для своего компьютера, а так же сможете ответить своим друзьям на вопрос о вашем железе и не оказаться в глупом положении.