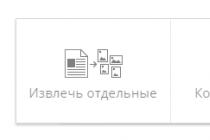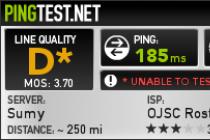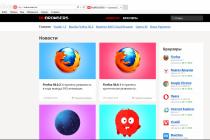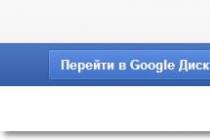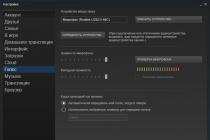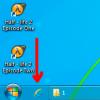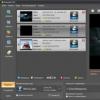Эта документация перемещена в архив и не поддерживается.
Загрузка в режиме UEFI или в режиме BIOS прежних версий
Если вы установите Windows в неправильном режиме, то не сможете использовать возможности режима встроенного ПО без повторного форматирования жесткого диска.
Выбор режима встроенного ПО во время загрузки
Проверьте в меню встроенного ПО параметры для включения или отключения режима совместимости BIOS.
Чтобы использовать режим совместимости BIOS, проверьте в меню встроенного ПО параметры для отключения функций UEFI SecureBoot.
Для старых компьютеров (времен Windows 7® и более ранних) найдите параметр Загрузить из файла и перейдите к файлу \EFI\BOOT\BOOTX64.EFI на данном устройстве.
Загрузите компьютер. Когда запустится встроенное ПО, нажмите клавишу, которая открывает меню устройств загрузки. Например, нажмите клавишу ESC, F2, F9, F12 или другую, которая открывает меню встроенного ПО или меню загрузки.
В меню устройств загрузки выберите команду, которая идентифицирует режим встроенного ПО и устройство. Например, выберите USB-накопитель с UEFI или Сеть - BIOS .
Примечание
Возможно, вы увидите отдельные команды для одного устройства. Например, вы можете увидеть USB-накопитель с UEFI и USB-накопитель с BIOS . Эти команды используют одно и то же устройство и носитель, но загружают встроенное ПО в различных режимах.
Если параметр устройства загрузки для вашего устройства не появляется, выполните следующие действия.
Используйте любой из этих методов, чтобы убедиться, что Windows установлена в правильном режиме встроенного ПО
UEFI : чтобы программа установки или среда предустановки Windows не загружалась в режиме BIOS, удалите файл bootmgr в корневой папке носителя.
Если Windows устанавливается программой установки или с установочного DVD-диска Windows, используйте заранее отформатированный жесткий диск на конечном компьютере. Используйте формат файлов GPT для режима UEFI и формат файлов MBR для режима BIOS. Если компьютер загружен в неправильном режиме, то при запуске программы установки Windows установить Windows будет невозможно. Дополнительные сведения см. в разделе .
Вы можете удалить корневые файлы UEFI или BIOS из среды предустановки Windows или программы установки Windows. Например, если включить в установочный DVD-диск Windows только корневые файлы для режима UEFI, а на этапе фабричной установки случайно будет выбран режим BIOS, то компьютер не сможет загрузиться и можно будет сразу приступить к устранению неполадок.
В этой статье сделаем обзор возможностей программы Rufus для создания загрузочной флешки с Windows 10 и собственно, как это сделать.
Download & Install
Напоминаем, что скачивать программные средства необходимо исключительно с официального сайта разработчика Rufus – https://rufus.akeo.ie
Содержит полезную информацию по созданию в Rufus для windows 10 загрузочной флешки и подробные инструкции.


Интерфейс UEFI
Более современные motherboard сменили привычный BIOS на графический UEFI, поделимся как используя rufus загрузочную флешку с windows 10. Выполняем инструкцию выше и, дойдя до шага «Схема раздела…интерфейса» выбираем
- Указав «GPT_для_компьютеров_с_UEFI» сразу изменится тип file system на «FAT32»;
- Вбейте в поле «Новая метка тома» букву или имя;
- «Быстрое_форматирование» и «Создать…диск» - галочки оставляем;
- Далее жмем пиктограмму (с изображением диска) → указываем образ;
- Проверьте параметры по скрину → жмите «Старт»



Речь у нас идет именно о том, как сделать загрузочную флешку для window’s 10 в утилите rufus, именно поэтому другие возможности упомянем, но подробно остановимся на создании multiboot usb.
На скрине, представленном ниже - четко просматриваются различные вариации создания bootable дисков в Windows 10. Имея лишь в арсенале этот инструмент, вы можете закрывать много возникающих вопросов.

Зачастую спрашивают, как на флэшке организовать мульти-boot, чтобы все удобные программки были под рукой, рассказываем поэтапно.
- Схему раздела выбираем «MBR для компьютеров с BIOS или UEFI»
- Файловая система «NTFS»
- Быстрое форматирование также оставляем с галочкой
- « Создать…диск» → выбираем из списка необходимый, например «Grub02»
- Нажав на значок диска - выберите образ диска и жмите «Старт».

Наш портал содержит большой массив полезностей, в том числе, как.
В процессе установки чистой Windows 10 могут возникнуть сложности, связанные с появлением материнских плат с UEFI вместо BIOS и неоднозначной структурой жестких дисков, таких как GPT. Если материнская плата работает на UEFI BIOS, как установить Windows 10 подскажем в этой статье.
Определение параметров перед установкой
Сперва выясните, какой интерфейс использует материнская плата:
- стандартный BIOS;
- или новый UEFI.
Выяснить это можно, найдя информацию о материнской плате в интернете. Так же, UEFI отличается от BIOS по внешнему оформлению - выглядит как более продвинутый (красиво оформленный, расширенные настройки, поддержка работы тачпада или мыши).
- MBR (Master Boot Record);
- GPT (GUID Partition Table).
От того, какая структура вашего винчестера, будет зависеть возможность запуска и установки загрузочной флешки или DVD-R/RW.
Чтобы узнать стиль, переходим:
- ПКМ Мой компьютер → Управление.
- ПКМ По диску → свойства.

- Вкладка «Тома» → Если значения пустые, нажмите «Заполнить».

- Определяем стиль раздела жесткого диска.

- Раздел со стилем GPT выглядит так.


Установка Windows 10
После выяснения какой BIOS использует материнка и какая структура винчестера, выделим 3 способа установки Windows:
- Используя классический BIOS, на диск со стилем раздела MBR.
- Используя UEFI (EFI), на диск со стилем MBR.
- Используя UEFI, на диск со стилем раздела GPT.
Если используете для создания загрузочной флешки программу Rufus, ниже приведен пример для создания флешки с необходимыми настройками.
С помощью классического BIOS, MBR
Это классический способ установки ОС. Вставьте диск/флешку в привод / USB разъем. При загрузке компьютера включите BIOS:

С помощью UEFI, MBR
При использовании современного UEFI с графическим дизайном, выбрать загрузку с флешки / DVD-R еще легче, чем со старым интерфейсом BIOS. UEFI интерфейс поддерживает установку на MBR и GPT диски, нужно только правильно указать приоритет загрузки (см. рисунок).
Прежде чем приступить к установке Windows 10 на новый компьютер, на котором стоит материнская плата, поддерживающая современный API под названием UEFI, необходимо разобраться с основными понятиями, чтобы появилось представление, с чем приходится иметь дело.
Купив новый компьютер/ноутбук, поддерживающий UEFI, настоятельно рекомендуется сразу же преобразовать таблицу его жесткого диска в GPT ввиду массы преимуществ, которые рассмотрим ниже, а уж затем устанавливать на него Windows 10 и копировать какие-либо данные.
Что значат все эти аббревиатуры
На смену устаревшему API, который обеспечивал взаимодействие операционной системы с железом и передавал первой бразды управления после инициализации оборудования, пришел интерфейс UEFI. Особенностями UEFI, которые важны для пользователя Windows 10, являются:
- поддержка схемы разделов GPT – о ней поговорим далее;
- наличие сервисов, один из которых необходим для загрузки Windows 10, а второй используется в Linux для хранения дампов, где записывается информация о проблемах, возникших при последнем завершении работы ПК;
- модульная архитектура – здесь реализована установка собственных (загруженных из интернета) драйверов в UEFI. Нужны они, например, для получения доступа в файловой системе на компьютере без установленной операционной системы;
- поддерживает зашифрованный на аппаратном уровне жесткий или логический диск;
- UEFI характеризуется повышенным по сравнению с BIOS быстродействием;
- работает только в 32-х и 64-х битном режиме, не поддерживая функционирование в 16-ти битном;
- интегрированный менеджер закачек – умеет добавлять собственные пункты загрузочного меню.
GPT – новый стандарт размещения файловых таблиц на физических носителях, который пришёл в качестве замены MBR. В отличие от предшественника, выпущенного в массы в далеком 1983-м году, GPT поддерживает любой жесткий диск, объем которого превышает 2 ТБ (при использовании MBR попросту не хватает адресного пространства для адресации всех секторов), умеет работать с более, чем 4-мя активными томами и 128 разделами на одном физическом носителе. Также GPT хранит несколько копий загрузочных данных в различных местах раздела, отчего, используя этот стандарт хранения файлов, вы намного быстрее восстановите поврежденные загрузочные секторы.
Подготовка накопителя
Установка операционной системы на жесткий диск всегда начинается с должной подготовки. В нашем случае — это загрузка подходящего образа и его развертывание на флешке. Рассмотрим процесс с расчетом, что ISO находится на компьютере, а приложение Rufus последней версии уже запущено.
Rufus будем использовать ввиду простоты в эксплуатации и отсутствия лишних параметров меню.
- Выбираем флеш диск, который будет выступать в качестве носителя дистрибутива Windows 10.
- Во втором выпадающем меню обязательно выбираем GPT для ПК с UEFI.
- Файловую систему и объём кластера лучше не изменять – для инсталляции операционной системы эти параметры не имеют никакого значения.
- Активируем опцию быстрого форматирования, чтобы не ждать десяток минут.
- Ставим флажок возле «Создать загрузочный диск» и жмем по пиктограмме дисковода.
- Выбираем образ с дистрибутивом Windows 10 и жмем «Старт».
Конвертирование разделов средствами ОС
Виндовс 10 позволяет преобразовать MBR-раздел в GPT и при помощи стандартного инструмента «Управление дисками».
- Вызвать его можно посредством выполнения команды «diskmgmt.msc» или контекстного меню «Пуска».

- Выделяем каждый диск винчестера и удаляем его при помощи контекстного меню.

- Через контекстное меню винчестера вызываем команду «Преобразовать в GPT диск».
Заметьте, что активной она станет после удаления всех томов, и в том случае, если работающая Windows не находится на носителе, таблицу которого хотите преобразовать.

Конвертирование займет десяток-второй секунд, если диск не имеет повреждённых секторов. После этого становится доступной разбивка диска и установка Виндовс 10 на его активный раздел.
Проблемы с установкой
Если установка «десятки» на жёсткий диск прекратилась появлением ошибки о том, что инсталляция Windows 10 в системе UEFI на MBR-разделы невозможна, для продолжения необходимо преобразовать GPT в MBR. С проблемой сталкивается большинство пользователей, которые не выполнили преобразование до начала инсталляции ОС.

Делается это при помощи набора команд, выполненных .
- Чтобы конвертировать диск, необходимо перезагрузить компьютер, и в программе инсталляции, когда появится кнопка «Установка», кликнуть «Восстановление системы».

Имейте в виду, что выполнение инструкций, приведенных в следующем шаге, очистит ваш жесткий диск от всей информации и преобразует таблицы его разделов в новый стандарт GPT с невозможностью восстановить что-либо хранящиеся на винчестере до конвертирования.
- После открытия командной сроки последовательно вводим в нее следующую цепочку системных команд:
- diskpart – запуск утилиты для работы с разделами;
- list disk – визуализация списка томов с целью выбрать будущий системный диск для преобразования;
- select disk X – выбор нужного тома;
- clean – очистка активного раздела под номером Х;
- convert mbr – конвертирование mbr-раздела;
- create partition primary size xxxxxxx – создаем новый раздел заданного в байтах объема;
При вводе размера тома учитывайте, что 1 Гб = 1024 мегабайтам, поэтому для получения диска объемом 50 Гб его размер необходимо два раза умножить на 1024.

- active – делаем его активным;
- format fs=ntfs quick – выполняем быстрое форматирование в ntfs;
- assign – диск будет носить буквенную метку первой свободной буквы английского алфавита, начиная с «d»;
- exit – выход из командной строки Windows 10.

- Жмите «Обновить» для повторного получения свежей информации про диск и его разделы.

Если установка Windows 10 на раздел GPT не осуществилась, и появилось знакомое окно, дополнительно необходимо выполнение нескольких условий:
- должна осуществляться установка 64-х битной системы;
- компьютер нужно включать в режиме U
Скорее всего установка «десятки» невозможна из-за второго фактора.

- Для ее решения необходимо зайти в UEFI, что осуществляется, в основном, клавишами F2 (для ноутбука) или Del (для ПК).
- Находим и активируем (устанавливаем значение как «Enable») функцию загрузки UEFI.

Обычно, она располагается в разделе BIOS Features или же BIOS Setup.
- Переключаем режим функционирования SATA в AHCI вместо режима IDE. Чаще всего изменение этой опции не требуется, но проверить на всякий случай следует.

- Сохраняем новые настройки.
В различных версиях UEFI варианты настроек могут располагаться в разных разделах и даже носить разные названия.
После этого установка Windows 10 на раздел с новым стандартом размещения файловых таблиц осуществляется, как обычная установка «десятки».
(Visited 57 607 times, 6 visits today)
Какие настройки надо произвести, перед тем как приступить к установке Windows 10, будет зависеть от того, какая версия BIOS использует ваша материнская плата и какой тип жёсткого диска установлен в компьютере. Ориентируясь на эти данные, можно создать правильный установочный носитель и грамотно изменить параметры BIOS или UEFI BIOS.
Как узнать тип жёсткого диска
Жёсткие диски в основном делятся на два типа:
- MBR - диск, который имеет планку в объёме - 2 ГБ. Если этот размер памяти будет превышен, то все лишние мегабайты останутся в резерве незадействованными, распределить их между разделами диска будет нельзя. Но к преимуществам данного типа относится поддержка как 64-х битных, так и 32-х битных систем. Поэтому, если у вас установлен одноядерный процессор, поддерживающий только 32-х битную ОС, можно использовать только MBR;
- диск GPT не имеет столь маленького ограничения в объёме памяти, но при этом на него можно установить только 64-х битную систему, а не все процессоры поддерживают такую разрядность. Установку системы на диск с разбивкой GPT можно произвести только при наличии более новой версии BIOS - UEFI. Если плата, установленная в вашем устройстве, не поддерживает нужную версию, то данная разметка вам не подойдёт.
Чтобы узнать, в каком режиме работает ваш диск в данный момент, необходимо пройти следующие шаги:
- Разверните окошко «Выполнить», зажав комбинацию кнопок Win+R.
Открываем окошко «Выполнить», зажав Win+R
- Используйте команду diskmgmt.msc для перехода к стандартной программе по управлению дисками и их разделами.
Выполняем команду diskmgmt.msc
- Разверните свойства диска.
Открываем свойства жесткого диска
- В открывшемся окошке нажмите на вкладку «Тома» и, если все строки пусты, используйте кнопку «Заполнить» для их заполнения.
Нажимаем кнопку «Заполнить»
- В строке «Стиль раздела» указана нужная нам информация - тип разбивки жёсткого диска.
Смотрим на значение строки «Стиль раздела»
Как изменить тип жёсткого диска
Вы можете самостоятельно изменить тип жёсткого диска с MBR на GPT или наоборот, прибегнув к встроенным средствам Windows, но при условии, что имеется возможность удалить главный раздел диска - системный, на котором установлена сама операционная система. Стереть его можно только в двух случаях: если диск, подлежащий преобразованию, подключён отдельно и не задействован в работе системы, то есть она установлена на другом жёстком диске, или происходит процесс установки новой системы, а старую можно удалить. Если диск подключён отдельно, то вам подойдёт первый способ - через управление дисками, а если вы хотите выполнить этот процесс во время установки ОС, то используйте второй вариант - при помощи командной строки.
Через управление дисками

При помощи выполнения команд
Данный вариант можно применять и не во время установки системы, но всё-таки лучше он подойдёт именно для этого случая:

Определение типа материнской платы: UEFI или BIOS
Информацию о том, в каком режиме работает ваша плата, UEFI или BIOS, можно найти в интернете, ориентируясь на её модель и другие данные, известные о плате. Если такой возможности нет, то выключите компьютер, включите его и во время загрузки нажмите клавишу Delete на клавиатуре, чтобы войти в загрузочное меню. Если интерфейс открывшегося меню будет содержать картинки, иконки или эффекты, то в вашем случае используется более новая версия BIOS - UEFI.
Так выглядит UEFI
В противном же случае можно сделать вывод, что используется BIOS.
Так выглядит BIOS
Единственное различие между BIOS и UEFI, с которым вы столкнётесь во время установки новой операционной системы, это названия установочного носителя в списке загрузок. Чтобы компьютер начал включение с созданного вами установочной флешки или диска, а не с жёсткого диска, как он это делает по умолчанию, необходимо вручную изменить порядок загрузки через BIOS или UEFI. В BIOS на первом место должно расположиться обычное название носителя, без каких-либо приставок и дополнений, а в UEFI - на первое место нужно ставить носитель, имя которого начинается с UEFI. Всё, больше никаких отличий до окончания установки не предвидится.
Устанавливаем на первое место установочный носитель
Подготовка установочного носителя
Для создания носителя вам потребуется:
- образ подходящей вам системы, выбирать который нужно исходя из разрядности процессора (32-х или 64-х битный), типа жёсткого диска (GTP или MBR) и наиболее подходящей для вас версии системы (домашняя, расширенная и т. д.);
- чистый диск или флешка, размером не менее чем 4 ГБ;
- стороння программа Rufus, с помощью которой будет форматироваться и настраиваться носитель.
Скачайте и отройте приложение Rufus и, располагая данными, полученными выше в статье, выберите один из пакетов настроек: для BIOS и диска MBR, для UEFI и диска MBR или для UEFI и диска GPT. Для диска MBR изменяйте файловую систему на формат NTFS, а для диска GPR - на FAT32. Не забудьте указать путь до файла с образом системы, а после нажать кнопку «Старт» и дождаться окончания процесса.
Устанавливаем правильные параметры для создания носителя
Процесс установки
Итак, если вы подготовили установочный носитель, разобрались, какой у вас тип диска и версия BIOS, то можете приступать к установке системы:
- Вставьте носитель в компьютер, выключите устройство, начните процесс включения, войдёте в BIOS или UEFI и установите носитель на первое место в списке загрузок. Подробнее об этом в пункте «Определение типа материнской платы: UEFI или BIOS», расположенном выше в этой же статье. После окончания настройки списка загрузок сохраните внесённые изменения и выйдите из меню.
Изменяем порядок загрузки в BIOS или UEFI
- Начнётся стандартный процесс установки, выбирайте все нужные вам параметры, версии системы и остальные необходимые настройки. Когда вам предложат выбрать один из дальнейших путей, обновление или ручная установка, выберите второй вариант, чтобы получить возможность поработать с разделами жёсткого диска. Если вам это не нужно, то можете просто обновить систему.
Завершите процесс установки
Видео: установка системы на GTP диск
Проблемы с установкой
Если у вас возникают проблемы при установке системы, а именно появляется уведомление о том, что её нельзя установить на выбранный жёсткий диск, то причина может быть в следующем:
- неправильно выбрана разрядность системы. Вспомните, что 32-х битная ОС не подходит для GTP дисков, а 64-х битная ОС - для одноядерных процессоров;
- допущена ошибка во время создание установочного носителя, он неисправен, или образ системы, используемый для создания носителя, содержит в себе ошибки;
- устанавливается система не для того типа диска, преобразуйте его в нужный формат. Как это сделать, описано в пункте «Как изменить тип жёсткого диска», расположенном выше в этой же статье;
- в списке загрузок была допущена ошибка, то есть не был выбран установочный носитель в режиме UEFI;
- установка производится в режиме IDE, его необходимо изменить на ACHI. Делается это в BIOS или UEFI, в разделе SATA config.
Установка на диск MBR или GTP в режиме UEFI или BIOS не сильно отличается, главное - правильно создать установочный носитель и настроить список порядка загрузки. Остальные действия ничем не отличаются от стандартной установки системы.