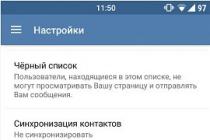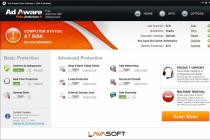Очень многие задаются вопросом насущным: Как перейти в полноэкранный режим? И этот вопрос применим практически для всех игр (в Skyrim, в World of Tanks и др.), браузеров (Opera, Google Chrome, Mozilla, Internet Explorer), программ для компьютера, различных плееров. Рассмотрим самые известные случаи, когда полноэкранный режим может понадобиться.
Полноэкранный режим для видеоплееров
Здесь в принципе нет никакой загадки — переход в полноэкранный режим осуществляется с помощью двойного клика по окну программы. То же самое касается и видеоплееров в браузере. При просмотре фильма нужно просто два раза кликнуть по окну прогрывателя в браузере.
Такой способ является классическим, но если у вас проблемы с таким воспроизведением, то во всех видеоплеерах имеется в правом нижнем углу (в большинстве случаев) значок экрана (квадратик с расходящимися стрелками внутри). Также при наводке мыши на некоторые может появляться надпись Full Screen.
Для ПК проигрывателей все является идентичным, однако, можно использовать правую кнопку мыши, затем выбираем пункт «Отображение».
Полноэкранный режим в браузере
Для того что бы переключиться в режим «на весь экран» в вашем браузере, необходимо нажать клавишу F11. Для большинства браузеров эта клавиша позволяет запустить нужный нам режим, она же его убирает. Но если переходить по пунктам в режим полного экрана тогда:
- В Google Chrome это небольшая пиктограмма, расположенная в меню браузера в строке «Масштаб»;
- Для Opera — заходим в раздел страница, выбираем пункт «Во весь экран»;
- В Mozilla FireFox заходим в раздел «Вид» — «Полноэкранный режим»;
- Для Internet Explorer тот же раздел, но режим называется «Во весь экран».
Как сделать полноэкранный режим в игре
Для того, что бы сделать полноэкранный режим в играх, вам следует пройти по сдедующему пути:
- щелкаем правой кнопкой мыши по ярлыку игры (на рабочем столе, к примеру).
- щелкаем на вкладку «Свойства».
- Переходим во вкладку «Ярлык».
- Выбираем «Окно», где жмем на нужный нам пункт.

Как сделать полноэкранный режим в Skyrim?
Вашему вниманию переход к полноэкранному режиму для игры Скайрим.
Полноэкранный режим для World of Tanks
Для того что бы запустить функцию «Во всесь экран» для нашем всемилюбимой игры Танки, вам необходимо просто войти в «Настройки» игры. Пройти в пункт «Графика», а далее выбираем пункт «Полноэкранный режим». также можно просто нажать комбинацию клавиш Alt+Enter

Для комфортной игры на некоторых ноутбуках необходимо отключать различные графические параметры и понижать разрешение. При этом в компьютерных играх могут появляться черные полоски по краям экрана. А все из-за неправильно настроенного масштабирования. В данной статье разберемся, как растянуть игру во весь экран ноутбука. Обратите внимание, что качество изображения немного ухудшится.
Изменить масштабирование можно в панели управления видеокартой. Правда найти этот параметр в Панели Управления Nvidia (GeForce) или Catalyst Control Center (Radeon) у вас не получится.
В современные ноутбуки добавляется интегрированная видеокарта Intel. Именно в панели управления Intel находится параметр масштабирования. Открыть ее можно щелкнув правой кнопкой мыши по рабочему столу и выбрав пункт «Графические характеристики… » в контекстном меню.
Если данный пункт отсутствует в контекстном меню, вероятно у вас не установлено программное обеспечение Intel. Установите его с диска, который прилагается к ноутбуку или загрузить с официального сайта компании. При первом запуске появится окно с выбором режима приложения. Выбираем «Расширенный режим » (отображать все настройки) и нажимаем на кнопку «ОК «.

В разделе «Дисплей » открываем «Основные настройки «. Если вы используете максимальное разрешение дисплея, то нужный параметр масштабирования будет скрыт.

Соответственно необходимо уменьшить разрешение, чтобы появился нужный нам параметр. Выбираем новое разрешение (например, было 1366х768, выбрано 1360х768), после чего устанавливаем параметр масштабирования — «Масштаб на полный экран «.

Сохраняем изменения с помощью кнопки «Применить «. Сразу же возвращаемся на привычное разрешение экрана и еще раз сохраняем настройки.

Все, можно закрыть панель управления Intel. Теперь несмотря на выбранное разрешение, игра будет растягиваться во весь экран ноутбука.
Хочу рассказать Вам сегодня про полноэкранный режим работы компьютерных программ. Речь пойдёт о том, как его легко можно принудительно включить практически для любой программы или игры. В первую очередь статья рассчитана на неопытных начинающих пользователей.

Все Вы знаете, что почти любое окно в операционной системе Windows можно развернуть на весь экран монитора. Делается это средней кнопкой «Развернуть» в правом верхнем углу…


Я не случайно сказал «почти любое окно» — некоторые сопротивляются. Недавно описанная программа USB Ports Disabler изначально не работает в полноэкранном режиме — средняя кнопка не активна вообще (понятно, что такая возможность в подобных маленьких однооконных программах собственно и не нужна — привёл просто для примера). Также, очень часто возникают вопросы с этим режимом в играх или видеоплеерах.
У меня для Вас отличная новость — запускать в полноэкранном режиме можно практически любую программу или игру. Это делается очень легко и просто — тыкаем правой кнопкой мыши по ярлыку программы (игры) и переходим в «Свойства»…


…на вкладку «Ярлык»…


…и в строке «Окно» выставляем «Развёрнутое на весь экран»…


Не забываем жать «Применить».
Вот и всё — программа или игра теперь будет запускаться изначально в полноэкранном режиме.
Режим «На весь экран» в браузере
Отдельно хочу отметить расширенный режим «На весь экран», который включается для любого браузера кнопкой «F11» на клавиатуре (им же и выключается).
Из личных наблюдений — практически никто этим режимом не пользуется почему-то, а зря. Он очень удобен и практичен — скрываются все панели и кнопки браузера, а информация буквально разливается максимально на весь экран монитора. Это особенно актуально для владельцев ноутбуков. Повелителям больших мониторов эта фишка может быть и не нужна вовсе.
Лучше всех этот волшебный полноэкранный режим реализован в браузере Mozilla Firefox — в любой момент можно «закинуть» курсор за верхнюю границу окна и выскочат панели вкладок и поиска. Переключились на другую вкладку или ввели запрос и можно переместить курсор вниз — получаем снова полный экран информации.
В других браузерах для этого нужно выходить из «полного экрана» и затем возвращаться в него — это печально и неудобно.
Как сделать удобный полноэкранный режим в браузере Google Chrome .
Хочу обратить внимание пользователей и почитателей Mozilla Firefox на маленький нюанс — по окончании работы в браузере, перед его закрытием, очень желательно выйти из режима «На весь экран», иначе при следующем запуске могут «слететь» закреплённые вкладки и вообще «испортиться» вид окна. Этот глюк производители не могут (скорее — не хотят) починить уже несколько лет, редиски.
Вот и весь принудительный полноэкранный режим программ — до новых, надеюсь полезных, советов и компьютерных программ.
ПОЛЕЗНОЕ ВИДЕО
Я только обозреваю программы! Любые претензии - к их производителям!
Многие игроки и пользователи ПК часто сталкиваются с тем, что не знают, как развернуть игру на весь экран. Причин у этой проблемы может быть несколько - начиная от параметров запуска и заканчивая годом выпуска игры. В данной статье рассмотрены несколько способов устранения этой проблемы.
В чем причина?
В основном такая проблема появляется при попытке запуска старых игр или казуальных инди-проектов. Также причина может скрываться в несовместимости новейших операционных систем со старыми играми. В дополнение ко всему стоит добавить устаревшие драйверы на видеокартах, которые также могут помешать запуску программы в полноэкранном режиме. Давайте разберемся, как развернуть игру на весь экран несколькими способами.
Сочетание клавиш
Если у вас открывается окно с игрой в рамке, то скорее всего, вам поможет которое позволяет разворачивать все системные окна в полноэкранный режим. На клавиатуре одновременно зажмите клавиши Alt и Enter и посмотрите на реакцию игры. Если это не помогло, то переходите к другому способу.
Второй способ развернуть на полный экран
Запустив игру в оконном режиме, не спешите заходить в системные настройки. Для начала попробуйте найти смену режима в настройках самой игры. Зайдите в меню, затем перейдите в пункт «Настройки». В нем должна быть графа "Графика" или "Экран" (в зависимости от игры названия могут меняться, но суть остается прежней). Выберите и примените изменения. В большинстве случаев даже не потребуется перезапуск - система автоматически развернет игру на весь экран.
Свойства
Если вышеописанные методы не помогли, то используем третий способ. Иногда в запуска прописываются параметры. За запуск в окне отвечает приписка window. Зайдите в свойства ярлыка и проверьте, добавлен ли в поле "Объект". Далее обратите внимание на пункт «Окно». В нем должна быть надпись «Развернутое на весь экран». Теперь вы знаете, как убрать маленький экран в играх с помощью настроек свойств.

Проблемы самой игры
Возможно, необходимая вам игра запускается в низком разрешении, что не позволяет ей растягиваться по всей площади монитора. В таком случае снова обратимся к внутриигровым настройкам. Выберите разрешение окна, которое является основным на вашем мониторе. В таком случае маленький экран в играх больше не будет для вас проблемой. Даже в оконном режиме игра будет растянута по всей площади. Этот способ, скорее всего, не подойдет для старых проектов, у которых нет поддержки современных разрешений.

Как развернуть игру на весь экран посредством настройки драйвера?
В решении проблемы вам помогут фирменные утилиты от производителя видеокарты. В ней вы сможете обновить драйверы до последней версии и подогнать разрешение игры для вашего экрана. Делается это посредством масштабирования в свойствах видеокарты. После завершения игрового процесса следует вернуть стандартные настройки.
Если общее описание того, как развернуть игру на весь экран, вам не помогло, то обратитесь к форумам, которые специализируются на нужном вам проекте. Каждая программа имеет свои особенности. Особенно это относится к старым играм, поэтому описанные способы не являются решением всех проблем с оконным режимом для любого случая.