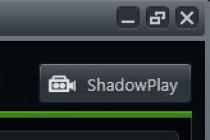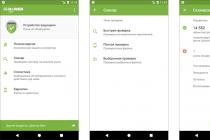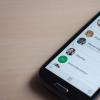Полный сброс настроек телефона или планшета на операционной системе Android, иначе называемый "hard reset" или иногда "wipe", это операция, к которой пользователи мобильных устройств обычно прибегают нечасто. Но в некоторых ситуация данная операция может оказаться весьма полезной. Например, у Вас один из нижеперечисленных случаев:
-Вы решили продать свой телефон или планшет, и перед этим желаете его привести в первозданный вид, чтобы к новому владельцу случайно не попала какая-то Ваша персональная информация;
-Вам необходимо сдать своё устройство по гарантии, но Вы совершали с операционной системой какие-то действия, которые официальный сервисный центр может расценивать как несанкционированное вмешательство в программное обеспечение;
-Ваш телефон или планшет начал постоянно зависать, "глючить" и вести себя неподобающим образом. и Вы подозреваете, что это вина какого-то установленного Вами программного обеспечения, но не можете разобраться в причинах;
-или даже Вы элементарно забыли пароль на своё устройство или код блокировки экрана.
Во всех этих случаях Вам поможет hard reset, или сброс настроек Android к заводским. Пользователю данной операционной системы разработчики предоставили несколько способов сброса настроек. В этой небольшой статье мы расскажем Вам, как можно сделать возврат к первоначальным настройкам ОС Android различными методами, от самых простых к более сложному.
Уважаемые читатели, обратите Ваше внимание: сброс настроек Android (hard reset) уничтожит все Ваши данные, включая контакты, сообщения, учётные записи Google, установленное программное обеспечение на телефоне или планшете.
Смартфон или планшет вернутся в тот вид, в котором они выходят из завода. Не затронутой останется лишь информация, хранящаяся на флеш-карте SD. Поэтому перед тем, как сделать своему мобильному любимцу полное стирание памяти, не забудьте сохранить резервные копии всего того, что может Вам пригодиться в дальнейшем. О том, как сделать резервное копирование - читайте на нашем портале.
Как сделать сброс настроек андроид через меню настроек устройства
Самым простым способом сделать hard reset на Вашем мобильном является запуск соответствующей команды из главного меню настроек. Этот способ подходит тем пользователям, устройства которых сохраняют нормальную работоспособность (по крайней мере, Вы можете загрузить операционную систему и производить с ней какие-то действия).
Для того, чтобы сбросить настройки Андроид таким способом, совершите следующую последовательность действий (в некоторых версиях прошивки Android название пунктов меню может незначительно отличаться):
1. Зайдите в "Настройки" Вашего телефона или планшета;
2. Выберите там пункт меню "Восстановление и сброс";
3. Нажмите на пункт "Сброс настроек" и подтвердите своё выбор, согласившись начать полный сброс в ответ на вопрос системы.

Ваше устройство Андроид будет возвращено к заводским установкам, и после перезагрузки Вы увидите ОС как во время первого запуска.
Как сделать сброс настроек андроид с помощью сервисного кода
Возможно, Вы уже слышали о том, что в операционной системе Android существуют различные сервисные коды, которые нужно вводить с телефонной клавиатуры. Эти коды позволяют получать различные сведения о Вашем аппарате. Кроме того, зная правильный код, можно также сбросить все настройки ОС Андроид, то есть сделать hard reset.
Для совершения этой операции зайдите в программу для набора телефонного номера и введите там *2767*3855#. Ваш телефон или планшет будет сброшен к заводским настройках.Будьте осторожны, это делается сразу, без необходимости каких-либо дополнительных подтверждений с Вашей стороны!
На аппаратах разных производителей данные коды могут отличаться. Если первый вариант не сработал, попробуйте ввести коды:
Один из них должен Вам помочь.
Как сделать сброс настроекAndroid с помощью меню Recovery
Представим себе, что случилось самое страшное, и Ваш телефон или планшет с операционной системой Android перестал загружаться или реагировать на действия пользователя. А может, Вы забыли графический ключ на вход в систему и не смогли его восстановить ни одним из предназначенных для этого способов. В таком случае Ваша единственная надежда вернуть к жизни своего мобильного товарища - всё тот же hard reset, но с помощью более сложных методов.
Сброс настроек андроид
В операционной системе Android существует режим загрузчика, так называемый Recovery Mode. Это системный режим, который в числе прочего позволяет пользователю сделать сброс настроек Android до заводских, если устройство отказывается загружаться. Чтобы попасть в меню Recovery, необходимо выключить свой телефон или планшет, и затем при выключенном устройстве нажать на нём одну из комбинаций аппаратных клавиш: регулировки громкости, включения устройства и др. В зависимости от производителя Вашего мобильного гаджета данная комбинация может отличаться. Обычно для попадания в Recovery Mode необходимо одновременное зажатие на несколько секунд клавиш "Включение", "Домой" и "Уменьшить громкость".
Также в зависимости от модели способом попасть в Recovery Mode могут служить следующие комбинации клавиш:
-"Включение" и "Уменьшить громкость";
-"Включение" и "Увеличить громкость";
-"Включение", "Увеличить громкость" и "Уменьшить громкость".
Чтобы не перебирать все комбинации подряд, логичнее всего будет перед началом операции спросить у гугла, как можно попасть в Recovery Mode именно для Вашей модели телефона или планшета, что бы сделать Hard reset android.
После того, как Ваш мобильный девайс загрузится в данном режиме, перед Вами появится пункт меню с перечнем действий, которые пользователь может выполнить. Он также может быть немного разным от устройства к устройству и позволять совершать различные операции, но в контексте данной статьи нас интересует один пункт - "wipe data/factory reset" (иногда это может быть просто пункт "wipe"). Загрузившись в Recovery Mode, Вам нужно сделать следующее:
С использованием аппаратных клавиш увеличения или уменьшения громкости перемещаемся в нужный нам пункт меню "wipe data/factory reset" и подтверждаем своё желание сделать hard reset аппаратной кнопкой включения (или, на некоторых устройствах, "Домой");

Подтверждаем свой выбор ещё раз, нажимая пункт меню "Yes - wipe all user data";
Выходим назад в предыдущее меню и выбираем пункт "reboot system now". Система перезагрузится и перед Вами предстанет девственный Android, который видит пользователь при первой загрузке ОС.
После сброса настроек операционной системы можно восстановить свои контакты, данные, программы и т.д. Будьте осторожны с пакетным восстановлением пользовательских приложений (тех, которые Вы ставили сами). Ведь если это одно из них "убило" Вам систему и вынудило прибегнуть к hard reset, Вы после такого восстановления получите обратно те же проблемы, что и до этого. Нам кажется, что разумнее всё-таки будет восстанавливать из резервных копий только самое необходимое, например контакты и сообщения, а второстепенные приложения можно инсталлировать вручную по одному. Тем более, сброс к заводским настройкам не затрагивает данные на карте памяти SD, поэтому туда можно заранее сохранить всё, что может понадобиться после сброса настроек, включая файлы приложений *.apk, чтобы после загрузки устройства сразу получить к ним доступ.
Как видите, уважаемые читатели, в сбросе всех настроек на телефоне или планшете (Hard reset android) с операционной системой Android нет ничего сложного. Пользователь может сделать это в любой момент, даже если его мобильное устройство не желает загружаться в нормальном режиме. Не забывайте регулярно делать резервные копии важных данных, берегите своего мобильного друга, и всё у Вас будет хорошо. Удачи!
Жесткий сброс служит для устранения сложных сбоев с программным обеспечением гаджета на Android, неустранимых обновлением прошивки или системы. В англоязычном варианте метод называется hard reset. В отличие от или включения/выключения гаджета, он предполагает очистку пользовательских данных, кэша операционной системы Андроид и удаление программ, установленных через Google Маркет. После того, как вы проведете Hard reset на смартфоне Samsung Galaxy S7 и более ранних версиях, устройство вернется к заводским настройкам.
Как сделать жесткий сброс на телефоне Самсунг средствами Андроид
Этот метод доступен пользователям с минимальной подготовкой. Не требуется зажимать комбинации клавиш и выполнять сложные операции с гаджетом. Чаще всего система сама успешно восстанавливает телефон и устраняет конфликт настроек, сделанных пользователем.
Как найти hard reset в телефоне
Для выполнения процедуры требуется войти в Настройки и выбрать пункт Общие. В разделе Сброс находятся три операции:
- Сброс настроек на Samsung Galaxy для устранения случайно поставленных пользователем галочек в множестве опций на Андроиде.
- Исправление настройки сети для решения вопросов с Wi-Fi или сотовой связью.
- Сброс данных для выполнения жесткого сброса Android с удалением учетных записей, программ, музыки и фотографий.
Выбираем последнюю из этих опций
Внимание! Во время операции с вашего телефона будут полностью удалены данные, аккаунты и связанные с ними пароли. Обратите внимание на предупреждение системы, приведенное на рисунке ниже!

Тот факт, что настройки сброшены и вернулись на заводские установки можно определить по приглашению указать новый аккаунт при включении устройства (первый запуск). Смело можете передавать его другому пользователю или снова зайти под своей учетной записью.
Опытные пользователи рекомендуют специально сбрасывать гаджет к заводским настройкам для ускорения его работы. Для современных версий мобильных систем Android этот совет представляется излишним. Прибегать к хард ресету, чтобы сбросить настройки телефона и ускорить его работу, не стоит. Зачастую достаточно освободить место на накопителе и карте, удалив лишние приложения, просмотренные фильмы и старые фотографии.
Что сделать перед хард ресет на смартфоне Самсунг
Все файлы пользователя удаляются с устройства. Поэтому перед тем, как вернуть телефон на заводские настройки, рекомендуем сделать следующие операции перед началом этой необходимой процедуры:
Проверьте синхронизацию контактов
Войдите в Настройки, кликните на раздел Облако и учетные записи.

Выберите аккаунт на Google и проверьте дату синхронизацию Контактов.
Чтобы принудительно выполнить синхронизацию почты или контактов выключите и снова включите нужную опцию. Две стрелочки, двигающиеся по кругу, подскажут о начале процесса.
Если при попытке синхронизации возникает ошибка, проверьте соединение с сетью. Для этой операции наличие интернет соединения обязательно.
Сбросьте в Облачное хранилище файлы с флешки
Если вы используете шифровку данных на SD карте, то вместе с жестким сбросом удалится ключ доступа к файлам на ней. Расшифровать их не получится.
Решит проблему перенос данных с зашифрованной карты в Облако. Используйте Google Drive или Яндекс диск.
В телефонах Samsung Galaxy S7, S8, J1 и A3 и на планшетах бренда реализована возможность резервного копирования средствами фирменного облачного хранилища, бесплатного для пользователя. Найдите раздел Облако и учетные записи и выберите Samsung Cloud чтобы скинуть резервную копию данных.

Сделайте резервную копию средствами Андроид
В разделе Облако и учетные записи есть пункт Архивация и восстановление, позволяющий скинуть важные данные в облачный сервис.
Используйте кнопку Архивировать сейчас для сохранения информации о звонках, музыку и смс-ки.
После сброса можно будет восстановить данные через этот же режим.
Как сделать Hard reset на Samsung galaxy S3, S4, A5 и прочих, если система не загружается
Если телефон Самсунг галакси не загружается, попробуйте следующие варианты действий.
- Выключите гаджет полностью и удалите батарею на 30 секунд, если она съемная.
- Включите устройство и зажмите кнопку уменьшения громкости динамика.
- На старых телефонах Дуос, выпущенных до Самсунг Галакси С3 и работающих на второй версии Андроид, нужно держать при включении кнопку Меню, крайняя левая на рисунке.

Гаджет перейдет в Безопасный режим, что позволит пользователю сделать жесткий сброс описанным выше способом.
Этот вариант подойдет, когда телефон Самсунг галакси не загружается ни в каком другом режиме после установки сторонней прошивки или неудачного обновления. Хард ресет приведет к возврату работоспособности гаджета.
Выключите гаджет полностью. Лучше удалить на 30 секунд батарею. Это применимо для большинства телефонов, но для планшетов Samsung N8000 и последних флагманских смартфонов это сделать невозможно. Аккумулятор на них несъемный.
Нажмите одновременно кнопку Питания, увеличения громкости и Домой.

Через 5 секунд клавишу включения надо отпустить, но остальные кнопки удерживает еще 15-20 секунд, до появления надписи Android recovery на экране.

Выбрать операцию, чтобы сделать полный сброс до заводских настроек и данных на Samsung можно с помощью клавиши уменьшение громкости. Каждое нажатие перемещает курсор . Английское название нужного пункта - Wipe data/factory reset.
Описанный метод позволяет восстановить гаджет и сделать сброс до заводских настроек на Самсунге при сильных разрушениях в прошивке и программном обеспечении, когда телефон не загружается или постоянно идет на перезагрузку.
Как сделать hard reset на телефоне Samsung удаленно
Этот метод создан для потерянных мобильных устройств, найти которые уже не получается. Удаленная жесткая очистка файлов пользователя предотвратить потенциальную кражу логинов и паролей с гаджета.
Зайдите на сайт Google.

Найдите пункт Мой аккаунт в русском варианте интерфейса. Затем выберите режим поиска телефона. Он доступен и для любых устройств, работающих на Android, на которых выполнен вход под учетной записью пользователя.

В этой инструкции мы расскажем Вам как сбросить смартфон на базе Android до заводских настроек, а также остановимся на вопросе о том, как правильно подготовить гаджет и сохранить всю необходимую информацию, перед ее случайным удалением.
Что такое сброс настроек Андроида и зачем это делают?
Многие из нас сталкивались с проблемой постоянных зависаний устройства, возникновением глюков прошивки, потери связи и т.д. Чтобы избавиться от подобных трудностей, на помощь приходит сброс заводских настроек гаджета на Андроид. Что это означает? Обнуление настроек устройства позволяет восстановить заводские характеристики прошивки, что в дальнейшем положительно сказывается на быстродействии устройства и отсутствии дополнительных «Глюков».
Какие файлы и данные следует предварительно сохранить, перед обнулением настроек?
Существует огромное количество способов сброса настроек на андроид до заводских, но единственное, что их объединяет – тотальное удаление всех файлов и данных с памяти устройства. Поэтому, следует заблаговременно позаботиться о важных для Вас медиа-файлах и контактной информации, заметках и прочих документах, которые Вы хотели бы сохранить. Как правильно это сделать, читайте далее.
Правильный бэкап контактов и записной книжки на андроид
Начнем с предварительного сохранения и переноса контактов, «куда по дальше» от нашего гаджета. Самый простой способ – скопировать контакты на сим карту. Сделать это легко, следуя нашей инструкции. Зайдите в меню контактов и выберите пункт «Импорт/Экспорт». В появившемся окне, осуществите экспорт контактов на любой удобный для Вас носитель: SIM-карту или SD устройство хранения данных.
Самый надежный способ, это переписать Ваши контакты в записную книжку, но, у нас «На дворе», эра технологий и гаджетов, такой вариант подойдет не для каждого. Советуем воспользоваться эффективным и действенным методом по бэкапу контактов на андроид – синхронизировать данные с аккаунтом Google или его облачным хранилищем. Кроме контактов, сервис облачного хранилища, предлагает Вам синхронизировать СМС сообщения, заметки и записи календаря с любого Android устройства.
Для начала Вам следует зарегистрироваться в сервисе Гугл, попросту создайте новый аккаунт или авторизуйтесь в старом. Подробно рассказывать не будем об этом, так как такие простейшие действия не нуждаются в комментариях. Расскажем Вам о правильной синхронизации необходимой информации с серверами Google.
Переходим в настройки телефона, раздел «Аккаунты». Выбираем аккаунты «Google». В открывшемся окне будет несколько пунктов
Безопасность и вход;
Конфиденциальность;
Настройка аккаунта;
В верхнем углу экрана устройства, появится Ваша учетная Запись (аккаунт Гугл), тапаем по нему.
После проделанных действий появится окно с предложением вариантов синхронизации. Ставим галочки напротив нужных нам пунктов. Если Вы желаете провести ручной бэкап данных на сервер Гугл, нажмите на круговые черные стрелочки, как это показано на скриншоте.
Поздравляем Вас! Необходимая информация и данные были загружены на сервер Google и синхронизированы с Вашим аккаунтом. После сброса настроек устройства, Вам не составит труда восстановить записную книжку или заметки смартфона.
Делаем быстрый бэкап фотографий, видео, музыки и документов на андроиде.
Простой способ – подключить устройство через USB шнур к компьютеру и передать на него необходимую информацию. Есть небольшой нюанс – не все телефоны синхронизируются с ПК в режиме «Флэшки». В момент подключения гаджета к компьютеру, выберите режим «Использовать как USB – накопитель».
Второй способ бэкапа необходимых файлов, это перенос их из памяти устройства на флэш-карту. Откройте диспетчер файлов.
В окне диспетчера, выберите фотографии, которые находятся в памяти телефона. SD карта отображается в другом месте (sdcard1).
Отмечайте фотографии, которые необходимо перенести на флешку (зажмите пальцем на нужном файле, пока не появится галочка).
В правом верхнем углу расположена кнопка «Меню». Если Вам необходимо выбрать несколько файлов, нажмите «Выбрать все», чтобы не тратить время на выделение каждой фотографии. На следующем шаге тапните по пункту «Переместить» и укажите SD карту, как конечную точку расположения Ваших файлов. Чтобы не запутаться, можно создать дополнительную папку, нажав (+) и сохранить данные в нее.
Сделайте тоже самое с видео, музыкой и документами, если для Вас эти файлы важны.
Третий способ сохранения данных на Andorid перед сбросом его настроек – использование облачных хранилищ. Алгоритм действий ничем не отличается от предыдущего пункта, все, что Вам нужно сделать, это скачать с плей маркета дополнительные приложения: Гугл Диск, Яндекс Диск и т.д. Мы советуем Вам использоваться Gogle Drive, т.к. он автоматически синхронизируется с данными Вашего аккаунта, после сброса настроек на гаджете.
Заходим в Google Drive, нажимаем «+» и выбираем «Загрузить».
Отмечаем изображения и папку для загрузки в облачное хранилище. Проделайте описанные действия с остальными медиа данными.
Подробная инструкция по сбросу настроек Андроида до заводских
Первый и самый простой способ осуществить сброс настроек - это воспользоваться стандартным меню телефона, т.к. сам аппарат будет Вам подсказывать, что следует делать. Для начала Вам следует зайти в меню смартфона и найти раздел «Настройки». Как правило, это «Шестеренка».
Совет! Опытные пользователи могут сказать, что на каждом Андроид устройстве, пошаговый сброс настроек отличается алгоритмом и последовательностью действий. На самом деле это не так. «Стоковый» или «Стандартный Android» не отличаются стратегией сброса настроек и данных.
Находим в «Настройки», пункт «Восстановление и Сброс». Выбираем «Сброс настроек телефона» - «Стереть Все».
Например, если у Вас Samsung смартфон, вместо пункта меню «Восстановление», присутствует «Архивация и сброс».
В другом случае, со смартфонами Xiaomi, Meizu и Huawei, алгоритм ничем не отличается, но название кнопок, претерпели изменения. Перейдите в «Настройки» - «Расширенные» - «Сброс настроек»
После успешного завршения сброса, работоспособность гаджета будет на высота, а вы навсегда забудете о глюках и притормаживаниях процессора.
Второй способ сброса настроек, это использование секретных кодов, которыми в основном пользуются мастера по ремонту смартфонов. Но, даже самый просто пользователь может без проблем воспользоваться любым из них. Для этого нам понадобиться нажать кнопку «Выхова» и когда появятся наэкранные цифры, следует набрать «Секретный код».
*2767*3855#-даный код полностью переустанавливает прошивку, делая Ваш телефон новым.После проделанной манипуляции (1-3%) пользователей могут сказать, что Андроид смартфон не включается. Да риск такого непреяного события присутствует, но не стоит опускать руки. В этом случае Вам следует обновить прошивку устройства.
*#*#7780#*#*-с этим кодом произойдет сброс настроек. Удалятся приложения,остальные данные остануться.
Hard Reset или жесткий сброс настроек Android.
Третий способ является самым интересным. Он создан для пользователей, у которых основное хобби – обновление прошивок на Андроид устройстве. Это сброс настроек через Recovery. Так называемый «Жесткий метод» или «Factory reset». Присутствуют нюансы и тонкости, о которых мы расскажем Вам подробнее и постараемся ответить на все вопросы в комментариях к статье.
Этот способ «Обнуления», как правило происходит при выключенном экране устройства, с использованием определенной комбинации клавишь.
Для справки! Обязательно зарядите устройство не менее 80%.
Приступим. Выкючите устройство.
У каждого производителя Android смартфона отличается комбинация клавишь для ввода устройства в режим «Recovery». Советуем заранее ознакомиться с возможными варианты, о которых мы сейчас расскажем Вам. Как правило, существует базовая комбинация: Кнопка громкости вниз (-) и кнопка ВКЛ/Выкл устройства. Зажмите их до появления рекавери (как изображение на фотографии ниже).
У некоторых моделей LG следует нажать (-) и кнопку «ВКЛ/ВЫКЛ»), но после появления логотипа кнопку питания следует отпустить и нажать еще раз.
На телефонах SONY определенного типа, следует нажать одновременно (-), (+) и кнопку «ВКЛ/ВЫКЛ».
После наших действий, меню «Recovery» будет выглядеть примерно так, как показано на фотографии ниже.
Далее Вам следует перемещаться по меню Рекавери при помощи кнопок громкости и выбрать пункт «wipe data/factory reset» или "Clear eMMC», «Clear Flash». Выбор производится с помощью ВКЛ/ВЫКЛ. Выбираем нужный пункт и нажимаем «yes» или «yes - delete all user data». После того, как телефон завершил жесткий сброс, выбираем пункт «Reboot System Now» (перезагрузка системы). На этом процесс «Hard Reset» можно считать завершенным.
Отдельным пунктом мы выделили ситуацию, в которую могут попасть владельцы Samsung устройств. Случается, так, что гаджет не заходит в режим «Recovery». В этом случае Вам поможет адаптер «Джинг». Он вставляется в разъем гнезда зарядки и в течении 3 секунд вводит смартфон в режим Recovery.
Также разработана программа для сброса настроек на андроиде с использованием компьютера - Android Debug Bridge (ADB). Её следует установить на Ваш компьютер, а на телефоне активировать режим ADB.Подключаем телефон к компьютеру (желательно через оригинальный кабель).
Восстановить копию своего устройства не сложно. Для этого перейдите в пункт меню «Восстановление и сброс» - «Копирование данных» и «Автовосстановление». Желательно присутствие стабильного и скоростного интернет-соединения.
Выводы
В этой инструкции мы рассмотрели наиболее популярные способы сброса настроек на Андроид смартфонах. Перед тем, как удалить информацию или сделать «жеский сброс», старайтесь подготовить бэкап данных или синхронизировать устройство с Google аккаунтом.
Если у Вас остались вопросы, задавайте их в комментариях к этой статье.
Очень часто устройство на Android засоряется ненужными файлами, начинает тормозить или вообще перестает отвечать на команды. В таком случае может помочь полный сброс настроек системы до заводских. Кроме того, «hard reset» поможет в том случае, если вы забыли от гаджета и не можете его включить.
После так называемого «ребута» вы потеряете все данные, которые хранили в памяти смартфона: номера телефонов, приложения, смс-сообщения, данные аккаунтов и записи календаря. Словом, телефон станет как новенький. Чтобы не потерять нужную информацию, создайте резервную копию данных. Перенеcите их на SD-карту, сохраните в облаке или скиньте на компьютер.
Если вы можете включить свой гаджет, сбросить настройки проще через меню устройства или с помощью специальных кодов, которые предусматривают производители. Если же ваш смартфон завис или вовсе не включается, вам придется воспользоваться меню Recovery или найти кнопку для сброса настроек.
Сброс настроек через меню гаджета
Это самый простой метод сброса настроек, он не требует запоминания сложных кодов или комбинаций клавиш. Для последних версий ОС Аndroid «hard reset» состоит из следующих шагов:
- Зайдите в главное меню.
- Найдите раздел «Настройки».
- В «Настройках» выберите «Восстановление и сброс» или «Архивация и сброс». Имя нужного пункта может звучать по-другому (в зависимости от марки или модели устройства).


Для возвращения устройства к заводским настройкам понадобится раздел «Сброс», пункт «Сброс настроек».
Android предупредит, что после сброса телефон вернется к заводским установкам и настройкам «по умолчанию», а все личные данные пользователя будут удалены.
Если вы сделали резервную копию необходимых данных и готовы ребутнуть Android, нажимайте на «Сброс настроек». В зависимости от модели устройства на нужной кнопке также могут быть слова «Стереть все» или «Сбросить настройки телефона».
Запустится процесс удаления данных, а после этого устройство перезагрузится.
Сброс настроек сервисными кодами
 Ввод сервисного кода
Ввод сервисного кода Пожалуй, это самый быстрый способ сброса настроек до заводских. Для этой цели в Android предусмотрены специальные сервисные комбинации — коды, которые надо ввести в «Телефон» в режиме набора номера.
Каждая компания-производитель по-разному прошивает свои гаджеты, поэтому перед использованием кодов для сброса настроек, вам следует найти нужную комбинацию для своей модели. Так как версия Android все время обновляется, то и сервисные коды могут меняться. Лучше всего уточнять их на у производителя вашего устройства.
Пример кодов, которые подойдут для сброса настроек гаджетов Samsung:
- *#*#7780#*#
- *2767*3855#
- *#*#7378423#*#*
После ввода кода с устройства будет удалена вся пользовательская информация, и оно вернется к заводским настройкам.
Сброс настроек в меню Recovery
Если ваш гаджет на не включается или завис на экране загрузки системы, вернуть его к заводским настройкам можно с помощью меню Recovery. Оно вызывается нажатием специальной комбинации клавиш.
У различных моделей устройств это могут быть разные сочетания клавиш. Самое распространенное из них: кнопка «уменьшить громкость» плюс «включить». Комбинация может также иметь вид «включить» + «домой» + «увеличить громкость» или «увеличить громкость» + «домой». Для входа в меню Recovery надо нажать клавиши одновременно и держать их около 5 секунд.

Перемещение между пунктами меню происходит кнопками увеличить/уменьшить звук». Для подтверждения выбора служит кнопка «включить» или «домой». Однако, иногда в Recovery работает сенсор: тогда все происходит как в обычном меню смартфона.
Чтобы сбросить настройки до заводских:
- Выберете пункт «Clear eMMC». Он также может называться «wipe data/factory reset» или «Clear Flash».
- Для сброса настроек нажмите «yes - delete all user data».
- Чтобы закончить, выберете «Reboot System»
Использовать данный метод можно не только тогда, когда у вас проблемы с включением смартфона. Если вы хотите применить его для исправного устройства, для начала выключите его, а когда потухнут все кнопки и экран используйте нужную для вашего гаджета комбинацию.
Этот способ подходит, когда устройство работает и вы можете разблокировать его экран. Сброс через меню настроек выполняют, чтобы стереть с iPhone или iPad все личные данные . Или чтобы восстановить нормальную работу устройства, когда оно продолжает тормозить даже после перезапуска.
1. Создайте резервную копию важных данных
Если вы хотите сохранить личную информацию, создайте локальную резервную копию iPhone или iPad на компьютере через программу iTunes и/или облачную копию в сервисе iCloud. Сделав это, вы сможете восстановить стёртые данные на текущем или новом аппарате.
1. Подключите свой iPhone или iPad к компьютеру и запустите программу iTunes. Если потребуется, введите пароль для авторизации.
2. Кликните по иконке устройства над боковой панелью iTunes и выберите пункт «Обзор» на самой панели.
3. Нажмите «Создать копию сейчас». Если вместе с другой информацией вы хотите сохранить данные программ «Здоровье» и «Активность», предварительно отметьте пункт «Зашифровать резервную копию», введите пароль и запомните его.
4. Следуйте подсказкам программы, после чего дождитесь, пока резервное копирование завершится.
1. Подключите мобильное устройство к интернету.
2. Нажмите «Настройки» → имя пользователя → iCloud. Если на вашем аппарате ОС iOS 10.2 или старее, нажмите «Настройки», опустите страницу настроек вниз и выберите iCloud.
Убедитесь, что переключатели напротив пунктов «Контакты», «Календари» и других программ в меню iCloud активны.


3. Опустите страницу вниз и нажмите «Резервная копия в iCloud». На следующем экране убедитесь, что переключатель «Резервная копия в iCloud» включён.


4. Нажмите «Создать резервную копию» и дождитесь, пока время последней созданной копии на этом экране не обновится.
2. Выполните сброс
1. Откройте раздел «Настройки» → «Основные» → «Сброс» и нажмите «Стереть контент и настройки».


2. Подтвердите стирание данных и дождитесь завершения процесса. Если система попросит отключить функцию «Найти iPhone», сделайте это в разделе «Настройки» → имя пользователя → iCloud.
Когда аппарат перезапустится, на нём уже будут стоять заводские настройки.
Если вы не можете выполнить сброс через настройки потому, что забыли пароль, прочтите эту .
Этот способ для тех случаев, когда iPhone или iPad . В результате все личные данные сотрутся и вы сможете их восстановить только в том случае, если в iCloud или на вашем компьютере ранее были созданы резервные копии.
1. Подключите iOS-устройство к компьютеру и запустите программу iTunes.
2. Выполните принудительный перезапуск iPhone. На разных моделях это делается по-разному.
На , iPhone 8 или iPhone 8 Plus нажмите и сразу отпустите сначала кнопку увеличения, а после - уменьшения громкости. Затем зажмите боковую кнопку и удерживайте её, пока на мобильном устройстве не появится экран восстановления.
На iPhone 7 или iPhone 7 Plus зажмите одновременно кнопку уменьшения громкости и боковую кнопку и удерживайте их до перехода мобильного устройства в режим восстановления.
На iPhone 6s Plus и более ранних моделях, а также на iPad одновременно зажмите верхнюю (или боковую) кнопку и кнопку «Домой» и удерживайте их, пока на гаджете не появится экран восстановления.
3. Когда iTunes предложит восстановить или обновить аппарат, нажмите «Восстановить» и следуйте дальнейшим подсказкам.

Когда аппарат перезапустится, на нём будут заводские настройки.