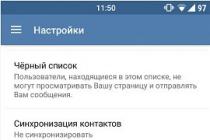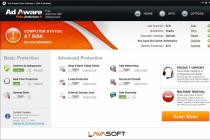Время в эпоху информационных технологий приобрело особое значение для современного человека. Каждый из нас как минимум по нескольку раз в день поглядывает на часы. Многие регулярно синхронизируют свои устройства отчета времени посредством различных источников, в том числе и Интернет. Точное время порой играет порой решающую роль в делах, где важны даже не минуты, а секунды. К примеру, торги на фондовых биржах, могут обернуться крахом для игрока, чьи часы показывали неправильное время. Попробуем настроить свои электронные часы на компьютере и синхронизировать точное время посредством Интернет.
Технология синхронизации времени
В начале немного расскажу о технологии, с помощью которой происходит получение точного времени из Интернет-источников. Весь процесс синхронизации времени проводиться посредством специального сетевого протокола называемого NTP (Network Time Protocol) . Данный протокол представляет из себя свод различных правил и математических алгоритмов, благодаря которым происходит точная настройка времени на вашем компьютере с разницей в несколько сотых одной секунды. Существует протокол и для систем, не требующих такой точной синхронизации, который называется SNTP . Разница источника и устройства-приёмника времени по нему может составлять до 1 секунды.

Технология передачи параметров точного времени представляет из себя многослойную структуру, где каждый нижележащий слой электронных устройств синхронизируется с вышележащим. Чем ниже технологический слой, тем менее точным будет полученное от него время. Но это в теории, на практике же все зависит от множества параметров, участвующих в системе синхронизации и получить более точное время можно, к примеру, от четвертого слоя устройств, нежели от третьего.
На нулевом уровне этой цепочки передачи всегда располагаются устройства отчета времени, грубо говоря, часы. Эти часы представляют из себя молекулярные, атомные или квантовые устройства подсчета времени и называются эталонными. Такие устройства не передают параметры времени в Интернет напрямую, обычно они подключены к первичному компьютеру посредством высокоскоростного интерфейса с минимальными задержками. Именно эти компьютеры составляют первый слой в технологической цепочке. На втором слое будут располагаться машины получающие время от первого слоя устройств посредством сетевого соединения, чаще всего через Интернет. Все последующие уровни будут получать информацию о точном времени по тем же сетевым протоколам от вышележащих слоев.
Синхронизация времени в Windows
Попробуем произвести синхронизацию времени средствами систем Windows XP, Windows 2003 . Для этого кликните по часам, которые расположены у вас в трее (обычно это правых нижний угол экрана), чтобы вызвать настройки даты и времени. При этом обязательно проверьте настройки “часового пояса ”, которые находятся там же и скорректируйте их при необходимости.

Для Windows Vista, Windows 7 также достаточно кликнуть по часам внизу экрана и перейти к настройкам через специальную ссылку “Изменение настроек даты и времени”

Затем перейдите во вкладку “Время по Интернету” и нажмите кнопку “Изменить параметры”.

Появится окно настроек времени по Интернету, схожее с таким же окном из Windows XP, 2003.

В этом окне имеется опция автоматической сверки часов через Интернет, которая доступна напротив надписи “Выполнять синхронизацию с сервером времени в Интернете ”. Если ее включить, поставив галочку, то периодически время вашего компьютера будет уточняться через Интернет-сервера самой операционной системой.
Далее, напротив опции “Сервер: ” пользователю доступен выбор из списка адресов, с которых будет производиться синхронизация. Попробуйте выбрать один из них и нажать кнопку “Обновить сейчас ”. Если через определенное время под списком появится надпись об ошибке синхронизации, введите вручную один из нижеприведенных адресов сервера и проверьте соединение с ним.
| ntp.mobatime.ru nist1-ny.ustiming.org ntp.chg.ru |
Ниже представлен видеоролик, который покажет процесс настройки системных часов в Windows 7 и их синхронизацию.
Изменяем период автоматической синхронизации времени в Windows
По умолчанию, операционная система Windows обращается к серверам синхронизации только раз в неделю. При условии, что пользователь поставил автоматическую проверку времени, конечно. Для некоторых такой период может показаться достаточно большим или может быть весьма частым, чем хотелось бы. К счастью, в системе предусмотрена смена этого параметра через настройки реестра.
Откройте окно “Выполнить ” через меню “Пуск ”. В командной строке наберите regedit и запустите кнопкой “OK ”. Вам необходимо поочередно добраться до следующего раздела
HKEY_LOCAL_MACHINE – SYSTEM - CurrentControlSet – Services - W32Time – TimeProviders – NtpClient
и выбрать в окне слева параметр SpecialPollInterval
. Здесь указано значение 604800
, если перевести его в десятичную систему исчисления. Это количество секунд равное одной недели. Сюда можно занести другое значение, которое необходимо вам, сконвертировав его в секунды.
Помимо часов, работающих на вашем компьютере, наверняка есть и другие источники времени, с которыми приходиться периодически сверятся дабы не выбиться из общего рабочего графика или расписания. Часы могут быть настенными, настольными, наручными и точность времени показываемого ими не всегда соответствует действительности. Меж тем, пытаясь синхронизировать время этих устройств вручную, многие обращаться к телевизионным источникам. Однако такие средства могут передавать сигнал со значительными задержками, поэтому гарантировать точное время хотя бы до минуты от этих источников невозможно.
К счастью, в глобальной сети имеется множество сервисов показа точного времени, которые помогут вам в настройке часов на точное время, вплоть до одной секунды. Конечно, Интернет не безгрешен в плане все тех же временных задержек передачи информации, но такие задержки при хорошей связи обычно не составляют более одной секунды.

Многофункциональный сервис показа точного времени. Помимо основного своего назначения позволяет свериться с часами различных временных зон, узнать календарные сведения текущего дня, произвести тонкую настройку формата вывода времени на экран посредством сайта и стиль отображения, вывести календарь текущего года, узнать время в любом из городов земного шара и многое другое. Пожалуй, один из самых полезных и многоплановых сервисов точного времени, с которым мне приходилось работать.

Красивое изображение циферблата с перемещающимися стрелками, порадует любителей стильного виртуального дизайна. Помимо информации о точном времени, здесь можно найти данные о времени восхода и заката солнца в вашем регионе, а также ссылку на прогноз погоды для указанного города.

На экране практически ничего лишнего, только основные сведения о точном времени, плюс возможность его сравнения с часами вашей системы. Однако имеется небольшое меню с дополнительными функциями, например оставшемуся времени до конца света по календарю майя, секундомером, конвертером дат и картой часовых поясов.
Для Вас также имеется на другие веб-ресурсы, которые, возможно, окажут помощь в решении Ваших вопросов.
Несмотря на то, что значения времени и даты на компьютере задаются во время установки операционной системы и синхронизируются через интернет, могут возникнуть моменты, когда эти параметры необходимо установить вручную.
Добраться до настроек даты и времени можно двумя способами: с помощью панели управления и с помощью непосредственно индикатора времени, расположенного в .
Рассмотрим эти два способа на примере Windows 7, как самой распространенной системе на момент написания статьи. Установка времени и (или) даты в системах Windows 8 и Windows 10 происходит аналогично.
Установка времени и даты в компьютере с помощью панели управления Windows
Щелчком левой кнопки мыши по кнопке «Пуск » вызовем , в котором выберем пункт «Панель управления ».
В открывшейся панели переключите режим просмотра в позицию «Крупные значки » для удобства поиска нужного пункта настройки.

В панели управления слева находим нужное нам «Дата и время » и щелчком левой кнопки мыши по нему открываем окно настроек.

В открывшемся окне можно установить ваш часовой пояс или перейти к установке времени щелчком по кнопке «Изменить дату и время ». В следующем окне вы можете установить время прямым вводом с или по стрелочкам вверх или вниз. Дату устанавливаем в поле календаря, выбирая курсором день и месяц. Закончив установку, закрываем окна установок щелчком по кнопкам «ОК » и «Применить ».

Установка даты и времени в компьютере с помощью часов в панели уведомлений
Это более быстрый способ установки. Здесь, для вызова окна настройки, потребуется всего два клика мышью. Первый щелчок по индикатору часов в панели уведомлений вызовет окно календаря с часами, в котором нужно кликнуть по строке «Изменение настроек даты и времени ».

В результате мы попадем в раннее рассмотренное окно настроек, где и выполним установку времени и даты по инструкции, приведенной выше.
Дополнительные настройки даты и времени в компьютере
Окна настроек имеют вкладки для дополнительных установок, где вы можете задать отображение времени для разных часовых поясов. Для этого надо щелкнуть по вкладке «Дополнительные часы », установить отметку напротив «Показать эти часы », выбрать часовые пояса и подтвердить кнопкам «Применить » и «ОК ». Теперь, при клике по индикатору часов, будет показано окно со временем в установленных вами часовых поясах.

Вкладка «Время по интернету » позволяет включить или отключить сверку часов с сервером точного времени. Щелчком по кнопке «Изменить параметры » мы вызовем окно настройки времени по интернету. Установленная галочка показывает, что время на компьютере сверяется с сервером точного времени. Рекомендуется не выключать данную функцию.

Как видите, в установке времени и даты на компьютере нет ничего сложного.
Поделиться.Настройка даты и времени в операционной системе Android - вещь несложная, но и с ней у пользователя в ряде случаев могут возникнуть затруднения. Они могут быть связаны как с незнанием некоторых вещей, так и со сбоями самой операционной системы.
Как настроить дату и время на Android
Правильные дата и время не только помогают пользователю быть более пунктуальным - мало кому захочется пропустить автобус из-за неверно выставленного времени - они также важны для работы некоторых приложений, которые при неверных данных могут начать сбоить и работать с ошибками. Поэтому выставлять правильные дату и время на устройстве строго рекомендуется.
Сам процесс настройки даты и времени в разных версиях Android примерно одинаков: разве что в новых устройствах система просит настроить данные сразу, ещё до начала использования приложений. Помимо этого, названия пунктов меню, отвечающих за время и дату, могут незначительно отличаться друг от друга в разных версиях ОС.

После этих нехитрых манипуляций дата и время должны измениться.
Видео: настройка времени и даты
Если возникают проблемы
Случается, что при настройке даты и времени происходят ошибки: не применяются изменения, свежеустановленные время и дата сбрасываются, а то и вовсе из «Настроек» выкидывает с ошибкой. Причин может быть множество, но самые частые из них таковы:
- у вас включена автосинхронизация времени, и поэтому попытки ручного изменения ни к чему не приводят. Чтобы отключить автосинхронизацию, нужно снять галочку с «Использовать дату и время сети» в настройках даты и времени;
- проблема связана с единичным сбоем в работе системы и должна прекратиться после сброса настроек или перезагрузки;
- брак в прошивке устройства - в таком случае, если вы не являетесь опытным пользователем, лучше всего будет обратиться к мастеру в сервисный центр, поскольку при попытке перепрошить устройство самостоятельно велик риск его повредить;
- произошёл конфликт часовых поясов телефона и SIM-карты (чаще всего такое случается с оператором Tele2).
Чтобы исправить проблему с конфликтом часовых поясов и SIM-карты, проделайте следующие действия:

Автосинхронизация даты и времени
Если вы не хотите настраивать время и дату вручную, то можете воспользоваться встроенной в Android функцией автоматической синхронизации времени с сетью. Или, если же важна максимальная точность, - её улучшенной версией, для реализации которой потребуются root-права.
Обычная автосинхронизация
Чтобы синхронизировать дату и время с данными сети, нужно отметить галочкой всего один пункт, находящийся в меню настроек «Дата и время». Обычно он называется «Использовать дату и время сети», но возможны также варианты «Автоматические дата и время», «Синхронизировать с сетью» и другие подобные.
После того как напротив этого пункта будет установлена галочка, дата и время на телефоне или планшете синхронизируются с данными сети и впредь будут определяться автоматически. Пока эта функция включена, ручная настройка даты и времени невозможна.
 Когда отмечена галочка «Использовать дату и время сети», система сама сверяет дату и время с сетью
Когда отмечена галочка «Использовать дату и время сети», система сама сверяет дату и время с сетью
«Умная» синхронизация
Стандартная синхронизация не отличается точностью и работает с погрешностью в среднем 500 миллисекунд (это примерно половина секунды). Связано это с тем, что при её создании использовались старые и довольно медленные протоколы передачи данных. В результате информация об актуальном времени попросту не успевает прийти вовремя и слегка запаздывает. Это приводит к погрешности, которую исправляют многочисленные приложения для «продвинутой» синхронизации времени.
Для нормальной работы приложениям необходимо вмешиваться в настройки Android, но по умолчанию у них такого права нет. Поэтому, чтобы провести умную синхронизацию, нужно иметь на своём устройстве права суперпользователя, или root-права. Впрочем, те приложения, которые наиболее продвинутые, с грехом пополам, но обходятся без них.
Алгоритм получения root-доступа уникален для каждой модели телефона, которых на данный момент сотни. Не существует общего способа, который позволял бы получить права суперпользователя на любом устройстве: даже самые популярные приложения для «взлома» root-прав действуют с ограниченным набором моделей, и подойдёт ли конкретное приложение вам - неизвестно. Для получения root-доступа на конкретном устройстве требуется ознакомиться с технической документацией по его рутированию на специализированном ресурсе.
Существует несколько приложений для смарт-синхронизации, и все они похожи друг на друга. Разберём работу с ними на примере приложения ClockSync.

ClockSync можно скачать с официальной страницы в Google Play. Однако это приложение - одно из самых ресурсоёмких и многофункциональных: например, в нём можно менять сервер, с которым сверяется время. Если вы не настолько продвинутый пользователь, то можете использовать какой-нибудь более простой аналог: например, Smart Time Sync.
Настройка часового пояса
Изменить часовой пояс, определённый на устройстве, можно в том же пункте настроек, «Дата и время». Строчка «Часовой пояс» позволяет изменить пояс, установленный по умолчанию.
У часового пояса так же, как и у даты со временем, есть параметр автосинхронизации. Можно включить его, если вы не уверены в знании собственных часовых поясов, но в старых версиях Android этот параметр иногда сбоит, поэтому там рекомендуется настраивать его вручную.
 Чтобы синхронизировать часовой пояс с сетью, нужно включить параметр «Использовать часовой пояс сети»
Чтобы синхронизировать часовой пояс с сетью, нужно включить параметр «Использовать часовой пояс сети»
Какой именно часовой пояс используется в вашем регионе, можно узнать с помощью средств массовой информации по своему месту жительства, включая интернет. Московский пояс - GMT+3, в Санкт-Петербурге и средней полосе России также в основном используется он. В целом по России используются часовые пояса от +3 до +12.
Чтобы выбрать часовой пояс, нужно нажать на кнопку «Часовой пояс» и выбрать из огромного списка тот, что используется в вашем регионе. После этого время будет выставлено в соответствии с выбранным поясом.
 Чтобы выбрать часовой пояс, просто найдите в списке нужный и нажмите на него
Чтобы выбрать часовой пояс, просто найдите в списке нужный и нажмите на него
Часовой пояс сбивается
Сбиваться часовой пояс может в нескольких случаях: или неправильно работающая автосинхронизация (в этом случае надо включить ручной выбор пояса), или неверно выставленный регион в настройках телефона или планшета.

Помимо этого, причиной сбоя может быть ошибка в базах данных. В таком случае поможет лишь одно из приложений для «умной» синхронизации, о которых уже было сказано; серверы, используемые ими, обычно определяют часовой пояс без ошибок. Однако для использования таких приложений требуется root-доступ. В настройках таких приложений существует пункт «Автосинхронизация», включение которого возможно только с «рутом». Если автоматическая синхронизация часовых поясов включена, пояс тоже будет определяться приложением автоматически - и делать это точнее, чем системное меню.
 В главном меню настроек ClockSync и подобных приложений есть кнопка «Автосинхронизация часового пояса»
В главном меню настроек ClockSync и подобных приложений есть кнопка «Автосинхронизация часового пояса»
Видео: «починка» часового пояса через приложение
Настраивать время и дату на Android просто - если от телефона не требуется максимальной корректности результата. Если же вы хотите, чтобы ваши часы были предельно точны, придётся постараться. В любом случае правильно определяемое время - ценная функция телефона, которая крайне важна для его нормальной работы.
С вопросом, как установить время на компьютере я столкнулась при переходе на зимний режим времени. Для меня, тогда еще совершенного "чайника" в интернете, это была проблема. Как оказалось, это вопрос решается легко и просто за несколько минут.
Давайте рассмотрим 2 способа установки времени на компьютере с Windows 7.
В других операционных системах Windows корректировка происходит по этой же схеме.
Устанавливаем дату и время на компьютере из панели уведомлений с помощью индикатора времени.
В правом нижнем углу монитора компьютера, нажимая левой кнопки мыши на дату и время, выходит окно, в котором указана информация о текущей дате и времени. Нажимаем на треугольники по бокам календаря и видим интересующую дату любого месяца.
Нажимаем на треугольники по бокам календаря и видим интересующую дату любого месяца.
Чтобы изменить настройки времени, нажимаем на вкладку "Изменений настроек даты и времени" и открывается следующее окно с настройками. Здесь, нажимая на вкладку "Дата и время", производим необходимые изменения.
Здесь, нажимая на вкладку "Дата и время", производим необходимые изменения.
Если время региона проживания отличается от времени Москвы, тогда нажатием на вкладку" Изменить часовой пояс", выбираем свой часовой пояс. Для тех, у кого действует переход на летнее и зимнее время, рекомендую поставить галочку в чек боксе «Автоматический переход на летнее время и обратно».
Для тех, у кого действует переход на летнее и зимнее время, рекомендую поставить галочку в чек боксе «Автоматический переход на летнее время и обратно».
Во вкладке «Время по Интернету» нажатием функции «Изменить параметры» можно настроить время по интернету. Для этого устанавливаем галочку в чек боксе «Синхронизировать с сервером времени в Интернете» и нажимаем «Обновить сейчас». Тогда устанавливается автоматически правильное время, которое без вашего участия в дальнейшем будет корректироваться. Это упрощает вашу работу и не нужно отвлекаться на ручной перевод времени.Не забываем после каждого изменения параметров нажимать на кнопку "ОК"
Тогда устанавливается автоматически правильное время, которое без вашего участия в дальнейшем будет корректироваться. Это упрощает вашу работу и не нужно отвлекаться на ручной перевод времени.Не забываем после каждого изменения параметров нажимать на кнопку "ОК"
Устанавливаем время на компьютере из панели управления
Нажатием кнопки "Пуск" в нижней левой части монитора выбираем вкладку "Панель управления".
В открывшемся окне в правом верхнем углу выбираем просмотр "Крупные значки" и открываем, нажатием кнопки мыши, "Дата и время". Далее делаем настройки по аналогии, указанным выше.
Далее делаем настройки по аналогии, указанным выше.
Вот так легко и просто настраивается дата и время на компьютере.
Отличной Вам работы!
Настройка даты и времени на компьютере одна из несложных настроек. В основном настройка времени и даты не нуждается в постоянной настройке, т.к. достаточно один раз выставить дату и время и забыть про эту настройку 🙂 Но бывает необходимость в ее корректировке, например отмена в России перехода на зимнее время.
В данной статье я Вам пошагово покажу как настроить дату и время в windows 7 на вашем компьютере, какие еще настройки можно делать с временем. Как отключить синхронизацию времени, или как изменить формат отображения даты и времени.
А так как существует несколько способов доступа к настройке даты и времени, я Вам покажу простой способ и более сложный.
И так, приступим.
Настроить дату и время через системный трей
Для начала рассмотрим простой способ настроить дату и время:
Шаг 1. На панели задач, в правом нижнем углу, кликните один раз левой кнопкой мыши на дате и время. В появившемся окне нажмите Изменить дату и время, как показано на рисунке:
Чтобы изменить дату и время на компьютере, ваша учетная запись должна обладать правами администратора, иначе Вы не сможете внести изменения. Как узнать обладает ли Ваша учетная запись правами администратора.

Шаг 3. В открывшемся окне настройка времени и даты с помощью стрелок выберите нужный месяц, год и дату. А под часами установите нужное время.
После выбора корректировке даты и времени нажмите ОК. Вот и все, Вы настроили дату и время.

Дополнительные настройки даты и времени на компьютере
Другая настройка времени и даты, которую Вы можете выполнить, это изменить свой часовой пояс, выбрав свой часовой пояс где вы находитесь. Если вам нужно настроить часовой пояс, то во вкладке дата и время нажмите левой кнопкой мыши на изменить часовой пояс:

В появившемся окне Выбор часового пояса из выпадающего меню, выберите свой часовой пояс, или который вам надо.

С принятием закона об отмены перехода России на зимнее время, в автоматическом переходе на зимнее время и обратно в windows смысл утрачен, уберите галочку с Автоматический переход на зимнее время и обратно, если что то изменится то поставите обратно 🙂
Если у вас установлено обновление от Микрософт, то настройка часового пояса у вас будет выглядеть вот так:

Еще одна настройка даты и времени, которую вы можете выполнить, это изменить выполнение синхронизации времени и сменить сервер синхронизации из предложенного списка.
Шаг 1. Перейдите на вкладку Время по интернету и нажмите на кнопку изменить параметры (Нужны права администратора):

Шаг 2. Если у вас снята галочка Синхронизировать с сервером времени в Интернете, то установите ее, и выберите любой понравившийся сервер из списка, как на рисунке:

После настройки нажмите на кнопку ОК!
Другой способ доступа к настройкам даты и времени
Теперь давайте рассмотрим другой способ доступа к настройкам времени и даты, это через панель управления. И так начнем.