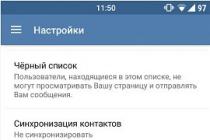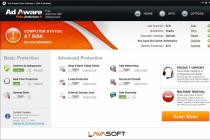Видеосвязь давно стала обыденностью среди пользователей интернета, как и голосовые звонки. Также камера на ПК используется не только в качестве средства общения с друзьями, но и в творческой деятельности. Сегодня мы поговорим о том, как включить камеру на компьютере с Windows 7.
Для любого оборудования необходимо иметь программное обеспечение, чтобы устройство определялось системой. И камера не является исключением. После того, как вы подключили веб-камеру по Bluetooth или USB-кабелю к компьютеру, инсталлируйте фирменный драйвер. Если вы только приобрели устройство, то воспользуйтесь диском, который идет в комплекте. А если у вас нет диска или дисковода, то вы всегда можете обратиться к официальному сайту производителя камеры и загрузить ПО оттуда.
В большинстве случаев драйвер устанавливается точно так же, как и любая другая программа/игра. К тому же, вместе с драйвером вы можете скачать фирменное ПО для настройки камеры.
Если речь идет о камере на ноутбуке, то вам необходимо скачать набор драйверов для конкретной модели устройства. Для этого также посетите официальный сайт производителя и скачайте пакет утилит по названию вашего ноутбука.
Если после установки драйвера веб-камера не включилась автоматически, то вам нужно сделать это вручную. Для этого:
- Запустите «Диспетчер устройств». Для этого можно воспользоваться панелью управления или поиском Windows.
- Теперь раскройте ветку со звуковыми, видео и игровыми устройствами. Здесь должна быть позиция с названием вашей камеры. Если вы нашли ее, то кликните ПКМ и выберите вариант «Задействовать».
- Теперь вам необходимо перезагрузить компьютер.
В противном случае вам необходимо обновить конфигурацию оборудования с помощью верхнего меню. Если вместо названия камеры вы увидели пункт «Неопознанное устройство», то удалите его из системы и установите драйвер заново.
Однако для полноценного использования камеры недостаточно включить ее в качестве оборудования. Вам обязательно потребуется программа, в которой будет использоваться данное устройство. Например, для видеосвязи крайне популярно приложение Skype от Microsoft. Чтобы веб-камера отображалась в данном софте и использовалась при звонках, вам необходимо открыть настройки видео и выбрать соответствующее оборудование из списка. Также программа позволяет настроить изображение и сразу же сделать собственный снимок, который будет использоваться в качестве аватара.
Также не стоит игнорировать фирменные или сторонние приложения для создания снимков и редактирования. Например, программа не предназначена для звонков, зато позволяет делать снимки с разнообразными эффектами и масками. При настройке также необходимо выбрать соответствующее оборудование в параметрах ПО.
На любом ноутбуке имеется ряд специальных функций, активация и деактивация которых выносится на клавиатуру. На некоторых моделях используются отдельные клавиши, а на других функции совмещаются со стандартными кнопками.
Отыщите на клавиатуре ноутбука клавишу, на которой есть отметка камеры. Если она отмечена тем же цветом, что и кнопка Fn , то вам необходимо зажать их одновременно. Если на компьютере установлено специальное ПО и драйвер, то появится соответствующее уведомление о готовности камеры. После этого можно приступать к общению или съемке на веб-камеру ноутбука.
Если внешняя камера не определяется компьютером даже после настройки всего ПО, то попробуйте подключить ее к другому порту или поменять кабель.
Видеоинструкция
Напоследок предлагаем вам ознакомиться с информативным роликом по данной теме. Из него вы узнаете больше подробностей о включении камеры в Windows 7.
Заключение
Итак, теперь вы умеете включать камеру на компьютере с операционной системой Windows 7. Данную инструкцию можно порекомендовать пользователям других ОС от Microsoft. Если у вас есть проблемы с настройкой, то опишите ситуацию в комментариях и сообщите модель камеры. Мы постараемся решить проблему каждого читателя!
Современные технологии позволяют подключить к компьютеру видеокамеру и совершать с нее видео звонки, вести видео блог или установить систему домашнего видеонаблюдения.
Для подключения веб-камеры к компьютеру необходимо выполнить ряд довольно простых шагов.
Шаг 1. Прикрепить веб-камеру к монитору ПК. На многих веб-камерах в основании расположено крепление, позволяющее установить ее на верхней части монитора, защелкнув специальной клипсой.

Шаг 2. Если подобного крепления на веб-камере нет, нужно найти ровное, высокое место, где можно разместить веб-камеру, чтобы ее глазок был направлен на лицо сидящего за ПК человека.

Шаг 3. Подключить USB-кабель веб-камеры к одному из портов USB компьютера (прямоугольной формы), расположенных на боковой, передней или задней его панели.

Разъем USB можно вставлять в порт USB только одной стороной. Если разъем не вставляется в порт, необходимо повернуть его на 180 градусов и повторить попытку.

Важно! Важно убедиться, что подключается непосредственно к компьютеру, а не к USB-концентратору, т.к. USB-хабам часто не хватает питания, чтобы управлять веб-камерой.

Если USB веб-камера подключается к компьютеру MAC, скорее всего, необходимо будет подключить ее через адаптер USB-C/USB.
Установка и настройка программного обеспечения
Шаг 1. Вставить компакт-диск, идущий вместе с веб-камерой, в привод CD (DVD), убедившись, что логотип компании-производителя находится вверху диска.

Поскольку большинство современных компьютеров MAC не поставляются с CD-приводами, необходимо использовать отдельный CD-привод, подключенный через USB-разъем.
Шаг 2. После того, как компакт-диск будет вставлен в CD/DVD-привод, необходимо подождать, пока запустится окно установки программного обеспечения.
На заметку! Если запуска программы установки не произошло, запустить значок «Компьютер» на рабочем столе двойным щелчком мыши.

Шаг 3. Щелкнуть на значке привода CD/DVD со вставленным диском, открыв его папку.

Шаг 4. Запустить файл установки программного обеспечения Setup.exe, два раза щелкнув по нему мышью.

Важно! Если компакт-диск с веб-камерой не поставляется, или CD/DVD-привода нет в наличии, пропустить эти шаги.
Скачивание ПО с сайта
Найти и скачать программное обеспечение конкретной веб-камеры можно в разделе «Download» («Загрузка») на веб-сайте ее производителя.

Шаг 1. Перед загрузкой программного обеспечения необходимо выбрать операционную систему, в которой будет установлено ПО и нажать «Download».

Шаг 2. После скачивания установочного файла запустить его щелчком мыши. Запустится окно установки ПО.

Настройка ПО (пример)
Шаг 1. Выбрать язык и нажать «Вперед».

Шаг 2. Если веб-камера подключена, нажать «Вперед», если нет, подключить ее к компьютеру и нажать «Вперед».

Шаг 3. Выбрать устанавливаемое программное обеспечение и место его установки (рекомендуется оставить «По умолчанию»). Нажать «Вперед».

Шаг 4. После установки нужных файлов проверить параметры настройки камеры, ее изображение должно запуститься в центральном окне. При необходимости отрегулировать веб-камеру, чтобы она смотрела на лицо с предпочтительного угла.
Проверить звук веб-камеры. При проговаривании слов в веб-камеру, можно заметить всплески шкалы активности рядом с секцией «Аудио» (или аналогичной) в окне веб-камеры. Нажать «Вперед».

Справка! Если активности микрофона веб-камеры не видно, вероятно, он не работает и может потребоваться включить его с помощью настроек веб-камеры или операционной системы.
Шаг 5. Для выхода из процесса установки нажать «Проверить мою веб-камеру».

Шаг 6. Запустится программное обеспечение видеокамеры. В его окне обычно имеется раздел настроек, часто в виде значка шестеренки. Можно щелкнуть по значку, чтобы просмотреть и изменить настройки камеры, включая контраст, яркость, параметры звука и т.д.

Справка! Если программа веб-камеры не открывалась автоматически после завершения установки, необходимо найти ее значок на компьютере и запустить его вручную щелчком мыши.
Шаг 7. После проведения всех настроек веб-камеры нажать «Сохранить».

Некоторые настройки веб-камеры также можно произвести при переводе ее в рабочий режим.

Подключение веб-камеры без ПО
Возможен вариант, когда веб-камера поставляется без драйверов и программного обеспечения. Обычно в таком варианте можно приобрести камеру китайского производителя.
При подключении веб-камеры появится сообщение «Найдено новое оборудование».

Может появится сообщение о готовности веб-камеры к работе. В этом случае дальнейших шагов по ее подключению делать не нужно.

Также может появиться сообщение о невозможности установки веб-камеры, если операционная система не нашла нужных для нее драйверов.

В этом случае необходимо найти драйвера видеокамеры с помощью специального мастера.
Установка драйвера с помощью мастера


Установка через ID устройства
Если системе обнаружить драйвер не удастся, необходимо найти драйвер в Интернет вручную через ID установленного оборудования.
Шаг 1. В диспетчере устройств щелкнуть правой кнопкой мыши на «Неизвестное устройство» и выбрать «Свойства».

Шаг 2. В следующем окне перейти на закладку «Сведения» и в списке выбрать «ИД оборудования». Внизу в поле «Значение» появится код ID установленного оборудования.

Шаг 3. Выделить верхнюю строчку с кодом мышью и нажать на клавиатуре сочетание «Ctrl+C», скопировав ее.
Шаг 4. Перейти по ссылке: https://devid.drp.su/?l=ru и вставить скопированную информацию в поисковую строку сочетанием клавиш «Ctrl+V». Выбрать тип операционной системы и ее разрядность, установив флажок на x64 или x86. Нажать «Найти драйверы».

Шаг 5. Появится подходящий драйвер для скачивания. Нажать кнопку «Скачать».

Шаг 6. После скачивания файла, запустить его кнопкой мыши. Появится установочное окно DriverPack Solution. Нажать «Установить вручную».

Шаг 7. Запустится «Мастер установки драйверов устройств». Нажать «Далее».
Шаг 8. После установки драйвера видеокамеры нажать «Закрыть» («Готово»).

В диспетчере устройств появится установленная веб-камера.
Настройка микрофона веб-камеры
Возможна ситуация, что видео с веб-камеры передается, а звук нет. В этом случае может потребоваться настройка микрофона веб-камеры в операционной системе.
Шаг 1. Щелкнуть правой кнопкой мыши в области часов на значке «Громкость» и выбрать левой кнопкой мыши «Устройства воспроизведения».

Кликаем на «Громкость» и выбираем левой кнопкой мыши «Устройства воспроизведения»
Шаг 2. Перейти на вкладку «Запись» и щелкнуть правой кнопкой мыши на значке «Микрофон», выбрав «Свойства».

Шаг 3. Во вкладке «Общие» в графе «Контроллер» убедиться, что стоит необходимый источник аудио (веб-камера). В пункте «Применение устройства» также необходимо выставить значение «Использовать это устройство (вкл.)».

Шаг 4. Перейти на вкладку «Уровни», где убедиться, что микрофон не выключен (перечеркнутый кружок рядом со значком динамика) и выставить громкость микрофонов в Desktop Microphone на уровне 95-100%. Можно также отрегулировать уровень Microphone Boost – обычно он устанавливается на 0 дБ.

Шаг 5. Чтобы отрегулировать звучание микрофона, услышав свой голос в колонках компьютера, необходимо перейти на вкладку «Прослушать», поставив галочку на «Прослушать с данного устройства». После проведения всех настроек нажать «Применить», затем «ОК».

Для нормальной работы видеокамеры также необходимо следить, не используется ли она в этот момент другими программами в ОС. Кроме того, при ее настройке необходимо ознакомиться с «Руководством по эксплуатации», чтобы узнать конкретные рекомендации по работе с камерой.
Видео — Как подключить веб камеру к компьютеру без установочного диска
Первое, что необходимо – удостовериться, что Ваша веб-камера включена и установлены необходимые драйвера. В случае с ноутбуком будем говорить об интегрированной, с компьютером – о подключенной по внешнему usb-порту.
Открываем Диспетчер правой кнопкой по значку Компьютера – Свойства , затем .

Обратите внимание на раздел Устройства обработки
изображений.
Как видно, в данном случае интегрированная веб-камера отключена
. Для включения
нужно кликнуть правой кнопкой по значку камеры и выбрать пункт «Задействовать
».
Если у Вас установлена Windows 10 – следующее, что понадобится выполнить – проверить включена ли камера в настройках конфиденциальности .
Пуск
/ Параметры
/ Конфиденциальность
Раздел Камера
– просто передвиньте ползунок вправо
, если до этого там была камера отключена.
Если идет речь о драйверах, то обычно для встроенной камеры они устанавливаются вместе с установкой системы, если же это не так, то понадобится загрузить их с официального сайта и установить .
Использование веб-камеры на компьютере
С помощью шнура, обычно идущего в комплекте, подключаем
устройство к свободному usb-порту компьютера.
Система может подхватить устройство автоматически
(установив драйвера из своей базы) в таком случае в нижнем правом углу Вы увидите уведомление об успешной установке.
Или увидите уведомление в центре экрана о готовности к использованию.
В противном случае, потребуется установить драйвера камеры. Они также должны входить в комплект (на компакт-диске), если их нет – скачать с официального сайта и установить. Установка, в обоих случаях вопросов вызвать не должна – все предельно просто.
Например, для современых Logitech веб-камер, программное обеспечение мастера установки
выглядит следующим образом.
Пользователь соглашается
с лицензионным договором выбирает место для установки драйверов. Затем дождавшись успешного завершения процесса установки могут попросить перезагрузить
Ваш компьютер. После перезагрузки все изменения вступят в силу.
Если не смогли найти драйвера по модели в сети – можно поискать по ИД (идентификационному номеру) устройства, часто это дает положительный результат.
Чтобы узнать его, нужно зайти в диспетчер
– правой кнопкой по иконке неопределенного устройства – Свойства
.
На вкладке Сведения
в раскрывающемся списке выберите ИД оборудования
.
Ниже в поле значения увидите PID, по нему в поиске попробуйте найти требуемые драйвера.
Как и в случае со встроенной в ноутбуке, в диспетчере также следует проверить
включено ли устройство. При отключенном – задействовать
.
Если что-то пошло не так и устройство не обнаруживается компьютером, первым делом проверьте состояние провода, в ходе эксплуатации он может оказаться изношенным и давать некачественное соединение. Проверьте его на других устройствах USB. Если все равно соединение будет отсутствовать стоит поменять провод.
Если с проводом все в порядке и актуальные драйвера установлены, а камера не активна, проверьте в диспетчере, не стоит ли рядом с иконкой вебки восклицательный знак – если это так, то следует попробовать перезапустить
устройство и переустановить драйвера.
Настройки веб-камеры
Если присутствует звук, но нет картинки, тут помогут настройки приложений, использующих камеру.
Часто с установкой драйверов устанавливается специальная программа, в которой можно настроить опции девайса. Найти её можно в кнопке Пуск – Программы или с помощью ярлыка на рабочем столе.
Отрегулировать некоторые параметры можно с помощью стандартного приложения Камера, интегрированном в последних версиях Windows.
Для его запуска просто введите в поиске
слово «Камера
».
В правом верхнем угла рабочего окна приложения найдете кнопку с настройками , нажав которую появится возможность их отрегулировать. К сожалению, тут не так много опций, как хотелось бы. Для большего количества опций использует сторонний софт.
Наиболее популярным из сторонних приложений для работы с веб-камерой является Skype. Здесь в основных выберите настройки видео
. Затем перейдите в настройки
веб-камеры.
Тут есть возможность повысить контрастность, оттенок, насыщенность, яркость, чёткость, усиление.
Есть еще много специальных программ для работы с камерой, обладающих широким функционалом . Например, Webcam Plus Lite, WebcamXP (бесплатные), WebcamMax (платная для профессионалов).
Мы же порекомендуем небольшую бесплатную программку с простым интерфейсом LiveWebCam. С её помощью можно делать снимки, съемку и конечно же, настроить под свои требования.
Для перехода в опции
нажмите кнопку Настройки
программы. Далее выберите пункт Изображение.
Затем настройки Камеры .
Здесь можно изменять множество разнообразных опций камеры, настраивая её под себя.
В современном мире огромную роль играет Интернет. Он стал не только местом, в котором мы можем получать информацию и делиться ей с другими людьми, но и огромной площадкой для общения. Нельзя не признать, что во многом это бы было невозможно, не появись технологии, обеспечивающие возможность интерактивных знакомств.
Речь идет о веб-камерах, при помощи которых можно не только разговаривать с собеседником с другого конца света, но и видеть его в режиме реального времени. Как правило, абсолютно все современные ноутбуки оснащены ими по умолчанию, да и количество мониторов к ПК, в которых они есть, маленьким не назовешь.
Ничего удивительного, что новички зачастую спрашивают о том, на компьютере.
Что это такое?
Сперва было бы не лишним рассказать о том, что это вообще за оборудование такое.
Так называется цифровое устройство, назначением которого является фиксация и дальнейшая передача через Интернет статичного изображения или трансляции видео.
Обмен изображениями выполняется посредством использования промежуточного ftp-сервера, информация на который закачивается либо периодически (через равные промежутки времени), либо постоянно.
Не всегда видеопоток идет посредством использования возможностей самого компьютера. Некоторые модели не только могут работать совершенно автономно (посредством Wi-Fi), но и применяться в качестве ftp-сервера. Это особенно ценно, когда требуется организовать полноценную и непрерывную трансляцию.

Но в подавляющем большинстве случаев пользователи покупают простейшие модели, у которых нет и десятой доли таких возможностей. Но если вам нужна модель с фиксацией движения, то придется потратить на нее несколько больше.
Так как настроить веб-камеру на компьютере?
Модели для десктопа
Сегодня в магазинах есть десятки разновидностей, цена на которые порой не превышает пары сотен рублей. Если вы используете более-менее современную операционную систему (начиная с Vista), то особенной настройки не потребуется. Как правило, при подключении устройства через USB-порт ОС сама его найдет и подключит.
Но не всегда все бывает так просто. Как правило, если на вашем компьютере установлена ОС Windows XP, то надеяться на подобный исход не стоит. Система, выпущенная в 2001 году, просто физически не может «знать» более-менее современные устройства. Перед тем как настроить веб-камеру на компьютере в этом случае, вам понадобятся драйверы. Нормальные производители прикладывают носитель с ними к своей продукции, но полуподпольные китайские артели этим занимаются редко.
Важно!

Именно поэтому мы рекомендуем смотреть на упаковку камеры перед покупкой, на ней должны быть отмечены сведения по совместимости оборудования с различными ОС, спецификации и прочая информация. Если в комплекте нет никаких носителей, то на этикетке обязательно должно быть написано «Plug-and-Play». Это означает, что устройство нужно только подключить к компьютеру, после чего ОС самостоятельно найдет и установит требуемые драйверы.
Собственно, на этом основная настройка заканчивается. Сейчас от вас требуется только запустить программу для видеоконференций. Сразу же посмотрите, обнаружила ли утилита камеру. Рассмотрим процедуру настройки на примере популярного "Skype".
Настраиваем оборудование в "Skype"
Запустите программу. Появится главное окно программы, в котором нас интересует пункт «Инструменты». Выберите его, кликнув левой клавишей мыши, после чего активируйте раздел «Настройки-Настройки видео». Если после этого откроется окно с видео, то все в порядке, камера найдена и установлена в системе. Перед тем как настроить изображение веб-камеры, было бы нелишним сказать пару слов о вашей приватности в сети.
Полезно знать!
Учитывая, что по "Skype" далеко не всегда звонят только ваши знакомые и друзья, не лишним будет поставить флажок напротив опции "Никому" в разделе "Показывать мое видео". В этом случае вы сможете сами решать, кому и когда явить свой светлый лик при звонке. Впрочем, продолжим.

Что-то не получается?
Что делать, если компьютер не находит веб-камеру? Для начала удостоверьтесь, что вы вообще ее подключили. Звучит глупо, но нередко бывает так, что штекер выходит из разъема из-за неосторожных движений или действий домашних животных, которые могут дернуть за кабель.
Если все в порядке, то убедитесь в том, что на компьютере не запущено других программ, которые могут использовать камеру. Имейте в виду! Под это определение подходит даже окно браузера, в котором запущен какой-то чат, предполагающий возможность использования камеры. Дело в том, что это оборудование может одновременно использоваться только одним приложением.
С этим тоже нет проблем? Тогда придется вновь обратить внимание на состояние драйверов. Быть может, они установились несколько неправильно. Чтобы в этом убедиться, щелкните по значку «Мой компьютер» правой клавишей мыши, а в выпавшем контекстном меню выберите пункт «Свойства». Откроется окно с характеристиками компьютера, в левой части которого необходимо щелкнуть по пункту «Диспетчер устройств».
В открывшемся списке найдите что-то вроде «Устройства для обработки изображений». Если все нормально, то напротив этого пункта не будет никаких пиктограмм и значков. Когда же имеется конфликт драйверов, рядом обнаружится восклицательный знак. В том же случае, когда система и вовсе не нашла камеру, то пункта «Устройство для обработки изображений» и вовсе не будет.
Как это исправить?
Если компьютер перестал видеть веб-камеру, то велика вероятность того, что виноваты все те же злосчастные драйвера. После каких-то программных неполадок, в результате действия вирусов или даже некорректного завершения работы компьютера они могут оказаться повреждены.
Для устранения такого рода неполадок вам нужно отыскать пункт «Устройство для обработки изображений» в «Диспетчере устройств». Отыскали? Тогда кликните по нему правой клавишей мыши, а в выпавшем окошке контекстного меню выбираете пункт «Свойства». Откроется другое в котором вы должны перейти на вкладку «Драйвер». Там есть кнопки «Откатить» и «Удалить».

Если вы нажмете первую, то система постарается в автоматическом режиме откатить конфигурацию драйвера до последнего удачного состояния. В случае, когда это не помогает, драйвер можно просто удалить. После этого необходимо отсоединить устройство от компьютера, перезагрузить последний для надежности, а затем вновь подключить камеру и заново установить ПО для работы с ней.
Настройка и звука
Но чаще всего претензии пользователей связаны даже не с тем фактом, что оборудование не определяется компьютером, а с тем, что качество изображения и звука не оправдывает никаких ожиданий.
Так как настроить качество веб-камеры? Во-первых, не забывайте о том, что качество отображения контента напрямую зависит от скорости вашего интернет-соединения. Если она не дотягивает даже до 128 кбит/сек, не стоит ждать чудес. В этом случае может помочь только подключение другого тарифа или переход к более демократичному оператору.
Для примера рассмотрим настройку качества изображения в уже упомянутом нами "Skype". Чтобы подогнать его к требованиям своего взыскательного вкуса, необходимо отыскать в настройках (как туда зайти, мы уже говорили) пункт «Настройки веб-камеры». Вообще, перед тем как настроить веб-камеру на компьютере, не помешает подробнее ознакомиться с меню, вы найдете массу новых функций, которые наверняка будут вам полезны.

Зайдя в него, вы попадаете в диалоговое окно с подробными настройками, в котором можно отрегулировать контрастность, глубину цвета и прочие опции. Совет новичкам: если вы не слишком понимаете смысл их изменения, то лучше ничего не трогать, так как последствия могут быть достаточно серьезными.
Но! Для любителей все «оптимизировать» своими руками есть чудесная кнопка «Default», расположенная прямо под списком всех настроек. Если вы сделали что-то не так, просто нажмите на нее. В результате все опции будут сброшены до начальных.
Настройка беспроводных моделей
Признайтесь, вы вряд ли будете в восторге от того, что к большинству веб-камер нужно протягивать дополнительный USB-кабель, который превращает и без того запутанный клубок проводов с задней стороны компьютера в переплетение макарон. Чтобы избежать этого, можно потратиться на беспроводную модель. Она более стильно выглядит, да и путаницы никакой не будет.
Как правило, беспроводные веб-камеры для компьютера в какой-то особой настройке не нуждаются. Работают они посредством Wi-Fi соединения, так что любой современный компьютер без проблем подхватит сигнал. Но! Если вы по незнанию купили беспроводную модель для своего старого компьютера, вам точно понадобится Wi-Fi-адаптер, который чаще всего представляет собой PCI-плату, вставляемую в соответствующий слот на материнской плате.
Разумеется, есть USB-модели, но мы не советуем использовать их вместе со старыми компьютерами, так как они физически не в состоянии обеспечить адекватную скорость передачи данных. Чтобы установить веб-камеру на компьютер в этом случае, необходимо понимать, что проблемы с качеством изображения и синхронизацией могут зависеть от вашего роутера. Если видео идет «рывками», а то и вовсе пропадает, попробуйте переместить роутер в пределы прямой видимости.

Проблемы с Wi-Fi
Мешать передаче сигнала может также бетонная стена и обилие прочих беспроводных сетей в вашем здании. Если причина в этом, то перед покупкой следует ориентироваться на модели, которые могут работать на частоте в 5 ГГц. Они менее подвержены помехам, но проигрывают в эффективной дальности передачи сигнала.
Если компьютер не видит веб-камеру в беспроводном исполнении, попробуйте поискать те места в вашей квартире, в которых уровень сигнала будет максимально высок и стабилен. Кроме того, попробуйте повторить все те действия с драйверами, которые мы описывали выше.
Еще раз напоминаем, что новые веб-камеры бывает крайне трудно «подружить» со старыми компьютерами, так что это стоит иметь в виду еще до покупки. Имея таковую возможность, лучше приобретать проверенные временем USB-модели.
Интернет предлагает людям множество способов общения. Еще в совсем недалеком прошлом пользователи в основном довольствовались текстовыми методами коммуникации посредством чатов, электронной почты и т. п.
В связи со значительным улучшением качества подключения со временем завоевало популярность голосовое общение с одновременной передачей видеоизображения.
Ключевым элементом для осуществления этого является веб-камера (ВК). Для использования ее преимуществ следует уметь подключать прибор и правильно его настраивать.
Ниже дано описание всех необходимых действий для грамотного запуска и настройки веб-камеры в компьютере на Windows 7.
Что собой представляет ВК?
Это прибор для записи видео (и иногда звука) в компьютер для дальнейшей передачи ее через глобальную сеть назначенному клиенту. Большинство лэптопов уже оснащены ВК, а для стационарных компьютеров она приобретается и устанавливается отдельно.
 Наиболее часто внешние веб-камеры крепятся на монитор специальной клипсой, но есть и модели, которые можно устанавливать отдельно на стол.
Наиболее часто внешние веб-камеры крепятся на монитор специальной клипсой, но есть и модели, которые можно устанавливать отдельно на стол.
Процедура подключения и настройки ВК
Обычно уже вмонтированная камера в лэптопах пребывает в режиме ожидания, то есть уже почти совсем готова к полноценной эксплуатации. Просто следует открыть любую программу для общения, например, «Скайп», и указать в ней требуемые настройки видеоизображения.
 Иногда приложение не может обнаружить ВК. В этом случае камеру требуется включить. В лэптопах с этой целью часто применяется одновременное нажатие двух следующих клавиш: «Fn» и кнопка с нанесенной на нее пиктограммой «камеры».
Иногда приложение не может обнаружить ВК. В этом случае камеру требуется включить. В лэптопах с этой целью часто применяется одновременное нажатие двух следующих клавиш: «Fn» и кнопка с нанесенной на нее пиктограммой «камеры».
 Также нередко используются и функциональные – «F1 … F12». Поэтому желательно свериться с инструкцией пользователя из сопроводительной документации к ПК.
Также нередко используются и функциональные – «F1 … F12». Поэтому желательно свериться с инструкцией пользователя из сопроводительной документации к ПК.
Также бывает очень полезно знать, как включить камеру на компьютере с «Виндовс 7» программно. С этой целью необходимо выполнить всего несколько последовательных действий:

А если ВК не определяется в диспетчере устройств?
В этом случае следует обеспечить оборудование подходящим ПО.
 Обычно «Виндовс 7» сама хорошо справляется с инсталляцией нужных программ. Надо просто кликнуть «Обновить драйверы».
Обычно «Виндовс 7» сама хорошо справляется с инсталляцией нужных программ. Надо просто кликнуть «Обновить драйверы».
 В следующем окошке рекомендуется щелкнуть по первому варианту действий.
В следующем окошке рекомендуется щелкнуть по первому варианту действий.

Если в автоматическом режиме подходящее ПО не получилось установить, то придется сначала ознакомиться с точным наименованием ВК из ее сопроводительной документации, а затем инсталлировать драйвера с официального источника производителя.
Как подключить ВК наружного типа
Наиболее часто подключение осуществляется посредством комплектного USB-провода. Просто штекер кабеля идущего от ВК надо вставить в соответствующий порт в компьютере.
 При полном отсутствии какой-либо реакции со стороны ПК после подключения ВК, можно сделать заключение о неисправности провода либо разъема в компьютере.
При полном отсутствии какой-либо реакции со стороны ПК после подключения ВК, можно сделать заключение о неисправности провода либо разъема в компьютере.
Как проверить работоспособность последнего? Для этого потребуется установить в разъем какое-нибудь (заведомо исправное) USB-устройство, к примеру, флешку.
В случае когда внешний носитель нормально отображается в проводнике «Виндовс 7», значит, с USB-портом все в порядке, но необходимо заменить дефектный кабель или саму ВК.
 Наружные варианты моделей веб-камер в основном комплектуются диском с программным обеспечением. Поэтому после подсоединения прибора к ПК требуется вставить в оптический привод «CD» и инсталлировать ПО.
Наружные варианты моделей веб-камер в основном комплектуются диском с программным обеспечением. Поэтому после подсоединения прибора к ПК требуется вставить в оптический привод «CD» и инсталлировать ПО.
Обычно фирменные программы обладают широким перечнем настроек, что значительно увеличивает удобство эксплуатации оборудования.
Сторонние приложения для ВК
Разработано много полезных утилит, отлично работающих в среде «Виндовс 7». Ниже приведены лучшие из них.
Обладает широкими функциональными возможностями. Среди них особо следует отметить опции зуммирования, записи видео, удобное выполнение скриншотов и добавление большого количества эффектов.
Очень похожа на предыдущую утилиту, но обладает намного более широкими возможностями для наложения эффектов.
Позволяет повышать качество изображения. Добавляет смешные эффекты.

Приложение специализируется на видеонаблюдении и имеет возможность постоянно передавать потоковое видео через глобальную сеть. Поддерживает одновременную работу нескольких ВК. Все отснятые видеоролики сохраняются на сервере. Позволяет удаленно управлять включением камеры, и так же отключать ее.