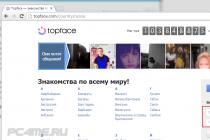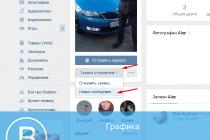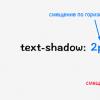Начнем с подключения Zyxel к сети:
1) Если у вас есть только роутер, подключите основной сетевой кабель (идущий из подъезда) в порт WAN (Internet). Далее сетевым кабелем, идущим в комплекте с роутером, подключите любой порт LAN роутера и компьютер/ ноутбук.
2) Если у вас есть еще и коммутатор (свитч), то основной сетевой кабель (идущий из подъезда) подключите в любой порт свитча, соедините одним патч-кордом порт WAN (Internet) роутера и свитч, а другим - любой порт LAN роутера и компьютер/ ноутбук.

После этого проверьте, что бы на компьютере/ ноутбуке с которого вы хотите производить настройку, было настроено автоматическое получение сетевых настроек .
Откройте любой браузер (Chrome, Mozilla, IE, Opera и т.д.) на компьютере/ ноутбуке и в адресной строке введите 192.168.1.1 . Откроется окно веб интерфейса роутера.

Все роутеры Zyxel Keenetic позволяют настроить Интернет двумя способами:
1) С помощью Быстрой настройки;
2) С помощью Ручной настройки.
Предлагаю разобрать каждый из способов.
Настройка Интернета Билайн на Zyxel Keenetic с помощью Быстрой настройки.
Выбираете "Быстрая настройка".

Указываете страну "Россия".

Выбираете регион своего проживания.

Из списка провайдеров выбираете Билайн .

Указываете логин и пароль, их необходимо взять в договоре с провайдером.

Выбираете порт для подключения ТВ приставки, если вы используете второй тип подключения (со свитчем) или не используете телевидение от Билайн, то ничего указывать не нужно.

В результате роутер получит доступ в Интернет и первое, что он попросит сделать - обновить прошивку, рекомендую сделать это и нажать "Обновить".

Zyxel Keenetic скачает прошивку и во время перезагрузки установит ее. Вам необходимо подождать несколько минут, после чего нажать кнопку "Далее".

На свое усмотрение можете включить Яндекс ДНС.

После этого настройку Zyxel Keenetic можно считать законченной, нажмите кнопку "Выйти в Интернет". Если вы нажмете "Веб конфигуратор", то после указания пароля попадете на основное меню роутера.
Настройка Интернета Билайн на Zyxel Keenetic с помощью Ручной настройки.
Для этого способа выберите пункт "Веб- конфигуратор".

Откроется основное меню роутера. Выберите в меню "Интернет" - "PPPoE/VPN" нажмите "Добавить соединение".

Создайте подключение со следующими настройками:
Тип (протокол) L2TP
Адрес сервера: tp.internet.beeline.ru
Имя пользователя и пароль - логин и пароль, выданные Вам Билайном (прописаны в договоре).
Остальные параметры можно оставить без изменения.
Нажимаем «Применить»

В итоге у вас должно получится примерно такое соединение.

На этом настройку Интернета Билайн на роутерах Zyxel можно считать оконченное, проверьте подключение к Интернету.
После настройки Интернета можно приступить к настройке Wi-Fi, однако это вовсе не обязательно, поскольку на наклейке роутера уже указаны имя беспроводной сети и пароль к ней.

Таким образом, можно самому настроить Интернет от Билайна на роутерах Zyxel.
В этой инструкции я постараюсь подробно описать процесс настройки Wi-Fi роутеров линейки Zyxel Keenetic для работы с домашним интернетом от Билайн. Настройка роутеров Keenetic Lite, Giga и 4G для данного провайдера производится аналогичным образом, так что вне зависимости от того, какая именно из моделей роутера у Вас, данное руководство должно быть полезным.
Подготовка к настройке и подключение роутера
Прежде чем начать настраивать Ваш беспроводный маршрутизатор, рекомендую сделать следующее:
Запустите любой интернет-браузер при подключенном роутере и введите в адресную строку: 192.168.1.1, на запрос логина и пароля введите стандартные данные для роутеров Zyxel Keenetic: логин - admin; пароль - 1234. После ввода этих данных Вы окажетесь на главной странице настроек Zyxel Keenetic.

Слева, в разделе «Интернет», выбираем пункт «Авторизация», где следует указать следующие данные:
- Протокол доступа в Интернет - L2TP
- Адрес сервера: tp.internet.beeline.ru
- Имя пользователя и пароль - логин и пароль, выданные Вам Билайн
- Остальные параметры можно оставить без изменения.
- Нажимаем «Применить»
После этих действий, роутер самостоятельно должен установить подключение с Интернетом и, если Вы не забыли о моем совете держать подключение на самом компьютере разорванным, то уже можно проверить, открываются ли страницы в отдельной вкладке браузера. Следующий шаг - настроить Wi-Fi сеть.
Настройка беспроводной сети, установка пароля на Wi-Fi
Для того, чтобы с удобством пользоваться беспроводной сетью, раздаваемой Zyxel Keenetic, рекомендуется установить имя точки доступа Wi-Fi (SSID) и пароль на эту сеть, с тем, чтобы соседи не пользовались Вашим интернетом бесплатно, тем самым снижая скорость вашего доступа к нему.
В меню настроек Zyxel Keenetic в разделе «Сеть Wi-Fi» выбираем пункт «Соединение» и указываем желаемое имя беспроводной сети, латинскими символами. По этому имени Вы сможете отличать Вашу сеть от всех остальных, которые могут «увидеть» различные беспроводные устройства.
Сохраняем настройки и переходим к пункту «Безопасность», здесь рекомендуются следующие настройки безопасности беспроводной сети:
- Проверка подлинности - WPA-PSK/WPA2-PSK
- Остальные параметры не изменяем
- Пароль - любой, не менее 8 символов латиницы и цифр

Сохраняем настройки.
Вот и все, если все действия были выполнены правильно, то теперь Вы можете подключиться к точке доступа Wi-Fi с ноутбука, смартфона или планшета и удобно пользоваться интернетом из любой точки квартиры или офиса.
Если по какой-то причине после проделанных настроек доступ к интернету отсутствует, попробуйте воспользоваться статьей о типичных проблемах и ошибках при настройке Wi-Fi роутера по .
Роутер Keenetic версии Omni II представляет собой интернет-центр и применяется для получения доступа от домашнего компьютера к всемирной сети и просмотра телепередач по кабелю Ethernet. Производитель гарантирует скорость обмена данными до 300 Мбит в секунду.
Одновременный доступ к интернету и к локальным сервисам провайдера реализован на технологиях Link Duo и TV Port. Прибор поддерживает популярные USB-модемы технологий 3G/4G, DSL, а также работает как точка Wi-Fi доступа.
Подключение и подготовка к работе
Перед выполнением этого пункта следует ознакомиться с инструкцией, изучить конструкцию роутера, определиться, как подключаться.
Комплект поставки:
Во включенном состоянии горят индикаторы «Включение», «Активность», номер подключенного LAN порта. Перед тем как зайти в интерфейс настроек роутера необходимо узнать логин и пароль заводских настроек, которые находятся на нижней крышке корпуса.
Контроль настроек сетевой карты:
Подключить также режимы автоматического получения адресов IP и DNS-сервера и нажать «ОК».
Вход в настройки роутера
В адресную строку браузера вводится набор: 192.168.1.1. Здесь сразу же появляется окно запросов установки нового пароля администратора. Ввести имя и код администратора, которые имеются на ярлыке задней крышки. Подтвердить ввод нажатием «OK». На этом этапе, не рекомендуется менять данные, установленные изготовителем.
Настройка Интернет
Имеются два варианта:
Быстрый
В этом случае необходимо сделать соответствующий выбор и перейти в «Подключение к Интернету».
Раздел позволяет:
Крупные провайдеры используют последний вариант привязки, поэтому рекомендуется выбирать этот режим. Собственный МАС-адрес нанесён на наклейку штрих-кода. Зарегистрированный адрес выясняется из договора с провайдером или в телефонном режиме.
Затем устанавливаются параметры протокола IP. Рекомендуется автоматическая установка IP-адреса. Далее необходимо авторизоваться: ввести логин и код, назначенные провайдером.
PPPoE для Дом.ру, ТТК, Ростелеком
Выбирается в нижнем меню значок глобуса и осуществляется переход в раздел «Подключения», где определяется приоритетная конфигурация. Для чего в пункте «Описание» устанавливается «Broadband connection». При этом открывается пункт «… подключения по Ethernet».
На этой вкладке установить галки в полях:
В списке «… параметров IP» должно быть установлено «Без IP-адреса», а значение в поле «MAC-адрес» принимается «По умолчанию». Действия подтверждается клавишей «Применить».
На вкладке «PPPoE/VPN» нажать на «Добавить соединение». При этом осуществляется переход на вкладку «Настройка соединения», где устанавливаются галки:
Выбираются из списка:
Режимы, выставленные по умолчанию:
L2TP для Билайн
В нижнем меню клацнуть на значок глобуса, выбрать вкладку «Подключение». В поле «Описание» установить значение «Broadband connection». Выполнить переход в пункт «Настройка подключения …».
Контролируется наличие галочек в полях:
Поставить галки:
Списочные установки:
Прописать данные в строках:
Видео: Обзор, настройка Интернета
WiFi
Входим на вкладку «Сеть Wi-Fi» (нижнее меню, значок полосок), раздел «Точка доступа», где задаётся её имя, канал, уровень защиты, ключ соединения.
В полях прописываем:
IPTV
Существуют 2 способа конфигурации, которые напрямую определяются типом трафика: нетегированным или тегированным. При этом в абонентских регулировках возникает необходимость снять тег IPTV-VLAN или оставить.
В первом случае локальный порт просто делается параллельным провайдеровскому, а во втором случае снятие галки на WAN-порте приводит к проблеме совместимости с интернет. Рассмотрим их типы.
Вариант 1. Keenetic модель Omni II c IPTV без VLAN ID
Делается вход в веб-интефейс роутера (см. пункт Вход …). В нижнем меню выбирается значок глобуса. В открывшейся вкладке «Подключения» в поле «Описание» кликнуть на широкополосном подключении «Broadband connection».
В открывшемся окне включаем автоматический режим установки параметров IP и проверяем галки в окошках:
Если всё это есть, то нажать на «Применить».
Разработчики изделия предлагают дополнительно настраивать IGMP Proxy.
Для этого:
Вариант 2. Keenetic модели Omni II и IPTVс VLAN ID
В нижнем меню выбрать значок глобуса, зайти на вкладку IPoE и кликнуть на «Добавить интерфейс». В появившемся окне требуется ввести название нового интерфейса виртуальной сетки, так называемый идентификатор «Vlan ID», которое предварительно следует узнать в службе технической поддержке, а затем ввести в свободное поле записи.
В окне «… подключения по Ethernet» (см. рис.) вставляем галки в строки:
Сброс роутера
Если имеется дело с бу устройством, то лучше привести его к заводским установкам. Для этого со стороны кабельных выходов и входов находится скрытая кнопка сброса, подписанная словом «Reset».
Эта процедура по времени приблизительно занимает до 30 секунд.
Обновление прошивки
При установке автоматической IP адресации, прошивка может быть обновлена при новом входе в веб-интерфейс маршрутизатора.
Принудительно обновить её можно в таком порядке:
Смена заводского пароля
Рассмотрены режимы функционирования маршрутизатора Zyxel Keenetic модели Omni 2. Они позволяют проводить настройку роутера самостоятельно, без привлечения специалистов.
Предыдущая статья: Настройка роутера Zyxel Keenetic Start
Следующая статья: Как открыть порты на роутере Zyxel
Семейство маршрутизаторов Zyxel keenetic уже давно известно пользователям, благодаря своей надежности и широкому спектру возможностей, которые выгодно отличают его от своих более бюджетных товарищей.
Среди таких функций присутствуют: полнофункциональный NAT, полная поддержка протокола 802.1q, отличный и надежный firewall, возможность пакетной сборки прошивки и установки дополнительных программ, которые позволяют добавлять новые функции, также в наличии имеется консоль, которая похожа на те, которые имеются у аппаратов производства cisco.
Естественно, что полноценное использование всех этих возможностей требует от пользователя большого количества знаний и умений, однако, и без них, этот роутер остается хорошим и надежным помощником. О том, как настроить роутер zyxel keenetic lite 3 или 4g для работы с оператором билайн и будет рассказано в данной статье.
Подготовка к установке
Для начала следует выбрать место для маршрутизатора так, чтобы сигнал доставал до всех уголков помещения, при этом провода от роутера не должны мешаться под ногами и не должны идти в натяг. После того, как место будет выбрано, следует установить роутер, воткнуть кабель от провайдера в порт wan, а кабель от устройства, с которого будет производиться настройка, в любой другой порт. Дальше останется только подключить маршрутизатор
к сети.
Далее следует зайти на компьютере в панель управления и перейти к центру управления сетями
и общим доступом, отсюда следует перейти к параметрам адаптера, выбрать активное подключение к сети, кликнуть по нему правой кнопкой мыши и нажать на свойства. В открывшемся окне потребуется выбрать протокол
ipv4
и перейти уже к его свойствам. В открывшемся окне следует удостоверится, что все параметры будут получены автоматически, если это не так, то следует изменить параметры, чтобы они выглядели также, как и на рисунке.
Теперь можно попробовать подключиться к устройству. Для этого стоит открыть любой браузер и набрать в адресной строке 192.168.1.1 , после чего, если все сделано верно, маршрутизатор запросит логин/пароль, стандартными для этой марки являются admin/1234 .
Доступ в интернет
Теперь можно переходить непосредственно к конфигурированию устройства. Можно провести все с помощью быстрой или ручной настройки.
Быстрая настройка
После входа, пользователь попадет на страницу, в которой можно кликнуть по быстрой настройке. В следующем окне нужно указать страну проживания
, а после область. Потом появится окно, в котором необходимо выбрать оператора, а на следующей странице придется указать логин и пароль, выданные провайдером. Если такой способ не сработает, то придется переходить к ручной настройке.
Ручной режим
После входа на главную страницу можно нажать на интернет, дальше кликнуть по авторизации. После этого появится окно в котором можно вводить все требуемые для подключения данные:

После останется только применить настройки.
Параметры Wi-Fi
Для настройки беспроводной сети в главном окне нужно кликнуть по Сеть Wi-Fi и выбрать пункт Соединение
.
Здесь требуется установить проверку подлинности - WPA-PSK/WPA2-PSK и указать пароль, остальное можно не менять. Останется только сохранить настройки.
Настраиваем IPTV
Для настройки приставки потребуется зайти в интернет, подключение, а далее выбрать Broadband Connection . Здесь будет пункт с названием Выделенный порт для приставки IPTV, в нем потребуется поставить галочку у того порта, который планируется использовать для подключения к телевизору. Дальше останется сохранить настройки и все, на этом настройку можно закончить.
«Билайн» – это один из известных поставщиков Internet-услуг. Компания предоставляет доступ к домашнему интернету, для удобства многие используют «вай-фай» устройства различных фирм.
Рассмотрим, как выполнить для «Билайна» настройку роутера Zyxel. Сделать это несложно даже непрофессионалу, если следовать приведенной ниже инструкции.
Перед тем как настраивать маршрутизатор, его надо правильно подсоединить. На задней панели модема Zyxel расположены
четыре порта для локальных устройств и один разъем для интернета «Билайн». Кабель от поставщика «Билайн» подключается к порту «Интернет», компьютерный – к одному из четырех разъемов под названием «Домашняя сеть». При использовании Wi-Fi-сети кабель не понадобится. Переключатель «Режим» при этом находится в положении «Основной».  Далее Zyxel нужно соединить с электросетью и дождаться загрузки девайса.
Далее Zyxel нужно соединить с электросетью и дождаться загрузки девайса.
На компьютере с установленными операционными системами Windows 7 и Windows 8, нужно выполнить следующие действия:

Обязательно проверить, что установлены пункты «Получать IP-адрес автоматически» и «Получать адрес DNS-сервера автоматически».
Если модем Zyxel до этого не подключался или было куплено устройство б/у, требуется сбросить установки на заводские. Для этого в течение 10-15 секунд удерживайте кнопку Reset, после отпустите и подождите две минуты. После этого можно начинать настраивать устройство для «Билайн».
После этого можно начинать настраивать устройство для «Билайн».
Настройка L2TP для «Билайн»
В адресную строку браузера вводится 192.168.1.1. В окне появится запрос на введение имени пользователя и пароля, логин admin (пароль задается по умолчанию) или 1234. После появится страница настроек Zyxel, на которой производятся настройки для подключения «Билайн».
В разделе «Интернет» нужно выбрать пункт «Авторизация». Здесь указывается информация для «Билайна»:

Остальные пункты остаются без изменений, введенную информацию сохранить. После этого Zyxel самостоятельно выполнит подключение.
Настраиваем Wi-Fi-сеть
Перед подключением Wi-Fi следует задать имя точки доступа SSID и пароль. В меню Zyxel в подразделе «Сеть Wi-Fi» надо выбрать пункт «Соединение», указать имя латиницей. Все введенные данные сохранить. Затем перейти во вкладку «Безопасность». Здесь заполняются строки:

Прочие параметры остаются без изменений. Установленные значения сохраняются, если все выполнено корректно. К точке доступа Wi-Fi можно будет подключиться с любого устройства.
Настройка IPTV
Нужно нажать на иконку «Глобус» в нижней панели индикаторов. В появившейся странице в разделе «Подключения» выбирается пункт Broadband connection.  Появится окно «Настройка подключения по Ethernet», в строке «Использовать разъем» выбирается порт, к которому подключена приставка.
Появится окно «Настройка подключения по Ethernet», в строке «Использовать разъем» выбирается порт, к которому подключена приставка.  Далее нужно нажать «Применить», и для «Билайна» завершится.
Далее нужно нажать «Применить», и для «Билайна» завершится.
Важно! Порт «0» выбирать нельзя, он отмечается автоматически.
Возможные сбои и способы их устранения
Роутер подключен, но сеть отсутствует. В первую очередь надо зайти в веб-интерфейс устройства и проверить соединение с провайдером «Билайн».  Если таковое имеется, значит, проблемы с подключаемым устройством. Отсутствие связи говорит о неполадках с роутером, провайдером или сетью, а именно.
Если таковое имеется, значит, проблемы с подключаемым устройством. Отсутствие связи говорит о неполадках с роутером, провайдером или сетью, а именно.