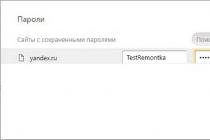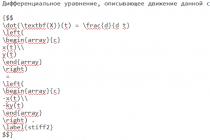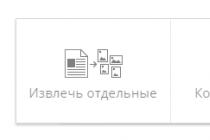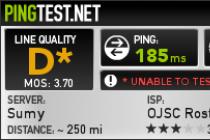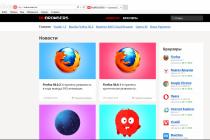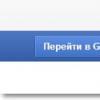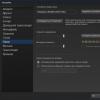Многие ошибочно считают, что установить оперативную память проще простого, настраивать ее якобы не нужно, а разгонять – вообще нет смысла. На самом же деле все намного сложнее и сейчас я в форме вопросов и ответов расскажу, как выжать максимум производительности из оперативной памяти.
Редакция благодарит компании и , любезно предоставившие комплекты памяти и материнские платы для тестирования.
Можно ли совмещаться память разных моделей, брендов и частот?
В теории для ПК можно использовать несколько модулей оперативной памяти не только от разных производителей, но и с разной частотой. В таком случае вся память будет работать на частоте самого медленного модуля. Но на практике же могут возникнуть конфликты несовместимости: ПК может вообще не запускаться, либо же могут случаться периодические сбои ОС. Поэтому оперативку лучше сразу покупать набором из двух или четырех модулей, особенно если планируете заняться разгоном. В модулях из одного комплекта применяются чипы из одной партии, обладающие идентичным разгонным потенциал.
Насколько полезен многоканальный режим работы памяти?
Все современные процессорные платформы Intel и для настольных ПК поддерживают, как минимум, двухканальный режим работы памяти. В свою очередь процессоры Intel Core i7 Gulftown и Intel Xeon Nehalem и Westmere поддерживают трехканальный режим, а AMD Opteron серии 6000, Intel Core i7 LGA 2011 и Xeon E5 и E7 – вообще четырехканальный (восемь слотов памяти).

Процессору двухканальный режим памяти прибавляет от 5 до 10 процентов производительности, тогда как интегрированному графическому ускорителю – до 50 процентов. Именно поэтому при сборке на процессоре AMD A8-7600 со встроенной графикой Radeon R7 мы строго-настрого рекомендуем использовать два модуля памяти.
При наличии только двух модулей памяти и материнской платы с четырьмя слотами DIMM важно не ошибиться с очередностью установки. Так, чтобы задействовать двухканальный режим, модули нужно останавливать в разъемы через один, то есть первый и третий, либо второй и четвертый. Более универсальным является, пожалуй, второй вариант, так как первый слот может перекрываться крупным процессорным кулером, как то . Впрочем, для памяти и с низкопрофильными радиаторами это не является проблемой.

Проверить, действительно ли память заработала в двухканальном режиме, можно с помощью приложения AIDA64 (пункт меню «Тест кеша и памяти»). Эта же программа поможет измерить быстродействие памяти до и после разгона.

Как настроить частоту и тайминги памяти?
Сразу после установки оперативка зачастую работает на своей минимальной частоте, либо на частоте, которую официально поддерживает процессор. К примеру, 2400-МГц HyperX Savage на процессоре Intel Core i3-4130 по умолчанию заработала на частоте всего лишь 1600 МГц. Выставить максимальную частоту памяти можно в настройках BIOS материнской платы: либо вручную, либо с помощью технологии Intel XMP (поддерживается даже материнками AMD).

Если выбрать вручную 2400 МГц, то память будет работать при стандартных для этой частоты таймингах (задержках) 11-14-14-33. Но на практике HyperX Savage может стабильно работать на той же частоте при меньших таймингах. А ведь именно соотношение высокой частоты и низких таймингов гарантирует высокое быстродействие памяти.

Чтобы не пришлось подбирать значение каждого тайминга вручную, компания Intel разработала технологию под названием Extreme Memory Profile. Она позволяет буквально в два клика выбрать оптимальный профиль работы памяти, заранее приготовленный производителем. Так, наша версия HyperX Savage поддерживает два XMP-профиля: 2400 МГц 11-13-14-32 и 2133 МГц 11-13-13-30. Первый актуален, например, для материнской платы с поддержкой разгона памяти до 3300 МГц, а второй – для материнки , в которой частота оперативки ограничена 2133 МГц.
Как разогнать память?
Разгон чего-либо (процессора, видеокарты, памяти) это всегда лотерея: один экземпляр может разгоняться хорошо, второй точно такой же – плохо. Бояться что память во время разгона выйдет из строя не стоит: если вы установите слишком высокую частоту, она попросту не запустится.

Если у материнской платы нет функции автоматического отката настроек разгона после нескольких неудачных попыток запуска ПК, сбросить настройки можно вручную с помощью перемычки Clear CMOS (другое название JBAT).

В случаев оперативной памяти подбирать экспериментальным методом придется не только частоту и напряжение питания, но и тайминги. Причем не факт, что удастся подобрать соотношение лучше, чем то что предусмотрено максимальным XMP-профилем. В случае HyperX Savage именно это и случилось: разогнать память удалось до частоты 2600 МГц, но тайминги пришлось повысить до 12-14-15-33.
AIDA64 Cache & Memory Benchmark
| 28479 | 24721 | -15 |
| 36960 | 32572 | -13 |
| 31109 | 27343 | -14 |
| 55 | 55 | 0 |
Измерение быстродействие памяти вышеупомянутой программой AIDA64 Cache & Memory Benchmark до и после разгона показало падение скорости в среднем на 14 процентов. Так что разгон памяти на 200 МГц выше номинала оказался эффектным в теории, но бесполезным на практике. Но это в случае топовой 2400-МГц версии HyperX Savage, а у более низкочастотной версии, например 1600-МГц, потенциал для ручного разгона намного лучше.

Выводы
Как видите, правильно установить и настроить оперативную память не так уж и сложно, особенно если она поддерживает готовые XMP-профили. Если покупать память комплектом, то можно получить прирост быстродействия не только от двухканального режима, но и от удачного разгона. А чтобы не было несовместимости с крупными процессорными кулерами, лучше выбрать низкопрофильную оперативку, особенно если планируете использовать ближайший к процессору слот памяти.
Инструкция
Как правило, параметры работы модулей оперативки устанавливаются автоматически сразу же после их подключения к системной плате компьютера. Но с помощью меню BIOS можно настроить оперативную память более тонко.
Включите компьютер и сразу после этого нажмите клавишу Del. Появится меню биос. Как правило, найти параметры настройки оперативной памяти можно во вкладке Advanced. Дальше нужно выбрать CPU Configuration и пройти на вкладку Memory controller. Но в зависимости от модели материнской платы и версии BIOS, параметры настройки оперативной памяти могут быть в других вкладках.
Когда вы откроете меню и настройки параметров оперативной памяти компьютера, то увидите что практически всем параметрам присвоено значение «Авто». Это значит, что система автоматически настроила работу ОЗУ. Вы увидите, что параметров настройки памяти немало. На самом деле вам не придется настраивать полностью все ее параметры вручную, вам нужны лишь основные параметры.
Одним из основных параметров работы оперативной памяти является Memory frequency, то есть тактовая частота, на которой работает ваша память. Выберите строку Memory frequency, а в ней - параметр Manual. Это значит, что вы теперь можете самостоятельно изменять частоту ОП. Теперь установите частоту работы ОЗУ. То значение, которое появится сразу после того, как вы выберите ручную настройку частоты памяти, считается по умолчанию, вы можете повысить эту частоту.
Также вы можете увеличить скорость выдачи сигнала чтения, для этого найдите опцию Speculative Leadoff (поддерживается не всеми моделями материнских плат) и включите эту функцию, выбрав параметр Enabled. Затем найдите значение Turn-Around Insertion и также включите эту функцию. Это должно немного повысить быстродействие памяти.
Оперативная память - это то, без чего компьютер не может функционировать. Современные приложения требуют все больше оперативной памяти. Можно постепенно наращивать объем оперативной памяти, вставляя дополнительные планки памяти.
Вам понадобится
- - отвертка
Инструкция
Отключите компьютер от электричества. Питание отключите полностью и физически, вытащив шнур питания из розетки. Откройте системный блок, раскрутив крепящие винты-саморезы с задней панели корпуса.
Найдите на материнской плате разъемы для оперативной . Обычно они располагаются поблизости от , дальше от блока питания корпуса. Это несколько длинных выступающих разъемов по краям. Ключи - это пластинки из пластика, выемки на которых совпадают с выемками на планках памяти.
Убедитесь, что в разъемах нет клубочков пыли и других предметов. Вставьте планку памяти в самый первый незанятый . Вставляя держите планку двумя за два конца и равномерно надавливайте, должны быть раскинуты в стороны. Ключи замкнутся на краях планки, когда вы вставите ее до конца. Если какой-то из них не дошел, можно довести его вручную. С легким щелчком ключи попадают в выемки и надежно держат планку на месте.
Видео по теме
Источники:
- Установка оперативной памяти
Каким бы быстрым не был ваш компьютер или ноутбук, со временем его мощности перестает хватать и он больше не может справляться с нужными вам задачами. Тогда и возникает мысль о разгоне его компонентов. Относительно приличного увеличения производительности можно добиться, разгоняя оперативную память компьютера. Только помните, что разгон приводит к уменьшению стабильности работы компьютера, поэтому его необходимо проводить с осторожностью и только при острой необходимости.

Вам понадобится
- - Компьютер с ОС Windows;
- - программа CPU Stability Test.
Инструкция
Итак, для того чтобы увеличить частоту оперативной памяти , зайдите в BIOS. После этого пройдите в расширенные настройки (они могут называться Advanced Chipset Settings или еще каким-то другим, подобным образом). Для изменения таймингов найдите поле, отвечающее за это (Current Latency или подобное) и поставьте минимальное значение. Например, если стоит 3, поставьте 2.
Теперь попробуйте увеличить частоту памяти . Для этого здесь же найдите пункт, отвечающий за скорость системной шины. Он может называться FSB Speed или подобным образом. Поставьте частоту шины на 1 шаг больше той, которая стоит у вас сейчас. Лучше изменять частоту на минимальную величину, не более 5 МГц.
После изменения частоты шины сохраните в BIOS настройки, загрузите операционную систему и запустите программу для тестирования стабильности работы процессора и памяти . В этом плане хорошо себя зарекомендовала программа CPU Stability Test.
Если тестирование утилитой не выявило проблем, можете смело возвращаться в BIOS и увеличивать частоту системной шины (а вместе с ними – процессора и оперативной памяти ) еще на шаг. После этого снова сохраните настройки, загрузите операционную систему и протестируйте стабильность. Цикл нужно повторять до тех пор, пока утилита не покажет нестабильность текущей конфигурации. В этом случае рекомендуется вернуться в BIOS и откатиться по частоте на 2 шага назад.
Полезный совет
Обычно разгон оперативной памяти сводится к увеличению частоты системной шины или уменьшению таймингов до минимума. Тайминги определяют скорость отклика в тактах вашей оперативной памяти. Не все материнские платы позволяют изменять частоту системной шины с маленьким шагом (1-5 МГц), если это так, лучше откажитесь от разгона. При повышении частоты системной шины одновременно увеличивается частота процессора. Если это происходит резко без надлежащего тестирования, то есть высокий риск вывести из строя один или оба этих компонента компьютера.
Если вам требуется повысить производительность оперативной памяти, не прибегая к установке новых планок ОЗУ, то уменьшите тайминги существующих. Делать это следует крайне аккуратно, дабы не повредить устройства компьютера.

Вам понадобится
- - Riva Tuner.
Инструкция
Сначала проведите проверку установленных планок памяти. В операционной системе Windows Seven присутствует встроенная утилита для осуществления этого процесса. Откройте панель управления и выберите меню «Система и безопасность». Теперь откройте пункт «Администрирование». Перейдите к меню «Средство проверки памяти Windows». Теперь выберите параметр «Выполнить перезагрузку и проверку памяти».
Теперь перезагрузите компьютер и откройте меню BIOS, удерживая клавишу Delete. Нажмите сочетание клавиш Ctrl и F1 для открытия меню дополнительных параметров работы компьютера. Перейдите в меню Advanced. Теперь изучите данные, расположенные ниже строки Memory Frequency. Там находится четыре пункта: CAS Latеncy, RAS Prеcharge dеlay, RАS to СAS Delаy и Аctive Prеchаrge Dеlay.
Уменьшать тайминги необходимо очень аккуратно, каждый раз изменяя только один параметр на минимальную «единицу». Начните уменьшение с первого пункта CAS Latency. Обычно его уменьшают на 0.5. Вернитесь в главное меню BIOS. Выберите пункт Save & Exit и нажмите клавишу Enter. После перезагрузки компьютера повторите процедуру входа в меню тестирования оперативной памяти.
В том случае, если программа показала улучшение показателей, продолжите уменьшать тайминги, изменив значение следующего пункта (RAS Prеcharge dеlay). Чтобы избежать постоянных перезагрузок компьютера при проверке памяти, воспользуйтесь специальными утилитами.
Установите программу memtest или Riva Tuner. При помощи этих утилит выполняйте проверку стабильности и производительности оперативной памяти. Последняя программа, кстати, обладает функцией уменьшения таймингов. Помните о том, что рекомендуют выполнять этот процесс именно через BIOS, потому что это позволит быстро восстановить заводские параметры компьютера в случае сбоя.
Источники:
- тайминг оперативной памяти
Увеличить производительность компьютера можно без подключения дополнительного оборудования. Для этого необходимо увеличить частоту работы центрального процессора и плат оперативной памяти .

Инструкция
Сначала проверьте стабильность работы установленных плат оперативной памяти . Для этого можно использовать дополнительные утилиты, но операционная система Windows Seven обладает встроенной программой для проверки состояния ОЗУ. Откройте меню «Панель управления».
Выберите меню «Система и безопасность» и откройте пункт «Администрирование». Теперь запустите программу «Средство проверки памяти Windows». Выберите вариант «Выполнить перезагрузку и проверку». Компьютер будет перезагружен. Дождитесь завершения процедуры проверки состояния ОЗУ.
Теперь вновь перезагрузите компьютер и нажмите клавишу Delete. После открытия меню БИОС нажмите одновременно клавиши Ctrl и F1. Откройте меню Advanced Chipset Setup. Найдите параметр, отвечающий за частоту работы оперативной памяти .
Немного увеличьте установленную частоту . Поднимите показатель напряжения, подаваемого на платы ОЗУ. Это необходимо для того, чтобы не сработала система отключения компьютера.
Перезагрузите компьютер и повторите процедуру проверки состояния оперативной памяти . Если вас не устроил полученный результат, то вновь откройте меню БИОС и опять поднимите частоту работы ОЗУ.
В том случае, если частота уже находится на максимальной отметке, необходимо уменьшить тайминги памяти . Од показателем частоты должны быть расположены четыре пункта, напротив которых расположены значения задержек ОЗУ.
Выберите четвертый параметр и уменьшите его значение на 0,5 или 1. Перезагрузите компьютер и проведите тестирование стабильности работы ОЗУ. Теперь в меню БИОС уменьшите значение третьего показателя и так далее. Повторяйте процедуру уменьшения таймингов до тех пор, пока программа проверки не выдаст ошибки. Естественно, необходимо периодически повышать напряжение, подаваемое на платы памяти .
Источники:
- как повысить частоту памяти
Среди пользователей компьютеров всегда есть любители задействовать свою технику на 110% от возможного. Процессоры, оперативная память, видеокарты - все эти комплектующие имеют некий «запас прочности» и могут работать с ускоренными параметрами. Это называется разгоном или оверклокингом. Но все подобные действия пользователь делает на свой страх и риск, лишаясь гарантии.

Инструкция
Запустите компьютер и сразу после появления экрана с POST-проверкой (того, на котором быстро отображается частота процессора, количество памяти и прочее), нажмите кнопку Del. В некоторых материнских платах по умолчанию выводится только логотип компании-производителя и название платы. Но и в этом случае, чтобы открыть BIOS и получить доступ к тонким настройкам компьютера, нажимайте Del. Иногда для входа в системные настройки используется другая клавиша - F2, F12, или еще какая-нибудь. Внимательно читайте подсказки, которые появляются в нижней строке экрана.
Итак, вы успешно вошли в BIOS - экран с угловатыми надписями бело-голубого или насыщенно-синего цвета. В случае если у вас экран бело-голубого цвета, а пункты меню выстроены в верхней части экрана, ищите пункт меню Advanced. Перемещайтесь по пунктам меню при помощи стрелок влево-вправо, вверх-вниз. Если ваш BIOS выглядит, как два столбца строчек, обычно желтого цвета на синем фоне, тогда ищите пункт меню Advanced system features. Перемещаться по пунктам меню так же, стрелками. Вход в категорию производится кнопкой Enter.
В некоторых материнских платах имеется специальный подпункт с названием Overclocking. Если вы нашли такой пункт, входите в него. Там обычно имеется меню, из которого можно выбрать процент ускорения работы процессора и памяти .
Если вы не нашли подменю с названием Overclocking, не отчаивайтесь. Чаще всего при разгоне изменяется частота системной шины, поэтому ищите пункт с заголовком System Bus, или QPI, или HyperTransport. Когда найдете подходящий пункт, выберите его и установите значение на 5-10 процентов больше, чем было. Разгон - опасное занятие, которое может вывести ваш компьютер из строя, поэтому аккуратно экспериментируйте с частотами.
Еще один возможный способ настройки частоты памяти - это в том же меню Advanced/Advanced system features найдите пункт Chipset и подпункт DDR Configuration / Memory Configuration. Войдите в него и сможете ввести желаемую частоту памяти вместо базовой. Пользуйтесь тем же правилом увеличения частот - на 5-10 процентов за раз.
После внесения изменений нажмите кнопку F10, чтобы сохранить параметры. Нажмите кнопку Y на клавиатуре для подтверждения. Компьютер перезагрузится и, если вы все сделали правильно, запустит операционную систему.
Видео по теме
Понижение частоты оперативной памяти требуется довольно в редких случаях, к примеру, если вы разогнали процессор. Также снижение частоты памяти может понадобиться, если вы определенный период не собираетесь сильно загружать компьютер, а например, будете его использовать только для посещения интернет-страничек. Тогда понижение частоты процессора и памяти значительно снизит температуру компонентов и уровень шума вентиляторов.
Скорость работы персонального компьютера напрямую зависит от правильной подборки и установки всех его компонентов. Правильный подбор и установка модулей памяти RAM – важнейший залог успешной работы вашего ПК.
В предыдущей статье мы рассмотрели, . В этой статье мы рассмотрим вопросы подбора оперативной памяти и грамотной её компоновки в разъемах материнской платы.
Основные рекомендации, применимые для всех типов и видов памяти:
– устанавливать лучше всего модули DIMM с одинаковым объемом памяти;
– модули должны совпадать по частоте работы (Mhz), если вы установите модули с разными частотами работы, то в итоге все они будут работать на частоте самой медленной памяти;
– у устанавливаемых плат оперативной памяти желательно совмещать тайминги, латентности (задержки) памяти;
– подбирать модули лучше от одного производителя и одной модели.
Некоторые энтузиасты стараются купить модули из одной партии, но это, мне кажется, уже извращение!
Эти советы не являются строго выполняемые, ситуации бывают разные. Если модули памяти отличаются друг от друга по производителю, объему и частоте работы – это совершенно не означает, что они не будут работать. В этом случае нет особых секретов компоновки памяти – достаточно просто их установить.
Также нет особенностей при установке уже устаревших типов памяти типа SDRAM (тут одно правило – чем больше, тем лучше).
Но в современных компьютерах, материнские платы поддерживают специальные режимы работы оперативной памяти. Именно в этих режимах скорость работы RAM памяти будет самой эффективной. Поэтому для достижения наилучшего быстродействия следует учитывать режимы работы модулей DIMM и их правильную установку. Давайте рассмотрим наиболее распространенные на сегодняшний день режимы работы оперативной памяти.
Режимы работы оперативной памяти
SINGLE CHANELL MODE
Single Mode (одноканальный или ассиметричный режим ) – этот режим реализуется, когда в системе установлен только один модуль памяти или все модули DIMM отличаются друг от друга по объему памяти, частоте работы или производителю. Здесь не важно, в какие разъемы и какую память устанавливать. Вся память будет работать со скоростью самой медленной из установленной памяти.
Если модуль только один, то его можно устанавливать в любой разъем для памяти:
Два или три разных модуля памяти можно также устанавливать в любой конфигурации:
Такой режим – это больше необходимость, когда в наличие уже есть оперативка, и на первом месте стоит увеличение объема памяти и экономия денег, а не достижение наилучшей производительности ПК. Если вы только покупаете компьютер, конечно же, лучше избегать такую установку памяти.
DUAL CHANELL MODE
Dual Mode (двухканальный или симметричный режим ) – в каждом канале DIMM устанавливается одинаковый объем оперативной памяти. Модули подбираются по частоте работы. На материнских платах разъемы DIMM для каждого канала отличаются цветом. Рядом с ними пишется название разъема, и иногда номер канала. Назначение разъемов и их расположение по каналам обязательно указывается в руководстве материнской платы. Общий объем памяти равен суммарному объему всех установленных модулей. Каждый канал обслуживается своим контроллером памяти. Производительность системы увеличивается на 5-10%.
Dual Mode может быть реализован с использованием двух, трех или четырех модулей DIMM.
Если используются два одинаковых модуля RAM памяти, то их следует подключить в одноименные разъемы (одним цветом) из разных каналов. Например, один модуль установить в разъем 0 канала A , а второй – в разъем 0 канала B :
То есть, для включения режима Dual Channel (режим с чередованием) следует выполнить необходимые условия:
– на каждом канале памяти устанавливается одинаковая конфигурация модулей DIMM;
– память вставляется в симметричные разъемы каналов (Slot 0 или Slot 1 ) .
Аналогичным образом устанавливаются три модуля памяти – суммарные объемы памяти в каждом канале равны между собой (память в канале A равна по объему в канале B ):
И для четырех модулей выполняется то же самое условие. Здесь работает как бы два параллельных дуальных режима:
TRIPLE CHANELL MODE
(трехканальный режим ) – в каждом из трех каналов DIMM устанавливается одинаковый объем оперативной памяти. Модули подбираются по скорости и объему. На материнских платах, поддерживающих трехканальный режим работы памяти, обычно устанавливается 6 разъемов памяти (по два на каждый канал). Иногда встречаются материнские платы с четырьмя разъемами – два разъема составляют один канал, два других подключены ко второму и третьему каналу соответственно.
При шести или трех соккетах установка также проста как и при двуканальном режиме. При установленных четырех разъемов памяти, три из которых могут работать в , память следует устанавливать именно в эти разъемы.
(гибкий режим ) – позволяет увеличить производительность оперативной памяти, при установке двух модулей различного объема, но одинаковых по частоте работы. Как и в двухканальном режиме платы памяти устанавливаются в одноименные разъемы разных каналов. Например, если имеются две планки памяти объемом 512Mb и 1Gb, то одну из них следует установить в слот 0 канала A , а вторую – в слот 0 канала B :
В этом случае модуль 512Мб будет работать в дуальном режиме с объемом памяти 512Mb второго модуля, а оставшиеся 512Мб от 1 гигабайтного модуля будут работать в одноканальном режиме.
Вот в принципе и все рекомендации по комбинированию оперативной памяти. Конечно же, вариантов компоновки может быть и больше, все зависит от объемов оперативной памяти, модели материнской платы и от ваших финансовых возможностей. Также в продаже появились материнские платы с поддержкой четырехканального режима работы памяти – это даст вам максимальную производительность компьютера!
Часто с нехваткой памяти на ПК сталкивается каждый пользователь. Мало места для сохранения рабочих материалов, скачивания фильмов, компьютер не тянет игры на высоких более качественных настройках, виснет, медленно работает интернет, проводить время за компьютером невыносимо.
Повысить производительность ПК, можно увеличив, объем оперативно запоминающего устройства (ОЗУ). Есть несколько вариантов как это сделать. Отличное решение данной проблемы - покупка новой карты памяти, имеющей достаточно свободного места для сохранения. Но если финансовое положение временно ограничивает в такой возможности, тогда давайте подробно рассмотрим методы увеличения объёма оперативки без денежных затрат.
Всё что не вмещается в ОЗУ, хранится на жёстком диске в файле подкачки. Обычно система Windows автоматически устанавливает объём такого виртуального кэша, но при возникшей нехватке его можно увеличить. Чтобы провернуть такое действие необязательно быть программистом просто следуйте приведённой ниже инструкции:

Под файл подкачки используйте диск, имеющий больше свободного места. Не выбирайте для этой цели системный диск.
Найти где настраивается виртуальная кэш и подкачка в Windows 8 просто. Следуйте описаниям ниже:
- С помощь курсива откройте меню и кликните пункт «Поиск».
- В правом углу увидите поисковую строку, введите в неё system properties performance и нажмите Enter.
- Появится окно «Параметры быстродействия» найдите вкладку «Дополнительно».
- В графе «Виртуальная память» кликаем на кнопку «Изменить» и с этого момента делаем всё тоже, что в инструкции выше.
Увеличение виртуального кэша не спасёт вас от проблем с нехваткой оперативки, а лишь немного ускорит работу компьютера.
Расширение ОЗУ с помощью флешки
Отличный метод создания дополнительного места в ОЗУ для ПК. Появился он недавно, благодаря технологии Ready Boost от компании Майкрософт. Ещё мало кто прибегает к этому способу из-за незнания об этом новшестве.
Программа Ready Boost позволяет расширить объём ОЗУ компьютера с помощью свободного места на флешке или другого внешнего накопителя (SD-карта, SSD накопитель), которые играют роль дополнительного кэш-устройства содержащего информацию.
Увеличение ОП с помощью программы Ready Boost имеет свои требования, если флеш-карта не будет им соответствовать, то программа не установится. Основные требования:
- быстрота записи 1, 75 МБ/сек, блоки по 512 кб;
- скорость чтения не менее 2,5 МБ/сек, блоки по 512 кб;
- минимально свободное место на флешке 256 мегабайт.
Подобрав подходящий накопитель можно приступать к подключению функции, позволяющей не только увеличить объем кэша, а и ускорить работу ПК. Начнём:
- Вставьте выбранный накопитель в разъём системника и зайдите в меню.
- Среди списка накопителей найдите новое подключённое устройство (флешку), кликните курсивом мыши (правой кнопкой).
- В появившейся таблице находим пункт «Свойства». Жмём.
- В новой таблице «Свойства: Съёмный диск» ищем строку Ready Boost, помечаем галочкой, устанавливаем необходимый объем кэша и подтверждаем действие, кликнув на кнопку «ОК».

После немного подождите, пока система закончит настройки по обновлённым параметрам.
Увеличиваем ОЗУ в настройках BIOS
Большинство версий BIOS позволяют настроить объём ОЗУ вручную. В биосе можно ускорить работу кэша снизив значения таймингов, но после таких манипуляций нужно протестировать систему для исключения сбоя в работе.
- Вначале входим в BIOS. Для этого во время загрузки системы следует нажимать комбинацию из клавиш, чаще всего это Delete, F2 или Ctrl-Alt-Esc.
- В меню программы BIOS ищем и кликаем на строку Video Ram или, в зависимости от программы, Shared Memory.
- Дальше найдите строку DRAM Read Timing и убавьте количество таймингов (циклов) в RAM. Меньше циклов - лучше производительность системы. Слишком большое снижение негативно скажется на работе техники, так что не переусердствуйте.
- Закончив изменения в конфигурации запоминания, сохраните заданные настройки и выходите из BIOS.
Помните, увеличение оперативной памяти в системе BIOS способно привести к изменению других настроек.
Наращивание объёма с помощью модулей памяти
Этот способ расширения кэша требует немного финансового вложения, зато действенный на сто процентов.
Материнская плата имеет по несколько ячеек для установки запоминающих модулей, что позволяет устанавливать не один, а несколько плат для увеличения ОЗУ на ПК.
Если нет материальной возможности купить объёмистую карту памяти, приобретите дополнительный модуль и установить его рядом с имеющейся оперативкой.
Установка модулей - эффективны способ, приумножить ОЗУ, но перед покупкой стоит удостовериться, что на материнской плате есть свободные разъёмы, а также какие стандарты она поддерживает. Существует несколько видов оперативки, если вы приобретёте не то, что нужно, модуль не войдёт в разъём материнки. Узнать тип оперативки ПК можно по номеру на плате, которая уже стоит в матерининке. Нет свободного разъёма, замените старую плату на новую более объёмистую.
Установку платы проводите аккуратно, чтобы ничего не сломать. Вставляйте модуль, пока не услышите характерный щелчок, который означает, что он надёжно закрепился.
После этого включите компьютер и проверьте данные ОЗУ. Места для накопления стало больше - всё прошло успешно, нет, тогда отключите питание и попробуйте снова.
Вышеизложенные методы позволят расширить объём кэша компьютера, улучшив его работоспособность. Но помните, все манипуляции в системе проводите внимательно и не спеша, чтобы избежать поломки ПК.
Вконтакте
Не буду лить воду о том зачем нужна дополнительная оперативная память и что она дает, так как если Вы уже задались вопросом увеличением ОЗУ, то наверняка знаете зачем она Вам.
Основные параметры оперативной памяти по которым необходимо покупать дополнительную оперативную память:
1. Первым делом нам необходимо узнать максимальный объем поддерживаемой памяти нашей материнской платы. Для этого можно зайти на официальный сайт материнской платы или на сайт где есть подробный обзор.
2. Следующий шаг, открываем наш системный блок, а именно левую боковую сторону предварительно выключив компьютер и отключив провод питания от сети.
3. На материнской плате ищем планку нашей "старой" оперативной памяти. Как показано на рисунке отгибаем крепление в обратную сторону от самой планки ОЗУ и извлекаем её.

Для того чтобы совместимость нашей новой и старой оперативной памяти была на высоте необходимо чтобы максимально все параметры были одинаковы. Для этого внимательно смотрим следующий шаг.
4. Ниже на рисунке показана оперативная память на которой присутствует наклейка с основными её параметрами:
Объем памяти: 8Гб
Тактовая частота: 1333Мгц
Фирма-производитель: Corsair XMS3
(Рекомендуется покупать "близнеца" для полной совместимости, ну или хотя бы можно пренебречь фирмой- производителем).

Выбрав нужную нам оперативную память переходим к непосредственному монтажу:
5. Обратите внимание что слоты куда ставить дополнительную ОЗУ подписаны на материнской плате (смотрите рисунок ниже).
6. Устанавливаем первую нашу планку в слот DDR3_1, а вторую соответственно в DDR3_2 как показано на рисунке выше.
7. Собираем системный блок и подаем на него питание, далее включаем компьютер и ждем полной загрузки. Заходим в свойство "Мой компьютер", появится небольшое окошко параметров Вашего ПК внизу которого будет написан объем ОЗУ - это и есть общий объем Вашей оперативной памяти.

Интересные факты и советы по расширению оперативной памяти:
1. Перед покупкой новой оперативной памяти проверьте, что она Вам точно подойдет по всем параметрам.
2. Знайте, что не каждая операционная система может поддерживать объем ОЗУ более 4Гб
3. Если у Вас есть возможность, то при покупке новой оперативной памяти делайте предпочтение с железным корпусом - это повысит теплообмен и продлит срок службы.
4. Если покупка идет сразу двух планок, то покупайте их в комплекте одной коробки, пусть это немного и дороже, но качественнее и надежнее.
Теперь как я и обещал представлю Вам программу для теста и получения информации об ОЗУ:
Название программы: Everest Ultimate Edition 5.30.1900 Final
Данная программа предназначена для сбора информации о компьютере как все цело, так и о конкретном устройстве. Так же в ней можно проводить тесты оборудования, производить настройки оптимальной конфигурации и получать полные и подробные отчеты. Программа является условно бесплатной, то есть её тестовый срок составляет 30 дней, но при этом доступны все её компоненты для работы.

Общее окно программы
Слева располагается меню навигации. Нас в первую очередь интересует раздел системная плата (она же материнская, так как именно в нее происходит подключение нашей платы). Далее там переходим в подраздел память и в центральном окне появляется вся информация о памяти нашего компьютера. Нас же интересует физическая память, она же оперативная. В этом разделе мы получает данные об общем объеме, о том сколько занято, свободно и сколько загружено в процентах.

Если же перейти в раздел тест, то тут для нашей физической памяти представляется аж четыре варианта теста:
Чтение из памяти;
Запись в память;
Копирование в память;
Задержка памяти.

Вот так можно бесплатно просмотреть информацию и провести тесты. Удачи Вам с установкой новой, дополнительной платы оперативной памяти!