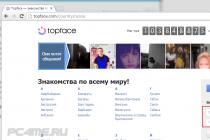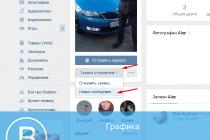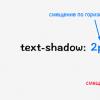Интернет является неотъемлемой частью нашей жизни. Отсутствие сети - серьёзная проблема для пользователя. Не всегда есть время на то, чтобы дозвониться до провайдера, но, к счастью, устранить неполадки можно и самостоятельно. Ниже вы прочтёте о распространённых причинах проблем с интернетом и о способах их устранения.
Возможные причины отсутствия интернета на Windows 7
Существует несколько причин отсутствия интернета. Некоторые из них касаются драйверов компьютера и его оснащения, другие затрагивают системные ошибки и отсутствие правильных настроек сети.
Самые распространённые причины отсутствия интернета:
- механические повреждения кабеля или портов;
- отсутствие сетевой карты или её драйверов;
- неправильная настройка подключения на компьютере или роутере;
- наличие вирусного программного обеспечения.
Интернет также может отсутствовать из-за задолженности на лицевом счету или из-за аварии на линии. Перед тем, как пытаться устранить неполадки, уточните, не вызваны ли они этими факторами.
Как проверить состояние сети
Среди неполадок с интернетом можно выделить те, что встречаются наиболее часто и периодически возникают у большинства пользователей. Разрешить их бывает очень просто. Первое, что нужно сделать, проверить состояние сети.
Сделать это можно двумя способами:
В обоих случаях под иконкой вашей сети будет описано её состояние.
Неопознанная сеть без доступа к интернету
Если компьютер «видит» сеть и подключается к ней, но не получает доступа к интернету, состояние сети будет называться так: «Неопознанная сеть. Без доступа к интернету». Что делать в данном случае?
Компьютер «видит» сеть и подключается к ней, но не получает доступа к интернету
Перезагрузка роутера
Если у вас установлен роутер, первое, что нужно сделать, перезагрузить его. Он может просто не успевать обновлять данные, и из-за этого доступ в сеть пропадёт. Перезагрузка выполняется в следующем порядке:
- Сначала роутер отключают от сети. Важно именно выдернуть шнур из розетки, а не выполнить перезагрузку с помощью кнопки на оборудовании - нужно на некоторое время прекратить поступление электроэнергии.
- Затем на 10–15 секунд роутер нужно оставить отключённым.
- После этого роутер подключают обратно к сети и ждут, пока на нём загорятся индикаторы.
После того, как индикация на роутере появилась, можно проверять, появился ли доступ к интернету. Обычно после перезагрузки интернет появляется в течение 7–10 секунд.
Проверка сетевых настроек
Сетевые настройки - это данные, позволяющие компьютеру подключаться к раздаваемой провайдером сети. Эти настройки выдаёт компания, обеспечивающая доступ к интернету (обычно они прописаны в договоре на предоставление услуг). Иногда настройки на компьютере сбиваются, и из-за этого устройство не может подключиться к интернету.
Для того, чтобы проверить сетевые настройки, нужно открыть «Свойства протокола». Сделать это можно так:

Когда окно открыто, нужно ещё понять, какие настройки должны быть введены. Есть три варианта:

Разберёмся, что такое IPoE и PPPoE протоколы, но не будем вдаваться в терминологию. Достаточно понять, какой протокол используется на вашей линии связи. Для этого просто посмотрите на сетевые настройки, выданные провайдером (указаны в договоре).
Настройки могут быть следующие:
- пароль и логин используются на протоколе PPPoE,
- IP-адрес, маска подсети, шлюз и DNS используются на IPoE.
Если используется PPPoE и вы подключены напрямую, то есть не используете роутер, после проверки настроек через свойства протокола нужно пересоздать сеть.

После этого сеть будет заново настроена, а вам останется проверить наличие доступа к сети.
Видео: проверка сетевых настроек на компьютере
Сброс настроек TCP/IP
Иногда причиной неполадок могут быть внутренние системные ошибки. TCP/IP - набор сетевых протоколов, отвечающий за передачу данных. Сбросить его можно следующим образом:

Проверка драйверов
Причиной отсутствия доступа могут стать устаревшие драйвера (обычно такая проблема связана с недавним обновлением операционной системы). Проверим их состояние.

Кроме того, нажав правой кнопкой мыши на наименование драйвера, можно выбрать пункт «Удалить», а после этого перезагрузить компьютер. Тогда при включении система автоматически установит отсутствующий драйвер.
 После удаления драйверов и перезагрузки компьютера система автоматически установит подходящие драйверы
После удаления драйверов и перезагрузки компьютера система автоматически установит подходящие драйверы Если рядом со значком драйвера стоит восклицательный знак, нужно будет полностью переустанавливать драйверы и проверять работоспособность установленной в компьютер сетевой карты.
Установленный по умолчанию шлюз недоступен
Обнаружить следующую неполадку поможет диагностика сети. Правой кнопкой мыши нажмите на иконку вашего подключения, выберите пункт «Диагностика неполадок».
 Нажатием на иконку правой кнопкой мыши можно открыть и «Центр управления сетями»
Нажатием на иконку правой кнопкой мыши можно открыть и «Центр управления сетями» Если после системной диагностики появляется сообщение о недоступности шлюза, могут помочь следующие действия.
Запрет на отключение сетевого адаптера для экономии энергии
Иногда система отключает сетевой адаптер - устройство, позволяющее вам подключаться к интернету - для экономии энергии. Попробуйте поставить запрет на эту опцию.

Обновление или переустановка драйверов
Также через «Диспетчер устройств» вы можете обновить драйверы: разверните вкладку «Сетевые адаптеры», нажмите правой кнопкой мыши на сетевом драйвере и выберите «Обновить» или «Удалить», после этого перезагрузите компьютер.
Если действие не помогает, вы можете скачать драйверы с сайтов их производителей и установить самостоятельно. Обычно производители предлагают скачивать драйверы в файловом формате «.exe», поэтому для установки вам потребуется только запустить загруженный файл и принять соглашение.
Видео: как переустановить драйверы самостоятельно
При подключении к интернету через роутер возникает ошибка 651
Данная ошибка возникает при попытке подключиться по протоколу PPPoE. Редко, но случается, что пользователи создают новое высокоскоростное подключение в то время, как провайдер использует протокол IPoE. Поэтому первым делом убедитесь, что у вас используется именно протокол PPPoE.
После этого потребуется пересоздать подключение. Процесс описан подробно в разделе «Проверка сетевых настроек» (всё, что вам нужно сделать, через «Центр управления сетями» создать новое подключение). Если это не помогает, читайте далее.
Отключение антивируса
Иногда антивирусные программы блокируют доступ к интернету. Часто решением проблемы может стать отключение антивируса. Нажмите на его значок в панели управления правой кнопкой мыши и выберите «Отключить». Иногда антивирусы блокируют доступ к сети даже в «спящем» состоянии, поэтому можно попробовать не только отключить, но и полностью удалить данное программное обеспечение. Если это действие помогло, сообщите о ситуации в техническую поддержку антивирусного обеспечения.
Неполадки на роутере
Причиной проблем может быть несколько неполадок, связанных с роутером:
- неверно подключенный кабель;
- неверно введённые настройки.
Сначала попробуйте сделать следующее:
- Отключите роутер от сети.
- Не подключая роутер, выдерните из него сетевой кабель и подключите обратно в порт WAN/INTERNET, убедившись, что при подключении пластмассовая клипса на штекере щёлкнула.
- Если от роутера кабель идёт к компьютеру, отключите его из разъёма LAN на самом роутере и из разъёма сетевой карты на компьютере, после чего подключите обратно.
- Подключите роутер к сети.
Если доступ не появился, проверьте сетевые настройки, введённые на роутере. Для того, чтобы зайти на роутер, потребуется в любом браузере (в адресной строке) ввести «192.168.1.1» или «192.168.0.1». Иногда адрес, по которому можно зайти на роутер, отличается, поэтому если через указанные адреса вход не производится, проверьте данные в инструкции.

Не скачиваются файлы из интернета
Может случиться и так, что доступ в интернет активен, а файлы не загружаются. Эта проблема обычно связана не собственно с интернетом, а с компьютером, программным обеспечением.
Что можно попробовать сделать:
- попытаться загрузить файл с другого источника - возможно, у вас не получается загрузить что-либо просто потому, что ресурс не поддерживает скачивание;
- попробовать загрузку через другие браузеры;
- проверить компьютер на наличие вредоносного программного обеспечения, используя любой официальный антивирус.
Не работает мультимедиа в интернете
Бывает, что интернет работает, а видео или аудиоматериалы не проигрываются. Что делать в таком случае? Сначала проверьте, проигрываются ли файлы, загруженные на компьютер. Возможно, причина неполадок кроется непосредственно в звуковых настройках компьютера. Если с компьютера файлы воспроизводятся, а из интернета - нет, читайте далее.
Первое, что нужно сделать, понять, из-за чего возникает такая проблема. Она может заключаться в ошибке браузера, отсутствии плагинов. Чтобы наладить работу компьютера, сделайте следующее:

Диагностика PPPoE
Дополнительно для того, чтобы выяснить причины ошибок при использовании PPPoE, можно воспользоваться «Центром устранения неполадок». Тогда система самостоятельно проверит наличие ошибок и предложит возможные их решения.
PPPoE (Point-to-Point Protocol over Ethernet) - это протокол связи через сеть Ethernet, который работает по принципу «от точки к точке» и даёт пользователю ряд возможностей: шифрование, аутентификация и сжатие данных. Он необходим для системы авторизации пользователей, которая позволяет облегчить отслеживание времени предоставления и оплаты сетевых услуг.
Нажмите правой клавишей мыши на значок сетевого подключения и нажмите кнопку «Диагностика неполадок». После этого будет произведён анализ, Windows попытается самостоятельно справиться с трудностями, после чего предложит вам выполнить несколько действий.
Ошибка 619
Перезапустите компьютер и отключите все системы безопасности: антивирусы и Windows Firewall. Последний отключается следующим способом:

Ошибка 633
Есть только один вариант решения:
- Перезапустите компьютер.
- Попробуйте подключиться снова к интернету.
- Создайте новое подключение.
Ошибка 638
Основные причины возникновения:
- повреждение сетевого кабеля;
- нарушение работоспособности драйверов или сетевой платы;
- неверная настройка подключения;
- неполадки на сетевом оборудовании (роутере);
- наличие вирусов на компьютере.
Первым делом сделайте две вещи: проверьте целостность кабеля и наличие индикации на роутере. Никогда не пренебрегайте этими действиями при проблемах с интернетом, чтобы не потерять время на попытки решить проблему, вызванную механическими повреждениями.
Понятно, что если кабель повреждён, нужно звонить провайдеру. А вот если нет индикации на роутере (что говорит о том, что устройство обесточено), следует перед его заменой попробовать переподключить роутер в другую розетку.
После проверки работоспособности роутера и целости кабеля проверьте компьютер на наличие вирусов любой программой-антивирусом.
Если описанное выше не помогает, пересоздайте подключение к сети - проверьте корректность введённых настроек как на роутере через его настройки, так и на самом компьютере через свойства протокола. Оба действия описаны подробно в предыдущих пунктах статьи.
Ошибка 691
Единственная причина возникновения ошибки 691 - неверно введённые пароль и логин (сетевые настройки). Поэтому первое, что вам нужно сделать, пересоздать подключение. Процесс уже был описан ранее - нужно зайти в «Центр управления сетями», выбрать пункт «Создать новое подключение» и далее ввести корректные сетевые настройки. После этого перезагрузите компьютер и проверьте подключение к интернету.
Если действие не помогло, сообщите о неполадках провайдеру. Возможно, произошла авария на линии, что и вызвало ошибку.
Ошибка 720
Самый простой способ решить эту проблему - переустановить операционную систему. Для этого достаточно скачать с сайта Windows файл операционной системы на диск (или приобрести диск в магазине) и запустить на компьютере.
Можно попробовать также обновить протокол TCP/IP. Действие описано выше, но можно провести и более глубокую операцию, полностью переустановив стек. Переустанавливать стек самостоятельно опасно - работать придётся с системными файлами, и их повреждение скажется на работе компьютера. Поэтому попробуйте просто обновить стек, а если действие не поможет, обратитесь за помощью к провайдеру или профессиональному мастеру.
Видео: ошибки подключения через PPPoE-соединение и их устранение
Сетевой кабель не подключен
Если при проверке состояния подключения появляется сообщение о том, что сетевой кабель не подключен, первым делом действительно проверьте правильность его подключения и отсутствие повреждений. По возможности попробуйте использовать другой сетевой кабель.
Убедитесь, что кабель подключен верно. На роутере сетевой кабель должен быть подключен в порт WAN или INTERNET, а кабель, ведущий от роутера к компьютеру, должен быть подключен в разъём LAN. На компьютере обычно есть только один порт, поэтому ошибиться будет сложно.
 Порт WAN или INTERNET служит для подключения к роутеру сетевого кабеля, а порты LAN используются для проведения кабелей к компьютерам
Порт WAN или INTERNET служит для подключения к роутеру сетевого кабеля, а порты LAN используются для проведения кабелей к компьютерам Далее проверьте состояние роутера (если он имеется). Его индикаторы должны гореть как обычно. Если индикации нет, переподключите роутер в другую розетку, попробуйте сбросить настройки на роутере (кнопкой «Сброс» или «Reset») и ввести их заново. Сбрасывать настройки следует только в том случае, если вы уверены в том, что сможете самостоятельно произвести настройку роутера.
Также проверьте состояние драйверов сетевого адаптера и попробуйте обновить их.
Видео: проверка порта на сетевой карте и порта WAN на роутере
Дополнительная проверка настроек безопасности
Во многих из этих проблем могут быть повинны также установки безопасности. Это относится к случаю, когда используется PPPoE-протокол. Поэтому, если для решения вашего случая не помогают предложенные операции, попробуйте проверить настройки безопасности подключения.
- Откройте раздел «Сетевые подключения».
- Нажмите правой кнопкой мыши на вашем подключении.
- Откройте раздел «Безопасность» и установите использование «Небезопасного пароля» в открывшемся списке.
Таковы основные способы проведения диагностики подключения на Windows 7 и устранения неполадок. Не забывайте о том, что причиной отсутствия интернета могут стать банальная задолженность или авария на линии. Если методы, описанные выше, вам не помогли, обратитесь к провайдеру для того, чтобы технические работники провели диагностику и решили проблему со своей стороны.
Попытка подключиться к Wi-Fi сети может привести к тому, что ноутбук найдёт сеть, соединиться с ней, но воспользоваться интернетом не сможет. Если ноутбук заметит отсутствие доступа в интернет при подключённой сети, то предупредит об этом вас иконкой в виде жёлтого треугольника около значка подключённого Wi-Fi.
Причины отсутствия интернета
Причина возникновения проблемы кроется либо в роутере, либо в интернет-соединении, либо в самом ноутбуке, поэтому нижеописанные методы помогут вам решить её во всех случаях. Возможно, не работает сам интернет из-за проблем на стороне оператора, или в роутере произошёл сбой, допустивший пропажу сети, или ноутбук неправильно распознал и использовал сеть.
Список возможных причин широк, необходимо его сузить. В первую очередь возьмите другое устройство, например, телефон или планшет, и попробуйте с помощью него войти в интернет через ту же Wi-Fi сеть. Если сделать это получится, то проблема исключительно в ноутбуке.
Ноутбук сообщает, что доступ в интернет отсутствует
Если же интернет недоступен и на других устройствах, то необходимо понять, причина в интернет-кабеле или роутере. Чтобы выяснить это, необходимо попробовать воспользоваться интернет-соединением напрямую через ноутбук. Вытащите модем или кабель из роутера и воткните его в порт устройства, выполните подключение и проверьте, есть ли доступ к интернету. Если ответ отрицательный, то проблема в самом модеме, проводе или на стороне оператора. В любом случае выход из ситуации - обращение в службу поддержки компании, предоставляющем вам интернет. Их контактные номера находятся на официальном сайте.
Если же прямое подключение дало положительный результат, то остаётся винить роутер, поэтому необходимо использовать инструкции, связанные с ним.
Решение проблемы на стороне ноутбука
Если в ходе вышеописанных инструкций по выявлению причины поломки вы узнали, что сеть не работает исключительно на ноутбуке, то последовательно воспользуйтесь всеми нижеприведенными методами. Один из них, вероятнее всего, вернёт вам доступ к Wi-Fi сети.
Переподключение
Откройте панель управления сетями, отключитесь от Wi-Fi и заново выполните соединение. Возможно, на этот раз ноутбук сможет правильно настроить все параметры сети, и доступ в интернет вернётся.

Отключаемся от сети и снова подключаемся к ней
Перезагрузка
Перезагрузите ноутбук, в течение этого процесса перезапустятся все процессы, имеющиеся в системе. Их повторное включение приведёт к тому, что зависшие элементы начнут работать.

Перезагружаем компьютер
Деактивация антивируса
В каждом современном антивирусе есть встроенный Firewall (брандмауэр), обеспечивающий безопасность при работе в интернете. Но есть вероятность, что он по ошибке засчитывает ваше подключение потенциально опасным и блокирует его. Отключив антивирус, снова попробуйте выполнить соединение, не активируя его. Если в этот раз интернет появится, то дело в защитнике, придётся его заменить на другой.

Выключаем антивирус
Но ни в коем случае не оставляйте устройство без антивируса, обязательно поймаете вирус. Установите другой, хотя бы бесплатный, антивирус, или обратитесь в техническую поддержку используемого вами защитника, сообщив им, что ваша домашняя сеть ошибочно считается опасной. Они скажут, какие действия необходимо выполнить, чтобы избавиться от подобной ошибки.
Автоматическая диагностика
В Windows 10 присутствуют средства, позволяющие автоматически исправить большинство проблем, с которыми часто сталкиваются пользователи. Подобное средство есть и для интернет-модуля.

Ручное изменение настроек
Возможно, настройки подключения сбиты, необходимо проверить их самостоятельно:

Решение проблем на стороне роутера
Если во время поиска причины вы выяснили, что проблем кроется в роутере, необходимо выполнить некоторые изменения в нём. Используйте все нижеперечисленные методы поочерёдно, они расположены по порядку: от самого быстрого и лёгкого к более серьёзным вариантам.
Перезагрузка
Перезагрузка приведёт к тому, что все процессы, осуществляемые в роутере, начнут свою работу заново. Если какой-то из них находился в зависшем состоянии, он выйдет из него и, возможно, обеспечит стабильный доступ в интернет.

Выключаем и снова включаем роутер
Сброс настроек
Есть шанс, что настройки роутера были сбиты. Самый лучший способ их восстановления - откат до заводских значений. Осуществить его можно при помощи небольшой кнопки Reset, находящийся на одной из панелей роутера. Зажмите её на секунд 10–15, пока не заметите выключение огоньков, сообщающее о перезагрузки роутера. После того как он снова включится, все параметры будут восстановлены. Проверьте, помогло ли это решить проблему.

Зажимаем кнопку Reset на 10–15 секунд
Настройка DHCP
В некоторых ситуациях указать DHCP придётся вручную, для этого нужно выполнить следующие шаги:

Что делать, если ничего не помогло
Если ни один из вышеописанных методов не решил вашу проблему, остаётся один вариант - причина поломки заключается в физической части роутера или ноутбука. Вероятно, сломан Wi-Fi модуль, его необходимо заменить. Сделать это могут в любой технической сервисе, перед обращением в который стоит проверить, не кончилась ли гарантия. Если гарантия до сих пор не истекла, ремонт в официальном сервисе будет бесплатным.
При возникновении проблемы с подключением в первую очередь выясните, в каком из устройств причина. После чего перезагрузите проблемное устройство и проверьте его настройки. Не забывайте, интернет может не работать из-за того, что возникли проблемы на стороне оператора.
Интернет пестрит новостями о том, каким образом решить проблемы подключения к глобальной сети при помощи беспроводных технологий. Однако и при подключении проводного интернета может возникнуть масса проблем, которые не позволят получать информацию с глобальной сети, хоть они встречаются гораздо реже. Если не работает интернет по кабелю, пользователь должен четко знать причины, а также способы решения этой проблемы.
В этой статье рассмотрен вопрос проблем доступа к интернету путем прямого подключения LAN кабеля к компьютеру или ноутбуку, от маршрутизатора (прямое подключение кабеля от провайдера практически ничем не отличается, только в этом случае причин неработоспособности чуть меньше).
Как правило, сетевой кабель подключают напрямую к компьютеру из-за того, что в нем не предусмотрены и подобные комплектующие не подключены. Конечно же, можно приобрести специальный приемник Wi Fi, который можно подключить к интернету избавиться от ненужных проводов, размещенных по квартире, дому или офису. Но этот шаг не всегда целесообразен, ведь компьютер ни в коей мере нельзя назвать портативным устройством, которое можно в любую минуту переместить. Именно поэтому, чтобы не тратить лишних финансовых средств, большинство пользователей компьютеров используют прямое LAN подключение.
Первым делом, при невозможности подключения к интернету необходимо проверить следующие факторы:
- рабочий ли кабель, который соединяет роутер с компьютером (попытайтесь его использовать при подключении к иному устройству);
- проверить работоспособность канала интернета (подключите непосредственно LAN от провайдера к сетевому адаптеру);
- является ли активным подключение к роутеру (горит ли лампочка LAN на роутере);
- обратите внимание на пиктограмму сети, который размещен в трее (реагирует хоть как-то компьютер при подсоединении и отключении сетевого кабеля, а также, идентифицирована ли сеть);
Вышеперечисленные факторы являются основными причинами отсутствия интернет соединения. При неработоспособности LAN кабеля, соединяющего роутер и компьютер, его достаточно заменить. Если же никакие устройства, при прямом подключении кабеля от провайдера также не получают доступ к интернету, этот вопрос необходимо проверять непосредственно с провайдером, которые обязаны проверить целостность кабеля по всему маршруту, от компьютера. Само собой, если не горит лампочка подключения LAN кабеля на роутере, необходимо проверить соединение и работоспособность самого маршрутизатора.
Наиболее неочевидной проблемой является невозможность подключения к интернету, если на сетевом идентификаторе в трее компьютера горит красный крестик или производится постоянная идентификация сети, которая не позволяет подключиться к интернету. Рассмотрим этот вопрос подробнее.
Компьютер никак не реагирует на подключение LAN кабеля
Если на пиктограмме сети постоянно горит красный крестик, причина заключается в работоспособности сетевой карты.

Для проверки сетевой карты сделайте следующие шаги:
- откройте «Диспетчер устройств»
- кликните ПКМ на «Мой компьютер»
- «Управление»
- перейти в пункт «Диспетчер устройств»).
У вас отобразится список всех устройств, которые установлены на компьютере. Откройте список «Сетевые адаптеры», где у вас появятся все сетевые карты, которые установлены на этом компьютере (в большинстве случаев она одна, которая интегрирована в материнскую плату, но может быть и больше).

Если напротив нее горит желтенькая пиктограмма со знаком восклицания, вам необходимо переустановить драйверы этого устройства. Посетите официальный сайт производителя и скачайте драйверы по конкретно вашу модель сетевой карты и произведите их инсталляцию (лучше не пользоваться автоматическим поиском драйверов, а именно сделать установку вручную).
Если интернет все также недоступен слелайте следующее:
- зайдите в «Панель управления»
- перейдите в окошко «Сеть и интернет».
- у вас может быть банально отключено установленное сетевое устройство. Чтобы его включить, кликните ПКМ по значку и выберите пункт «Включить».
Крутится постоянно кружочек Идентификация или же не распознается сеть
Эта причина может возникнуть при конфликте IP адресов, которые присутствуют в сети.
Для устранения этой неполадки необходимо:
- зайти в «Центр управления сетями и общим доступом»;

- нажать «Изменение параметров адаптера»;
- на значке Вашей сетевой карты кликнуть ПКМ и выбрать «Свойства»;
- установить курсор на «Протокол интернета IPv4»;
- установить буллит на автоматическом получении IP адреса и DNS-сервера.

Если же у Вас горит желтенький треугольник на сетевом статусе, в этом случае, у Вас установлены некорректные установки роутера, которые не позволяют подключиться к глобальной сети.

При подобной ситуации необходимо установить правильные установки маршрутизатора (инструкции, должны быть размещены у провайдера на домашней странице, либо они могут их Вам дать в виде распечатки) или отнести роутер провайдеру, чтобы они правильно настроили устройство. Также, подобный знак может появиться, если у Вас не проплачен интернет и Вас банально отключили от сети.
Если вы подключаетесь к интернету через роутер, то делаете это скорее всего по кабелю, или по Wi-Fi сети. По сравнению с Wi-Fi соединением, подключение по кабелю является самым стабильным, надежным, и простым. Но, даже не смотря на это, очень часто при подключении компьютера к маршрутизатору с помощью сетевого кабеля, интернет на компьютере не работает. Компьютер может просто не реагировать на подключение сетевого кабеля от роутера, отображать статус "неопознанная сеть", или же установить соединение с роутером, но без доступа к интернету.
Именно в этих проблемах, мы попробуем сегодня разобраться. Выясним, в чем причина неполадок: в компьютере, роутере, или кабеле. Проверим, есть ли сетевой адаптер, и нормально ли он работает. Все решения я буду показывать на примере ноутбука с Windows 7. Но, если у вас Windows 10, или Windows 8, то решения будут точно такими же. Каких-то существенных отличий там нет. Кстати, если у вас Windows 10, то посмотрите эту статью: . Там я писал о проблеме на примере Windows 10, когда мой ноутбук не реагировал на подключение сетевого кабеля.
Что нужно сделать в первую очередь:
- Для начала, посмотрите инструкцию: . Возможно, вы что-то делаете не так.
- Если есть возможность, подключите интернет напрямую к компьютеру. Без роутера. Так мы сможем выяснить в чем проблема.
- При наличии других компьютеров, попробуйте подключить интернет к ним.
- Подключите кабель в другой LAN разъем на роутере.
- Проверьте, правильно ли вы подключаете сетевой кабель. Он должен плотно сидеть в разъеме. На роутере кабель подключаем в LAN разъем (домашняя сеть) .
- Обратите внимание, меняется ли статус значка подключения к интернету на компьютере, после подключения кабеля. И какой появляется статус соединения. Может быть "Идентификация...", "Неопознанная сеть", "Без доступа к интернету" (ограничено) с желтым значком, или вообще, перечеркнутый красным крестиком компьютер "Нет доступных подключений".
- Перезагрузите компьютер и роутер, отключите и подключите кабель. Возможно, это поможет, и не нужно будет копаться в настройках.
Ну а если эти простые советы не помогли, то давайте рассмотрим несколько других решений.
Сетевой кабель не подключен. Красный крестик и нет доступных подключений
Ситуация следующая. Мы подключаем сетевой кабель к маршрутизатору, и к компьютеру, а компьютер вообще никак не реагирует на подключение сетевого кабеля. Значок подключения на панели уведомлений в виде компьютера с красным крестиком. А если нажать на него, то увидим статус соединения: "Нет подключения – нет доступных подключений".
Кстати, можете из этого окна запустить "Диагностику". В некоторых случаях помогает. Если у вас такая проблема, то скорее всего, что отключен адаптер, нет драйвера на сетевую карту, или сетевая карта вообще не рабочая. Они просто часто сгорают.
Сейчас мы все проверим. Зайдите в "Сетевые подключения". Вот так:

В новом окне вы должны увидеть адаптер "Подключение по локальной сети", или "Ethernet" (в Windiws 10) . Это и есть сетевая карта. Если он в статусе "Отключено", то нажмите на него правой кнопкой мыши, и выберите "Включить".

Если такого адаптера вы там не увидите, то скорее всего не установлен драйвер на сетевую карту, или она не рабочая. В любом случае, драйвер обновить попробуйте.
Как проверить сетевую карту в диспетчере устройств
Зайдите в диспетчер устройств, и перейдите на вкладку "Сетевые адаптеры". Там вы должны увидеть сетевую карту. В ее названии будет "LAN", или что то типа "PCIe GBE Family Controller". Посмотрите, какой значок возе названия. Нет ли там ничего лишнего. Все должно выглядеть примерно так:

Если сетевой карты вы не обнаружите, но есть хотя бы одно неизвестное устройство с желтым значком, то пробуйте устанавливать драйвера. Если у вас ноутбук, то ищите на официальном сайте производителя, для своей модели. А если у вас стационарный компьютер, то ищите на сайте производителя вашей материнской платы.
Ну и не нужно забывать о том, что сетевая карта может быть сломана. Поэтому, интернет по кабелю не работает. Если ничего не помогает, то можно просто купить и установить отдельную сетевую карту. Если у вас стационарный компьютер. А для ноутбуков есть сетевые карты, которые подключаются в USB порт. Но, нужно убедится, что проблема именно в компьютере.
Ошибки "Непознанная сеть", "Идентификация", и "Без доступа к интернету"
Давайте рассмотрим еще одно решение, которое должно помочь, если вы видите статус соединения "Идентификация", "Непознанная сеть", или "Без доступа к интернету", после подключения сетевого кабеля.

В таком случае, нам нужно проверить настройки IP и DNS. Выставить их автоматическое получение. Скорее всего, вы уже знаете как это сделать. Зайдите в сетевые подключения (показывал выше) , нажмите правой кнопкой мыши на адаптер "Подключение по локальной сети", или "Ethernet", и выберите "Свойства".
Выделите пункт "Протокол интернета версии (TCP/IPv4)", и нажмите на кнопку "Свойства". Выставьте автоматическое получение адресов.

Одна из самых распространённых ситуаций, с которыми мне приходится сталкиваться в своей практике - это когда у пользователя Интернет подключен, но не работает. Почему так происходит?!
Первое, с чего надо начинать поиск решения проблемы - эта перезагрузка всех устройств, связанных с доступом в Интернет - роутера, компьютера и т.п. Очень часто это результат небольшого сбоя в работе одного из них и решается простым перезапуском. Если не помогло - читаем дальше!
Итак, у Вас не работает Интернет. А как Вы к нему подключены? Как правило, в большинстве случаев подключение организовано через Wi-Fi роутер, то посмотрите - горит ли у него индикатор доступа в Интернет или нет. Например, на роутерах D-Link он выполнен в виде глобуса, на большинстве же устройств он просто подписан как Internet .

Не горит? Проверяйте настройки маршрутизатора и, если с ними всё в порядке, звоните в техническую поддержку своего провайдера.
А вот если индикатор приветливо светится - значит подключение проходит успешно. Проверьте доступ с других устройств - с планшета, телефона или ноутбука. Так вы сможете выяснить с какой стороны стоит искать причину возникновения проблемы. Таких случаев, когда роутер подключается к глобальной паутине и при этом не раздаёт Интернет на подключенные девайсы, случается один раз из тысячи. Обычно они связаны со сбоем в его работе и лечится сбросом настроек к заводским с последующей полной перенастройкой. Чаще же случается такое, что нет доступа только с одного из компьютеров, а у других всё работает отлично. Тогда нужно искать «корень зла» уже на нём.
Если Вы подключены к мобильному Интернету через USB-модем или WiFi-модуль, подключаемые в USB-порт, то попробуйте отсоединить его и подсоединить заново. Не помогает - переключите гаджет в соседний свободный порт. Windows переустановит драйвера и можно будет снова проверить появился доступ или нет.
Диагностика подключения к Интернету в Windows 10
Если на Вашем компьютере или ноутбуке Интернет подключен но не работает и Вы уверены, что причина кроется в неверных настройках, тогда стоит выполнить несколько простых операций. Начнём с того, что пропингуем какой-нибудь популярный сайт. Для этого нажимаем комбинацию клавиш Win+R чтобы появилось окно «Выполнить»:

В строке «Открыть» набираем команду cmd . Нажимаем на кнопку «ОК» чтобы открылось окно командной строки. Набираем команду:
Ping yandex.ru
Не нравиться Яндекс - можете указать вместо него Гугл. Нажимаем на клавишу «Enter» и смотрим результат. Если всё в порядке, то Вы получите примерно вот такой ответ от сервера:

Если Вы получаете вот такой ответ:
То набираем другую команду:
Это IP-адрес публичного ДНС-сервера от Яндекс, который всегда доступен. Как вариант, можно пинговать сервер от Гугл - 8.8.8.8 . Если у ПК есть доступ во внешнюю сеть, то ответ должен быть таким:

Если по IP узел пингуется, а сайты при этом не открываются, то обычно это говорит о том, что Интернет подключен но не работает из-за того, что в настройках сетевой карты не прописан (или неправильно прописан) адрес DNS-сервера. Как это сделать я расскажу ниже.
Если же Вы видите вот такой ответ:

То тогда стоит проверить - а доступен ли роутер. Для этого его тоже надо пропинговать. Посмотреть какой IP-адрес на нём используется можно на наклейке, расположенной обычно в нижней части корпуса. Обычно это или или. У меня роутер D-Link и на нём используется второй вариант:

Если роутер пингуется, а узел в Интернете нет, то причина скорее всего опять в роутере или в его настройках.
А вот если и роутер недоступен - это повод покопаться в настройка сетевого адаптера на компьютере. Но перед этим попробуйте отключить антивирус и фаерволл, так как очень часто именно они являются причиной большей части проблем с сетью.

Не помогло и по прежнему Интернет подключен но не работает?! Что же, тогда снова нажимаем комбинацию клавиш Win+R чтобы появилось окно «Выполнить» и вводим команду ncpa.cpl
.
Если всё сделали правильно, то должно появится окно сетевых подключений Windows 10:

Кликаем правой кнопкой по значку соединения и выбираем в меню пункт «Свойства». В появившемся окне дважды клините по строчке «IP версии 4 (TCP/IPv4)» чтобы попасть в параметры протокола:

Здесь пробуем поставить автоматическое получение адресов и снова проверяем выход в глобальную паутину.
Всё равно не работает? Тогда ставим галочку «Использовать следующие адреса»:

Прописать нужно IP-адрес из подсети своего роутера. Если у него IP 192.168.0.1, то у компьютера ставим 192.168.0.2. Если же на маршрутизаторе используется 192.168.1.1, то на ПК будет 192.168.1.2. Маска 255.255.255.0. В качестве шлюза надо указать адрес роутера. Его же пропишите в качестве предпочитаемого DNS-сервера. Альтернативным DNS можно указать сервер от яндекса 77.88.8.8 или от Гугла - 8.8.8.8.
Как правило, после этого доступ в Интернет появляется. Если же ни один из советов Вам не помог, то боюсь, что необходимо вызывать профессионального специалиста, который сможет определить причину появления проблемы и сможет её устранить. Всем удачи!
Хотите выполнить кое-какую работу на компьютере с Windows 10, но видите желтый треугольник на иконке подключения к Wi-Fi сети? Подключение устанавливается, но нет Интернета?
Каким же образом исправить эту досадную ошибку? Приведем шаги, которые необходимо предпринять, чтобы решить эту проблему и возобновить работу в онлайн.
Сначала давайте быстро определимся с порядком устранения ошибки - подключен, но нет доступа в Internet. Затем рассмотрим каждую из них в подробностях.
- Проверка возможности подключения других устройств.
- Запуск инструмента поиска и устранения неисправностей сети.
- Проверка настроек IP-адреса.
- Выполнение определенных команд в Командной строке.
- Отключение ПО безопасности.
- Обновление драйверов беспроводной сети.
- Сброс настроек сети.
Начнём с объяснения того, что происходит в вашей сети, когда вы сталкиваетесь с ошибкой. Беспроводные устройства, такие как ноутбук, планшет и телефон подключаются непосредственно к вашему маршрутизатору. Маршрутизатор обрабатывает соединение между устройствами. Он в свою очередь подключается к модему.
Увидев сообщение иконки в системном трее “Подключено”, но без доступа к Интернету или подобную ошибку на своем ПК, вы должны знать, что компьютер правильно соединен с маршрутизатором, но не может подключиться к сети. И наоборот, если вы получаете сообщение “Не подключено”, значит ПК не подключен к маршрутизатору.
Шаг 1. Проверка возможности подключения других устройств.
Сначала необходимо определить, является ли ваш ПК единственным устройством, не имеющим доступа в интернет. Берите свой телефон, планшет или ноутбук, подключитесь к , и проверьте их работу.
В том случае, если ваш ПК является единственным устройством, которое не подключается, то, скорее всего, это связано с неправильной настройкой его интернет-параметров. Однако если у каждого из устройств такая же проблема, ошибка заключается в сетевом оборудовании.
Сначала выполните быструю проверку. Для этого отсоедините Ethernet-кабель, соединяющий ваш модем с роутером, и используйте его для прямого подключения компьютера к модему. Если соединение с сетью устанавливается, то проблема кроется в маршрутизаторе.
Шаг 2. Перезагрузка ПК.
Данный этап необязателен, если проблема связи затрагивает все устройства. Перезагрузка ПК, является одним из первых шагов по устранению различных неполадок. Она помогает быстро устранить временные сбои.
Предполагаем, что в большинстве случаев вы используете беспроводное соединение. Тем не менее, если подключение к маршрутизатору осуществляется с помощью кабеля Ethernet, попробуйте другой кабель, чтобы убедиться, что он исправен.
Шаг 3. Перезагрузка модема и роутера.
В связи с тем, что большинство сетевых сбоев связано с модемом или роутером, целесообразно их поочередно перезагрузить. Впрочем, их не нужно перезагружать через пользовательский интерфейс, как это делается с ПК. Достаточно вытащить вилку питания и подождать приблизительно 15 секунд или минуту, в зависимости от марки устройства.
Далее начните с подключения модема и позвольте ему загрузиться полностью, а затем подключайте маршрутизатор. Дождитесь, пока они начнут функционировать. Если вы не получаете активности некоторых световых индикаторов на одном из устройств, то ваше оборудование может быть неисправным.
Имейте в виду, что перезагрузка и сброс к заводским настройкам - это разные вещи. Сброс применяйте в крайнем случае, он аннулирует все настройки.
Шаг 4. Запуск инструмента поиска и устранения неисправностей сети.
Хотя Встроенный в Windows 10 диагностический инструмент обычно плохо исправляет проблемы, но его стоит попробовать перед тем, как двигаться дальше.
Для получения доступа к инструменту по устранению неисправностей сети перейдите в системные “Параметры”, далее выберите раздел “Сеть и Интернет” и запустите “Средство устранения сетевых неполадок”.

Шаг 5. Проверка настроек IP-адреса.
Затем, возможно, нужно выполнить одно из ключевых действий: убедиться, что ваш компьютер правильно настроен. В большинстве домашних сетей при нормальных условиях роутер выдает адрес устройствам при их подключении. Если настройки вашего ПК неправильны, это может привести к отсутствию доступа в Интернет.
Щелкните правой кнопкой мыши на значке сети в системном трее и выберите пункт “Открыть параметры сети и Интернет”. Выберите пункт “Настройки параметров адаптера”, а затем кликните по используемому соединению.


Шаг 6. Выполнение определенных команд в Командной строке.
Операционная система Windows 10 поддерживает несколько сетевых команд для Командной строки. Попробуйте выполнить некоторые из них. Ниже приведены наиболее полезные команды для управления домашней сетью и устранения неисправностей.
Для сброса некоторых файлов, которые ОС сохраняет для получения доступа, воспользуйтесь этими двумя командами:
Netsh winsock reset netsh int ip reset
Если это не сработает, попробуйте освободить и получить новый IP-адрес:
Ipconfig /release ipconfig /renew
Ipconfig /flushdns
Шаг 7. Отключение ПО безопасности.
Весьма странным, но вероятным сценарием является то, что на ПК установлено программное обеспечение безопасности, блокирующее доступ в Интернет. Это, например, может произойти так, как было с бесплатным антивирусом Avast 2 года назад.
Попробуйте временно отключить установленный антивирусный инструмент от сторонних производителей. Проверьте, не вернулось ли подключение.
Шаг 8. Обновление драйверов беспроводной сети.
В обычном случае нет необходимости на их последние или тестовые версии. Это зачастую создает проблемы до тех пор, пока они не будут протестированы на большом количестве устройств пользователей. Но поскольку у вас все еще сохраняются неполадки, то следует проверить наличие обновлений драйверов.
При очередном запуске ноутбука или стационарного ПК пользователь может обнаружить, что на значке сети в правом нижнем углу экрана появился красный крестик или жёлтый восклицательный знак. При этом на самой панели с перечнем сетей будет написано, что в данный момент нет подключений или что сеть имеет ограниченный доступ. И в том и в другом случае на компьютере будет отсутствовать интернет. Какие действия можно выполнить, чтобы снова получить доступ к сети?
Из-за чего может возникнуть проблема с подключением к интернету
На устройствах под управлением Windows в большинстве случаев интернет пропадает по следующим причинам:
Что делать, если нет интернета на Windows 7 или 10
При появлении проблем с подключением к интернету нужно действовать последовательно, исключая причину за причиной, так как определить сразу, что вызвало эту ситуацию, невозможно.
Проверка оборудования и его перезагрузка
Если вы пользуетесь Wi-Fi-роутером, проверьте наличие доступа к сети с помощью других устройств, например, мобильного телефона. Если на нём также ничего не загружается, значит, проблема не в ПК. В этом случае сделайте следующее:

Если к вашему ПК подключён LAN-кабель, достаньте его, также подождите около 15 секунд, а затем вставьте обратно до щелчка и подождите, пока система обнаружит устройство и попытается создать подключение. Если ничего не меняется, проверьте все провода на наличие повреждений: кабель может быть сильно перегнут, на нём может стоять какой-то предмет мебели и т. д. Убедитесь также, что кабель плотно подключён к роутеру: достаньте его и подсоедините снова (должен быть слышен щелчок).
Вставьте сетевой провод в нужный разъём на задней панели роутера до щелчка
Проверка баланса или звонок провайдеру
Если у вас на значке сети присутствует жёлтый восклицательный знак и вы подозреваете, что причиной отсутствия интернета является недостаточное количество средств на счету (например, не помните, в какой именно день вам нужно произвести оплату), позвоните в техническую службу своего провайдера. Номер телефона должен быть указан в договоре. Вас попросят назвать уникальный идентификатор вашего подключения и сообщат, есть ли у вас задолженность и какая.
Позвоните провайдеру, чтобы узнать о возможных причинах отсутствия интернета на вашем компьютере
Вы также можете поинтересоваться, нет ли каких-либо неполадок с интернетом на стороне провайдера, а если ли они есть, в какие сроки они будут исправлены. Оператор также может дать рекомендации по решению проблемы, даже если с балансом у вас всё в порядке и неполадок на стороне провайдера нет.
Если у вас нет возможности сделать звонок, зайдите в свой личный кабинет и проверьте свой баланс там. Несмотря на то, что доступ к интернету ограничен, если дело только в оплате, сайт провайдера у вас всё равно загрузится:
- Запустите любой браузер. Если интернет отсутствует из-за нехватки средств, вы увидите соответствующее сообщение со ссылкой на страницу авторизации. Если никакого сообщения от провайдера нет (только уведомление браузера о том, что отсутствует интернет), начните набирать в адресной строке название вашего провайдера. Если вы ранее заходили в личный кабинет, обозреватель вам покажет список страниц - выберите нужную.
Введите название компании-провайдера либо адрес его сайта в строке браузера
- В двух полях введите логин и пароль. Обычно в качестве логина используется уникальный номер, по которому вы пополняете интернет. Щёлкните по кнопке «Войти».
Введите логин и пароль от личного кабинета на сайте провайдера
- На главной странице должен быть пункт «Текущий баланс» (интерфейс личного кабинета отличается в зависимости от провайдера - мы рассматриваем шаги на примере провайдера «Севстар»). Если он отрицательный, вам необходимо его пополнить.
Посмотрите на текущий баланс - если он отрицательный, вам необходимо пополнить счёт
- Зайдите в раздел со своим тарифным планом или платежами и найдите сумму, на которую вы пополняете счёт каждый месяц, а затем проведите его через ближайший терминал - после начисления средств интернет появится автоматически.
В разделе «Платежи и начисления» узнайте о сумме ежемесячного платежа за доступ в интернет
Автоматическая диагностика неполадок
В каждую версию Windows, включая «десятку» и «семёрку», разработчики встроили специальный модуль, который способен самостоятельно решить множество проблем с подключением к интернету:
- На «Панели уведомлений» (где находятся часы и дата) кликаем правой клавишей по иконке сетевого подключения с восклицательным знаком либо крестиком. На дисплее тут же появится меню - в нём щёлкаем по «Диагностика неполадок».
В контекстном меню значка сети кликните по пункту «Диагностика неполадок»
- На «Рабочем столе» запустится одновременно и инструмент, и поиск имеющихся на ПК проблем.
Дождитесь окончания поиска проблем с подключением компьютера к сети
- По окончании проверки модуль сообщит вам, какая проблема была найдена, и предложит вариант решения. Щёлкаем по «Применить это исправление», инструмент начнёт исправлять неполадку.
- Средство может обнаружить, что доступ к интернету всё же есть, несмотря на статус ограниченного доступа. Кликаем в этом случае по пункту «У меня другая проблема».
- В следующем окошке щёлкаем по опции «Использование конкретного сетевого адаптера».
- В появившемся перечне выбираем свой адаптер. Если у вас проводное соединение, кликните по строке Ethernet. Система начнёт проверку вашего сетевого адаптера.
Выберите в списке свой адаптер в зависимости от вида подключения
- Если средство обнаружит какие-либо проблемы с выбранным адаптером, оно постарается исправить ситуацию и всё же получить доступ к сети. Результаты сканирования и исправлений вы увидите в отчёте. К сожалению, утилита может решить не все проблемы. Если неполадки не исчезли, можно запустить модуль повторно. Если попытка снова будет неудачной, переходите к следующему пункту.
Запуск сетевых команд
Если автоматическое средство по устранению неполадок оказалось бесполезным в вашей ситуации, выполните следующие действия:

Обновление драйверов или их откат до предыдущей версии
Для решения проблемы доступа в интернет, возможно, следует проверить состояние драйверов для сетевых адаптеров и при необходимости выполнить их обновление или откат в системном окне «Диспетчер устройств». Поиск обновлений осуществляется при наличии интернета, поэтому перед выполнением этой процедуры вам нужно подключиться к другой сети.
Сначала нужно войти в диспетчер устройств. В зависимости от версии Windows это делается немного по-разному:
- Если у вас «семёрка», кликните по иконке «Мой компьютер» «Рабочем столе» и вызовите окно «Свойства».
В меню иконки «Мой компьютер» кликните по строке «Свойства»
- В левом столбце нажмите на ссылку «Диспетчер устройств».
- Если у вас «десятка», щёлкните в левом нижнем углу экрана по кнопке «Пуск» и в появившемся меню выберите соответствующий пункт.
В контекстном меню «Пуск» выберите пункт «Диспетчер устройств»
- В списке аппаратных частей ПК двойным кликом мыши раскройте раздел «Сетевые адаптеры». В зависимости от типа вашей сети выберите адаптер: если интернет проводной, кликните правой клавишей по Family Controller, а если беспроводной - по пункту Wireless или Wi-Fi. В появившемся небольшом меню кликните по первому пункту, чтобы открыть средство для обновления драйвера адаптера.
- Щёлкните сначала по строке «Автоматический поиск».
- Подождите несколько секунд, пока идёт сканирование.
Дождитесь окончание процесса поиска драйверов
- В итоге модуль либо скачает обновлённые драйверы и самостоятельно их установит, либо выдаст сообщение о том, что на компьютере уже установлены актуальные драйверы. Щёлкните по кнопке «Закрыть».
Если для вашего адаптера уже установлены актуальные драйверы, нажмите кнопку «Закрыть»
- Попробуйте провести ручной поиск драйверов на своём ПК. Снова кликните по кнопке «Обновить драйвер», а затем в новом окне - по ссылке «Выполнить поиск». На следующей странице нажмите на «Выбрать драйвер из списка доступных».
- Перечень будет содержать все версии драйверов, которые были когда-то установлены. Попробуйте выбрать предыдущую версию и кликнуть «Далее». Вы также можете установить драйвер с диска или иного накопителя, если предварительно скачали его через другое устройство, на котором есть интернет.
Выберите предыдущую версию драйвера и кликните «Далее»
- Подождите, пока драйвер установится.
Дождитесь, когда система закончит установку драйвера
- Появится сообщение об успешной инсталляции. Нажмите «Закрыть» и перезапустите ПК. Если метод не сработал, верните новый драйвер на место через ручной поиск на ПК в этом же модуле.
Нажмите «Закрыть», чтобы убрать окно модуля для обновления
- Если откат не сработал, попробуйте на время избавиться от драйвера - в контекстном меню выберите функцию «Удалить».
- После этого верните всё на место - в меню «Действие» выберите опцию обновления конфигурации.
В меню «Действие» выберите пункт «Обновление конфигурации оборудования»
Если рядом с описанием адаптера стоит восклицательный знак, значит, его точно необходимо обновить. Если после установки новых драйверов значок не исчезнет, возможно, понадобится проверка сетевой карты на работоспособность или её замена . Вы также можете попробовать провести инсталляцию подходящего драйвера с официального сайта-разработчика вашей сетевой карты или самого ПК. Здесь важно выбрать правильно модель устройства.
Установка автоматического определения IP-адреса
Изменение типа определения IP-адреса подойдёт, если напрямую через кабель интернет появляется, а через роутер - нет. Причина может быть в конфликте IP-адресов или в их неправильных значениях. Чтобы его устранить, сделайте следующее:
- В Windows 7 раскройте контекстное меню кликом по значку подключения и выберите «Центр управления сетями и общим доступом».
- В «десятке» путь к окну будет длиннее: в меню выберите «Параметры сети и интернет», а уже в новом большом окне во вкладке Ethernet или Wi-Fi кликните по ссылке «Центр управления сетями и общим доступом».
- В столбце слева перейдите по ссылке «Изменение параметров адаптера».
Перейдите к созданию и настройке нового подключения, щёлкнув по ссылке «Изменение параметров адаптера»
- На системной панели с доступными подключениями выберите свой адаптер правой клавишей и кликните по пункту «Свойства» в перечне опций либо запустите окно с настройками двойным щелчком левой кнопки.
Выберите пункт «Свойства» в контекстном меню адаптера
- Теперь в списке сетевых компонентов отыщите пункт «IP версии 4», выделите его левой клавишей и нажмите на кнопку «Свойства», расположенную прямо под перечнем.
Во вкладке «Сеть» отыщите пункт «IP версии 4» и откройте окно с его свойствами
- В новом окне поставьте галочку в строке автоматического получения IP-адреса и DNS-сервера, если ранее был выбран пункт для ручного ввода данных. Если было установлено автоматическое получение, наоборот, поставьте ручное и внимательно введите необходимые цифры (они должны быть в договоре с провайдером). После этого сохраните изменения и закройте все окна. Проверьте подключение.
Поменяйте способ получения параметров для IP-адреса и DNS-сервера
Смена IP-адреса роутера
У каждого маршрутизатора есть свой IP, который никак не связан с IP-адресом подключения. Он используется только для подключения к локальной сети. Его смена может также помочь решить проблему с отсутствием интернета. Опишем процедуру на примере устройства от производителя TP-Link:
- Набираем 192.168.1.1 в любом браузере. Должна открыться страница для ввода логина и пароля. Если она не появляется, возможно, у вашей модели другой внутренний адрес - посмотрите его на задней панели устройства. Введите в качестве имени и пароля одно и то же слово - admin, если вы ранее не устанавливали другие данные для авторизации.
Войдите в аккаунт своего роутера, используя слово admin два раза
- В левой части страницы со списком разделов перейдите сразу на вкладку «Сеть», а затем в блок LAN. и измените значение IP-адреса. Рекомендуется просто заменить последние две цифры. Обязательно запомните, а лучше запишите новый адрес, так как вы будете в дальнейшем переходить на страницу роутера только по нему.
Во вкладке LAN измените значение IP-адреса роутера
- Нажмите «Сохранить» или «Применить» в зависимости от модели роутера.
- Перезагрузите устройство и проверьте подключение.
Видео: как изменить IP-адрес роутера TP-Link
Смена максимально допустимого размера пакета MTU
Параметр MTU (Maximum Transmission Unit) позволяет увеличить скорость интернета за счёт сокращения времени на передачу данных. Однако в некоторых случаях его неправильное значение может вызвать проблемы с подключением. В этом случае нужно настроить размер пакета:
- Вызовите на дисплее консоль «Командной строки». Если у вас Windows 7, откройте меню «Пуск» и в каталоге со стандартными утилитами найдите этот модуль. Можно воспользоваться панелью «Выполнить» (сочетание Win и R) - введите в строке код cmd и выполните команду.
Напишите в поисковой строке cmd и откройте классическое приложение
- В консоли введите ifconfig fddiO 172.16.16.1 netmask 255.255.255.0 mtu 2000. Число 2000 обозначает максимальный допустимый объём пакета. Нажмите Enter, дождитесь выполнения команды и проверьте, появилось ли соединение.
Вставьте команду ifconfig fddiO 172.16.16.1 netmask 255.255.255.0 mtu 2000 и нажмите на Enter
Сброс сетевых параметров
Крайней мерой для решения проблемы с отсутствием интернета является сброс параметров всех сетевых адаптеров. Воспользуйтесь им, если все остальные способы оказались неэффективными. Процедуру можно выполнить, если у вас стоит версия «десятки» 1607 :
- Зажмите на клавиатуре Win и I - откроется панель с параметрами Windows. Вы также можете запустить её через «Пуск» (иконку шестерёнки).
- Перейдите в раздел «Сеть и интернет».
Нажмите на кнопку «Сбросить сейчас»
Видео: как сбросить сетевые настройки в «десятке»
Перед устранением ошибок с сетью прежде всего нужно убедиться, что у вас нет задолженности перед провайдером. Если вы уверены, что на счету достаточно средств, проверьте всё сетевое оборудование на целостность и перезапустите его - в большинстве случаев это решает проблему. Неполадки могут быть не с вашим оборудованием, а на стороне провайдера - позвоните в техподдержку и выясните причину отсутствия интернета. Если на линии перебоев нет, запустите стандартное средство Windows для устранения различных видов ошибок с сетью. Проверьте также настройки сети (автоматическое или ручное определение IP-адреса и DNS-сервера) и измените максимальный допустимый размер пакета MTU. Если ничего не помогает, сбросьте параметры сетевых адаптеров до начальных.
Часто встречается ситуация, когда нестабильный интернет не дает полноценно работать за ПК, ноутбуком или другими устройствами с поддержкой модуля Wi-Fi. Решить эту проблему и сделать соединение бесперебойным можно несколькими способами, о которых речь пойдет ниже. Однако, для начала следует разобраться с причинами перебоев сети.
Чтобы влияет на стабильность сети?
Пройдемся по причинам, которые могут влиять на качество соединения.
Оборудование провайдера и пользователя
Если доступ к интернету постоянно пропадает и восстанавливается, проблема может быть на стороне провайдера – посредника между пользователями и сетью. То есть сначала надо обратиться в техническую поддержку поставщика услуг и сообщить о наличии неполадок.
Так, компания может заменить поврежденный кабель, обновить оборудование или провести внеплановые ремонтные работы.
Также на стабильность соединения влияет обрыв канала связи. Например, при подключении через ADSL/Dial-Up используется телефонная линия и проверить работоспособность можно по наличию гудков в трубке домашнего телефона. Если их нет, значит связь обрывается.
Впрочем, такое соединение сегодня встречается редко, поскольку практически все провайдеры перешли на оптоволоконный кабель. Поэтому проверять нужно кабель витой пары, который подключается к роутеру. Провод достаточно подключить к сетевой карте ПК. Если индикатор разъема горит не зеленым, а желтым или красным цветом – он в каком-то месте может быть оборван.

Для проверки, правильно ли работает маршрутизатор и сетевая плата, необходимо открыть «Диспетчер устройств». Так, пользователи Windows 7 могут открыть контекстное меню на значке «Мой Компьютер», выбрать «Свойства» и в них нажать кнопку «Диспетчер устройств». В системе XP вкладка называется «Оборудование».
В предложенном списке остается найти сетевую карту или беспроводной модуль. Отсутствие оборудования указывает на выход из строя. Если на значке расположен восклицательный знак – оно работает неправильно.

Правильность введенных настроек
В основном подключение к сети настраивается один раз и к ним нет надобности возвращаться. Однако, если настройки сбились, или пользователь установил вредоносное ПО, повлиявшее на работу системы, потребуется выполнить дополнительную проверку. Нужно проверить, правильные ли были введены данные.
Вирусные программы
Нередко встречается ситуация, когда вредоносное ПО специально блокирует соединение. Пользователь не может открывать определенные сайты, качать выборочный контент или периодически выход в сеть блокируется.
Убедиться, что нестабильное соединение связано с влиянием вирусов, можно в режиме «Безопасный режим с поддержкой сетевых драйверов». Так, перед загрузкой Windows нужно зажать F8, чтобы выбрать этот режим.
Если перебои в сети пропали, антивирус поможет восстановить полноценное функционирование работы интернета.
Видео с рассказом о том, почему тормозит и попадает интернет, смотрите здесь:
Проблемы с беспроводным соединением
Восстановить полноценный доступ к интернету через Ethernet намного легче, чем в случае с Wi-Fi. Здесь трудность кроется в том, что визуально невозможно определить причину, хотя проблема остается и связь периодически обрывается. Хотя объяснить это можно следующими факторами:
- Периодическое отключение оборудования. Роутер или точка доступа работают неисправно и часто перезагружаются. Поэтому у пользователя интернет будет пропадать.
- Резкое снижение скорости по беспроводному каналу. Если нагрузка на сеть до этого была высокой, при резком снижении скорости изменяется порядок передачи пакетов. На эти изменения требуется время и интернет может перестать работать.
- Понижение уровня сигнала. Как следствие, для пользователя подобная ситуация оказывается неприятной – возможно, ноутбук не сможет подключаться к беспроводной сети или вообще не будет ее видеть. Или он сможет работать, лишь если роутер расположен недалеко.
Почему отключается интернет через роутер? Смотрите следующее видео:
Как избавиться от перебоев?
Что делать, если роутер работает с перебоями? Вот несколько рекомендаций.
Перезапуск сетевого устройства
Если интернет работает с перебоями, в первую очередь необходимо выполнить перезапуск сетевого маршрутизатора. Делается это в таком порядке:
- Отключается от питания компьютер и роутер.
- Запускается роутер.
- Запускается компьютер.
Следует учитывать, что такой процедуры часто хватает для наладки стабильности интернета. Однако, если проблема через некоторое время появилась снова, можно переходить к следующему решению.
Смена канала связи
Как известно, беспроводная сеть транслируется через каналы. Если сетей появляется больше, они начинают перебивать друг друга. На практике можно наблюдать нестабильную работу интернета. Причем появиться проблема может в любой момент, например, когда сосед установит себе роутер, работающий в том же канале. Неудивительно, что это в основном касается тех, кто живет в многоквартирных домах.
Решить вопрос можно переходом в настройки маршрутизатора через веб-интерфейс. Там следует перейти во вкладку «Беспроводная сеть» и найти пункт «Канал». Можно выбрать «Авто» или один из предложенных – главное, чтобы он отличался от установленного ранее.

Сохранив изменения и перезапустив роутер, проблема может исчезнуть. Как правило, обрывы прекращаются при выборе более-менее свободного канала. К слову, его можно определить с помощью специализированных инструментов (NetSpot, WirelessNetView и другие).
Не стоит забывать, что роутер не следует устанавливать в доме неподалеку от бытовых приборов, излучающих магнитное излучение. Это создает помехи, которые негативно сказываются на соединении.
Решение проблем с маршрутизатором
Не исключено, что нестабильное подключение через роутер к интернету происходит именно из-за устройства. Например, для его работы используется неправильная прошивка. Ее можно заменить, предварительно скачав на сайте производителя обновленную версию. Главное, не искать программное обеспечение на сторонних сайтах, поскольку существует риск установки вредоносного ПО, способного привести оборудование в нерабочее состояние.

Также Wi-Fi может обрываться вследствие технических неполадок. Не лишним будет провести осмотр блока питания. Например, роутер может недополучать нужное питание и интернет будет время от времени отключаться. Это часто происходит при больших перепадах напряжения.
Стоит проверить, в какие именно моменты начинают возникать проблемы. Не исключено, что обрывы появляются во время больших нагрузок – запуска онлайн-игр, загрузки файлов через торрент или при подключении дополнительных устройств. Это все указывает, что мощности роутера недостаточно. Так что решением будет покупка более нового.
Если интернет через Wi-Fi постоянно обрывается в определенном помещении, необходимо увеличить радиус действия сети. Поможет перенос самого маршрутизатора или установка еще одной точки доступа Wi-Fi.
Если ничего не помогло
Если после приведенных выше действий интернет работает с перебоями и исправить проблему не удалось, остается только установка мощной модели адаптера с поддержкой частоты 5 ГГц. Она позволит сделать соединение стабильным, и сигнал роутера пропадать не будет.
Мощность сигнала можно увеличить самостоятельно с помощью системных средств, и нестабильная работа интернета будет устранена:
- Запустить в Панели Управления раздел «Центр управления сетями…» и открыть нужную сеть.
- Нажать на «Свойства беспроводной сети» и установить галочку на опции «Подключаться, если сеть не ведет вещание своего SSID».
- Подтвердить изменение нажатием ОК.

Заключение
Универсальное решение, позволяющее улучшить нестабильный сигнал через роутер, еще не придумано. Действительно, есть много причин перебоев с интернетом и определить их бывает сложно. Тем не менее, указанные выше рекомендации позволяют наладить стабильную и быструю Wi-Fi сеть и избежать вызова специалиста.
Расскажу вам как решить одну проблему, с которой сегодня столкнулся сам. Интернет к компьютеру (в моем случае это ноутбук) подключен по сетевому кабелю. Включаю компьютер и вижу, что интернет не работает. Возле иконки подключения в трее стоит красный крестик. Интернет у меня подключен от маршрутизатора. Думаю, это не имеет значение. Кабль может быть подключен напрямую от интернет-провайдера.
Это все в Windows 7. Так как у меня на компьютере установлено две системы, то загружаюсь в Windows 10 не отключая кабель и там интернет работает. Значит проблема точно не в кабеле, не в роутере (у вас может быть подключение напрямую) и не в сетевой карте компьютера. Значит что-то в сетевых настройках Windows 7, или с драйвером сетевой карты. Вот так выглядит статус подключения (или будет значок Wi-Fi, если он есть на вашем компьютере) :
Возможно, статус у вас будет "без доступа к интернету", или "ограничено" с желтым восклицательным знаком . Можете применить решение из этой статьи. Если не поможет, то смотрите решение этой проблемы на примере Windows 10 в статье и для Windows 7 – в статье.
Сетевой кабель подключен, все включено и должно работать. Вытянул кабель, подключил обратно – не работает.

Ну ладно, думаю, может система вообще не видит, что сетевой кабель подключен. Такое бывает, писал об этом в статье . Дальше еще интереснее. Захожу в "Сетевые адаптеры" а там возле "Подключение по локальной сети" (в Windows 10 это "Ethernet") статус "Подключено" .

Вот это уже странно. Открываю "Состояние" адаптера (нажав на него правой кнопкой мыши) "Подключение по локальной сети" (у вас это может быть "Ethernet") и вижу, что . Принято и отправлено пактов – 0. Не редко бывает, когда статус . На IPv6 можно не обращать внимание, если интересно, то подробнее читайте . Но в данной ситуации все немного иначе.

Попробовал отключить и заново включить "Подключение по локальной сети" (через меню, которое вызывается нажатием правой кнопки мыши по адаптеру) , дальше удалил сетевую карту с диспетчера устройств и перезагрузил компьютер, сделал – ничего не помогло. Но решение я все таки нашел. Когда решил проверить компоненты этого подключения.
Как я решил эту проблему с сетевым подключением
Открыл свойства "Подключение по локальной сети" (напомню, что в вашем случае это может быть "Ethernet") .

И в списке компонентов увидел "NDISKHAZ LightWeight Filter" . Точно знаю, что подобных компонентов там быть не должно. Убрал галочку воле "NDISKHAZ LightWeight Filter" (отключив) его и нажал "Ok".

Интернет сразу заработал. Возможно, понадобится еще перезагрузить компьютер. Вместо статуса "Подключено" появилось название сети (роутера) . А иконка подключения в трее стала нормальной.

У вас там может быть какой-то другой "странный" компонент. Просто попробуйте его отключить, ничего страшного не случится. Если не поможет – включите обратно. Это еще антивирус Avast любит подсунуть туда свой компонент, из-за которого подключение без доступа к интернету.
Как позже выяснилось, компонент "NDISKHAZ LightWeight Filter" (из-за которого не работал интернет по локальной сети) появился после установки программы MyPublicWiFi, о которой я собираюсь писать статью. Возможно, такую же проблему могут спровоцировать и другие программы, с помощью которых можно раздавать интернет по Wi-Fi. Или программы, которые каким-то образом интегрируют свои сетевые настройки в Windows.
Буду очень рад, если мой опыт вам пригодится. Пишите в комментариях!