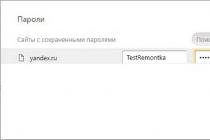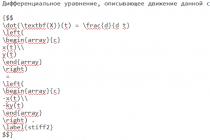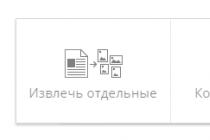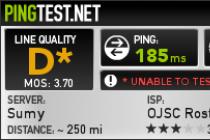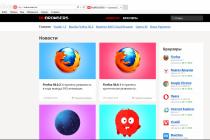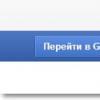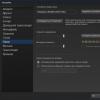AirDrop – современный, быстрый и полностью интуитивный способ передачи файлов по Wi-Fi и Bluetooth, разработанный Apple и введенный в эксплуатацию вместе с iOS 7. После того как включить AirDrop на iOS 11 (и других) вы сможете обмениваться разрешают разными данными – от записей в телефонной книге и фотографий до видеороликов и страниц из браузера Safari. И, если с выбором нужного для передачи содержимого не возникает проблем, то и взаимодействие с AirDrop едва ли вызовет хотя бы несколько вопросов – уж слишком все легко и удобно.
Способы включения AirDrop
Передавалось фото или видео? Значит, подходящее место для такого контента – «Галерея». Если происходил обмен ссылками, то откроется или браузер Safari и появится советующая закладка, или отобразится содержимое цифрового магазина Apple. В случаях, когда осуществляется передача данных между разными устройствами одного владельцами (к примеру, между смартфоном и Mac с одним Apple ID) запрос «Принять» или «Отклонить» в принципе не появится и передача данных начнется автоматически.
Технология, в общем-то, действительно интуитивная, но лишь для тех, кто рад делиться информацией. Остальным же придется включить AirDrop на iOS (все действия займут не больше нескольких секунд), и удостовериться в том, действительно ли близко находится отправитель. Если да, то процедура займет всего несколько секунд, нужно лишь разобраться в настройках:
Включение AirDrop через пункт управления
Через настройки
Второй вариант на случай, если с первым возникли проблемы. Порядок действий следующий – вызвать «Настройки», найти пункт «Основные», выбрать «AirDrop», поставить галочку напротив наиболее подходящего вариант (опять же, по умолчанию технология выключена на прием файлов, а потому получатель обязан первым делом все активировать).
Как передать файлы через AirDrop
Назвать процесс передачи файлов через AirDrop чем-то сложным и неудобным – язык не поворачивается уж слишком все интуитивно и предсказуемо. Более того, порядок передачи данных работает одинаково везде – и при взаимодействии с развлекательным контентом, и при серфинге в интернете. Действовать нужно так:

Возможные проблемы и пути их решения
Неполадки при взаимодействии с технологией AirDrop возникают крайне редко, и, если проблема все же возникла, разобраться стоит в трех вещах (иных и быть не может!):
- Должен быть включен и Bluetooth, и Wi-Fi;
- Получатель должен быть поблизости, пусть и не в нескольких шагах, но уж точно не далее 20-25 метров;
- Если в настройках выбран пункт передачи «Только для контактов», но адресат все равно не появляется в списке для передачи, то стоит выбрать параметр «Для всех», и попробовать снова.
Если перечисленные методы не подошли, то остается два последних варианта – перезагрузить оба устройства или попробовать перевести системы в режим «Самолетика» и обратно.
Функция AirDrop – нововведение iOS 7, призванное облегчить процесс обмена информацией и контентом между обладателями «яблочных» гаджетов. Сама процедура использования AirDrop схожа с передачей информации через Bluetooth или посредством -технологии, которая активно интегрируется в устройства с «операционкой» Android.
Главным преимуществом обмена данными через AirDrop является отсутствие необходимости подключать смартфон к 3G-интернету — переживать по поводу того, что соединение является слишком медленным для отправки файла, не придётся.
Компания Apple позиционирует функцию AirDrop как самый простой и не требующей предварительной настройки способ отправить файл с одного устройства Apple на другое. Эта технология связи использует Bluetooth Айфона и модуль Wi-Fi одновременно для формирования сети с равноправными узлами. В пределах этой сети файлы передаются в зашифрованном виде, поэтому такой способ обмена информацией является еще и безопасным.
Обмен данными через AirDrop требует соответствия таким условиям:
- Гаджеты, которые обмениваются информацией, располагаются близко друг к другу.
- На гаджетах настроены учетные записи iCloud .
Искать доступную Wi-Fi сеть и подключать к ней устройства нет необходимости.
Воспользоваться AirDrop способны обладатели не всех устройств Apple – только следующих:
Даже если на iPhone 4-ой модификации установлена iOS 7, функция AirDrop его владельцу недоступна. Также обходиться без AirDrop вынуждены обладатели Mac с «операционкой» OS X и компьютеров Apple, выпущенных ранее 2010-го года.
Как включить AirDrop?
Пользователи, пытающиеся отыскать AirDrop в «Настройках » iPhone, слишком «мудрят»: эта функция активируется через «Центр Контроля » («Control Center »), вызвать который можно свайпом снизу-вверх. Иконка AirDrop располагается чуть ниже ползунка громкости музыкального плеера.

Чтобы включить AirDrop , кликните на иконку. Появится меню, предлагающее три режима:
- «Выключить » («Off ») — для полной деактивации функции.
- «Только для контактов » («Contacts Only ») — отправлять файлы на устройство смогут лишь те люди, чьи номера присутствуют в телефонном справочнике. Этот пункт выбран по умолчанию.
- «Для всех » («Everyone ») — iPhone будет принимать файлы от всех устройств, поддерживающих функцию AirDrop .

После того как вы выберите нужный режим, иконка AirDrop поменяет цвет с серого на белый. Вместе с тем произойдет активация модулей Bluetooth и Wi-Fi.

Изображение: suadienthoaihcm.net
Включить AirDrop нужно на всех устройствах, между которыми производится обмен данными.
Как передать фото или другой файл через AirDrop?
Передать файл с помощью AirDrop ничуть не сложнее, чем по электронной почте. Чтобы отправить, скажем, фото, действовать нужно так:
Шаг 2 . Нажмите на иконку со стрелочкой, направленной вверх, расположенную в левом нижнем углу экрана.

Шаг 3 . Как только фото будет выделено, нажмите кнопку «Далее » в правом верхнем углу.

Шаг 4 . Снизу выплывет меню, состоящее из трех разделов. Самый верхний раздел будет содержать перечень контактов, которым вы можете отправить фото. Выберите одного из получателей и кликните по его аватару.

Изображение: scoop.it

Изображение: ifonebox.com
После того как получатель нажмет «Accept », картинка окажется загруженной на его смартфон.
AirDrop не работает: в чем причина?
AirDrop – еще довольно «сырая» технология, поэтому сбои при ее использовании – распространенное явление. Среди пользователей Apple чаще остальных встречаются две жалобы на AirDrop:
- Устройство отправителя «не видит» iPhone желаемого получателя.
- Значка AirDrop в «Центре Контроля » вообще нет.
Первую проблему наверняка поможет решить одна из следующих рекомендаций:
Перезагрузите оба устройства . Производить перезагрузку рекомендуется перед каждым сеансом передачи данных по AirDrop .
Проверьте, активированы ли так называемые Bluetooth-пары (Bluetooth + Wi-Fi ) на обоих устройствах . Для этого достаточно открыть «Центр Контроля » свайпом снизу-вверх и посмотреть, не затемнены ли иконки Wi-Fi и Bluetooth.
Если обе иконки горят белым, значит, причина неисправности кроется отнюдь не в Bluetooth-паре.

Уточните, активированы ли функции «Handoff» и «Continuity» . Обе функции фактически служат для объединения нескольких устройств Apple: активированная опция «Handoff », например, даёт пользователю возможность продолжить чтение статьи в интернете на Mac с того места, на котором он остановился, читая со своего iPhone. Для активации «Handoff » нужно пройти по пути «Настройки » — «Основные » — «Handoff и предлагаемое ПО » и активировать тумблер напротив «Handoff ». На некоторых версиях iOS 8 эта функция находится прямо в «Основных ».

Для активации «Continuity » следует пройти в настройки «Face Time » и передвинуть ползунок «Сотовые вызовы iPhone » («iPhone Cellular Calls »).

Изображение: theapplegoogle.com
Функции «Continuity » и «Handoff » присутствуют на iOS версии 8 и выше. На iOS 7 искать их бессмысленно.
Если вы столкнулись с проблемами при передаче данных с iPhone на Mac, нужно проверить версию модуля Bluetooth компьютера. Версия HCI должна быть не ниже 0x6, иначе без замены модуля не обойтись.
Перенести файлы через AirDrop на ПК с Windows невозможно!
Для решения второй проблемы (значка AirDrop нет) придётся покопаться в настройках гаджета:
Шаг 1 . Пройдите по пути «Настройки » — «Основные » — «Ограничения ».

Шаг 2 . Введите пароль ограничений.

Шаг 3 . В блоке «Разрешить » активируйте тумблер AirDrop .
Как только вы проделаете эти операции, значок AirDrop появится в «Центре Контроля ».
Заключение
Несмотря на то что AirDrop должен служить для упрощения обмена данными между устройствами Apple (по замыслу разработчиков), простой и надежной эту технологию не назовёшь. Интернет пестрит отзывами, полными негатива: пользователи регулярно испытывают проблемы с обнаружением устройств-«адресатов», не могут передавать большие объемы данных и поэтому всё больше склоняются к применению традиционных способов обмена информацией. Без сомнения, выпуск такой сырой технологии вредит репутации Apple – это очередной повод признать, что Стив Джобс, настаивая на абсолютной закрытости мобильных устройств, был совершенно прав.
У iOS, как у закрытой платформы есть один существенный плюс — она куда лучше, чем открытая операционная система защищена от вирусов, а значит и от утечек персональных данных пользователя. Однако есть у закрытости при этом и куча минусов, и если к невозможности подключить iPhone к ПК как флешку, чтобы скинуть пару файлов большинство уже привыкло (и с программой iTunes, созданной специально для обмена i-гаджетов контентом с ПК, все вроде разобрались), то невозможность обмена файлами по Bluetooth, по-прежнему многих удивляет.
Да, Buetooth в i-девайсах служит только для коннекта с гарнитурами и прочими беспроводными гаджетами, а вот передать, скажем, фото, другу — не получится. Впрочем, в 2013 году у i-пользователей появилась неплохая альтернатива для обмена файлами, опция под названием AirDrop. Что эта за опция, кому она доступна, как ее настроить, и почему она может не работать — расскажем в этом материале.
Ограничения AirDrop
AirDrop — это не только очень удобная опция обмена файлами, она еще и безопасная. При активации опции создается защищенная сеть, информация внутри которой передается в зашифрованном виде. Кроме того, задействование Wi-Fi сети делает обмен по-настоящему быстрым. Казалось бы, все идеально, но, конечно же, есть но. AirDrop, к сожалению, имеет целый ряд ограничений
Во-первых, стоит сказать, что с помощью AirDrop возможен обмен только между Apple-девайсами. Передать посредством нее файл с iPhone, на, скажем, какой-нибудь Android-смартфон не получится.
Во-вторых, не каждому i-гаджету доступна AirDrop на iPhone 4/4S и более «старые» i-смартфоны работать с данной опцией не могут, она поддерживается iPhone 5 и более молодыми Apple-телефонами. Что касается, iPad, то из них с данной опцией смогут работать — iPad Pro, iPad 4 (и более поздние), iPad Mini (и более поздние). AirDrop также поддерживают iPod touch (пятого поколения и более поздние модели), а вот с Apple-компьютерами все очень сложно, перечень ПК, работающих с опцией, вы можете увидеть на картинке.

Вы удивитесь, но с ограничениями еще не все. Оказывается, с помощью AirDrop можно передавать не весь контент, фото, например, отправить можно, а вот музыку не получится. Защита авторских прав во всей красе.
Ну и еще кое-что. Если пользователи хотят обменяться контактами, то им обоим следует выполнить вход в iCoud.
Как пользоваться Airdrop на iPhone и других мобильных i-девайсах?
Для того чтобы передать файл через AirDrop с мобильного i-девайса необходимо:

Как пользоваться Airdrop на Mac (Мак) и других Apple-компьютерах?
Отправить файл с Apple-компьютера на любой другой i-девайс еще проще:

Вот и все! Готово!
Проблемы с AirDrop и способы их устранения
В момент выхода AirDrop работала, надо сказать, с многочисленными сбоями. Сегодня все более менее отлажено, однако нельзя сказать, что опция функционирует идеально. Довольно часто при попытке передачи файла iPhone не видит «адресата», а нередко опция AirDrop вообще исчезает из пункта управления. Как же решить данные проблемы?
В первую очередь удостоверьтесь, что ваша проблема не связана с ограничениями опции — например, нет никакого смысла искать AiDrop, скажем, на iPhone 4S — этот смартфон попросту не поддерживает данную технологию (полный список ограничений читайте чуть выше в разделе «Ограничения AirDrop»).
- располагаются не более чем в 9 метрах друг от друга
- подключены к одной сети Wi-Fi
- Wi-Fi и Bluetooth активны — при включении AirDrop они, по идее, должны активироваться самостоятельно, но мало ли
Кроме того: для мобильных i-девайсов — убедитесь в том, что они не заблокированы, для Apple-компьютеров, что они не находятся в спящем режиме и окно «Системные настройки»/»Buetooth» открыто (его можно и свернуть, главное не закрывать).
Все условия правильной передачи соблюдены, но AirDrop не видит iPhone или любой другой i-девайс или сама опция пропала из пункта управления? Тогда давайте разбираться с более серьезными причинами проблем.
Как известно — «Семь бед — один ресет», а потому если вроде бы все настроено верно, но соединения не получается, попробуйте выключить и включить AirDrop на обоих девайсах и выполнить повторное подключение. Если данная мера не помогла — отключите опцию снова, перезагрузите оба девайса, включите и попробуйте опять наладить коннект.
Режим «Для всех»
Довольно часто AirDrop отказывается видеть дейвайс в режиме «Только для контактов», даже если получатель значится в списке контактов отправителя. Попробуйте на время активировать режим «Для всех» (в общественном месте рекомендуем от данной меры воздержаться) и проверьте, не нормализовалась ли ситуация.

«Играем» настройками
Не редки ситуации, когда та или иная настройка i-девайсе мешает организации передачи.
Для iPhone проверьте следующее:

Для Appe-компьютеров:

Создание пары
При активации AirDrop, автоматически должно выполниться создание Buetooth-связки, однако иногда этого не происходит. В таком случае для айфон и других мобильных i-гаджетов:

Для Apple-компьютеров:

Не вижу самой опции
Если ваша проблема заключается в том, что вы не видите самой опции AirDrop в пункте контроля, хотя ваш девайс ее поддерживать должен, тогда попробуйте сделать вот что:

Ничего не помогает
Если ни одна из вышеприведенных инструкций не помогла наладить работу с AirDrop попробуйте обновить прошивку на i-девайсе до самой актуальной или обратитесь в русскоязычную службу поддержки Apple.
Подытожим
При всех своих достоинствах AirDrop может доставить массу хлопот. Мало того, что у нее куча ограничений, так даже если ваш девайс под них не попадает, она довольно часто отказывается работать корректно. А потому немудрено, что большинство пользователей Apple-девайсов по-прежнему предпочитают передавать файлы через почту, мессенджеры или социальные сети, хотя AirDrop выпущена больше трех лет назад!
"Я не могу передать фотографии через AirDrop на своем iPhone 6s".
"Что делать, если iPhone 8 AirDrop не работает между iPhone, iPad, Mac".
Вы можете знать, что такое AirDrop и что может сделать AirDrop. Но когда вы планируете передавать некоторые файлы с iPhone на MacBook или с iPhone на iPhone через Airdrop, вы можете столкнуться с проблемой «AirDrop не работает». Не беспокойтесь. Прочитайте статью и попробуйте способы ниже, чтобы исправить ошибки iPhone AirDrop не работает в iOS 12.
То, что вы должны знать перед использованием Airdrop на iPhone или iPad
Если вы хотите использовать AirDrop, ваши устройства должны работать в iOS 7, Mac OS X lion (10.7) или более новых систем, а Wi-Fi и Bluetooth должны быть включены на устройствах iOS. Кроме того, вы должны убедиться, что расстояние между двумя устройствами не слишком велико (менее 30 футов, около 9 метров).
6 способов по исправлению AirDrop не работает на iPhone 6/7/8/X/XR/XS
Есть несколько основных способов, которые вы можете попробовать, когда ваш AirDrop не будет работать на iPhone , а также на iPad/iPod touch.
Способ 1. Включить Bluetooth и Wi-Fi
Выключите, а затем включите Bluetooth и Wi-Fi. Проверьте свою сеть, выключите Bluetooth и Wi-Fi, а затем включите их.
Способ 2. Перезагрузите устройства
Удерживайте кнопки «Режим сна/Пробуждение» и «Домой», пока на экране не появится логотип Apple. Для пользователей iPhone 7 нажмите кнопку «Режим сна/Пробуждение» и кнопку «Уменьшение громкости», чтобы сделать это. Для пользователей iPhone8/X: нажмите и быстро отпустите кнопку «Увеличение громкости», затем нажмите и быстро отпустите кнопку «Уменьшение громкости», наконец нажмите и удерживайте боковую кнопку (Sleep/Wake), пока не появится логотип Apple.
Способ 3. Выйдите из системы, а затем войдите в iCloud
Откройте «Настройки»> «Ваша учетная запись», выйдите из учетной записи iCloud и войдите в свой iCloud.
Способ 4. Обновите iOS до последней версии
Эта проблема может быть связана с некоторыми ошибками операционной системы iOS, которую вы не можете исправить. Так что просто подождите, пока новый iOS не исправит её. Вам лучше создать резервную копию вашего устройства, чтобы избежать потери данных во время обновления. Затем откройте «Настройки»> «Основные»> «Обновление ПО», чтобы загрузить и установить последнюю версию ОС.
Способ 5. Сброс сети
Откройте «Настройки»> «Основные»> «Сброс»> «Сброс настроек сети».

Способ 6. Поменять настройки
Что делать если airdrop не видит устройство? Поменяйте настройки (активируйте «для всех»,вместо «только для конткактов», и наоборот).
Способ 7. Использовать инструмент ReiBoot
Если способы выше не сработали, попробуйте использовать некоторые альтернативные инструменты, такие как , чтобы решить AirDrop не видит iPhone, iPad, Mac.
Шаг 1: Нажмите кнопку «Решить все iOS Зависания» в главном окне для входа в восстановление системы.
Шаг 2: Нажмите «Исправить Сейчас» и начинайте этот процесс.
Шаг 3: Скачайте пакет прошивки
Tenorshare ReiBoot предлагает пакет прошивки для устройства iOS. Ваше устройство обновится до последней версии после восстановления. Нажмите кнопку «Скачать» и начинайте скачать программный пакет онлайн. Если возникают проблемы при загрузки, нажмите «Копировать» и скачайте через браузер.

Внутренняя память пакета 2.5 GB, и занимает несколько времени.

Шаг 4: Начать восстановливать систему iOS
Когда после загрузки, нажмите «Начать восстановливать» и начинайте восстановить систему. Этот процесс занимает меньше10 минут, нельзя отключить устройство в этом процессе.
Шаг 5: iPhone/iPad/iPod система восстановлена удачно
Когда восстановление завершается, ваше iOS устройство включается. Данные и настройки сохраняются и проблема исправлена.

Tenorshare ReiBoot не только может войти и выйти из режима восстановления, но и может исправить проблемы, например, зависает экран, iOS зависает, ошибки iTunes и другие проблемы.
Я надеюсь, что эти методы помогут вам решить проблему.
Кроме этого, Reiboot помогает решить такие ошибки, как , на синем экране смерти, либо айфон вообще не реагирует на ваши нажатия на кнопки.
Время на чтение: 19 минут
В данной статья я разберу причины почему ваш iPhone не видит MacBook/iMac через AirDrop и как наладить связь между устройствами.
Данная статья подходит для всех моделей iPhone Xs/Xr/X/8/7/6/5 и Plus на iOS 12. На более старых версиях могут отличаться или отсутствовать указанные в статье пункты меню и аппаратная поддержка.
Ограничения AirDrop
AirDrop является безопасной и удобной системой обмена файлами. Если опция активируется, то создается защищенная сеть, данные внутри которой будут перемещаться в зашифрованном виде. При использовании сети Wi-Fi обмен осуществляется по-настоящему быстро. Несмотря на это, AirDrop имеет целый ряд ограничений.
Технология AirDrop может использоваться только для обмена информацией между девайсами компании Apple. Функция доступна не каждому i-гаджету. Поддерживается технология только iPhone 5 и более новыми телефонами. На скриншоте ниже показан перечень Apple компьютеров, которые работают с данной опцией.
Задайте свой вопрос специалисту
Не знаешь как решить проблему в работе своего гаджета и нужен совет специалиста?
Увеличить
При помощи AirDrop передавать можно не весь контент. Если фотографии можно отправлять, то музыкальные файлы - нельзя. Это связано с защитой авторских прав. Если пользователям нужно обменяться контактами, то они должны зайти в iCoud.
Использование Airdrop на iPhone
Для передачи файла через AirDrop с помощью Айфона выполняем:


Увеличить
Использование Airdrop на Mac и иных компьютерах Apple
- Выбираем «Переход», затем AirDrop в строчке раздела в Finder. Еще можно выбрать AirDrop на боковой панели данного окна.
- В окне AirDrop будут отображены ближайшие пользователи системы. Перетаскиваем необходимые файлы в окне на изображение получателя, затем нажимаем на кнопку «Отправить».

Увеличить
Еще можно использовать функцию «Общий доступ»:

Увеличить
Получение файлов
В ситуации, когда получатель вошел в вашу учетную запись в iCloud, отправляемый файл будет автоматически принят и сохранен. В иной ситуации получателю нужно будет подтвердить получение файла перед сохранением на устройстве.
- На Mac компьютере файлы сохраняются в папке «Загрузки».
- На iOS устройствах файл демонстрируется в соответствующей программе. К примеру, веб-сайт отображаются в браузере Safari, фотографии - в программе «Фото».
Проблемы с AirDrop и их устранение
При выходе AirDrop работала с многочисленными сбоями. Сейчас софт более отлажен, но нельзя говорить, что технология функционирует идеально. Очень часто во время попытки передачи файла Айфон не видит «адресата», а AirDrop вообще может исчезнуть из пункта управления.
Для решения проблемы нужно удостовериться, что ошибки не связаны с ограничениями опции. К примеру, на Айфоне 4S нет смысла искать AirDrop, так как гаджет данную технологию просто не поддерживает.
Затем нужно убедиться, что девайсы, между которыми планируется обмен:
- Подключены к одной Wi-Fi сети.
- Располагаются друг от друга не более чем в 9 метрах.
- Bluetooth и Wi-Fi активны. Во время включения AirDrop они автоматические должны активироваться, но проверить стоит.
Еще нужно проверить, что i-девайсы не заблокированы, Apple-компьютеры не работают в спящем режиме, а окно «Bluetooth»/«Системные настройки» открыто.
Не видно получателя
Если соединение не осуществляется, то выключаем и включаем AirDrop на всех девайсах и выполняем повторное подключение. Если этот способ не помог, то снова отключаем опцию, перезагружаем девайсы и пробуем наладить соединение.
Режим «Для всех»
Очень часто AirDrop не видит девайс, когда используется режим «Только для контактов» и получатель есть у отправителя в списке контактов. Необходимо на время попробовать активировать режим «Для всех» и проверить, нормализовалась ли ситуация.

Увеличить
Меняем настройки
Распространены ситуации, когда из-за настроек девайсов не происходит передача данных.
Для Айфона проверяем следующее:


Увеличить
Для компьютеров Apple:


Увеличить
Создание пары
Во время активации AirDrop создание Bluetooth-связки должно выполниться автоматически, но иногда это не происходит. В данной ситуации действуем по алгоритму:

Для компьютеров Apple: