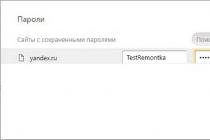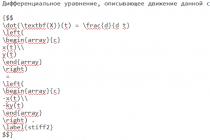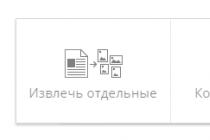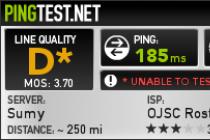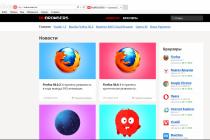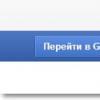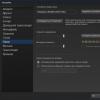В сегодняшней статье мы с вами установим Windows 8.1 напереносной жёсткий диск USB хитрым способом и после этого операционная система у нас будет грузиться на всех компьютерных устройствах, независимо от того, обычный на них БИОСилиUEFI.
Итак, я буду работать в Windows 8.1, но если у вас установлена Windows 10, то делать нужно всё то же самое.
В Управлении дисками видно три подключенных к компьютеру диска.
Диск 2, это переносной жёсткий диск WD, объёмом 1 ТБ (931,51 Гб) с файлами данных, на него и установим Windows 8.1 (с личными файлами ничего не случится).
Специально замечу, что внешний USB-диск имеет главную загрузочную запись MBR.

Сожмём пространство на HDD и создадим два раздела для установки OS.Щёлкаем на накопителе правой кнопкой мыши и выбираем "Сжать том".

150 Гб мне будет достаточно, вы же можете выбрать другой размер.Жмём на кнопку "Сжать".

В результате образуется нераспределённое пространство. Щёлкаем на нём правой кнопкой мыши и выбираем "Создать простой том".


Размер указываем 100 Мб.


Файловую систему выбираем FAT32.


В результате создаётся раздел 100 Мб с файловой системой FAT32(буква диска I:), на котором мы позже расположим файлы загрузки ОС.Для загрузки в режиме UEFI, загрузчик должен располагаться на разделе с файловой системой FAT32.

Щёлкаем на нераспределённом пространстве правой кнопкой мыши и выбираем "Создать простой том".

Файловую систему выбираем NTFS и жмём всё время "Далее".

Создаётся Новый том (J:). Именно на него мы и установим Win 8.1. Замечу, что разделдля установки OS должен быть основным, так какдля загрузки в режиме UEFI, efi загрузчик не увидит логический раздел.

Щёлкаем на скачанном ISO-образе двойным щелчком левой кнопкой мыши и подсоединяем его к виртуальному дисководу (в нашем случае буква вирт. дисковода (P:)). В папке sources находится файл install.esd со сжатыми файлами OS.

WinNTSetup .

В главном окне программы, в первую очередь, нужно указать путь к установочным файлам Win 8.1.
Жмём "Выбрать".

В открывшемся проводнике заходим в виртуальный дисковод (P:) (в вашем случае буква может быть другая), открываем папку sources и выделяем левой мышью файл install.esd, затем жмём "Открыть". Путь к установочным файлам системы мы указали.

Указываем диск, на который будет установлен загрузчик Win 8.1.
Жмём "Выбрать".

Выбираем созданный нами на внешнем USB-диске раздел 100 Мб (буква диска I:) и жмём на "Выбор папки".

Теперь выбираем раздел, на который будет установлена система.

В открывшемся окне выделяем созданный нами раздел (J:)и жмём на "Выбор папки".

Жмём "Установка".

В пункте "Использовать BootSect для загрузчика" выбираем ALL (для uefi и legacy).

Начинается процесс установки операционной системы на раздел(J:).

Если нажать "Перезагрузка", то компьютер перезагрузится и процесс установки системы продолжится, но перед этим нам нужно обязательно сделать раздел 100 Мб FAT32 (буква диска I:) активным, иначе установленная нами Win 8.1 будет грузиться только в режиме UEFI.
Жмём "Отмена".

Скачиваем и запускаем программуBOOTICE .
На первой вкладке "Физический диск" выбираем наш внешний диск WD и жмём на кнопку "Управление разделами".

Выделяемраздел 100 Мб (буква диска I:) и жмём на кнопку "Активировать".

Теперь раздел100 Мб (буква диска I:)является активным. Это обязательное условие для загрузки системы на компьютере с обычным БИОС.
"Закрыть".

Вот теперь мы можем перезагрузить наш компьютер или ноутбук.
В моём БИОС включен интерфейс UEFI,

но несмотря на это в загрузочном меню виден внешний жёсткий USB-диск с главной загрузочной записью MBR. Произвожу загрузку компьютера с внешнего диска.

Подготовка устройств.

Компьютер перезагружается. Опять произвожу загрузку с внешнего диска.


Пропустить.

Принимаю.


Использовать стандартные параметры.

Создать новую учётную запись.

Войти без учётной записи Майкрософт.

Вводим имя пользователя и если вам нужно - пароль. Готово.

На компьютере с включенным интерфейсом UEFI загружается Windows 8.1, находящаяся на внешнем USB-диске, имеющем главную загрузочную запись MBR.



Также восьмёрка загрузится на компьютере с обычным БИОС.
Почему Win 8.1 загружается на компьютерах с обычным БИОС и на ноутбуках с UEFI ?
Мы загружаемся с внешнего носителя.UEFIработает с внешними носителями по разделу FAT32 (который мы создали на внешнем диске), ведьс загрузочной флешки мы без проблем загружаемся и в UEFI и legacy.
С флешки мы устанавливаем операционную систему на RAMDisk и в UEFI и в legacy, так как дистрибутив Windows содержит2 загрузчика (один для mbr в папке boot, а второй дляUEFIв папкеEFI).
У нас сделано на внешнем USB-диске 2 раздела, активный раздел, форматированный в FAT32 и раздел с OS. На первом разделе у нас как и в дистрибутиве 2 загрузчика и установленная OS не на RAMDisk, а на физический.
Привет друзья! Недавно один наш читатель задал вопрос, как установить Windows 8.1 или Windows 10 на переносной жёсткий диск USB, но так, чтобы система (будучи переносной) загружалась на компьютерах с обычным БИОС, а также на ноутбуках с включенным интерфейсом UEFI. При этом внешний винчестер у пользователя был с главной загрузочной записью MBR. Лично мне удавалось устанавливать Windows 8.1, 10 на переносной USB диск, но при этом переносная система загружалась на компьютерах либо с , либо с . Я долго искал решение, но ничего толкового на эту тему не придумал. Поиск информации в интернете тоже к успеху не привёл, попадались только наши предыдущие статьи. В итоге я решил посоветоваться с Владимиром и он подсказал нешаблонное решение.
Как установить Windows 8.1 или Windows 10 на переносной жёсткий диск USB, но так, чтобы система загружалась на компьютерах с обычным БИОС и ноутбуках с включенным интерфейсом UEFI
Все опытные пользователи знают, что очень полезно иметь переносную операционную систему со всеми необходимыми программами на переносном USB-диске. Получается эдакий супер LiveCD со всем необходимым вам софтом, при этом программы вы можете на него добавлять или удалять. Прекраснее всего для этих целей подойдёт Windows 8.1, так как она имеет в себе множество драйверов устройств и совместима практически с любым компьютерным железом (как новым, так и старым) и любым программным обеспечением, в отличии от Windows 10. Последняя всё ещё активно дорабатывается.
Одно время я таскал с собой два переносных винта, один с Windows 10 и другой с Windows 8.1, но в итоге остановился на восьмёрке, так как я заметил, что на одном и том же компьютерном железе Win 8.1 загружается быстрее на 50 процентов (быстрый запуск у меня всегда отключен, да и на переносном диске быстрый запуск не работает). Ещё я заметил, что Win 10, установленная на компьютеры с процессорами четвёртого поколения Intel Core - Haswell, работает хуже, чем Win 8.1. Также был неприятный момент на компьютере с процессором архитектуры Ivy Bridge, при установке графического драйвера потух экран (на Win 8.1 этого не произошло).
Теперь я ношу в своём чемодане переносной винт USB с установленной Windows 8.1 и ещё не было случая, чтобы она не запустилась на каком-либо компьютере или ноутбуке. Но как и наш читатель, я испытываю небольшие неудобства при подключении внешнего диска к новым ноутбукам с интерфейсом UEFI, его приходится отключать в БИОСе ноута, так как Win 8.1 установлена у меня на диск MBR, только после этого моя переносная восьмёрка запускается на мобильном компьютере.
В сегодняшней статье мы с вами установим Windows 8.1 на переносной жёсткий диск USB хитрым способом и после этого операционная система у нас будет грузиться на всех компьютерных устройствах, независимо от того, обычный на них БИОС или .
Итак, я буду работать в Windows 8.1, но если у вас установлена Windows 10, то делать нужно всё то же самое.
В Управлении дисками видно три подключенных к компьютеру диска.
Диск 2, это переносной жёсткий диск WD, объёмом 1 ТБ (931,51 Гб) с файлами данных, на него и установим Windows 8.1 (с личными файлами ничего не случится).
Специально замечу, что внешний USB-диск имеет главную загрузочную запись MBR.

Сожмём пространство на HDD и создадим два раздела для установки OS.
Щёлкаем на накопителе правой кнопкой мыши и выбираем "Сжать том".

150 Гб мне будет достаточно, вы же можете выбрать другой размер.
Жмём на кнопку "Сжать".

В результате образуется нераспределённое пространство. Щёлкаем на нём правой кнопкой мыши и выбираем "Создать простой том".


Размер указываем 100 Мб.


Файловую систему выбираем FAT32.


В результате создаётся раздел 100 Мб с файловой системой FAT32 (буква диска I:) , на котором мы позже расположим файлы загрузки ОС. Д ля загрузки в режиме UEFI, загрузчик должен располагаться на разделе с файловой системой FAT32.

Щёлкаем на нераспределённом пространстве правой кнопкой мыши и выбираем "Создать простой том".

Файловую систему выбираем NTFS и жмём всё время "Далее".

Создаётся Новый том (J:). Именно на него мы и установим Win 8.1. Замечу, что раздел для установки OS должен быть основным, так как для загрузки в режиме UEFI, efi загрузчик не увидит логический раздел.


Щёлкаем на скачанном ISO-образе двойным щелчком левой кнопкой мыши и подсоединяем его к виртуальному дисководу (в нашем случае буква вирт. дисковода (P:)). В папке sources находится файл install.esd со сжатыми файлами OS.

WinNTSetup .

В главном окне программы, в первую очередь, нужно указать путь к установочным файлам Win 8.1.
Жмём "Выбрать".

В открывшемся проводнике заходим в виртуальный дисковод (P:) (в вашем случае буква может быть другая), открываем папку sources и выделяем левой мышью файл install.esd, затем жмём "Открыть". Путь к установочным файлам системы мы указали.

Указываем диск, на который будет установлен загрузчик Win 8.1.
Жмём "Выбрать".

Выбираем созданный нами на внешнем USB-диске раздел 100 Мб (буква диска I:) и жмём на "Выбор папки".

Теперь выбираем раздел, на который будет установлена система.

В открывшемся окне выделяем созданный нами раздел (J:) и жмём на "Выбор папки".

Жмём "Установка".

В пункте "Использовать BootSect для загрузчика" выбираем ALL (для uefi и legacy).

Начинается процесс установки операционной системы на раздел (J:).

Если нажать "Перезагрузка", то компьютер перезагрузится и процесс установки системы продолжится, но перед этим нам нужно обязательно сделать раздел 100 Мб FAT32 (буква диска I:) активным, иначе установленная нами Win 8.1 будет грузиться только в режиме UEFI.
Жмём "Отмена".

Скачиваем и запускаем программу BOOTICE .
На первой вкладке "Физический диск" выбираем наш внешний диск WD и жмём на кнопку "Управление разделами".

Выделяем раздел 100 Мб (буква диска I:) и жмём на кнопку "Активировать".


Теперь раздел 100 Мб (буква диска I:) является активным. Это обязательное условие для загрузки системы на компьютере с обычным БИОС.
"Закрыть".

Вот теперь мы можем перезагрузить наш компьютер или ноутбук.
В моём БИОС включен интерфейс UEFI,

но несмотря на это в загрузочном меню виден внешний жёсткий USB-диск с главной загрузочной записью MBR. Произвожу загрузку компьютера с внешнего диска.

Подготовка устройств.

Компьютер перезагружается. Опять произвожу загрузку с внешнего диска.


Пропустить.

Принимаю.


Использовать стандартные параметры.

Создать новую учётную запись.

Войти без учётной записи Майкрософт.

Вводим имя пользователя и если вам нужно - пароль. Готово.


На компьютере с включенным интерфейсом UEFI загружается Windows 8.1, находящаяся на внешнем USB-диске, имеющем главную загрузочную запись MBR.
Windows 8 – это предпоследняя версия системы, выпущенная компанией Майкрософт, на сегодня. Как мы и ожидали после "Семёрки" получили "Восьмёрку". И, конечно же, нам нужно научиться устанавливать Windows 8 , чтобы окунуться в освоение этой новейшей операционной системы. Я предлагаю заняться этим сегодня.
Рассмотрим весь процесс установки Windows 8, чем он отличается от установок других версий "Винды" и так далее. Но прежде чем перейти к делу нужно естественно огласить системные требования. А всё просто!
Чтобы установить Windows 8 нам нужно:
чтобы процессор был с тактовой частотой не менее 1ГГц
свободного места на жестком диске 20 и более ГБ
поддержка DirectX 9
Другими словами, если ранее у Вас была установлена "Семёрка", то не стоит заморачиваться с системными требованиям. Новейшая Windows 8 у Вас отлично будет работать.
1. Где взять диск с Windows 8
Купить программу можно в магазине или в Интернете. Если будете из сети, то скорей всего у Вас будет закачан образ, который нужно будет записать на пустой диск. Как это делается, я рассказал в уроке: . Если для Вас эти информация актуальна, то почитайте, там все очень просто.
2. Ставим в БИОС загрузку с диска
ТЕОРИЯ
В этой статье мы покажем практический способ, . Установка Windows 8 с диска
не займет у Вас много времени, к тому же это будет чистая установка Windows 8
. Но перед тем, как приступить к установке Windows 8 с диска
было бы хорошо убедиться, что Ваш компьютер, ноутбук, нетбук соответствуют минимальным системным требованиям.
Итак, минимальные системные требования:
- процессор с частотой от 1 ГГц и выше;
- оперативная память: 1 Гб для 32-битной и 2 Гб для 64-битной версии Windows 8;
- жесткий диск: 16 Гб свободного места для 32-битной и 20 Гб для 64-битной версии Windows 8;
- дисковод или USB-порт (BIOS должен поддерживать загрузку с USB);
- разрешение экрана 1024х768;
Если Ваш компьютер проходит по этим параметрам, то можете смело приступать к установке Windows 8
.
Обратите внимание : если на Вашем компьютере нет дисковода, то можете установить Windows 8 с флешки. Для этого нужно сделать загрузочную флешку. Подробнее об этом в статье: Как сделать загрузочную флешку с Windows 8 . Думаю с этим все ясно.
Чтобы установить Windows 8 с диска
нужно:
- чистый DVD-диск;
- рабочий DVD дисковод;
- образ Windows 8 в iso -формате;
- программа Ashampoo Burning Studio, скачать ее можете в конце этой статьи.
ПОДГОТОВКА ДИСКА ДЛЯ УСТАНОВКИ WINDOWS 8
Сразу отметим, что если у Вас уже есть диск с Windows 8, то этот пункт пропускаем. Но если нет, то нужно записать iso-образ на диск. Как было сказано выше, нужна программа Ashampoo Burning Studio. Скачиваем и устанавливаем ее. После установки откроется главное окно этой программы. Для записи образа на диск переходим Создать/записать образ диска → Записать CD/DVD/Blue-ray диск из образа диска . Смотрим скриншот:
Теперь укажите путь к iso-образу Windows 8. Для этого нажимаем на кнопке Обзор

Если нигде не ошиблись, то результат будет примерно такой:


Не забываем поставить чистый DVD диск в дисковод и нажимаем на кнопке Записать DVD . Начнется запись диска. Скриншот:

После завершения записи:

Образ с Windows 8 успешно записан на диск. Значит, теперь мы имеем загрузочный диск для установки Windows 8 .
ПРОЦЕСС УСТАНОВКИ WINDOWS 8
Ставим диск с записанным Windows 8 в дисковод и загружаем с него компьютер.
Обратите внимание : если у Вас компьютер не хочет загрузиться с диска, то нужно выполнить некоторые настройки в BIOSe. Подробнее об этом написано в инструкции к материнской плате, ноутбуку, нетбуку и т.д.
Когда компьютер загрузится с диска, появится окно (извините, скриншоты получились не очень качественные):

Чуть-чуть подождав, откроется окно Установка Windows (англ. вариант Windows Setup ):

Язык установки уже русский, для продолжения жмем Далее (или Next если язык установки английский), затем на кнопку Установить . Процесс установки Windows 8 идет успешно:

Нас просят ввести серийный номер, мы вводим его:


Лицензионное соглашение присутствует и в Windows 8. Чтобы продолжить установку Windows 8 принимаем его.

А здесь указываем второй пункт: Custom: Install Windows only (advanced) :

В этом окне указываем диск, на который хотим установить Windows 8 . Его не помешало бы отформатировать.
Обратите внимание : при форматировании ВСЕ данные на выбранном диске будут уничтожены. Если они нужны, то сохраните их в другом месте.
Чтобы начать форматирование, кликаем по надписи Drive Options (advanced) :

Для форматирования жмем Formated:

После форматирования жмем Next:

Идет копирование файлов. Ждем... установка Windows 8 близится к завершению. После этого, Ваш компьютер перезагрузится. Теперь нужно, чтобы компьютер загрузился не с Вашего диска с Windows 8, а с винчестера, на который копировались файлы Windows. Если этого не происходит, то зайдите в BIOS и поставьте на первое место загрузку с HDD (винчестера). Итак, после перезагрузки Windows Вы увидете следующее окно:

Еще немношко и установка Windows 8 завершится:

Ну и, конечно же, настройки, куда без них… В белой строке указываем имя компьютера (имя надо придумать самому), можем выбрать цвет фона и кликаем Далее (Next):

Жмем на крайней левой кнопке:

Вводим имя пользователя, можно и пароль к ней (по желанию).

Нас приветствуют:)

Вот и новый интерфейс новой операционной системы Windows 8. Поздравляем Вас с успешной установкой Windows 8! Надеемся, как установить Windows 8 с диска теперь целиком и полностью понятно. Также было бы хорошо сделать резервную копию Вашей системы. Как это сделать и зачем она Вам нужна рассматривалось в статье: Резервное копирование и восстановление системы . Желаем приятной работы с Windows 8!
Думаю, Вы согласитесь, что было бы неплохо посмотреть видео, как проходит процесс переустановки Windows 8.1. Специально для Вас есть полезный курс не только о том, как переустановить Windows 8 , но и с массою других полезных дополняющих видеоинструкций.
Установка Windows 8 ничем не отличается от инсталляции других ОС Microsoft. Вам потребуется образ с операционной системой, программа для создания загрузочного носителя и сам накопитель (диск или флешка). Скачать «Виндовс» 8 в готовом образе можно двумя способами:
- через официальную утилиту от «Майкрософт»;
- через сторонние сайты/торренты.
Рассмотрим оба варианта инсталляции ОС на компьютер.
Перед началом установки ознакомьтесь со всеми шагами, которые вам предстоит выполнить:
- подготовка загрузочного носителя;
- настройка параметров BIOS или UEFI;
- подготовка жесткого диска и выбор характеристик ОС;
- настройка учетной записи.
Системные требования
Чтобы установить «Восьмерку» на ПК или ноутбук, вам необходима следующая конфигурация (или мощнее):
- процессор с частотой 1ГГц;
- минимум 1Гб оперативной памяти для 32-битной и 2Гб для 64-битной версии;
- 16 и 20Гб жесткого диска для 32 и 64 бит соответственно.
При соблюдении требований вы сможете пользоваться компьютером на Win8 без лагов и тормозов.
Media Creation Tool
Начнем с официального приложения Microsoft, позволяющего бесплатно загрузить оригинальный образ операционной системы и записать его на флешку или диск за несколько шагов. При этом загрузочный носитель создается автоматически, поэтому вам не придется пользоваться сторонним софтом. Для создания флешки выполните следующие действия:
- Откройте браузер и перейдите по ссылке , чтобы скачать с официального сайта утилиту для загрузки Windows

- Программа не требует установки – достаточно запустить скачанный файл.

- Интерфейс Media Creation Tool на русском языке, поэтому пользователи без знания английского могут не беспокоиться. На первом экране выберите язык, выпуск ОС и архитектуру. Затем кликните «Далее».

- Выберите способ установки – с флешки или диска. Отметьте соответствующий пункт и переходите к следующему этапу.

- Из списка подключенных устройств выберите подготовленный накопитель. Помните, что при записи файлов ОС все данные с него уничтожатся.

- Появится предупреждение об удалении файлов на флешке. Жмите «ОК».

- Затем начнется процедура загрузки файлов операционной системы. Время скачивания зависит от скорости вашего интернета. После завершения процесса закройте окно кнопкой «Готово».

Таким способом вы можете получить полноценную версию Windows 8 и переустановить ее на ноутбуке или ПК. Рассмотрим второй вариант создания загрузочного накопителя.
Скачиваем образ вручную
Вы также можете найти образ OS на стороннем сайте или торрент-трекере. Например, воспользуйтесь ссылкой на скачивание через uTorrent.
Скачав образ на ПК, необходимо найти программу для записи. Рассмотрим простые и известные утилиты: Windows USB/DVD Download Tool и Rufus.
Windows USB/DVD Download Tool
Скачиваем утилиту по ссылке и устанавливаем. Затем необходимо:
- На первом экране нажать «Browse» для перехода к выбору ISO образа.

- Найти установщик на жестком диске и нажать кнопку «Открыть».

- Для продолжения нажать «Next».

- Выбрать USB device или DVD в зависимости от того, записываете вы образ на флешку или диск.

- Выбрать накопитель (1) и кликнуть на «Begin Copying».

- Теперь необходимо дождаться окончания записи.

Rufus
Загрузите программу на компьютер с интернета по ссылке . Установка не потребуется. Затем:
- Выберите устройство для записи (1), выставьте параметр MBR для компьютеров с BIOS или UEFI (2), файловую систему NTFS (3) и впишите название (4).

- Для выбора образа кликните по отмеченной кнопке.

- Найдите на жестком диске образ Windows

- Для начала записи кликните по кнопке «Старт».

Готово! Теперь вы умеете создавать загрузочные носители любой Windows вплоть до 10. Перед установкой осталось настроить БИОС.
Параметры BIOS/UEFI
Настроить BIOS можно перед запуском операционной системы. Необходимо выставить в качестве приоритетной загрузку с подготовленной флешки.
Запуск интерфейса BIOS осуществляется нажатием клавиши F12 /F2 /Del / F9 и т. д. – у каждого производителя материнских плат своя кнопка. Она указывается на начальном экране загрузки:

Нажав на нее, вы попадете в меню. В нем необходимо:
- Перейти в раздел «Boot» (1) и выбрать строку «Boot Device Priority» (2).

- В строке «1 st Boot Device» выбрать порт, в который подключено загрузочное устройство (Removable Dev.), и сохранить изменения клавишей F10 .

Теперь компьютер/ноутбук перезагрузится, и вы увидите меню установки Windows 8.
На современных ПК используется UEFI – улучшенная версия BIOS с удобным графическим интерфейсом, поддерживающая управление мышкой и ускоряющая загрузку компьютера. Запуск настроек осуществляется так же, как и в случае с обычным БИОС. В меню необходимо сделать следующее:
- Нажать на клавишу F8 , чтобы перейти в «Boot Menu».

- Кликнуть мышкой по USB устройству, на котором записан дистрибутив Windows.

Остается перезагрузить ПК и приступить к пошаговой установке.
Инсталляция ОС
После выбора приоритета и перезагрузки компьютера вы увидите окно установщика. Теперь необходимо следовать инструкции:
- Выберите язык установки.

- Кликните на «Далее».

- Для начала процесса нажмите кнопку «Установить».

- Выберите желаемую версию (если вы скачивали полный дистрибутив ОС).

- Поставьте галочку и нажмите «Далее».

- Кликните по второму пункту.

- Теперь создайте системный раздел жесткого диска, нажав на кнопку «Создать».

- Укажите размер и создайте диск кнопкой «Применить». Помните, что для установки Windows 8 требуется не менее 16Гб свободного места.

- Теперь начнется копирование и установка файлов. Дождитесь окончания процедуры.

В конце процедуры компьютер перезагрузится. Первый старт ПК с новой операционной системой займет больше времени, чем обычно. Затем вам придется провести первоначальные настройки – создать учетную запись, ввести лицензионный ключ, поставить пароль при необходимости, настроить интернет и т. д.
Заключение
Теперь вы знаете, как установить ОС Windows 8 бесплатно на ноутбук или ПК. Весь процесс, кроме скачивания дистрибутива, занимает не более 40 минут. После этого вы сможете полноценно пользоваться компьютером.
Видеоинструкция
Посмотрите видеоролик с пошаговым описанием всех действий, приведенных в данной статье, если у вас остались вопросы по установке.