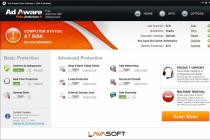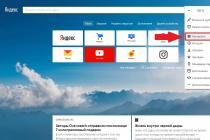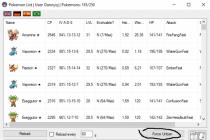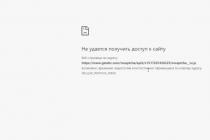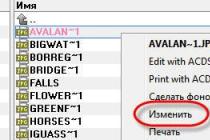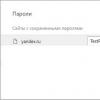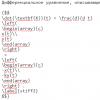Установка драйвера принтера
Для управления принтером, как и для любого другого «железного» устройства необходимо установить на ПК или ноутбук программу, а вернее сказать драйвер. Для каждой модели принтера нужен свой драйвер. Правда, компании Samsung и HP создали универсальный драйвер печати для своей линейки принтеров и мфу.
Итак, для того, чтобы установить драйвер принтера на компьютер или ноутбук, его сначала нужно скачать с сайта производителя или загрузить с диска, поставляемого с принтером.
Драйвер должен быть совместим с вашей моделью принтера или мфу и операционной системой. Так, например, драйвер принтера, созданный под Windows XP x32 не будет работать под управлением Windows XP x64. Правда есть и универсальные драйвера, которые будут совместимы и там и там.
Есть несколько способов установки драйвера. Рассмотрим их.
Атоматический для Windows XP.
После загрузки драйвера на ПК, запускаете исполняемый файл (setup.exe, autorun.exe) из каталога драйвера. НЕ ПОДКЛЮЧАЯ ПРИНТЕР к ПК. Далее следуете инструкциям мастера установки. На определенном этапе он попросит подключить принтер к ПК. Начнется автоматический поиск устройств программой установки оборудования Windows. В некоторых случаях её требуется отменить, что бы программа драйвера сама завершила установку.
Ручной режим для Windows XP
Нажимаем ПУСК-ПАНЕЛЬ УПРАВЛЕНИЯ- ПРИНТЕРЫ И ФАКСЫ и нажимаем Установка Принтера
Следуем указаниям мастера установки

На этом этапе нужно отказаться от автоматической установки и поставить выбор в пункт «установка из указанного места»
Теперь нужно нажать на кнопку «обзор» и указать место куда вы распаковали архив и драйвером. Обычно в этой папке должен быть файл с расширением «INF»
Когда путь к файлу драйвера указан, нажимаем «ОК» и затем «Далее» Далее будет проводится установка драйвера. Она займет некоторое время. Ждите.
Далее будет проводится установка драйвера. Она займет некоторое время. Ждите.
Canon imageRUNNER IR 2520 - данный принтер предназначен для быстрой печати большого количества документов. Также данная модель обладает сканером и ксероксом, что делает данную модель универсальной. Как и другие принтеры, данная модель нуждается в...
Canon PIXMA MP250 стильный и качественный принтер с возможностью производить цветную печать и печать фото. Также как и другие модели он нуждается в драйвере установка которого предельно простая и понятная для любого пользователя компьютера. Скачать...
Canon l11121e - универсальный и очень практичный принтер, который обладает простым и удобным дизайном, а также высоким качеством сборки. Данная модель как и ее предшественники требует иметь установленный на компьютере драйвер для сопряжения с...
Официальный драйвер для многофункционального устройства Samsung SCX-3405FW, который на сегодняшний день пользуется большим спросом и для правильной работы нуждается в установке драйвера. После установки операционная система Windows сможет произвести...
Samsung CLP-315 - компактный и функциональный лазерный принтер, который отлично подойдет для повседневного использования дома или в офисе. ПРи первом подключении принтера к компьютеру вам потребуется произвести установку драйвера после чего...
Samsung ML-1865w - компактный и бюджетный лазерный принтер позволяющий производить качественную и быструю печать документов. Данная модель как и другие нуждается в установке драйвера при первом подключении принтера к компьютеру. Процесс установки...
Samsung SCX-4727FD - компактное и производительное многофункциональное устройство от мирового производителя, которое на сегодняшний день пользуется большим спросом. На нашем сайте предоставлен набор официальных драйверов, которые состоят из драйвера...
Обновленный драйвер для лазерного многофункцитонального устройства Samsung SCX-4727, который состоит из драйвера для печати, а также драйвер для сканирования и копирования. Зачастую данный драйвер необходим при первом подключении МФУ к компьютеру...
Итак, полдела сделано. Новенький принтер уже куплен, осталась самая малость — подключить его к компьютеру. Что может быть проще: подсоединим его к подходящему разъёму, загрузим компьютер, вставим диск с драйверами в дисковод – и всё…
Ан нет. Подключить принтер своими руками можно, но и здесь есть свои тонкости. Поэтому начнём всё сначала.
Установка с диска.
1. Извлечём принтер из упаковки, аккуратно отсоединим все защитные наклейки. Вставим диск с драйверами в дисковод. В большинстве случаев сработает автозапуск, появится окно, предлагающее выбрать регион проживания:

Для принтера кэнон — выбираем регион проживания
(Рисунок 1)
2. Затем будут предложены варианты установки:

(Рисунок 2)
Если установка принтера не является вашим ежедневным занятием, выбираем «Простая установка» и двигаемся дальше.
3. Принимаем и соглашаемся с лицензионным соглашением:

Нажимаем — да, принимая лицензионное соглашение. В некоторых случаях нужно установить галочку подтверждая свой выбор и нажать — Далее.
(Рисунок 3)
4. Ждём, пока программа установки не попросит подсоединить принтер:

Подключение принтера — проверке подключен ли принтер
(Рисунок 4)
5. При помощи соединительного кабеля (его, возможно, придётся купить отдельно – не все производители принтеров укомплектовывают им свою продукцию, да и не все кабели принтеры воспринимают.) подключаем принтер к компьютеру так, как это показано на рисунке.
Ждём окончания установки.
В моей практике были случаи, когда установить драйвер принтера с компакт-диска было невозможно. Обычно это происходило по двум причинам: банально не читался диск или же драйверы, записанные на нём, не подходили к установленной к компьютеру операционной системе. В этом случае приходилось скачивать нужные драйверы из Интернета.
Как выбрать правильный драйвер.
Чтобы выбрать правильный драйвер, нужно знать название и модель принтера, и какая операционная система установлена на компьютере.
1. Перейдём: Пуcк/Панель управления/Система и безопасность/Система и посмотрим название и тип системы:

(Рисунок 5)
2. Откроем сайт производителя принтера и скачаем нужный драйвер.

(Рисунок 6)
3. Сохраним его на жёсткий диск и приступим к установке.
3.1. Откроем папку с загруженным файлом. Нажмём на значок с расширением –exe, после чего запустится Мастер установки.
3.2. Далее установка драйвера принтера практически не отличается от приведённого выше алгоритма установки с компакт- диска.
Где скачать / найти нужные драйверы?
Искать нужные драйверы лучше всего на сайте производителя принтера или МФУ. Дело в том, что там можно найти более поздние версии с уже исправленными ошибками предыдущих версий. Для hp – это http://www8.hp.com/ru/ru/support-drivers.html, для Canon — http://software.canon-europe.com/. Также можно посетить сайт Драйвер.ру (http://driver.ru/).
Что делать, если с первого раза установить драйвер принтера не получилось?
В этом случае лучший совет – отключить принтер от компьютера, удалить установленное ПО, внимательно прочитать инструкцию, найти пропущенный шаг и установить драйвер принтера заново.
Удачи!
Скачать драйвер для установки принтера сегодня не составляет особого труда. Гораздо труднее объяснить малоопытным пользователям, что без «дровишек» они не смогут работать с принтером и другой периферией. Предлагаю разобраться в принципе работы и на примере любого принтера. Возьмем, пожалуй, произвольную модель от самого известного производителя – Canon.
Как работают дрова? Представьте, вы подключили новый принтер к компьютеру… Естественно, Windows выдает массу сообщений о подключении неизвестного устройства. Система так же потребует произвести установку дровишек под определенный аппарат, иначе ваша покупка не будет приносить никакой пользы. Собственно, сам драйвер предназначен для программного управления периферией. Это своеобразная линий связи между железом и программным уровнем. В процессе работы драйвер контролирует работу самого устройства, передавая контроль Ну а пользователь уже способен контролировать сей девайс через программный интерфейс Windows. Другими словами, нет драйвера – нет нового девайса!
Быстрая установка без скачивания.
Велика вероятность, что у вас не возникнет надобности скачать драйвер для установки принтера. Многие, уважающие себя производители, в том числе и Canon, кладут в коробку со своей продукцией не только кучу брошюрок, но и диск с оригинальным программным обеспечением . Это базовые дрова, заточенные специально под выбранную вами модель. Обычно, на диске указывается совместимые версии операционных систем, а так же содержимое самого носителя.
Процесс установки длится всего пару минут. Вам необходимо вставить диск в оптический привод, запустить программу инсталляции, соглашаться с авторскими правами и т.д. В общем, следуйте подсказкам интерфейса, после чего начнется копирование файлов. Кстати, конечную папку, куда будет производиться инсталляция, можно, даже, желательно, не менять. Все очень, просто, главное, не теряйте этот драгоценный диск или придется скачивать дровишки самостоятельно.
Как скачать с официального сайта?
Этот раздел обязателен к прочтению, если вы все-таки потеряли описываемый выше диск. Не важно, каким образом это произошло, всегда существует альтернатива – скачать драйвера для установки принтера с официального сайта. Для примера возьмём фирму Canon. Крупные производители с громкими именами обязательно имеют собственный веб-ресурс, где размещаются каталоги продукции, а так же системное ПО, документация, онлайн поддержка.
Зайдите на официальный портал, чтобы скачать необходимое ПО.

Как видно, сайт имеет простую навигацию, да и привлекательный облик. В верхней области находится четыре основных раздела, которые и составляют основные разделы меню сайта. Выберите «поддержку», затем категорию «продукты для индивидуальных пользователей. Небольшая вкладочка откроет нам очередную категории, зайдите в раздел с системным ПО и дровами.

Перед скачиванием, пользователю необходимо найти в списках наименование своего принтера. Можно воспользоваться графой «поиск» в верхнем правом углу, а можно найти свою модель вручную. Выберите категорию с соответствующим названием, затем определитесь с линейкой.

После этого, кликните по наименованию вашей модели.

Выскочит следующее окошко.

Как только вы укажите вашу операционку, начинайте скачивание, используя кнопку «Загрузить». Вот и все, дрова появятся в папке «загрузки» сразу после скачивания. Не забудьте установить их и скинуть на флешку, на всякий случай. Также, посмотрите видео ниже о том, как скачивать драйвера для принтера Canon. Для принтеров других марок особых отличий в данной процедуре не будет.
Читайте, как установить принтер на Windows 7,8 и 10. Все способы, где скачать драйвера и процесс настройки. Полная инструкция.
Каждый пользователь задумывается о том, что неплохо бы иметь под рукой принтер для распечатки нужных файлов. Это один из самых важных элементов вашего домашнего офиса. Современная техника может работать в сети и локально. В связи с этим у пользователей возникают проблемы при ее установке. Разберемся, как установить принтер на ноутбук Windows с разными версиями операционной системы.
Как установить принтер на Windows 7
Локальный принтер не предусматривает подключения через Интернет. Он устанавливается на один из ПК. В большинстве случаев локальные принтеры устанавливают дома. В офисах более удобны сетевые варианты, доступ к которым имеют все пользователи. Они могут отправлять документы на печать. Сам принтер для сетевого участия устроен сложнее – он ведет статистику и распределяет нагрузку между пользователями. Разберемся с установкой каждого из вариантов.
Установка локального принтера
Для установки принтера вам не потребуется много времени. Рекомендуем предварительно прочитать инструкцию от девайса. Если у вас ее нет воспользуйтесь алгоритмом:
- Распакуйте и установите принтер на удобное для вас место. Соедините его с ПК кабелем через порт USB или LPT/COM.
- В большинстве случаев компьютер самостоятельно опознает устройство и проведет его настройку.
- При наличии подключения к Интернету драйвера будут установлены автоматически.
- После этого можно переходить к детальной настройке устройства. Зайдите в «Панель управления», откройте вкладку «Устройства и принтеры», выберите ваше устройство и нажмите «Свойства».
- Чтобы другие компьютеры в вашей домашней сети могли использовать принтер. Необходимо предоставить им доступ. Для этого выберите вкладку «Доступ».
- Установите маркеры в строках: «Общий доступ к данному принтеру», «прорисовка заданий печати на клиентских компьютерах».
Если операционная система не смогла самостоятельно установить драйвер, то настроить принтер вы не сможете в этом случае необходимо знать, как установить драйвера принтера на Windows 7. Для этого можно воспользоваться несколькими возможностями:
- загрузить их с официального сайта изготовителя устройства;
- провести установку с диска;
- воспользоваться утилитами для поиска драйверов.
Проще всего воспользоваться диском, который шел в комплекте с принтером. Если вы приобрели устройство печати с рук, то у вас не будет такой возможности. Тогда зайдите на официальный сайт производителя и найдите программное обеспечение в разделе «Пользователям» или «Техническая поддержка».
Если вы не можете найти нужные файлы на официальном сайте, скачайте и установите утилиту для поиска драйверов. Она просканирует ваш компьютер и предложит установить все недостающие программные файлы. Одним из самых эффективных приложений является Driver Pack Solution . После установки драйверов вернитесь к настройке принтера. Если вам не нужен общий доступ, то можно обойтись из без нее. Устройство начнет отображаться в текстовых редакторах.
Установка сетевого принтера и сервера печати
Сетевые принтеры подключаются по протоколу TCP /IP . Они имеют несколько особенностей – самой главной из которых является отсутствие драйверов. Программные файлы хранятся в самом устройстве, вам не нужно их загружать. Разберемся, как установить сетевой принтер Windows 7. Для этого вам достаточно придерживаться инструкций:
- Установите и включите сетевое устройство.
- Зайдите через «Панель управления» во вкладку «Устройства и принтеры».
- Выберите пункт «Добавить новый принтер». Система предложит вам 2 варианта: инсталлировать локальное оборудование или сетевое. Выберите строку «Добавить сетевой, беспроводной или Bluetooth -принтер».
- Система самостоятельно просканирует сеть и обнаружит устройство, вам останется лишь подтвердить ее выбор.
Настройка такому принтеру не требуется. Преимущество этого варианта в том, что вы можете подключаться к печатающему устройству с планшета, нетбука или любого другого устройства.
Как установить принтер на Windows 10
Операционная система 10 версии отличается дополнительными настройками, поэтому установка девайсов для нее будет немного иной. Разберемся, как установить принтер на Windows 10. Эта операционная система работает со всеми современными устройствами, а также с локальными вариантами.
Установка локального принтера
Старые принтеры, которые не имеют интерфейса для беспроводного подключения соединятся с ПК при помощи USB или LPT/COM. Вам необходимо подключить кабель принтера к своему компьютеру, а затем провести установку устройства по инструкции:
- Зайдите в меню «Пуск», выберите из списка раздел «Параметры» (пиктограмма «шестеренка»).
- В открывшемся окне «Параметры» найдите раздел «Устройства». Перейдите в него.
- В левой части открывшегося окна найдите строку «Принтеры». Щелкните по ней.
- В правой части окна появится кнопка с надписью: «Добавить принтеры и сканеры».
- Система в автоматическом режиме начнет поиск подключенных устройств. В появившемся окне будут их названия. Выберите нужный принтер, нажмите на кнопку «Остановить» и щелкните «Далее».
- Остальное операционная система сделает за вас – загрузит драйверы и настроит устройство.
Во время установки локального принтера у вас может возникнуть проблема – если автоматическая служба не способна определить его. В этом случае в окне параметров вы обнаружите синюю надпись «Необходимый принтер отсутствует в списке», а над ней будет кнопка «Обновить». Щелкните под надписи, чтобы перейти к ручной настройке:
- В окне «Найти принтер по другим параметрам» выберите первый пункт «Мой принтер старый, мне нужна помощь, чтобы найти его». Нажмите кнопку «Далее».
- После этого система установит вспомогательную утилиту, которая настроит ваш принтер для работы и обнаружит его.
Если приведенные советы, как установить локальный принтер не помогли, то нужно проверить подключение техники, заменить провода на новые. Затем загрузите с официального сайта производителя драйверы и установите их на свой ПК. Обратите внимание, что некоторые фирмы делают специальное ПО для Windows 10. Если на официальном сайте есть такой вариант, используйте его.
Подключение беспроводного принтера
Современные модели оргтехники подключаются через Wi –Fi , что значительно расширяет их функционал. Для их установки необходимо настроить роутер, а затем ПК. Для начала проверьте, поддерживает ли ваш роутер технологию WPS . Если все нормально, то можно перейти к его настройке:
- В адресной строке любого браузера введите «192.168.1.1». В большинстве случаев это позволит вам перейти к меню настроек. По умолчанию логин и пароль для входа в этот раздел – admin /admin . Если эти данные для входа не подходит, найдите инструкцию от роутера или договор со своим провайдером (если роутер был предоставлен вам от него).
- После того как вы вошли в меню, необходимо найти раздел WPS и выставить в нем значение Enable . Для ограничения доступа со сторонних устройств вы можете выставить пин-код.
- Теперь вам необходимо включить сам принтер и активировать на нем поиск беспроводной сети. После того как подключение произошло успешно, можно переходить к настройке компьютера.
- Откройте меню «Пуск» и выберите в нем раздел «Параметры». Зайдите в меню управления устройствами, выберите строку «Принтеры». Нажмите «Добавить принтер».
- Чаще всего беспроводное устройство не обнаруживается с первого раза. Поэтому, когда появится надпись «Необходимый принтер отсутствуют в списке», щелкните по ней.
- Из предложенных вариантов выберите «Добавить беспроводной или сетевой принтер». После чего система в автоматическом режиме начнет поиск устройств. Драйверы также будут загружены без вашего участия.
Если это не помогает, то вам нужно найти сведения об IP -адресе техники (указывается в технической документации или отображается в системном меню роутера). В этом случае из списка ручной настройки выберите пункт «Добавить принтер по его TCP /IP ». Введите имя или адрес устройства, поставьте маркер рядом с фразой «Опросить принтер и установить драйвера автоматически». Нажмите «Далее», остальное система сделает за вас.
Настройка общего доступа к принтеру в сети

Если вам не удалось подключить сетевой принтер по инструкции выше, то можно создать домашнюю сеть, чтобы включить в нее устройство. В этом случае с одним принтером могут взаимодействовать сразу несколько устройств, в том числе смартфоны и планшеты. Установить принтер по умолчанию в Windows 10 для нескольких устройств просто:
- Откройте в меню «Пуск» папку «Служебные», выберите в ней утилиту « ».
- Установите режим просмотра в окне на фразу «Мелкие значки». Почти в самом конце списка найдите «Центр управления сетями и общим доступом». Откройте этот раздел.
- В открывшемся окне слева найдите «Изменить параметры общего доступа».
- В появившемся списке найдите фразу «Общий доступ к файлам и принтерам». Установите маркер так, чтобы включить его. Сохраните изменения.
- При помощи стрелки вернитесь к предыдущему окну. В левом нижнем углу найдите надпись «Домашняя группа». В открывшемся окне щелкните по кнопке «Создать домашнюю группу».
- Выберите, к каким файлам будет предоставлен общий доступ. К принтерам он обязателен. Нажмите «Далее».
- Для подключения устройств система сгенерирует пароль, который можно записать или каждый раз запрашивать в главном компьютере (для этого достаточно будет снова открыть «Домашнюю группу»).
После того как вы создали домашнюю группу можно снова установить принтер и пользоваться им с любого ПК или ноутбук из вашей локальной сети.
Теперь вы знаете как установить принтер на самые популярные версии операционной системы Windows . Это не сложная процедура, с которой может справиться любой пользователь. Делитесь полученной информацией с друзьями, оставляйте комментарии. Если у вас возникли затруднения при использовании принтеров или компьютеров, мы будем рады найти пути решения.