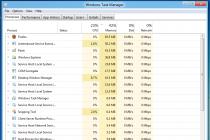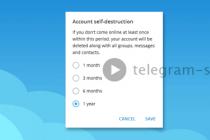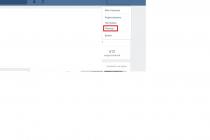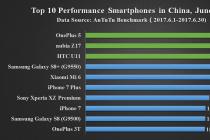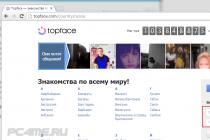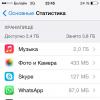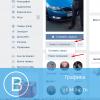Неприметный файл hosts в операционных системах Windows способен доставить много хлопот пользователям компьютеров, которые не знают о том, что простейшие изменения в данном файле способны полностью изменить работу сайтов, запрашиваемых через браузеры. Эту возможность взяли на вооружение различные мошенники в интернете, которые внося изменения в файл hosts, блокируют работу наиболее популярных у пользователей сайтов, таких как Вконтакте и Одноклассники. Чтобы восстановить их работу достаточно открыть файл hosts и удалить из него лишние записи.
Как показали комментарии к предыдущим статьям на нашем сайте под названием и вконтакте, многие пользователи испытывают проблемы с открытием файла hosts. И дело тут не только в том, что многим пользователям не хватает компьютерных знаний. Также и злоумышленники совершенствуют свои методы, выполняя настоящий файл hosts скрытым, а на виду оставляя его фальшивый аналог. Кроме того, в операционных системах Windows Vista и Windows 7 важно правильно открыть файл, чтобы иметь возможность сохранения внесенных в него изменений.
Рассмотрим как правильно открыть файл hosts в виде простой пошаговой инструкции.
- В операционных системах Windows Vista и Windows 7 войдите в систему с . В противном случае будет невозможным сохранение произведенных в файле изменений.
- В поле поиска, которое появляется в Windows Vista/7 сразу над кнопкой «Пуск» после ее нажатия введите команду
notepad %systemroot%\system32\drivers\etc\hosts
и нажмите клавишу Ввод (Enter) на клавиатуре. - В результате предыдущего действия в тестовом редакторе «Блокнот» (Notepad) откроется файл hosts, который нужно внимательно просмотреть и удалить лишние записи.
- При просмотре обязательно обращайте внимание на наличие горизонтальных и вертикальных полос прокрутки в окне, так как известны случаи, когда вредоносные записи уводят с видимой части экрана многочисленными пробелами или переводами строк. Если полосы прокрутки обнаружены в открытом окне, то передвигайте ползунки и внимательно смотрите на экран, чтобы не пропустить строки, блокирующие работу сайтов.
Если по каким-то причинам предыдущий метод вам кажется сложным, то можно открыть файл hosts и обычным способом. Только нужно будет совершить несколько дополнительных действий.
- Войдите в систему с .
- скрытые файлы на компьютере.
- Зайдите в папку C:\Windows\system32\drivers\etc\
- Сделайте клик правой кнопкой мышки на значке файла hosts и в появившемся контекстом меню выберите пункт «Открыть».
- В окне выбора программы, с помощью которой будет открываться файл, выберите «Блокнот» (Notepad) и нажмите кнопку «Ок».
- Просмотрите файл и удалите из него все лишнее.
- Если файлов hosts в папке два, то это означает что один из них ложный. Чтобы определить настоящий нужно открывать оба файла. Тот, в котором будут обнаружены дополнительные записи и будет являться настоящим.
- После очистки файла hosts удалите ложный файл и снова сделайте невидимыми скрытые файлы.
За последний год вопросы относительно того, где находится файл hosts, задаются все чаще.
На самом деле этот файл является очень полезным при выполнении всяческих настроек, связанных с доступом в интернет.
Фактически при любой проблеме с интернетом файл hosts, так или иначе, будет использован . Но об этом мы поговорим далее. Основной вопрос состоит в том, где же найти этот самый полезный файл.
Если просто ввести в поиск по системе запрос «hosts», то найти нужный файл не получится – не все так просто. По крайней мере, работает это очень редко, если вообще работает.
Да, на одном из отечественных форумов был зафиксирован пост, где человек нашел этот самый файл путем самого обычного поиска, но у остальных юзеров найти его таким способом не выходило.
В любом случае, было бы полезно рассмотреть, как найти файл hosts на той или иной ОС.
Месторасположение на компьютере
Начнем, пожалуй, со все так же популярной системы Windows 7. Здесь для нахождения файла hosts необходимо сделать следующее:
- Зайти в «Мой компьютер», после чего перейти в «Локальный диск С». Далее следует зайти в папку «Windows», которая выделена на рисунке №1.
Примечание: Если системным является диск с другим обозначением (не С:, хотя чаще всего именно С:), то вышеупомянутая папка с названием «Windows» находится именно на нем. В любом случае, следует проверить везде. Такая папка на компьютере всего одна, поэтому много времени данный процесс уж точно не займет.
- После этого следует перейти в папку «System32». Найти ее тоже будет несложно, ведь такая там всего одна и спутать ее с чем-либо попросту невозможно.

№2. Папка «System32» в «Локальном диске С»
- После перехода в папку «System32» необходимо найти папку «drivers» и перейти в нее. Тоже выполнить этот этап будет весьма несложно.

№3. Папка «drivers» в «Локальном диске С»
- Далее следует найти другую папку – с названием «etc». Она выделена на рисунке ниже.

№4. Папка «etc» в «Локальном диске С»
- Собственно, в папке с названием «etc» и будет искомый нами файл hosts. Возможно, он будет там всего один или же с ним будут располагаться и другие файлы, которые также отвечают за подключение к интернету. Конкретно, это «networks», «services» и «protocol».
Часто они становятся причиной нарушений в сетевой работе операционной системы, и их приходится вовсе удалять. Поэтому вы можете запомнить расположение всех этих файлов – это точно понадобится в дальнейшей работе.
В любом случае, названием «hosts» двух файлов точно не будет.
Таким образом, найти файл hosts в Windows 7 можно, если пройти по пути C:\Windows\System32\drivers\etc. Кстати, открыть этот файл можно очень просто, даже если не следовать по пути, указанному выше.
Для этого понадобится командная строка , запущенная от имени администратора. Открывается она очень просто.
Необходимо просто открыть меню «Пуск», после чего открыть «Все программы», выбрать папку «Стандартные» (подчеркнуто красной линией на рисунке №5), на пункте «Командная строка» следует нажать правой кнопкой мыши.
В выпадающем меню нужно выбрать пункт «Запуск от имени администратора» (выделен зеленой рамкой на том же рисунке).

После этого в командной строке останется просто написать команду «notepad [путь расположения файла hosts, то есть C:\Windows\System32\drivers\etc\hosts]» и нажать кнопку Enter на клавиатуре.
Выглядит все это так, как показано на рисунке №6.

Соответственно, с таким подходом и находить ничего не нужно. Система все откроет автоматически. Но об открытии рассматриваемого файла мы еще поговорим.
Что касается открытия hosts в других системах, таких как Windows 8 и Windows 10, то там тоже все довольно просто. Что касается восьмой версии вышеупомянутой ОС, то там путь не отличается.
Это означает, что для нахождения нужного файла следует всего лишь пройти по точно тому же пути – C:\Windows\System32\drivers\etc.
Отличие от вышеизложенных скриншотов лишь в том, что будет немного другой интерфейс, а в остальном все остается точно таким же самым.
В конце концов, его можно вообще не искать, а открыть через командную строку таким способом, который описан выше.
Та же самая ситуация с Windows 10 – путь остается точно таким же. Опять же, отличие от вышеуказанных фотографий лишь в интерфейсе.
Ниже можно видеть скриншот этого же файла в системной папке Windows 10.

Если говорить не о привычных нам Windows, а об Ubuntu, то там нужный нам файл тоже находится в папке с названием «etc».
Соответственно, чтобы открыть его, следует ввести простую команду: sudo gedit /etc/hosts.
Вывод! Из всего вышесказанного можно сделать один простой вывод – файл hosts всегда находится в папке «etc» во всех операционных системах.
Исключением являются лишь старые версии Виндовс – 95, 98 и ME. Там его можно отыскать прямо в папке с названием «Windows».
Итак, где найти этот файл, мы уже знаем. Теперь стоит узнать, как же его отредактировать, и зачем он вообще нужен.
Предназначение файла hosts
Если сказать просто, он нужен для сохранения базы данных доменных имен.
Если сложнее, то данный файл нужен для преобразования символьных имен доменов (пример: yandex.ru) в IP-адреса , которые им соответствуют.
Дело в том, что перед каждым переходом на определенный сайт, компьютеру необходимо преобразовать символьное имя сайта в его цифровое обозначение.
И здесь на помощь приходит hosts. В сетях TCP/IP такая же функция возложена на DNS , то есть систему доменных имен.
Проблема в том, что очень часто злоумышленники и всевозможные блокировщики интернет-контента, как, например, Роскомнадзор, используют этот самый файл для блокировки доступа к различным сайтам.
Пишется полноценное программное обеспечение, которое вносит изменение в него и тем самым создает значительные проблемы при входе во всемирную сеть.
Впрочем, для вышеупомянутых файлов «networks», «services» и «protocol» это тоже актуально.
Но их можно полностью удалить, а вот с hosts такой фокус не пройдет. Поэтому нам нужно знать, как же его можно отредактировать.
Как открыть файл hosts
Один из способов для этого был описан выше.
Он заключается в том, чтобы открыть командную строку от имени администратора и написать там команду «notepad [путь расположения файла hosts, то есть C:\Windows\System32\drivers\etc\hosts]».
Как видим, здесь для открытия используется программа Notepad, то есть, фактически, текстовый редактор. Она является обычным блокнотом, но с намного большим количеством разнообразных функций.
Проблема в том, что установлен он далеко не на каждом современном компьютере.
Хотя установить его очень просто – для этого есть сотни сайтов, которые выкладывают на своих репозиториях установочные файлы Notepad, открыть рассматриваемый нами файл можно в разы проще.
Дело в том, что весь функционал Notepad нам в данном случае не понадобится и открыть hosts можно самым обычным блокнотом.
Чтобы сделать это, нужно выполнить следующие действия:
- С самого начала необходимо нажать на самом файле правой кнопкой мыши и в выпадающем меню выбрать пункт «Открыть с помощью» (он выделен красной рамкой на рисунке №8).

Примечание: Обычно файл hosts не имеет никакого расширения и выглядит так, как показано на рисунке №7, то есть в виде пиктограммы пустого листа. Но иногда система все-таки может давать ему какое-то расширение. Именно это мы можем видеть на рисунке №8. Независимо от того, имеет он расширение или нет, все равно открывать его следует только через Блокнот или Notepad .
- Далее необходимо выбрать пункт «Выбрать программу». Если в открывшемся списке есть «Блокнот», как на рисунке №9, то нужно нажать на него и нажать на кнопку «ОК».
Если же нет, следует воспользоваться кнопкой «Обзор» (выделена красной рамкой на рисунке №9) и выбрать там блокнот.

Как видим, все делается очень просто. После этого нужный нам файл открывается.
Что касается его редактирования, то никаких особых инструкций здесь нет, все делается так же, как и в обычном блокноте.
Это означает, что можно выделить какую-то часть, удалить ее кнопкой Backspace на клавиатуре и выполнить другие действия, предусмотренные обычным текстовым редактором.
Наглядно процесс нахождения, открытия и редактирования файла hosts можно видеть в ролике ниже.
Как изменить файл hosts
Где находится файл hosts - Примеры для разных ОС
Многие пользователи нередко слышат о файле hosts. Особенно часто это связано с вирусами или невозможностью открыть тот или иной сайт. Да, на самом деле, в этом файле прописаны сопоставления IP-адресов именам узлов. Всё, что в нём можно найти – это список, состоящий из IP-адреса и названия сайта, которое ему приписано. По умолчанию, в файле есть только одна запись – 127.0.0.1 localhost.
Эта запись говорит системе о том, что при обращении по адресу 127.0.0.1 она должна искать узел не в Интернете или локальной сети, а в системе, локально. Все остальные записи могут создаваться пользователем вручную или различными программами, в том числе и вирусами.
Чтобы открыть файл hosts , достаточно открыть Блокнот , в меню Файл выбрать пункт Открыть и пройти по пути C:\WINDOWS\system32\drivers\etc , поочерёдно заходя в папку, где установлена Windows , в ней папку system32 , затем drivers и etc .
Не забываем выбрать в выпадающем списке Тип файлов пункт Все файлы , так как файл hosts не имеет расширения и невидим для Блокнота, отображающего по умолчанию txt .
Открыв файл hosts мы видим примерно такое содержание:

Как видим, здесь есть текст, в начале каждой строки помеченный знаком # . Этот текст вписан как комментарий. А единственная запись, используемая системой – это 127.0.0.1 localhost . Если в тексте кроме этой записи есть и другие, то нужно внимательно изучить их, ведь они могли быть внесены не только полезными программами, но и вирусами. Так, многие пользователи сталкиваются с проблемой открытия любимых сайтов, соцсетей (например вконтакте, одноклассники и др.). А вся причина в том, что названиям сайтов сопоставлены другие IP-адреса или адрес 127.0.0.1. Таким образом, при попытке открыть сайт в браузере, он или не открывается вообще, или перенаправляется на другой, возможно, вредоносный сайт:
127.0.0.1 site1.ru
157.98.34.78 site2.ru
В примере первая запись направляет сайт site1.ru на внутренний адрес, и он просто не откроется, а вторая запись сопоставляет сайту site2.ru адрес 157.98.34.78, и вместо него будет открываться совсем другой веб-сайт.
Некоторые рекомендуют в таких случаях просто удалить файл hosts, но желательно всё-таки оставить его, и только стереть лишние записи в тексте, а затем сохранить его. Если установлен файловый менеджер Total Commander или любой другой аналог, то можно также пройти по папкам и открыть файл hosts нажатием клавиши F4 . В этом случае, кстати, файл не обязательно будет открыт Блокнотом, а возможно другим текстовым редактором.
Напоследок отметим ещё одно условие: после редактирования файла hosts желательно перезагрузить компьютер, чтобы система работала с изменёнными данными.
 Всем привет Как я понимаю, то у вас ситуация не совсем простая, верно? Вам нужно открыть файл hosts в Windows 10, но не просто открыть, а открыть от имени администратора? Вот тут ребята не все так просто.. Короче ребята, да, я думал что тут не все так просто, а знаете почему я так думал? Потому что думал что нужно делать вот что, что мол для того, чтобы открыть файл hosts от имени администратора, то нужно запустить сначала прогу от имени администратора, чтобы уже ней потом открыть сам файл hosts! Но не знаю откуда у меня эта идея взялась, короче скажу сразу, что можно обойтись и без этого гемора, все проще…
Всем привет Как я понимаю, то у вас ситуация не совсем простая, верно? Вам нужно открыть файл hosts в Windows 10, но не просто открыть, а открыть от имени администратора? Вот тут ребята не все так просто.. Короче ребята, да, я думал что тут не все так просто, а знаете почему я так думал? Потому что думал что нужно делать вот что, что мол для того, чтобы открыть файл hosts от имени администратора, то нужно запустить сначала прогу от имени администратора, чтобы уже ней потом открыть сам файл hosts! Но не знаю откуда у меня эта идея взялась, короче скажу сразу, что можно обойтись и без этого гемора, все проще…
Но вообще зачем нужен этот файл hosts? В этом файле часто вирусы прописывают свои записи. Короче сам файл нужен для того, чтобы вручную сопоставить IP-адрес и имя какого-то сайта. Дело в том, что каждый сайт в интернете, он имеет имя. Но это имя, это сделано для того, чтобы было удобно лично нам. А есть еще такое как IP-адрес сервера, где лежит сайт. Ну так вот, но на сервере может быть несколько сайтов, тогда что? В общем я тут имею ввиду не просто сервер, а именно тот сервер, на котором лежит сайт и к которому привязано имя сайта. Ну короче это не важно. Вам важно знать то, что каждый сайт в интернете имеет как просто имя точка ру (например) также и просто IP-адрес, который если набрать в адресной строке браузера, то эффект будет такой же, как и если бы вы набрали адрес сайта.
Ну так вот ребята, часто в файл hosts вирусы пишут какую-то ерунду, чтобы вы на самом деле попали не на настоящий сайт, а на какой-то поддельный. Они там делают так, они пишут адрес своего IP сервера и потом прописывают имя сайта. Потом вы пишите в браузере имя этого сайта и попадаете на тот сервер, который указан в файле hosts, то есть переходит перенаправление, ну думаю вы поняли о чем это я имею ввиду
Итак ребята, хватит говорить, вообще извините что я не по теме немного написал, ну то есть по теме, но не совсем. Короче так, чтобы вам открыть файл hosts от имени администратора в Windows 10, то вам нужно открыть Диспетчер задач, для этого нажмите правой кнопкой по панели задач и там выберите этот пункт:

Потом в самом диспетчере, в самом вверху, в левом углу там будет такое как Файл, вот вы это нажимаете и выбираете пункт Запустить новую задачу:

Потом у вас появится маленькое окошко Создание задачи, там вам нужно поставить галочку На создать задачу с правами администратора и потом там где Открыть, то там прописать путь к файлу:
C:\Windows\System32\drivers\etc\hosts

Потом у вас появится окошко, ну мол чем открыть файл hosts, его нужно открыть блокнотом, поэтому тут нажимаете два раза по Блокнот:

После этого откроется файл в блокноте, короче примерно вот такой файл у вас откроется:

Это кстати содержимое файла по умолчанию, ну то есть такое, какое идет в только что установленной Windows 10. Ну так вот ребята, файл открылся, отлично, вот теперь я тут что-то напишу (это для теста) и закрою файл. Вот я написал тут слово test:

Потом я закрыл файл hosts, ну нажал на крестик, появилось такое сообщение, тут я нажал кнопку Сохранить:

И все ребята, у меня ошибок не было! То есть что это означает? А означает это только то, что внесенные изменения в файл hosts сохранились! То есть все работает. Но у вас может быть и такая ситуация, что изменения не сохранятся, а вместо этого у вас появляется запрос на сохранение файла hosts, в общем я имею ввиду что вот такое окошко появится:

Но вы же запускали с правами администратора, что же за прикол такой то, а? Ребята, прикол в том, что может быть такая мутка, что у вас файл hosts стоит только для чтения, ну то есть такой стоит атрибут, это сделано в целях безопасности так бы сказать. Что в таком случае делать, как снять этот атрибут? Очень просто, переходим в папку где лежит файл hosts, для этого можно зажать кнопки Win + R, появится окошко Выполнить, вы туда пишите такую команду, ну то есть такой адрес:
C:\Windows\System32\drivers\etc

Ну и нажимаете ОК. Потом у вас откроется папка, где будет лежать файл hosts, вот нажмите по нему правой кнопкой, и потом в меню выберите пункт Свойства:

Ну и потом появится окошко Свойства, вот именно в этом окошке и может стоять галочка атрибута Только чтение, ну вот смотрите что за галочка:

То есть если она есть, то снимите ее и попробуйте снова открыть файл hosts от имени администратора, ну я уже писал выше как его открыть.
Еще вот что напишу вам, вот как очистить файл hosts, вы знаете? Тут нужно просто знать одно железное правило, вот смотрите, запомните, что все что начинается не на знак решетки, ну то есть не на знак #, то все это уже идут записи так бы сказать. Все что начинается на знак #, это идут комментарии. Ну и самое главное, в чистом файле hosts, ну то есть в том, который есть только в установленной винде, то там ничего нет кроме комментариев! То есть в чистом файле hosts ничего не должно быть кроме комментариев, то есть строчек, которые начинаются на #! Что-то задумались, хотите быть уверенными на все сто процентов, что файл hosts чистый? Нет проблем. Чтобы очистить файл hosts полностью, вообще так стопудово, стопроцентово, то просто УДАЛИТЕ ВСЕ ЧТО ВНУТРИ ЕГО ЕСТЬ. Вот все это удалите, сохраните и все. Файл hosts чистый, даже без комментариев. Это реально, я тут ничего не придумываю вам, если вы это сделаете, то файл hosts у вас ну точняк будет очищенным
Можно было бы уже заканчивать, но вот ребята, хочу я вам еще показать один способ, как открыть файл hosts от имени администратора в Windows 10. Ну а почему бы нет? Может вам именно этот способ будет более удобный, не переживайте, писать много не буду Значит смотрите, нажимаете правой кнопкой по иконке Пуск, там в меню выбираете пункт Командная строка (Администратор), вот этот пункт:

Потом у вас может появится такое окошко, а может и не появится, это такая просто типа безопасность, в общем если что, то нажимаете тут Да:

Появится черно окно, ну это и есть командная строка, вот тут вы пишите в это окно такое как:
START C:\Windows\System32\drivers\etc\hosts
Кстати можно просто скопировать эту строчку и потом нажать правой кнопкой мышки в черном окне и оно автоматом вставится. Ну так вот, вот вы ставили команду:

Потом нажимаете кнопку энтер, после чего появится окошко, где нужно два раза нажать на Блокнот:

И потом откроется файл hosts, там можно будет что-то удалить, ну то есть внести изменения, и после этого если вы его закроете, то никакой ошибки быть не должно. Все должно быть четко
Ну вот и все ребята на этом, очень надеюсь что вам тут все было понятно, ну а если что-то не так, то вы уж извините. Удачи вам в жизни и чтобы все у вас было хорошо, всех благ
08.01.2017После ввода в браузере необходимый сайт, предположим Google.com, браузер последовательно (согласно приоритету) ищет сопоставление этого доменного имени IP-шнику (потому что именно с IP адресами работают сетевые устройства).
а) проверяется указанный сайт в hosts-файле, если он находит сопоставление (предположим в hosts-файле прописано 1.1.1.1 Google.com) то соответственно вам откроется содержимое IP - 1.1.1.1, если указного доменного имени нет, переходит к следующему шагу;
б) проверяется кэш-dns (если вы до этого открывали Google.com, то скорее всего IP этого сайта сохранилось в кэше DNS вашего компьютера/ ноутбука), если там указан IP сайта, то вам открывается страница, если нет приступает к на последней стадии;
в) запрос идет к DNS серверу (он прописывается вручную в настройках сетевого подключения или выдается по DHCP), если в DNS сервере нет указанного сайт, он "спросит" у другого DNS сервера, пока его не найдет (если конечно он вообще существует) и сайт успешно откроется.
Файл hosts находится по пути C:\Windows\System32\Drivers\etc\hosts (если С- системный диск). Открыть его можно обычным блокнотом. Если вы не вносили изменения в файл hosts, то там будет прописано следующее:
|
Файл hosts в Windows XP:
127.0.0.1 localhost |
Файл hosts в
Windows Vista:
127.0.0.1 localhost |
|
Файл hosts в
Windows 7:
# 38.25.63.10 x.acme.com # x client host # localhost name resolution is handled within DNS itself. |
Файл hosts в Windows 8 # Copyright (c) 1993-2009 Microsoft Corp. # localhost name resolution is handled within DNS itself. |
Как видите вне зависимости от версии файл host не особо отличаются, но вот если над файлом hosts "поработал" вирус туда могут быть добавленны различные сайты и IP-шники. Например:
127.0.0.1 ftp.kаspеrskylab.ru
127.0.0.1 ids.kаspеrsky-labs.com
127.0.0.1 vk.com
127.0.0.1 drweb.com
Подобные добавления в файле не дают вам зайти на указанные сайты.
1.2.3.4 ftp.kаspеrskylab.ru
1.2.3.4 ids.kаspеrsky-labs.com
1.2.3.4 vk.com
1.2.3.4 drweb.com
Подобные добавления в файле при открытии указанных сайтов перенапрявлют вас на другие сайты, возможно зараженные вирусами (IP- 1.2.3.4- являются вымышленными).
Если вы обноружили, что файл-hosts изменен, его необходимо исправить. В Windows XP файл просто открывается блокноте, вносятся необходимые изменения и сохраняется (необходимо заходить под администратором). На других же версиях (Windows Vista, 7, 8) необходимо дать права на изменение файла. Для этого открываем папку, в которой находится hosts C:\Windows\System32\Drivers\etc (если диск С системный). Нажмите правой кнопкой мыши на hosts и выберете "Свойства".
Выбираете вкладку "Безопасность" , затем выбираете пользователя под которым работаете на компьютере/ ноутбуке (в данном примере это сайт) и нажимаете кнопку "Изменить" . Откроется окно "Разрешения для группы "hosts"" , снова выбираете пользователя и назначаете полные права на файл, нажимаем "ОК", в окне "Свойства: hosts", тоже "ОК" .

После этого открываете hosts Блокнотом и возвращаете файл к исходному состоянию, по окончании сохраняете изменения.