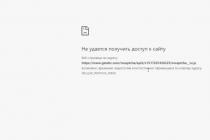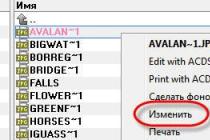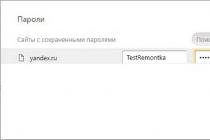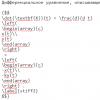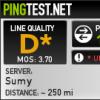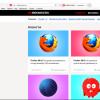Панель управления используется в операционных системах Windows начиная с версии Windows 2.0. Поэтому пользователи очень привыкли к ней и уже не могут без нее обойтись. Но, в в меню Пуск больше нет ссылки на Панель управления, вместо этого с помощью меню «Пуск» можно открыть новую панель с настройками, которая называется «Параметры». Тем не менее всеми любимая «Панель управления» осталась в системе и ее можно открыть. Сейчас вы узнаете, как найти Панель управления в Windows 10.
Способ № 1. Правый клик по кнопке «Пуск».
Самый простой способ найти панель управления в Windows 10 это кликнуть правой кнопкой мышки по кнопке «Пуск». После этого откроется небольшое меню, в котором будет пункт «Панель управления».
Способ № 2. Поиск в меню «Пуск».
С помощью поиска в меню «Пуск» можно запустить любую программу или системный инструмент. Также с его помощью можно найти и панель управления. Для этого просто откройте меню «Пуск» и введите фразу «панель управления». После этого система сама найдет Панель управления и покажет ее вам.

Способ № 3. Выполнение команды «control».
Также вы можете найти панель управления Windows 10 с помощью меню «Выполнить». Для этого нажмите комбинацию клавиш Windows + R и в открывшемся окне введите команду «control».

Также эту команду можно выполнить с помощью Командной строки.
Способ № 4. Создание ярлыка.
Если вы часто пользуетесь Панелью управления в Windows 10, то вы можете создать ее ярлык на рабочем столе. Для этого нужно кликнуть правой кнопкой мышки по рабочему столу и выбрать пункт «Создать – Ярлык».

После этого появится окно, в котором нужно указать расположение объекта. Здесь просто введите команду «control», о которой говорилось выше. После этого нажмите на кнопку «Дальше».

На следующем этапе нужно ввести название ярлыка и нажать на кнопку «Готово».

В результате на вашем рабочем столе появится ярлык для доступа к Панели управления. При желании вы можете настроить открытие данного ярлыка с помощью комбинации клавиш. Для этого откройте свойства ярлыка и установите нужную комбинацию клавиш в поле «Быстрый вызов».

После сохранения свойств ярлыка вы сможете с помощью выбранной вами комбинации клавиш.
Название говорит само за себя. Посмотрим, что это такое?
Это инструмент, с помощью которого осуществляются основные настройки системы. Использование этого инструмента позволяет настроить параметры элементов так,чтобы работа на компьютере была удобна и проста. Многие важные параметры системы могут быть изменены или скорректированы, именно, в панели управления компьютера.
Где в компьютере находится панель управления?
Стандартный способ открыть панель управления осуществляется через кнопку Пуск.
Откроется главное меню, в котором справа, находится значок панели управления.
Существует два способа , с помощью которых можно отобразить ее внешний вид:
Классический (см. скриншот)

Второй способ, более современный:

Мне больше нравится классический вид, так как в нем представлены сразу все элементы управления.
У каждого элемента управления (апплета) есть своя иконка (изображение) с соответствующей подписью. Выбор, какой внешний вид будет иметь Ваша панель управления Классический или Вид по категориям, решать Вам.
Переходить из одного способа к другому можно посредством кнопки слева.
Найти Панель управления компьютера можно еще с помощью командной строки, которая находится тоже в главном меню, справа, в виде команды Выполнить. Откроется поисковая или иначе называется командная строка главного меню. Введя слова, control или control.exе, Вы так же попадете в панель управления.
Рассмотрим классический вариант внешнего вида панели управления.
Рано или поздно, но каждый из нас будет сталкиваться с необходимостью настройки операционной системы, с какими- то ее элементами управления, с настройкой параметров нужных нам элементов. Windows XP обладает большим набором средств управления компьютером. И если нет знаний, то не все компоненты операционной системы надо настраивать самому. Предварительно изучите материал по нужному Вам вопросу.
Классический вид панели управления выглядит так (см. первый скриншот):
— Принтеры и факсы
— Свойства обозревателя
— Свойства папки
— Сетевые подключения
— Система
— Автоматическое обновление
— Администрирование
— Брандмауэр Windows
— Дата и время
— Звуки и аудиоустройства
— Клавиатура
— Мастер настройки сети
— Панель задач и меню Пуск
— Экран —
Шрифты —
Язык и региональные стандарты
Нажав на иконку нужного Вам элемента, попадете в диалоговое окно, в котором производятся настройки. Прежде,чем производить настройку данного элемента, внимательно ознакомьтесь со всеми вкладками в данном окне. Прочтите, определите нужность данной настройки, проверьте как эта настройка работает и только потом нажимайте кнопки «Применить» и «ОК».
Обратите внимание на элемент Здесь откроется список установленных на вашем компьютере программ. И сюда же прописываются новые устанавливаемые программы.
Внимание: Удаление программ производится только через элемент: «Установка и удаление программ».
Рассмотрим вариант внешнего вида по категориям.
Для этого на панели слева (см. первые два скриншота) переключимся нажатием кнопки мыши на Вид по категориям. Открывается перечень из 10 категорий. Каждая категория содержит элементы определенного назначения. Суть и содержание элементов в этих категориях такая же как и при Классическом способе. Пугаться не надо. Просто вид по категориям выглядит современней, компактней и приятнее для глаза, если так можно выразиться.

— в ней можно произвести настройки экрана, панели задач и меню Пуск; настроить свойства папки; отрегулировать параметры панели управления видео. Для быстрого перехода по ссылкам на другие элементы можно перейти на панели слева.

— здесь можно увидеть, какие принтеры и факсы установлены; можно отрегулировать и просмотреть свойства клавиатуры, мыши; просмотреть и отрегулировать службы доступа к телефонии; настроить параметры игровых устройств; установить сканер или цифровую камеру, нажав на иконку «Сканеры и камеры».

— здесь находятся настройки к сети и подключения к интернету. Можно настроить уровень безопасности в сети; подключить удаленный доступ, настроить для использования его в сети, используя «Запуск мастера настройки сети»; настроить и изменить параметры брандмауэра Windows XP.


— этот компонент управляет установкой и правильным удалением установленных программ на компьютере.
Дата, время и региональные стандарты

Звук, речь и аудиоустройства


— запуск «Мастера специальных возможностей» поможет настроить компьютер людям с ограниченными возможностями.

— категория с большими возможностями, которая включает в себя средства администрирования и настройку системы. Здесь можно произвести дефрагментацию диска, сделать резервное копирование файлов, архивацию и восстановление поможет осуществить » Мастер архивации и восстановления данных на компьютере», получить информацию об оборудовании компьютера, памяти, сетевых параметров, осуществить просмотр журналов событий, настроить параметры управления электропитания компьютера.
На панели слева, в разделе См. также: Восстановление системы — в случае сбоя работы системы этот элемент восстановит работу, используя точки восстановления.

— в этой категории происходит настройка безопасности и доступ к параметрам защиты компьютера по следующим компонентам безопасности: брандмауэр, автоматические обновления, антивирусная программа. Чтобы перейти из одной категории в другую не забывайте нажимать вверху слева зеленую кнопочку со стрелочкой и с надписью «Назад».
На панели управления есть и элементы, которые не относятся к рассматриваемой в данный момент категории. Поэтому после ознакомления Вами определенного вида категории, просмотрите список элементов на панели слева в разделе: См. также.
На этом наш этом обзор панели управления закончен. Приятного знакомства.
Автор блога
сайт
—
Татьяна Белокурская
похожих статей на эту тему нет
Некоторым пользователям после перехода на Windows 8, 8.1 не сразу понятно как открыть панель управления в этих операционных системах, т.к. интерфейс значительно отличается от предыдущих версий Windows.
На самом деле есть несколько простых способов запустить панель управления Windows 8 и 8.1. Просто к ним нужно привыкнуть.
Способ 1: Через список приложений
В Windows 8 на начальном экране нажмите правой кнопкой мыши. В нижнем правом углу появится кнопка «Все приложения».
Нажмите на нее и на экране отобразится список приложений, в том числе и значок со ссылкой на панель управления в разделе «Служебные – Windows».

В Windows 8.1 панель управления открывается аналогичным образом. Разница заключается лишь в том, что открытие списка приложений осуществляется путем нажатия кнопки в виде кружка со стрелой в нижней части начального экрана.

Способ 2: С помощью команды control panel
Нажмите комбинацию клавиш “Win+R” чтобы открыть окно «Выполнить ». Затем введите и выполните команду control panel .

Способ 3: С помощью комбинации Win+I
Когда вы находитесь на рабочем столе Windows нажмите комбинацию клавиш «Win+I». В результате этих действий должна отобразится боковая панель, в которой можно выбрать пункт «Панель управления».

Способ 4: Через боковую панель
Наведите курсор мыши на правый верхний или нижний угол рабочего стола. В открывшейся боковой панели выберите пункт «Параметры». Там же в боковой панели откроется список параметров, среди которых присутствует пункт «Панель управления».

Способ 5: Через кнопку «Пуск»
На рабочем столе переместите курсор в нижний левый угол экрана, чтобы отобразилась кнопка «Пуск». Нажмите на ней правой кнопкой мыши и выберите пункт «Панель управления» в контекстном меню.

В Windows 8.1 нужно выполнить аналогичные действия. Разница лишь в том, что кнопка «Пуск» постоянно видна на рабочем столе.
Способ 6: Через поиск
Находясь на начальном экране Windows, начните набирать словосочетание «панель управления» . В результатах поиска отобразится пункт «Панель управления».
Панель управления Windows – это часть пользовательского интерфейса операционной системы, где собраны элементы для основной настройки Windows и выполнения важных операций. Например, с помощью панели управления происходит подключение устройств, изменение оформления операционной системы, удаление программ, создание и удаление учетных записей пользователей и т.д.
При под управлением Windows, начинающим пользователям даются инструкции, где часто можно встретить такое понятие как «открыть панель управления» или «откройте панель управления и выберите то-то и то-то». В этом уроке рассмотрим, как открыть панель управления в операционной системе версий 7,8 и 10.
Как открыть управления в Windows 7
Открытие панели управления Windows 7 осуществляется с помощью . Для этого щелкните левой кнопкой мыши на кнопке Пуск и выберите в правой части Главного меню пункт «Панель управления ».
В результате откроется окно с элементами управления операционной системы.

Вызвать Главное меню также можно клавишей WIN, на которой изображен логотип ОС Windows. Клавиша WIN находится на левой и правой стороне клавиатуры, между «Ctrl» и «Alt».
Как открыть панель управления в Windows 8 и Windows 10
Открытие управляющей панели в этих операционных системах происходит по-другому. Для ее запуска щелкните правой кнопкой мыши по кнопке Пуск (или нажмите комбинацию клавиш «Win+X»)и выберите в появившемся контекстном меню пункт «Панель управления ».

Другие способы открытия панели управления
Управляющую панель можно запустить с помощью окна «Выполнить», для открытия которого выполните следующее: кнопка Пуск>Все программы>Стандартные>Выполнить или просто нажмите комбинацию клавиш «Win+R». Откроется диалоговое окно, в котором наберите команду «control» и подтвердите щелчком по кнопке «OK »

Предыдущий способ, конечно, не самый быстрый. Если вы часто пользуетесь панелью управления, то для ее запуска логично будет создать
При работе на компьютере бывают ситуации, когда пользователю необходимо открыть Панель управления в Windows 10, для выполнения настроек операционной системы. Возникает вопрос, а где находится Панель управления в Windows 10, потому что сейчас обнаружить классическое приложение не так просто.
Дело в том, что Microsoft - разработчик операционной системы Windows 10, постепенно убирает приложение Панель управления из системы. Приложение «Параметры», куда постепенно перемещаются все функции для управления системой, становится заменой классической панели управления.
Например, пункта «Панель управления» больше нет в контекстном меню «Пуск», вызываемом правой кнопкой мыши, поэтому обнаружить приложение не всегда просто и очевидно.
В приложении «Параметры» пока нет всех системных настроек, бывает непонятно, где искать нужную опцию. Панель управления по-прежнему востребована, поэтому у пользователей возникают вопросы, как найти панель управления в Windows 10.
В Панели управления собраны необходимые инструменты для настройки параметров операционной системы Windows. Отсюда можно получить быстрый доступ к необходимым функциям и инструментам.
Из этой статьи вы узнаете, где в Windows 10 находится панель управления, получите инструкции для открытия классического приложения разными способами: включение инструмента при помощи выполнения команд, несколько способов создания значка или ярлыка приложения для запуска, расположенного в удобном месте.
Практически все способы, описанные в этом руководстве, кроме связанных непосредственно с особенностями интерфейса Windows 10, работают в операционных системах Windows 7, Windows 8, Windows 8.1.
Как зайти в Панель управления Windows 10 из окна «Выполнить»
Сначала разберем способ запуска Панели управления при помощи выполнения команды из диалогового окна «Выполнить».
- Нажмите на клавиши клавиатуры «Win» + «R».
- В окне «Выполнить», в поле «Открыть» введите команду «control» или «control panel» (без кавычек).
- Нажмите на клавишу «Enter».
После этого, откроется окно «Панель управления».

Для удобства пользователя, можно переключить режим отображения панели. В параметре «Просмотр» выберите одну из опций: «Категория», «Крупные значки» или «Мелкие значки».
Как вызвать панель управления в Windows 10 из поиска
Довольно простой способ запуска панели управления: использование функции поиска в операционной системе Windows 10. При данном способе можно не только запустить приложение, но и выбрать опции для более удобного открытия панели управления на компьютере в дальнейшем.
- На Панели задач нажмите на значок поиска (изображение лупы).
- В поле «Введите здесь текст для поиска» напишите «панель управления» (без кавычек).
- В результатах поиска откроется лучшее соответствие: классическое приложение «Панель управления».
Откройте приложение, кликнув мышкой по результату поиска, или нажмите «Открыть» в дополнительной информационной области.

Разверните список для просмотра различных вариантов, которые можно применить для классического приложения:
- Открыть - запуск панели управления.
- Перейти к расположению файла - открытие папки с ярлыком для запуска панели управления.
- Закрепить на начальном экране - закрепление панели управления на начальном экране в меню «Пуск».
- Закрепить на панели задач - закрепление панели управления на Панели задач.
При переходе к расположению файла откроется окно Проводника с ярлыком Панели управления. Вы можете скопировать ярлык на Рабочий стол или в другую папку, для более удобного запуска панели управления.

После закрепления панели управления на начальном экране, в меню «Пуск» появится плитка «Панель управления». После нажатия на плитку происходит запуск приложения.

Для того, чтобы панель управления Windows всегда была под рукой, необходимо закрепить классическое приложение на Панели задач. После этого, вы сможете быстро запустить приложение, щелкнув по его значку на Панели задач.

Как включить Панель управления в Windows 10 из меню «Пуск»
Не все знают, что возможен запуск панели управления из меню «Пуск». Майкрософт убрала панель управления в меню «Пуск» из меню правой кнопки мыши, но она осталась в служебных программах.
Войти в классическое приложение по-прежнему можно из списка установленных программ в меню «Пуск»:
- Нажмите на меню «Пуск» левой кнопкой мыши.
- Прокрутите список программ до папки «Служебные - Windows».
- Запустите приложение.

Как запустить Панель управления из командной строки Windows 10
Один из вариантов открытия панели управления: выполнение команды из утилиты Командная строка.
- Запустите командную строку, ведите команду «control» (без кавычек).
- Нажмите на клавишу «Enter».

Как запустить Панель управления Windows 10 в Windows PowerShell
В Windows 10, при настройках по умолчанию, вместо командной строки отображается системное средство Windows PowerShell, которое рекомендуют использовать вместо командной строки Windows.
- Щелкните правой кнопкой мыши по меню «Пуск».
- В открывшемся меню выберите «Windows PowerShell».
- В окне «Windows PowerShell» введите команду «control» (без кавычек), а затем нажмите на клавишу «Enter».

Запуск приложения Панель управления из системной папки Windows
Панель управления можно запустить непосредственно из системной папки Windows. Этим способом можно воспользоваться, если на компьютере не работают другие варианты запуска приложения.
Откройте Проводник, пройдите по пути:
C:\Windows\System32
Из папки «System32» запустите приложение «control.exe».

Как создать значок для запуска панели управления в настройках Windows 10
Сейчас мы создадим значок для запуска панели управления из настроек операционной системы.
- Войдите в меню «Пуск», запустите приложение «Параметры».
- Откройте параметр «Персонализация».
- Войдите в раздел «Темы», а в опции «Сопутствующие параметры» нажмите на ссылку «Параметры значков рабочего стола».
- В окне «Параметры значков рабочего стола», во вкладке «Значки рабочего стола» поставьте флажок напротив пункта «Панель управления».
- Нажмите на кнопку «ОК».

Создание ярлыка приложения на Рабочем столе
Сейчас мы создадим ярлык для запуска Панели управления на Рабочем столе или в любой другой удобной папке.
- Щелкните правой кнопкой мыши по свободному месту на Рабочем столе.
- В контекстном меню выберите «Ярлык».
- В открывшемся окне «Создать ярлык», в поле «Укажите расположение объекта:» введите «control» (без кавычек), нажмите на кнопку «Далее».

- В следующем окне, в поле «Введите имя ярлыка:» добавьте любое имя, например, «Панель управления», а затем нажмите на кнопку «Готово».

На Рабочем столе появится ярлык, при помощи которого можно запустить панель управления.
Запуск Панели управления при помощи горячих клавиш
Для того, чтобы не кликать по ярлыку приложения мышкой, панель управления можно запустить с помощью «горячих» клавиш клавиатуры.
- Создайте ярлык для классического приложения, описанным выше способом.
- Щелкните правой кнопкой мыши по ярлыку, в контекстном меню нажмите на пункт «Свойства».
- В окне «Свойства: Панель управления», во вкладке «Ярлык» щелкните левой кнопкой мыши в поле «Быстрый вызов».
- Нажмите на клавиши, которые будут служить для запуска приложения.
Начните вводить «Ctrl» + «Alt», операционная система сама подставит свободную, незадействованную с данным сочетанием клавишу, в данном случае, эта клавиша «C».

Теперь вы сможете открывать окно панели управления при помощи клавиш клавиатуры.
Выводы статьи
Майкрософт, разработчик Windows 10, постепенно убирает элементы классической панели управления из операционной системы, взамен используется приложение «Параметры». Многие системные функции еще остались в приложении Панель управления. В статье рассказано, как открыть панель управления в Windows 10 разными способами: из настроек системы, после выполнения команд, созданием значка или ярлыка для запуска приложения.
Опытный пользователь ПК и Интернет