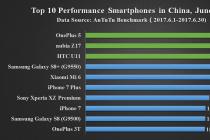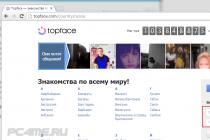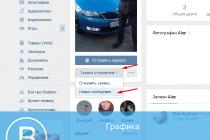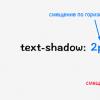Одной из статей я описывал способ с помощью утилиты . В этот раз я опишу еще два способа, которые позволят вам создать резервную копию драйверов на любой из современных ОС Windows. Рассмотрим встроенную в систему утилиту и сторонние программы DriverMax и Auslogics Driver Updater.
Напомню, что такое действие среди пользователей очень актуально, так как упрощает в будущем поиск и установку драйверов. Зачем после переустановки системы искать в интернете или на диске необходимые драйвера, если все уже есть в файлике резервной копии.
Множество интересных новостей и статей в сфере мобильных технологий — http://setphone.ru/
Утилита DISM в Windows 7, 8.1 и 10
Для начала разберем утилиту DISM, встроенную в систему. Для начала создайте на каком-нибудь диске папку, куда будет помещена копия драйверов. Можно создать на внешнем диске, флешке или другом разделе, но несистемном. Название папки не должно иметь проблемы.
Теперь запустим командную строку с повышенными привилегиями. Нажмите правой кнопкой мыши по меню Пуск или сочетание Win+X и выберите пункт, как показано на скриншоте.
В окне строки вводим команду:
dism /online /export-driver /destination:F:\Папка_с_драйверами
F:\Папка_с_драйверами — название папки с драйверами, находящаяся на диске F, у вас может быть другое название папки.
Начнется процесс копирования и, если операция будет успешно завершена, командная строка оповестит вас об этом.
Восстанавливаем драйвера на переустановленной системе
Допустим, вы уже переустановили Windows и заметили, что каких-то драйверов не хватает, тогда открываем диспетчер устройств (попасть туда можно, если нажать Win+X и выбрать нужный пункт) и нажимаем правой кнопкой мыши по устройству без драйвера. Открывается контекстное меню, где выбираем пункт «Обновить драйверы» .

Появляется окно, в котором нажимаем вариант «Выполнить поиск драйверов на этом компьютере» .

Указываем путь до папки с резервной копией драйверов, для этого нажмите кнопку «Обзор» . После указания пути нажимаем «Далее» .

Известные программы, которые позволяют автоматически загрузить и установить драйвера тоже имеют возможность создавать бэкапы. В качестве примера можно привести .
Программа DriverMax
Скачиваем бесплатную версию программы DriverMax и идем в раздел копий – «Backup» . Здесь есть две функции – создание точек восстановления и создание самих копий драйверов в виде архива.
Выбираем там «Create driver backup archive» , а потом жмем «Next» .

Тут выбираем те устройства, драйвера которых хотим сохранить. Чтобы выбрать все, отмечаем галочку «Select all» справа внизу, потом жмем «Backup» .

Чтобы посмотреть, сохранённые драйверы, нажмите по кнопке «Open backup folder» . Потом поместите эту папку на внешний носитель или флешку, либо на несистемный раздел.

Восстановление драйверов на переустановленной системе с DriverMax
Чтобы восстановить драйвера нажимаем в программе «Restore» и в этом разделе выбираем пункт «Restore from a previously created backup» и нажимаем кнопку «Next» .

Теперь просто нажимаем по кнопке «Load» и указываем путь до архива с драйвера.

Указываем галочки те устройства, в которых необходима установка драйверов. Можно выбрать все, с помощью галочки «Select all». Нажимаем кнопку «Restore» .

Программа для работы с драйверами — Auslogics Driver Updater
В этой программе, как и в предыдущей есть две версии – бесплатная и платная. Для создания бэкапа хватит и бесплатной. Открываем программу и слева переходим на вкладку «Резервная копия» . Теперь выделяем галочками те пункты устройств, в которых есть драйвера и жмем кнопку «Копировать» .

Для сохранения архива нужно перейти на вкладку «Восстановить» . Там должна быть строчка с датой создания резервной копии. Напротив, нажимаем по ссылке «Экспорт архива» . Выбираем путь, куда будет сохранена копия.

Когда вы сделаете переустановку системы, снова скачайте эту программу и перейдите на вкладку «Восстановить» , а потом нажимаем там по кнопке «Импорт архивов» . Теперь указываем путь до архива с драйверами.

Файлы загрузятся в окно программы, где вам остается только отметить галочками устройства, драйвера которых необходимо восстановить. А после того нажимаем соответствующую кнопку.

На этом я закончу рассказывать о создании резервных копиях в данной статье.
Вопрос ручной установки драйверов для Windows 8.1 и 10 в меньшей степени актуален, чем для версий системы 7 и ниже. В эволюционировавшей операционной системе этот процесс автоматизирован, и драйвера на основные устройства компьютера устанавливаются сами в процессе установки Windows. Исключение могут составлять разве что новейшие или редкостные комплектующие. Ну и, конечно же, подключаемые к компьютеру различные периферийные устройства. Бывают и нештатные случаи. Так, без драйверов могут оказаться те или иные устройства компьютера (даже если это распространенные комплектующие) после установки модифицированных сборок Windows. Еще пример: с отсутствующими драйверами для каких-то устройств можем получить систему после ее неудачного обновления. Хранить диски с драйверами для ноутбуков и комплектующих ПК – хорошая традиция, но даже если таковые утеряны, альтернативой выискиванию драйверов на сайтах производителей может стать заблаговременное создание их резервных копий и восстановление на переустановленной системе.
Резервное копирование драйверов, конечно, нельзя считать панацеей, поскольку такой способ их внедрения в систему может быть ограничен версией и разрядностью Windows. Но это быстрый способ решения проблемы, если переустановленная одна и та же версия Windows (с той же разрядностью) вдруг окажется без драйвера для какого-то устройства. Ниже рассмотрим 3 способа создания резервных копий драйверов Windows и, соответственно, их восстановления.
1. DISM (для Windows 8.1 и 10)
Резервное копирование драйверов в Windows 8.1 и 10 можно осуществить без стороннего ПО, с использованием штатного функционала – командной строки и инструмента DISM. Прежде необходимо создать папку, где будут храниться резервные копии драйверов. Естественно, эта папка должна находиться на несистемном разделе диска или внешнем накопителе. Ее название может быть любым, но в нем не должно содержаться пробелов.
Жмем клавиши Win+X и с помощью открывшегося меню запускаем командную строку.
Вводим команду по типу:
dism /online /export-driver /destination:D:\Драйверы_бэкап
Часть команды «D:\Драйверы_бэкап» – это индивидуальный для каждого путь к ранее созданной папке, куда будут помещены резервные копии. После ввода команды нажимаем Enter. О завершении резервного копирования драйверов оповестит уведомление «Операция успешно завершена».

Если на переустановленной Windows не окажется драйверов для каких-то комплектующих, необходимо отправиться в диспетчер устройств (ссылка быстрого доступа имеется в том же меню при нажатии клавиш Win+X). На устройстве с отсутствующим драйвером делаем клик правой клавишей мыши и выбираем «Обновить драйверы».


Прописываем путь ранее созданной папки, куда были помещены резервные копии драйверов, или указываем этот путь, используя кнопку обзора. И жмем «Далее» для восстановления драйвера выбранного устройства.

Возможность создания бэкапа часто можно встретить в числе функционала программ для автоматической установки драйверов. Это такие программы как: DriverPack Solution, Driver Easy, Driver Booster Pro, Advanced Driver Updater, Slim Drivers, DriverMax, Auslogics Driver Updater и прочие. Далее рассмотрим, как создаются резервные копии драйверов, как происходит процесс восстановления с помощью двух последних программ.
2. DriverMax
Функция резервного копирования драйверов доступна в бесплатной версии Free одного из лучших менеджеров драйверов – программы DriverMax . Заходим в раздел программы «Backup». DriverMax предусматривает два типа резервного копирования: первый – создание обычной точки восстановления Windows, второй – экспорт драйверов в файл-архив. Для случаев переустановки Windows, конечно же, необходимо выбирать второй вариант. Выбираем «Create driver backup archive» и жмем «Next».



Для восстановления драйверов на переустановленной Windows инсталлируем программу DriverMax, запускаем и заходим в раздел программы «Restore». Выбираем второй пункт, как показано на скриншоте, и жмем «Next».

Кликаем кнопку «Load» и в окне проводника указывать путь к папке с экспортированными драйверами.


3. Auslogics Driver Updater
Как и DriverMax, менеджер драйверов Auslogics Driver Updater предусматривает платную и бесплатную версию программы. В числе возможностей последней – бэкап драйверов Windows. Заходим в раздел программы «Резервная копия», выбираем все или только какие-то отдельные устройства. И жмем кнопку «Копировать».


После переустановки Windows инсталлируем Auslogics Driver Updater, перемещаемся в раздел «Восстановить» и кликаем ссылку «Импорт архивов». Указываем путь к ранее экспортированному файлу программы.

После этого в окне программы раскрываем перечень устройств, для которых сохранялись драйвера. Установкой галочки выбираем все или отдельные из них и жмем кнопку «Восстановить».

Отличного Вам дня!
Доброго дня!
Я думаю многие пользователи сталкивались с установкой того или иного драйвера, даже новые ОС Windows 7, 8 , 8.1 не всегда способны самостоятельно распознать устройство и подобрать для него драйвер. Поэтому, иногда приходится скачивать драйвера с различных сайтов, устанавливать с CD/DVD дисков, которые идут в комплекте к новому оборудованию. В целом, на это тратится приличное время.
Чтобы каждый раз не тратить это время на поиск и установку - можно сделать резервную копию драйверов, а в случае чего - быстро восстанавливать ее. Например, многим часто приходится переустанавливать Windows из-за различных багов и глюков - зачем каждый раз искать драйвера заново? Или допустим, купили вы в магазине компьютер или ноутбук, а в комплекте диска с драйверами нет (что кстати, часто бывает). Чтобы их не искать в случае проблем с ОС Windows - можно заранее сделать резервную копию. Собственно об этом и поговорим в этой статье…
В ажно!
1) Резервную копию драйверов лучше всего сделать сразу после настройки и установки всего оборудования - т.е. тогда, когда все хорошо работает.
2) Для создания резервной копии понадобиться специальная программа (об этом ниже) и желательно флешка или диск. Кстати, можно сохранить копию и на другой раздел жесткого диска, например, если система Windows установлена на диск «C», тогда копию лучше разместить на диске «D».
3) Восстанавливать драйвера из копии нужно на ту же версию ОС Windows, из которой вы ее делали. Например, сделали копию в ОС Windows 7 - то и восстанавливайте из копии в ОС Windows 7. Если вы поменяли ОС с Windows 7 на Windows 8, а затем восстановите драйвера - часть из них может работать неправильно!
П рограммы для создания резервной копии драйверов в ОС Windows
Вообще, программ подобного рода достаточно много. В этой статье я бы хотел остановиться на самых лучших в своем роде (разумеется, на мой скромный взгляд). Кстати, все эти программы, помимо создания резервной копии, позволяют найти и обновить драйвера для всех устройств компьютера (об этом в этой статье: ).
1. Slim Drivers
Одна из лучших программ для работы с драйверами. Позволяет искать, обновлять, делать резервные копии, и восстанавливать из них практически любые драйвера для любых устройств. База драйверов у этой программы огромна! Собственно на ней я и покажу, как делать копию драйверов и восстанавливать из нее.
http://www.boozet.org/dd.htm
Маленькая бесплатная утилита для создания резервных копий драйверов. Многие пользователи используют эту, лично я, не так часто ей пользовался (за все время пару раз). Хотя допускаю, что она может быть лучше, чем Slim Drivers.
Весьма не плохая программа, позволяющая легко и быстро делать и восстанавливать из копии драйвера. Единственное, база драйверов у этой программы поменьше чем у Slim Driver (это пригодится при обновлении драйверов, при созданий резервных копий - не влияет).
С
оздание резервной копии драйверов - инструкция по работе в Slim Drivers
Важно! Для работы Slim Drivers требует подключения к интернету (если до установки драйверов у вас интернет не работает, то, например, при переустановке Windows при восстановление драйверов могут появиться проблемы - невозможно будет установить программу Slim Drivers, чтобы восстановить драйвера. Вот такой замкнутый круг).
1. Чтобы создать резервную копию в Slim Driver, сначала необходимо настроить место на жестком диске, куда будет сохранена копия. Для этого перейдите в раздел Options , выберите подраздел Backup , укажите расположении копии на жестком диске (желательно выбрать не тот раздел, где у вас установлена ОС Windows) и нажмите кнопку Save (сохранить).
3. Буквально в считанные минуты (на моем ноутбуке за 2-3 мин.) создается копия драйверов. Отчет об успешном создании можно увидеть на нижеприведенном скриншоте.
В осстановление драйверов из резервной копии
После переустановки Windows или неудачном обновлении драйверов - их можно легко восстановить из нашей копии.
1. Для этого перейдите в раздел Options , далее в подраздел Restore , выберите место на жестком диске, где хранятся копии (см. чуть выше в статье, выбрать нужно ту папку, в которую мы создавали копию), и нажмите кнопку Save .
3. Программа предупредит о том, что для восстановлении понадобиться перезагрузка компьютера. Перед перезагрузкой сохраните все документы, чтобы часть данных не пропала.
Вот на сегодня собственно и все. Кстати, многие пользователи хвалят программу Driver Genius. Тестировал эту программу, позволяет добавить в резервную копию практически все драйвера на ПК, плюс сожмет их и поместит в автоматический инсталлятор. Только при восстановлении часто наблюдаются ошибки: то программа была не зарегистрирована и поэтому восстановить можно всего лишь 2-3 драйвера, то установка прерывается на половине… Возможно, что так везло только мне.
Всем счастливо!
Если вы решили самостоятельно переустановить операционную систему на своем компьютере, то не забудьте про очень важный момент, резервное копирование драйверов ! Установке Windows должна предшествовать некая подготовка, во первых – это сохранение установленных в системе драйверов, и обязательный последующий перенос резервной копии с драйверами на компакт диск или флешку, ну или на другой раздел вашего жесткого диска, который не будет затронут при переустановке Windows . Иначе, если пакет с драйверами останется на жестком диске с операционной системой, которую вы собираетесь переустанавливать, то он будет затерт вместе с файлами вашей старой Windows при форматировании диска! Это необходимо, прежде всего, если вы потеряли или и вовсе не имели установочные диски к вашим комплектующим и вам не досуг выискивать в интернете все драйвера которые необходимы для работы компьютера. В связи с этим представляю вам инструкцию к программе, специально созданной для резервного копирования драйверов, под названием .
Скачать данную программу можно по этой ссылке - загрузить .
Процесс установки труда вам никакого не составит, перейдём сразу к делу. Открываем программу и нажимаем на пункт «Резервирование».

Driver Genius начинает сканировать все устройства на которые были установлены драйвера.

В следующем окне мы видим все драйвера имеющиеся в вашей операционной системе. Я рекомендую отметить для резервирования все пункты в этом окне.

Сохраняем драйвера
На следующем этапе предстоит выбрать тип желаемого архива с вашими драйверами. Программа дает нам возможность архивировать четырьмя способами. Описывать каждый я не буду, дабы сэкономить ваше время. Рассмотрим способ подразумевающий создание архива-автоинсталлятора
, почему, напишу чуть ниже. На этом же этапе выбираем место, куда будет помещен архив , не забываем, что сохранять резервную копию следует на диск, который не будет отформатирован при переустановке ОС или сразу же после создания архива, следует записать его на компакт диск или скинуть на флешку. Ведь восстановить данные после форматирования диска или флешки и достать от туда ваш архив с драйверами будет весьма затруднительно.


И вот, наконец мы видим сообщение, Резервирование завершено! Здесь же указан путь к резервной копии.

На этом работа с программой Driver Genius завершена.
Следующее действие которое я опишу, вам предстоит выполнять уже на переустановленной операционной системе
. Стоить заметить, если вы, например, сохраняли драйвера на системе с установленной Windows XP, а в дальнейшем планируете ставить Windows 7, то некоторые из драйверов могут быть не совместимы с новой операционной системой и вам все же придется порыться в интернете. И еще одно наблюдение, если позволите, при переходе на Windows7 часто бывает невозможно установить систему из-за того, что на вашем жестком диске со временем накапливается много сбойных секторов и здесь вам поможет инструмент для проверки и исправления ошибок на жестком диске .
Итак, продолжим. Так как мы с вами создали архив-автоинсталлятор, то после того как мы переустановили систему, программу Driver Genius устанавливать не придется. Вы просто находите файл Driver Backup, который вы создали ранее и запускаете его.

Вот так решается проблема с драйверами на вашем компьютере . Советую делать резервную копию драйверов, не дожидаясь пока начнутся проблемы с вашей операционной системой.
Драйверы представляют собой достаточно важную часть операционной системы. Хоть, большинство из этих драйверов можно легко восстановить, так как есть нужные диски, или же просто драйверы входят в состав стандартного комплекта Windows, или же их можно скачать с сайта производителя оборудования.
Все же бывают случаи, когда драйверы никак не достать из других мест. Например, драйверы для старого более не поддерживаемого оборудования, или, например, уникальные самописные драйверы. Именно поэтому иногда стоит задумываться о создании резервной копии (бэкапа) драйверов.
Как возможный выход, вы можете скачать и установить одну из программ для резервного копирования драйверов . Такие программы не только могут создавать копии, но и восстанавливать драйверы. Именно поэтому такие программы используют не только для резервирования, но и для переноса драйверов для однотипных компьютеров - такая процедура сильно экономит время (вам не нужно что-либо скачивать или по отдельности устанавливать каждый драйвер).
С другой стороны, есть простой способ сделать данный бэкап собственными силами, без установки каких-либо дополнительных программ. И у такого способа тоже есть свои плюсы. Во-первых, вы не зависите от программ. Например, некоторые из таких программ не имеют портативных версий и их необходимо устанавливать. Во-вторых, драйверы ломаются не так часто, поэтому выделить немного времени на ручное восстановление - не сильно затратное занятие. В-третьих, если что-то пойдет не так, то у вас всегда будет выход.
В Windows 7 все драйвера находятся в нескольких каталогах, расположенных в системной директории "%SystemRoot%\System32\". Две стандартные защищенные папки "DriverStore" и "drivers". И иногда бывает, что существует еще каталог "DrvStore". Эти каталоги необходимо полностью скопировать.
Кроме того, вам так же необходимо полностью скопировать директорию "%systemroot%\inf\". В данном каталоге содержатся информационные файлы для установки самих драйверов. Без этих файлов драйвера никак не установить. Иногда об этих файлах забывают, думая, что одних файлов драйверов будет достаточно.
Примечание : Конечно, вам не обязательно копировать полностью все каталоги. Если вы достаточно технически подкованы, то вам достаточно скопировать только необходимые файлы.

- Контроль учетных записей пользователей в Windows 7 / XP /Vista
Как получить список установленных драйверов на компьютере? Технические советы