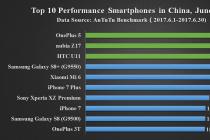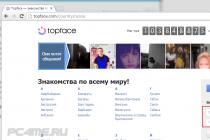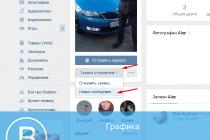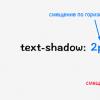» Как побороть синий экран смерти в операционной системе Windows 7?
Как побороть синий экран смерти в операционной системе Windows 7?
Синий экран смерти Windows 7
Синий экран смерти Windows 7 (англ. вариант произносится как Blue Screen of Death или BSoD) – это выводимое системой сообщение о критических ошибках операционных систем, по причине которых дальнейшее продолжение работы невозможно и ПК перезагружается, не сохранив данных.
Настройки Windows 7 для работы с BsoD
Синий экран смерти выводится из-за неполадок в установленном оборудовании или при сбоях в программном обеспечении (обычно, драйверов). На синем фоне отображаются буквы белого цвета, объясняющие причины сбоя. Основной задачей пользователя является правильное толкование абзацев, написанных крупным шрифтом с пробелами, выполненными нижним подчеркиванием и начинающихся со звездочек. К примеру:
*** STOP: 0x0000007B ([параметр 1], [параметр 2] , [параметр 3], [параметр 4])
INACCESSIBLE BOOT DEVICE
Setup has encountered a fatal errors that prevents it from continuing.
Contact your products support representative. Following status will assist them in diagnosting the problems.
(0x4, 0x1, 0, 0)
Power down or rebooting your computer now. Setup cannot continue.
Системная ошибка «Stop 0x0000007B» выводится при следующих неисправностях:
- Требуемый контроллером загрузки драйвер не настроен на запуск во время загрузки
- Повреждение драйвера контроллера загрузки
- Повреждение ключей реестра Windows 7 контролирующих способы загрузки драйверов устройства
Для того, чтобы установить источник появления синего экрана смерти, можно сфотографировать его. Но ведь не всегда под рукой есть фотоаппарат. Поэтому, отключаем перезагрузку в авторежиме и включаем запись дампов.
- Кликните правую кнопку мыши на иконке «Мой компьютер», выбирая «Свойства»
- Слева будут «Дополнительные параметры системы»

- Откройте вкладку «Дополнительно»
- В пункте «Отказ системы» устанавливаем «чекбокс» для параметра, отвечающего за запись событий в системный журнал и снимаем для параметра, выполняющего автоматическую перезагрузку

Дамп памяти представляет собой образ содержимого памяти на конкретное время. В то время, когда возникает синий экран смерти, Windows 7 не будет автоматически перезагружаться и в компьютере сохранится «дамп», содержащий информацию об ошибке.
Любой синий экран смерти Windows 7 предоставит Вам код ошибки в шестнадцатеричном коде. К примеру, ошибка INACCESSIBLE_BOOT_DEVICE соответствует коду 0x0000007B. Используя это значение, мы будем идентифицировать ошибку, введя его в любой из известных поисковиков. Затем, выполняя инструкции, указанные в статьях, устраняем источник появления ошибки.
Использование специальных диагностических утилит
В быстрой диагностике синих экранов смерти Windows 7 очень помогает приложение Blue Screen View. Она сама изучит мини-дампы и покажет их полный список, включая все подробности возникновения критической ошибки.

Программа Blue Screen View отображает расшифрованное имя продукта с его описанием, версией и разрядностью. Каждое событие просматривается в отдельном окошке отчета. Данные можно экспортировать в текст или файл *.html (с этими сохраненными файлами можно обратиться для консультации к знакомому «компьютерщику»).
Приложение не оставит следов в системе, максимально просто в обращении и выдает огромный объем полезной информации.
Как устранить синий экран смерти Windows 7?
Разобрав корпус системного блока, очистите его от пыли и посторонних предметов.

Поменяйте элемент питания в материнской плате. После этого запустите компьютер и поработайте некоторое время.

Если ошибки появляются вновь - следуйте дальнейшим инструкциям.
Причинами появления синего экрана смерти Windows 7 могут быть:
- Проблемы с драйверами
- Ошибки в программном обеспечении
Рассмотрим их более детально.
Неисправности в установленном оборудовании
Одной из наиболее часто встречающихся причин вывода синего экрана смерти является ошибки, появляющиеся в оперативной памяти. Необходимо ее тестирование специальными утилитами.
Встречаются так же и неисправности в работе систем хранения данных. Так сказать, Ваш «хард» достиг пенсионного возраста. Требуется провести диагностику SMATR. Малое количество свободного пространства так же вызовет синий экран смерти Windows 7.

Если в ПК установлены дополнительные платы, их также необходимо протестировать на стабильность работы. Самым простым способом будет достать их из системника и поработать без них некоторое время. Если все OK, значит проблема идентифицирована. Если же нет – достаем следующее устройство.
Оптимальным вариантом является подключение платы расширения в другой разъем материнской платы.
Следующим шагом после тестирования компонент дадим полную нагрузку на систему.
Если комплектующие проходят тест по отдельности, а при подключении их вместе и подаче нагрузки наступает сбой - причина в блоке питания. Необходим поставить БП помощнее. Так же не лишним будет замер температур «девайсов».
В дополнение к вышесказанному отсоедините все разъемы устройств в системном блоке и подключите их снова. Со временем возможно окисление контактов и нехватка питания для работы устройства.
На момент проведения тестов BIOS желательно сбросить в «дефолтные» настройки.
Проблемы с драйверами
Исходя из статистики запросов поисковиков, драйвера являются основной причиной появлений синего экрана смерти Windows 7.
Если код ошибки указывает на вероятную причину в драйверах - требуется их переустановка. Для начала деинсталлируйте старую версию, а затем поставьте новую, скачав ее на сайте разработчиков Вашего устройства.
Полное удаление драйвера осуществляется через «Диспетчер устройств» в Windows 7. Нужно лишь выбрать «девайс», надавить на нем правой мышкой, выбирая «Свойства», а затем во вкладке «Драйвер» надавите «Удалить».
Если новые драйвера не нашлись, поставьте старую их версию. Так же необходимо протестировать на совместимость оборудование с установленной Windows 7. Если оно несовместимо, то придется или менять его или ставить более ранние версии ОС.
Программное обеспечение
 С установленным софтом могут быть такие же проблемы, как с драйверами. Для начала деинсталлируйте подозрительную программу и поработайте без нее некоторое время. Если ошибка не появляется - идите на сайт разработчиков и скачивайте новую версию.
С установленным софтом могут быть такие же проблемы, как с драйверами. Для начала деинсталлируйте подозрительную программу и поработайте без нее некоторое время. Если ошибка не появляется - идите на сайт разработчиков и скачивайте новую версию.
Так же существенное значение имеет установка важных обновлений Windows 7.
Так же, одним из источников появления критических ошибок является инсталляция сразу нескольких антивирусных приложений на один компьютер. Категорически не рекомендую делать этого!
Наиболее часто встречающиеся ошибки синего экрана смерти
** KMODE EXCEPTION NOT HANDLED - процесс режимов ядра делает попытки выполнить недопустимые или неизвестные процессору инструкции. Возникает при аппаратной несовместимости «железа», неисправности оборудования, ошибками в драйвере или системной службе.
** NTFS FILE SYSTEM - происходит сбой во время выполнения кода драйверов файловой системы ntfs. Нарушена целостность данных на дисках. Причина – сбойный кластер на «харде» или повреждены драйвера IDE, возможно SCSI.
** DATA BUS ERROR - ошибки в четности оперативной памяти. Причиной тому неисправное оборудование или его несовместимость. К примеру, сбой в микросхемах кэша L2 (второго уровня), в памяти видеокарточки. Также это может связано с работающими некорректно или неправильно сконфигурированными драйверами, сбоями дисков.
IRQL NOT LESS OR EQUAL - процесс, используемый режимами ядра, пытается обращаться к областям в памяти, используя слишком высокий уровень доступа IRQL (Interrupt Request Level), что недопустимо. Также могут быть причины в ошибках драйвера, системных службах, базовой системе ввода-вывода или же несовместимостью драйверов, служб, установленным программным обеспечением (таким, как антивирус).
** PAGE FAULT IN NONPAGED AREA - отсутствие запрашиваемых данных в памяти (к примеру, система не может найти нужные файлы в файле подкачки). Обычно, ошибка намекает на сбой оборудования или его дефект, на разрушение файловой системы или ошибки в системных службах.
** KERNEL STACK INPAGE ERROR - запрашиваемая страница памяти не может быть прочитана из файла подкачки. Причина тому - дефекты секторов файла виртуальной памяти, возможные сбои в контроллерах жестких дисков, недостаток свободного места на “харде” или его неправильное подключение, конфликты прерывания, неисправность ОЗУ, вредоносные программы.
** MISMATCHED HAL - ядро и уровень аппаратных абстракций системы не соответствуют типу Вашего компьютера. Это чаще всего связано с тем, что в систему с одним процессором ставят второй, позабыв руками обновить ядро.
** KERNEL DATA INPAGE ERROR - неудачная попытка чтения в физическую память запрашиваемой страницы данных. Возможная причина - дефект сектора файла виртуальной памяти, произошедший сбой в контроллере жесткого диска, сбои в “оперативке”, вредоносное программное обеспечение.
** INACCESSIBLE BOOT DEVICE - невозможность получить доступ к системному разделу при загрузке Windows 7. Это наиболее распространенный сбой (код 0x0000007B), причин которого может быть предостаточно:
- неисправность загрузочного диска или его контроллера
- проблема совместимости установленного оборудования
- вирус, размещенный в загрузочном секторе
- ошибки файловой системы, к примеру, в Partition Table (таблице разделов)
- поврежден или отсутствует файл, необходимый для загрузки (к примеру, NTLDR)
- драйвер контроллеров жестких дисков отсутствует или не соответствует установленному оборудованию
- включенный в базовой системе ввода-вывода режим DMA
- в CMOS Setup включен режим изменения букв дисков (параметр DRIVE SWAPPING)
- дисковый контроллер конфликтует при распределении ресурсов с другими устройствами
- повреждены данные о подгружаемых драйверах (ошибки системного реестра)
- система инсталлирована в раздел за пределом первых 1024 цилиндров
- ошибки в системном файле boot.ini
** UNEXPECTED KERNEL MODE TRAP - фатальная ошибка (как деление на 0) или ядро не поддерживает ловушку. Вызвана неисправностью установленного оборудования или сбоем в программном обеспечении.
** STATUS SYSTEM PROCESS TERMINATED - работающая в пользовательском режиме служба потерпела сбой, который возник из-за некорректной работы прикладной программы, драйвера или сторонней системной службы.
** STATUS IMAGE CHECKSUM MISMATCH - файлы системных библиотек повреждены или удалены. Причина тому – сбой в файловой системе или случайное удаление системных файлов.
Критическая ошибка в Windows, которая вызывает вывод «Синего экрана смерти», сопровождается зависанием системы и резким завершением сеанса с последующей перезагрузкой. Как правило, из-за неё теряются не сохранённые данные за сеанс. Также часто появление критической ошибки с «синим экраном» свидетельствует о серьёзных сбоях в работе операционной системы и может привести к ещё более неприятным последствиям.
Причины возникновения
Перед тем, как пытаться справиться с ошибкой нужно выявить её причины и пытаться найти соответствующий способ решения. Всего причины можно поделить на две больших общих группы – аппаратные и программные. Первые возникают в случае проблем с внутренними комплектующими компьютера. Вторые с программной частью компьютера. Самые распространённые проблемы с «железом»:
- Вы установили дополнительное оборудование, которое несовместимо с уже установленным. Например, добавили планки оперативной памяти, которая несовместима с материнской платой или другой планкой;
- Поломка определённых комплектующих компьютера, например, жёсткого диска или планки оперативной памяти. В таких случаях операционная система вообще может не загружаться;
- Вы провели некорректно разгон видеокарты, процессора или какой-либо другой комплектующей.
Причины с программной составляющей можно разделить на следующие категории:
- Конфликт драйверов и/или их несовместимость с текущим оборудованием и программными средствами;
- Проникновение вирусного ПО и его активная деятельность;
- Некорректно установленные обновления операционной системы или важных для её работы программ;
- Сбои в работе важных системных приложений и служб.
Вариант 1: Программный конфликт
Если вы недавно устанавливали какую-либо программу, то есть вероятность, что данная программа конфликтует с операционной системой. Также возможно, что какая-нибудь программа на компьютере обновилась, но пакеты обновлений конфликтуют с операционной системой или другими программами. Обычно это касается важных системных программ.
При условии, что подозрения падают на недавно установленную программу её нужно удалить. Сделать это можно следующим способом:

Если у вас не получается определить из-за какой именно программы возникает ошибка или вы считаете, что всему виной не сама программа, а её обновления, то вам придётся воспользоваться возможностью восстановления системы. Из интерфейса самой операционной системы это можно сделать так (актуально только при наличии «Точек восстановления» ):
- Запустите «Панель управления» .
- Там раскройте элемент «Восстановление» . Если у вас не получается его найти, то поставьте напротив «Просмотр» параметр «Крупные значки» .
- Здесь нужно будет нажать на кнопку «Запуск восстановления системы» .
- Если у вас на компьютере нет «Точек восстановления» , то вы получите сообщение об ошибке. Вам придётся использовать установочный образ операционной системы с флешки. Если же всё нормально, то появится окошко, где будет краткое описание функции восстановления системы. Нажмите «Далее» .
- Из представленного списка выберите нужную «Точку восстановления» . Нужно выбирать ту, которая создана в то время, когда компьютер работал нормально.
- Нажмите «Далее» .
- Начнётся запуск процедуры. Ожидайте её завершения и ничего не трогайте. Обычно процесс занимает около часа. Ваши личные данные не пострадают.




Если у вас нет «Точки восстановления» или система не загружается, то восстанавливать её придётся при помощи флешки с записанным образом системы. Важно, чтобы он был той же версии и разрядности, что и ваша операционная система:

Вариант 2: Заражение вирусами
Есть некоторая вероятность, что «синий экран смерти» появляется из-за того, что компьютер был заражён вирусами. В таком случае придётся выполнить удаление вирусов. К сожалению, в Windows 7 стандартный антивирус Защитник не является таким качественным, как его собраться в Windows 8 и 10, поэтому в рамках данной статьи он использоваться не будет.
Вам придётся скачать и установить какой-нибудь антивирус, если у вас его нет. В рамках данной статьи рассмотрим, как просканировать компьютер на вирусы и удалить их при помощи Kaspersky Free. Данный антивирус является урезанной версией платных решений от Касперского, но распространяется полностью бесплатно. Его возможностей достаточно, чтобы обнаружить даже самые новые вирусы:

Вариант 3: Мало свободного места на Диске C
Если на основном томе жёсткого диска слишком мало места, то компьютер может начать часто тормозить и выдавать различные ошибки, в том числе и «синий экран смерти». Как правило, в таких случаях достаточно просто провести очистку Диска С. Майкрософт рекомендует, чтобы на диске оставалось минимум 100 мегабайт свободной памяти. Этого достаточно, чтобы компьютер функционировал более-менее нормально и без сбоев. Однако, практика показывает, что для более качественной работы компьютера нужно около 10-15% свободного места от общего размера тома.
Давайте рассмотрим, как можно выполнить быструю очистку жёсткого диска от различного мусора при помощи программы CCleaner. Пользовательские данные при этом не пострадают.

Если очистка не освободила достаточное количество места ни диске, то можно также попытаться исправить возможные ошибки в реестре при помощи программы CCleaner. Это тоже может освободить немного места:

Дополнительно очистить место на Диске С можно при помощи удаления и переноса программ на другой том. При помощи CCleaner вы можете удалить ту или иную программу:

Вариант 4: Установка обновлений системы
Возможно, что все проблемы из-за неправильно установленных или вовсе не установленных обновлений. Некоторые сборки Windows 7 не всегда стабильны, поэтому их рекомендуют обновить, чтобы избавиться от большинства проблем, так как обновления содержат фиксы. Однако, если у вас установлена пиратская копия Windows, то обновления лучше воздержаться, так как вы рискуете усугубить ситуацию.
Процесс обновления Windows 7 выглядит следующим образом:

Вариант 5: Обновление драйверов
Очень часто появление синего экрана смерти связано с неправильно установленными и/или вообще не установленными драйверами. В данном случае нужно переустановить «проблемные» драйвера. Однако очень сложно узнать из-за какого именно компонента была вызвана ошибка, тем более если их несколько, поэтому рекомендуется использовать программы, позволяющие автоматизировать процесс.
Самым лучшим решением в этом случае является DriverPack Solution. Эта программа, не требующая установки на ваш компьютер. Она полностью бесплатна, а поиск и установка драйверов происходят в автоматическом режиме:
- Перейдите на официальный сайт разработчика Драйвер Пака. Нажмите на кнопку «Установить все необходимые драйвера» . После этого на ваш компьютер будет скачан архив с EXE-файлом, который нужно будет запустить.
- Если программа запускается впервые, то она начинает сканирование компьютера на предмет отсутствующих драйверов. Обычно оно занимает не более минуты.
- Драйвер Пак предложит вам использовать автоматически подобранные под ваш компьютер параметры. Для этого воспользуйтесь кнопкой . Однако в таком случае DriverPack может установить на компьютер программы, установку которых считает оправданной. Обычно это ПО не очень нужно пользователю.
- Если вы не хотите, чтобы на ваш компьютер установилось какое-либо дополнительное ПО, а только нужные в данный момент драйвера, то используйте «Режим эксперта» , что расположен в нижней части окна.
- Здесь обратите внимание на левую часть окна. Там нужно перейти по плитке с иконкой 4-х квадратов.
- Снимите галочки со всех приложений, которые вам в данный момент на компьютере не нужны или уже были установлены.
- Когда закончите вернитесь обратно, воспользовавшись иконкой гаечного ключа. Там нажмите на кнопку «Настроить компьютер автоматически» . В этом случае будут установлены только драйвера, которые остались отмеченными.
- После нажатия на кнопку программа создаст «Точку восстановления» , с помощью которой можно будет откатить обновления драйверов, если они вдруг будут выполнены некорректно.
- Ожидайте завершения настройки компьютера и установки нужных драйверов. Когда всё закончится вам нужно будет нажать на «Далее» .
- Перезагрузите компьютер и проверьте, исчезла ли ошибка с синим экраном.








Вариант 6: Системные ошибки
Синий экран в Windows 7 могут провоцировать разного рода системные ошибки. Их рекомендуется записать, когда появляется соответствующее сообщение и посмотреть документацию к ним на сайте Майкрософт. Если же у вас нет возможности просмотреть окно с ошибкой, то её можно просмотреть в специальном окне, которое открывается следующим образом:

Вы можете поискать решение этой проблемы на официальном сайте Майкрософт, но следует помнить, что большинство системных ошибок решаются запуском процесса восстановления операционной системы. Подробно процедура была описана в первом варианте развития событий.
Вариант 7: Сброс настроек BIOS
Некорректные настройки в BIOS могут спровоцировать появление синего экрана при работе в операционной системе, но чаще всего при её запуске. В таком случае рекомендуется провести сброс настроек BIOS или попытаться изменить тот параметр, который вызывает синий экран.
Так как вы вряд ли знаете, какой именно параметр в BIOS настроен неверно, что он вызывает синий экран, то остаётся вариант только с полным сбросом настроек. Его можно сделать из интерфейса операционной системы, но скорее всего она у вас не запускается из-за синего экрана, поэтому рассмотрим универсальный вариант:

Вариант 8: Аппаратные проблемы
Возможно, что причиной появления критической ошибки и синего экрана стало неправильное подключение каких-либо важных компонентов компьютера к материнской плате. Чаще всего это происходит, если вдруг какой-то контакт выпал из своего гнезда. Для этого вам придётся разобрать компьютер/корпус ноутбука и проверить, всё ли в порядке. Дополнительно осмотрите кабели и шлейфы на предмет физических неисправностей.
Если в ходе осмотра обнаружится, что какой-то из элементов подключен не достаточно плотно, то просто переподключите его. При условии, что на том или ином элементе были обнаружены неисправности, эту деталь придётся отвезти в ремонт или заменить на новую. Данное утверждение актуально, как для повреждённых кабелей/шлейфов, так и элементов компьютера (жёсткий диск, материнская плата и т.д.).
Как видите, причин, которые могут вызвать синий экран смерти в Windows 7 очень много и с каждой из них нужно «бороться» по-разному. В рамках данной статьи были рассмотрены все вариант появления критической ошибки и даны рекомендации по их устранению.
Синий экран смерти знаком каждому пользователю операционных систем семейства Windows. У некоторых пользователей он появляется так часто, что они начинают думать, что это нормальное явление. Но это не так. Давайте разберемся, что такое синий экран смерти. Это ошибка, которая появляется при загрузке или после резкого отключения компьютера. Она свидетельствует о наличии проблем с операционной системой или внутренним железом. Только разобравшись с причинами возникновения, можно максимально эффективно ее устранить.
Если на компьютере с Windows 7 появляется синий экран смерти, то предлагаем вашему вниманию данную статью, она обязательно поможет найти и устранить эту проблему.
Синий экран смерти, его причины
Причины появления синего экрана можно разделить на две главные группы:
- Системные . Проблемы с операционной системой: нет нужных файлов, необходимых для корректной работы Windows, некорректно установленная ОС, заражение вредоносным программным обеспечением или файлом и так далее.
- Аппаратные . Проблемы с компьютерным железом: неисправность жесткого диска или видеокарты, перегрев процессора и так далее.
Для того чтобы точно определить причину появления ошибки, необходимо внимательно изучить содержание синего экрана. Ведь именно на нем указывается вся нужная пользователю информация, а именно: причина появления ошибки и даже рекомендации по ее устранению.
Если информации, которая указывается на экране, недостаточно, то компьютер можно настроить специально для диагностики синего экрана смерти.
Повреждение файла win32k sys провоцирует синий экран. Поэтому обязательно стоит подвергнуть проверке и просканировать другие директории.
Диагностика
Синий экран Windows или дамп памяти - отражение работоспособного (или не совсем) состояния операционной системы в определенный промежуток времени. Так как сразу после появления критической ошибки, после которой может последовать резкое отключение устройства, Виндоус выводит всю необходимую информацию на знаменитый синий экран, то для дальнейшей диагностики ее необходимо просто запомнить: переписать или сфотографировать.
Главная неприятность заключается в том, что синий экран показывается строго ограниченное время. После чего запускается механизм перезагрузки. Поэтому неподготовленному пользователю, который не знает куда смотреть, может быть сложно успеть переписать нужную информацию.
Чтобы отключить автоперезагрузку устройства, то есть когда компьютер или ноутбук немедленно начинает перезагружаться, сразу же после того, как появился синий экран смерти, необходимо активировать запись малых дампов памяти, то есть часть ее важного содержимого. Для этого требуется выполнить следующие действия:

Теперь синий экран смерти при загрузке Windows 7 не будет сразу же исчезать, поэтому успеете переписать необходимую информацию.
Расшифровка ошибки
Так как вызвать синий экран смерти может любая неполадка, то для исправления ошибки необходимо ее идентифицировать.

Как только удалось сфотографировать синий экран при загрузке Windows или записать информацию, которая на нем появляется, можно приступать к расшифровке ошибки, которая и стала причиной его возникновения:
- Первой строчкой система на английском вежливо уведомляет о том, что произошло критическое завершение работы Windows.
- Далее говорится о том, что именно вызвало проблему. Это может быть название файла или драйвера видеокарты, аудиокарты, TCPIP.SYS, SPCMDCON.SYS, DXGKRNLl.SYS, NTKRNLPA.EXE, NETIO.SYS и так далее. Если данная строчка отсутствует, то причину ошибки следует искать в компьютерном железе.
- Название ошибки, понятное для пользователя, например, DRIVER_IRQL_NOT_LESS_OR_EQUAL, свидетельствует о том, что при установке драйвера произошла ошибка.
- После этого следует большой массив текста, в котором Windows предлагает возможное решение проблемы. Например, проверить правильность установки драйверов, запустить службу проверки диска, провести восстановление системы и так далее.
- После слова STOP указывается технический код ошибки для более точной ее идентификации и устранения. Может носить вид типа 0x1000007e, 0x00000116 и тому подобное.
- Ниже система возможно повторно укажет имена файлов или драйверов, таких как TCPIP.SYS, SPCMDCON.SYS, NTKRNLPA.EXE, NTOSKRNL.SYS, NETIO.SYS и тому подобное, которые могли спровоцировать синий экран.
- Дополнительно, в зависимости от типа неполадки, Виндоус может выдать адрес оперативной памяти, по которому произошла критическая ошибка. По аналогии со STOP-кодом возможно будет иметь формат типа Address 0x00000116.
Зная эту информацию, становится понятно, как убрать синий экран смерти.
Проблемы с синим экраном в 90% случаев носят самый банальный характер и появляются у пользователей, который плохо разбираются в компьютерах, поэтому зачастую пренебрегают установкой системных обновлений, драйверов, правильной процедурой удаления программ и так далее.
Повреждение файла acpi sys может вызвать синий экран, поэтому для устранения ошибки необходимо заменить его на работоспособный вариант.
Даже если на экране написано, что ошибка была вызвана файлами типа tcpip, ntoskrnl, fltmgr, netio, ntkrnlpa, первое, что следует сделать, это:

Не лишним будет провести дефрагментацию, проверку и чистку реестра. Делать это лучше всего с помощью специального программного обеспечения. Одной из таких программ является .
С ее помощью возможно также проверить наличие всех необходимых для стабильной работы операционной системы файлов, библиотек. Если какие-то из них отсутствуют или повреждены, то программа предложит их скачать и произвести замену. При желании можно сделать копию оригинальных файлов и сохранить в любом удобном месте на жестком диске.
Экран смерти при загрузке или установке Windows
Если не знаете, как убрать синий экран смерти при установке Windows 7, то внимательно ознакомьтесь со следующей информацией. Такая ошибка может возникать только в трех случаях, если:
- неисправный образ операционной системы x64;
- рабочий образ, но неисправное железо (ошибка 0x00000116, IGDPMD64.SYS, fltmgr, ntoskrnl);
- была некорректно произведена настройка BIOS.
Если при установке Windows XP синий экран повторяется вновь и вновь, но вы уверены, что компьютерное железо в порядке, то проблема скорее всего заключается в самом неисправном образе операционной системы, который используете.
Синий экран при установке или восстановлении Windows может возникать из-за неисправного внутреннего накопителя (HDD) или некорректно произведенном его форматировании. Не стоит пренебрегать и стандартной процедурой проверки работоспособности используемого образа ОС, диска или флешки. Всю эту информацию можно найти на экране. Аналогичным образом исправляете и другие проблемы.
Отсутствие или повреждение системных файлов
Если не знаете, как убрать синий экран смерти, возникающий из-за отсутствия или повреждения системных файлов или библиотек типа TCPIP.SYS, SPCMDCON.SYS, IGDPMD64.SYS, fltmgr, DXGKRNLl.SYS, NTKRNLPA.EXE, NETIO.SYS или ошибки 0x00000116, то этот способ для вас. Он также подходит для ошибок, причиной которых стали другие файлы, имеющие расширение.SYS, .DLL, .EXE. Для этого можно воспользоваться специальной сторонней распространяющейся условно бесплатно утилитой. Одна из самых популярных - .
После установки программы необходимо запустить ее и начать сканирование при помощи кнопки Пуск . Далее утилита предложит провести проверку файлов типа ntoskrnl, dxgkrnl, igdpmd64, fltmgr, tcpip, netio, ntkrnlpa. Дополнительно программа проверит и другие директории. Если уверены, что именно файл nvlddmkm sys вызвал синий экран Windows 7 или любой другой, имя которого должны точно знать, то можете провести проверку именно его.

Как только сканирование будет закончено, предложит:
- провести замену файла, если он действительно был поврежден;
- перейти к проверке остальных системных файлов, если указанный файл не поврежден;
- только удалить неисправный файл, если хотите заменить его самостоятельно;
- ничего не делать, но при этом открыть папку с поврежденным файлом для самостоятельного решения проблемы.
По желанию можете установить и другие приложения для автоматического поиска поврежденных системных файлов и их замены. Некоторые из них аналогичным образом выявляют и устраняют неполадки, связанные с драйверами.
Сброс BIOS
Если недавно были произведены изменения BIOS или пытались разогнать процессор, то возможно, что проблема вызвана именно этим. Поэтому обязательно стоит попробовать вернуть его настройки по умолчанию. Сделать это можно несколькими способами:

Заключение
А данной статье было рассмотрено: что такое синий экран смерти, его причины появления. Была приведена расшифровка ошибок, а также предложены различные варианты устранения возникших поломок. Теперь, если у вас вновь появится экран смерти Windows 7, то вы уже знаете, что делать.
Видео по теме
«В двух словах», синий экран появляется в момент возникновения стоп ошибки (ошибки ядра операционной системы) при которой система уже не может продолжать свою работу. Проблема характерна для любых сбоев — от программной несовместимости до превышения температуры процессора. Чтобы, более или менее, точно определить причину сбоя, необходим анализ исходя из текста и кода самой ошибки. Настольный компьютер или ноутбук — не важно, подход к решению проблем одинаковый.
Отключение автоматической перезагрузки
Анализ проблемы по коду
Получив код, мы сможем найти информацию с описание причины проблемы и способами ее решения.
Получение кода в Windows 8 и новее
Более современные коды имеют меньше описания и технической информации, а сам код представлен грустным смайликом и текстовым описанием, например, CLOCK_WATCHDOG_TIMEOUT:
также, в дополнение к ошибке (иногда, и без надписей и текста) может присутствовать QR-код :

Коды в Windows 7 и старше
При появлении синего экрана, необходимо найти код ошибки. Он имеет вид 0x0000..., например, 0x0000008D:

* коды в скобках являются дополнительными параметрами и служат для уточнения локализации ошибки. Они могут быть индивидуальными и, как правило, не учитываются при дальнейшем анализе.
Анализ онлайн
Теперь открываем сайты с кодами ошибок, например:
Также можно ввести код ошибки прямо в поисковую строку Google или Яндекс. А при наличии QR-кода можно считать его ридером и перейти к описанию проблемы.
Решая проблему, необходимо внимательно прочитать о причинах сбоя и выполнить рекомендации.
Анализ по дампам
В случае, когда включена автоматическая перезагрузка или мы анализируем проблему позже, можно воспользоваться дампом — специальным файлом, в котором содержаться сведения о последнем состоянии системы перед ошибкой со всеми необходимыми описаниями и кодами.
По умолчанию, данный файл находится по пути %SystemRoot%\MEMORY.DMP (как правило, это C:\Windows\MEMORY.DMP). Посмотреть или поменять путь можно там же, где отключается автоматический перезапуск — правой кнопкой мыши по Этот компьютер - Свойства - Дополнительные параметры системы -

Прочитать дамп можно специальной утилитой, например, BlueScreenView. Скачать ее можно на официальном сайте .
После запуска утилиты мы должны увидеть (если были проблемы) список стоп-ошибок с кодами, отчетами и дополнительной информацией:

Получив код ошибки, проводим анализ используя поисковые системы или специализированные сайты методом, .
ТОП кодов ошибок
- 0x00000109. Общая ошибка, вызванная некорректной работой оперативной памяти или дискового носителя. Иногда, из-за вируса.
- 0x00000050. Проблема с драйвером устройства или некорректная работой оборудования.
- 0x0000007B. Необходимо проверить носитель и порядок загрузки системы в БИОСе.
- 0x0000007e. Общий код, объединяющий большое число различных проблем. Прочитайте ниже по статье о типичных проблемах и методах их решения.
- 0x00000012. Системе не удалось понять причину сбоя. Для решения также воспользуйтесь текстом ниже.
Типичные причины, которые приводят к появлению ошибки и методы их устранения
Рассмотрим ТОП проблем, из-за которых появляется ошибка ядра операционной системы, а также методы их решения:
- Проблема с драйвером устройства. Если ошибка появляется после установки нового драйвера или его обновления, необходимо выполнить откат драйвера на предыдущую версию.
- Неудачное обновление Windows. Случается, как правило, при установки большого числа обновлений или установки некачественного патча. Решается путем отката установленных пакетов.
- Некорректная работа оборудования. Чтобы выяснить, необходимо провести стресс тест программой AIDA64 или аналогами. Также необходимо протестировать оперативную память и работу дискового носителя .
- Сброс настроек БИОС. При смене режима работы накопителя (AHCI, IDE, RAID) система перестанет загружаться, выдавая стоп ошибку. Параметр может сбиться из-за севшей батарейки БИОС или ручным сбросом настроек.
- Вирусы. На них можно списать множество проблем. Но проверить компьютер стоит, например, программой CureIt .
- Несовместимое программное обеспечение. Если установка или обновление какой-либо программ привели к проблеме, переустановите программный продукт или установите предыдущую версию.
- Нарушение лицензионного соглашения. В некоторых случаях синий экран может появляться каждый час - два. Как правило, это связано с тем, что используется не активированная Windows.
- Проблема в видеокарте или ее перегрев. Как правило, наблюдается в играх или при просмотре видео. Для диагностики необходимо обновить драйвер и провести стресс тест. Также стоит обратить внимание на температуру видеокарты .
Если система не грузиться
В некоторых случаях, BSOD появляется при загрузке Windows. Это значительно усложняет диагностику. В случае, когда нельзя загрузить систему, а синий экран появляется на мгновение, или не появляется совсем, необходимо отключить автоматическую перезагрузку при включении .
Еще один вариант — использование загрузочного Windows LiveCD, который содержит большое число утилит для диагностики проблемы.
Синий экран (экран смерти, BSoD экран) при работе компьютера довольно частое явление. Он сообщает о том, что в работе системы произошел критический сбой, после которого работа не может быть продолжена. Обычно он содержит код такого сбоя по которому можно классифицировать, что именно в работе вашего персонального компьютера пошло не так и попробовать решить проблему. Иногда достаточно просто перезагрузить систему, а порой последствия бывают очень серьезные.
Часто можно встретить статьи в которых написано, что все синие экраны имеют общую природу, но это полная чушь и не имеет ничего общего с правдой. Возникновение синего экрана может быть как причиной технического так и программного сбоя или все в куче.
К техническим, можно отнести выход из строя любой комплектующей, их конфликт между собой. Опыления слотов, перегрев материнской платы, как следствие ее выход из строя, замыкания.

К программным можно отнести, неправильно установленные или не совместимы драйвера, конфликт программного обеспечения, кривое обновление операционной системы.
Для того чтобы уменьшить круг причин можно воспользоваться бесплатной, портативной утилитой «Errorka» . Она содержит перечень кодов ошибок, их описание, рекомендации по устранению данных недостатков.
Если синий экран появляется у Вас часто и без уважительных на то причин, то лучше обратиться в сервисный центр к специалистам. Шутит с этим делом не желательно.
Первое, что стоит попробовать в данном случае – попытаться сбросить настройки BIOS, нажимая в начале загрузки кнопку DEL, и выбрав в инженерном меню Load setup defaults или нечто похожее. Если сбросить БИОС таким образом не удалось, например, в случае, когда установлен неизвестный пароль, достаточно обесточить системный блок, вытащить из материнской платы батарейку и дать устройству постоять в таком состоянии минут 10-15.
Когда конденсаторы материнской платы разрядятся, произойдёт автоматический сброс настроек. Восстановление или переустановка Windows Если сброс BIOS произведён, а синий экран все так же не дает загрузиться операционной системе, можно попробовать «откатить» Windows на состояние последней работоспособной версии. Для этого перед загрузкой системы нужно нажимать клавишу F8, которая вызывает меню вариантов загрузки, и выбрать в нем безопасный режим. Когда компьютер будет загружен, система сама предложит пользователю начать резервное восстановление.
Это процесс полностью автоматизирован, необходимо лишь выбрать одну из предложенных дат исправного состояния компьютера. В случае, когда запуск системы в режиме восстановления невозможен, рекомендуется восстановить её с оригинального установочного диска, с которого она была установлена изначально. Для того чтобы не потерять важную информацию, в данном случае необходимо демонтировать жёсткий диск и подключить его к заведомо исправному компьютеру, а уже после резервного копирования восстановить ОС до работоспособного состояния.
Наиболее частыми причинами внезапной остановки операционной системы является: установка нового оборудования; вирус; отсутствие драйверов на некоторые комплектующие; устаревшая прошивка Bios; перегрев комплектующих; битые сектора на жестком диске. нехватка свободного пространства на жестком диске; отсутствие нормального контакта комплектующих с материнской платой; несовместимое оборудование; выход со строя планок оперативной памяти, жесткого диска, элементов материнской платы, блока питания; поврежденные файлы операционной системы.
К ошибке может привести также некорректный разгон оперативной памяти или процессора. При некорректно выставленных параметрах разгона, слабом блоке питания или особенностях материнской платы система будет постоянно выдавать ошибку при запуске. К падению системы может привести отсутствие критических обновлений. Как убрать синий экран смерти Windows XP Если все-таки выскочил синий экран смерти, что делать? Windows XP очень чувствительна к установке несовместимого оборудования и драйверов. Именно на это стоит в первую очередь обратить свое внимание.
Чтобы побороть проблему, необходимо предпринять следующие меры: отключить все новое оборудование; проверить систему на вирусы; удалить ненужные файлы, освободив по крайне мере 15% на каждом логическом диске; обновить драйвера устройств и прошивку BIOS; откат недавно установленных драйверов; установите последние обновления ОС; протестировать винчестер на наличие битых секторов (Как проверить жесткий диск на битые сектора).
Если система не загружается, то проверить Windows на вирусы и удалить драйвера можно с помощью загрузочной флешки. Для этого нужно записать образ загрузочной версии операционной системы и осуществить все необходимые операции, в том числе резервное копирование важной информации. Записать образ можно с помощью программы UltraIso. Контрмерой, которая исключит проблемы с аппаратной частью, является переустановка Windows.
Если и после этой операции и обновления BIOS синий экран не исчезнет, значит ПК имеет проблемы с «железом». Если установка ОС решила проблему, то система пала из-за программной ошибки. Чтобы выяснить, какие комплектующие вышли со строя, понадобится перебрать их, заменив: оперативную память; блок питания; жесткий диск с установленной ОС под данную конфигурацию оборудования. Если вышеуказанные узлы оказались рабочими, необходимо хорошо почистить системный блок от пыли и почистить ластиком потемневшие контакты на всех комплектующих.
Чтобы снизить высокую температуру нагрева, можно установить более мощные кулеры на процессор и корпус для обдува материнской платы, жесткого диска и памяти. Рекомендации для недопущения проблем с запуском ОС Теперь вы знаете, как убрать синий экран смерти Windows XP, и какие меры для этого нужно предпринять.
Лучшая защита от подобных проблем – это профилактика. Устанавливайте драйвера устройств только с официальных сайтов производителей. Не скачивайте фирменное программное обеспечение со стронных ресурсов. Следите за тем, чтобы антивирус регулярно получал обновление баз. Устанавливая новое оборудование, убедитесь, что оно поддерживается операционной системой и материнской платой. Если в вашей электросети скачет напряжение, установите ИБП, чтобы обеспечить стабильное питание для ПК.
Давайте рассмотрим ситуации, при которых может возникнуть синий экран смерти и разберемся, что делать пользователю в таких случаях.
Синий экран при установке обновления операционной системы.
Никаких действий тут предпринимать не требуется, система сама вернется к предыдущей версии.
BSOD появляется после установки пакета обновлений или драйверов.
Способы решения проблемы:
если операционная система загружается, вы можете просто удалить последнее обновление. Для этого нужно точно знать, что именно является причиной ошибки. Если вы установили и обновление ОС, и свежие версии драйверов, то попробуйте делать откаты последовательно. Для этого откройте на панели задач «Поиск», затем «Просмотр установленных обновлений», выберите нужное и удалите его.
иногда после появления синего экрана операционная система не загружается, а сам компьютер перезагружается несколько раз. После этого запускается автоматическое восстановление, и пользователю предлагается выбрать способ устранения неполадки.
Зайдите в «Дополнительные параметры» и нажмите «Восстановить систему».
Произойдет откат до последней точки восстановления (они создаются автоматически, когда вы устанавливаете обновления или драйвера). После восстановления системы эти драйвера и обновления будут удалены. Другие файлы на вашем компьютере процесс не затронет. Если ошибка будет устранена, отключите на время автоматическое обновление операционной системы.
Вылетает синий экран при загрузке Windows 10 либо в процессе работы на компьютере.
Проблема может быть вызвана обновлением ОС или драйверов, некорректной работой оборудования, его перегревом или вирусами. Что вы можете сделать в таких случаях?
обновить ОС. Для этого откройте «Поиск» на панели задач, затем «Центр обновления», перейдите по ссылке и на открывшейся странице нажмите «Проверку наличия обновления».
если вы недавно установили новое оборудование, попробуйте выключить компьютер и отключить новинку. Поставьте снова вместо нее старую видеокарту, планку памяти и т.п. и посмотрите, решится ли вопрос.
возможна проблема с линейками оперативной памяти. Чтобы проверить корректность их работы, используйте тестер-программы вроде memtest86+. Если они выявят «битые» линейки, планку памяти нужно будет заменить.
не исключено, что оборудование перегревается. Запустите для проверки программу Everest. Бывает, что для устранения постоянных синих экранов достаточно отключить компьютер и хорошенько продуть все вентиляторы из баллона со сжатым воздухом.
иногда BSOD вызывает брандмауэр или антивирусное программное обеспечение (если активен агент DeviceLock Service). В этом случае потребуется либо помощь профессионала, который определит причину конфликта ПО с DeviceLock Service, либо отключение защиты Unhook protection (Настройка сервиса → Администратор → отключить Unhook protection).
если у вас постоянные синие экраны, и вы точно знаете, что проблема не в обновлении системы, не в драйверах и перегреве, попробуйте просканировать систему антивирусными программами – не исключено, что они обнаружат троян или вирус, возможно, даже не один.
еще одна вероятная причина большого числа BSOD – ошибки операционной системы. Как исправить такую проблему?
Либо установкой последних пакетов обновлений (если производитель уже поработал над ошибками), либо, напротив, откатом к предыдущей версии (если проблема появилась после установки свежего Service pack, и производитель еще не знает о ней).
неправильные настройки BIOS. Если вы или некий «умелец» в последнее время что-то меняли в BIOS, после чего начали появляться синие экраны, просто верните настройки по умолчанию.
некорректная работа жестких дисков. Откройте меню жесткого диска правой кнопкой мыши, перейдите на вкладку «Сервис», выберите «Проверку тома на наличие ошибок». Если имеются битые сектора, то их можно восстановить штатными средствами системы, и проблема синего экрана будет решена.
БСоД чаще всего является пользователю не просто так, обычно именно человек его и провоцирует. Например добавлением новых комплектующих, установкой новых, непроверенных программ или загрузкой новых версий драйверов. Очень часто синий экран смерти появляется при загрузке Windows тогда, когда пользователь решает увеличить объем памяти модулей ОЗУ на своем устройстве.
В таком случае это означает то, добавленная линейка ОЗУ по какой-то причине начинает конфликтовать с уже установленными. Также имеет смысл проверить правильно ли подключена вся проводка внутри системного блока, вытащить и повторно вставить модули ОЗУ, видео и звуковую карту.
Если с железом компьютера все в полном порядке, то следует вспомнить, что было изменено в программной части компьютера. Вам, скорее всего, понадобиться зайти в систему в безопасном режиме и произвести процесс отката всех изменений до того момента, когда все функционировало без сбоев. Сделать это можно путем восстановления системы до более ранней точки, то есть до момента, когда синий экран ничего не вызывало. Для этого в меню Пуск выберете Панель управления и найдите там пункт «Восстановление».
Восстановление системы
Откроется окно, в котором следует щелкнуть по кнопке «Запуск восстановления системы» и нажать «Далее».
Запуск восстановления системы
После этого ПК предложит Вам выбрать точку восстановления системы (они создаются автоматически тогда, когда Вы вносите изменения в ПО)
Выбор точки восстановления системы