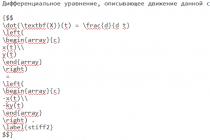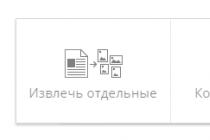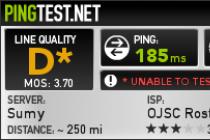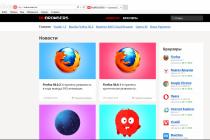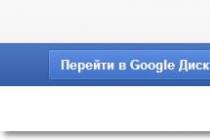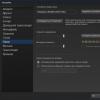Наверное, многие пользователи современных компьютерных систем сталкивались с понятием виртуальных машин. Не все, правда, знают, что это такое и зачем нужно. Попробуем пояснить это на примерах того, что представляют собой для Windows 10. При этом будет сделан краткий обзор общих правил их установки и создания, тем более что в большинстве своем они практически одинаковы. Так что рассматривать подобный вопрос можно на основе какой-то одной программы.
Что представляют собой виртуальные машины для Windows 10?
Не будем вдаваться в рассмотрение огромного количества технических терминов и принципов работы, достаточно посмотреть на это понятие с точки зрения, так сказать, простого и доходчивого языка.
Виртуальная машина для Windows 10, впрочем, как и для остальных операционных систем этого семейства, представляет собой специальное программное обеспечение, позволяющее эмулировать самый настоящий компьютер, но только в виртуальном плане. То есть физически компьютер, со всеми его «железными» и программными компонентами отсутствует, но представляется в самой системе в виде его виртуальной копии.
Это несколько похоже на некий конструктор, где есть детали, из которых можно собрать нужную конфигурацию по типу того, как физически компьютерные терминалы собираются вручную. Иными словами, например, виртуальная машина для Windows 10 x64 позволяет создать 32- или 64-битную компьютерную систему с определенным типом процессора, объемом оперативной жестким диском, видео- или графическим адаптером и т. д., а также установить в нее любую «операционку», отличную от «десятки» (да хоть Linux или Mac OS X).
Основные программы
Если говорить о программах, представляющих собой виртуальные машины для Windows 10, сегодня их можно найти достаточно много. Однако самыми распространенными и практичными можно назвать такие продукты, как Oracle VirtualBox (или Innotek VitrualBox), MS Virtual PC, VMware Workstation.

Что будет использоваться в процессе создания виртуальной компьютерной системы, не суть важно. Дело в том, что на Windows 10 во всех основных принципах очень похожа. Различия могут касаться только некоторых специфичных нюансов.
Как создать виртуальную машину в Windows 10: общие правила
В общем и целом процесс создания виртуальной машины включает в себя несколько основных этапов, которые практически идентичны между собой. Правда, в случае использования сторонних программ пользователю придется решать вопрос: "Как установить виртуальную машину на Windows 10?"
И далеко не каждый понимает: зачем использовать дополнительное ПО, если в самой «десятке» уже имеется встроенный модуль, который называется Hyper-V? Ведь с его помощью создавать виртуальные машины для Windows 10 намного проще, т. к. можно обойтись и без других специфичных приложений. А в некоторых из них процедура может быть достаточно запутанной.
С другой стороны, можно отметить несколько основных этапов: установка программы или активация модуля, именование машины и создание местоположения, определение параметров оперативной памяти, виртуального диска и других «железных» компонентов и установка гостевой операционной системы. Описывать все программы смысла нет, так что остановимся на варианте задействования модуля Hyper-V.
Предварительное включение встроенного клиента Hyper-V
Оговоримся сразу: модуль Hyper-V присутствует только в версиях «десятки» Pro и Enterprise. В других версиях его нет. По умолчанию он выключен, дабы не задействовать ресурсы компьютерной системы на всех уровнях. Его нужно включить.

Для этого потребуется выполнить вход в раздел программ и компонентов из «Панели управления», где выбирается меню Windows. В нем просто ставится галочка напротив названия модуля. Придется подождать несколько минут, пока служба будет активирована. После этого будет произведена перезагрузка системы, а затем в разделе администрирования появится компонент «Диспетчер Hyper-V». Это и есть наша виртуальная машина для Windows 10. Остается применить ее настройку.
Создание виртуального коммутатора
При входе в соответствующий диспетчер сначала нужно будет создать виртуальный коммутатор. Этим, кстати, виртуальные машины для Windows 10, создаваемые при помощи сторонних программ, и отличаются от модуля Hyper-V. В них попросту нет такой возможности, хотя многие отмечают, что в случае с «родным» модулем это только усложняет ситуацию.

Тем не менее именно коммутатор позволяет настроить интернет-соединение. Итак, запускаем «Диспетчер», а затем кликаем на названии компьютера и выбираем такой же модуль для виртуальных коммутаторов. Тут есть три типа: внешний, внутренний и частный. Лучше выбрать первый вариант (будет использоваться или Wi-Fi). Далее нажимаем кнопку создания, задаем имя коммутатора, выбираем нужный тип подключения и задействуем кнопку «Применить».
Основные этапы создания виртуальной машины
Теперь можно заняться самой машиной. Для этого используется все тот же «Диспетчер Hyper-V», в котором справа в меню выбирается команда создания виртуальной машины. На первом этапе, как и во всех других программах, указываем ее название и место расположения на жестком диске или в логическом разделе.

Далее следует выбор поколения. Многие специалисты советуют выбирать второе, поскольку оно имеет ряд дополнительных возможностей и работает даже с UEFI, но не поддерживает установку 32-битных систем. Первое поколение одинаково хорошо справляется и с 32-, и с 64-битными системами, но не поддерживает UEFI, так что решать вам.

Резервирование оперативной памяти можно оставить без изменений (здесь действует автоматическое определении оптимального параметра, в отличие от остальных программ, модуль все-таки «родной»), однако при наличии физической «оперативки» на уровне 4 Гб и выше планку можно поднять. Желательно не использовать динамическую расширяемую память. Это может сказаться на работе основной системы.

В следующем окне настройки сети нужно выбрать из созданный коммутатор, а затем указать резервируемое место на винчестере. После этого указываем месторасположения заранее смонтированного образа с предполагаемой к установке системой и жмем кнопку «Готово».

Для активации используем выделение созданной виртуальной машины в «Диспетчере Hyper-V» и задействуем соответствующую команду. После этого на панели жмем на зеленую кнопку. Система предложит нажать любую клавишу, после чего произойдет активация и установка гостевой операционки в штатном режиме.
Включение виртуализации в BIOS
Но и это еще не все. Если не включить виртуализацию в BIOS, созданная для Windows 10 может и не работать.
Для активации этого компонента перед стартом системы входим в настройки BIOS (обычно это клавиши Del, F2, F12 и т. д.), после чего переходим в раздел расширенных настроек (Advanced).

Здесь имеется строка вроде Virtualization Technology. По умолчанию этот компонент отключен (ему присвоен параметр Disabled). Изменяем его на Enabled и выходим из BIOS с сохранением изменений (как правило, клавиша F10 - Save & Exit Setup). После перезагрузки виртуальная машина может использоваться безо всяких ограничений.
В принципе, дополнительную проверку устройств при загрузке для BIOS можно включить и в самой виртуальной машине, в соответствующем разделе параметров. Но это, так сказать, на всякий случай.
VirtualBox – это специализированное программное обеспечение, которое создаёт в памяти персонального компьютера неограниченное количество виртуальных компьютеров. На каждом созданном виртуальном компьютере могут быть произвольные виртуальные устройства, свои операционные системы и так далее. С нашего интернет-портала Вы можете скачать виртуальную машину для Windows 10 и при помощи ПО запустить ещё одну операционную систему, несмотря на то, что компьютер уже оснащён какой ОС.
В большинстве случаев, виртуальная машина устанавливается и используется для проверки работы , для проведения тестов тех или иных приложений и даже целых операционных систем. Начинающие пользователи могут проверить удобство какой-то системы, перед тем как установить её на свой компьютер. В некоторых компаниях, виртуальные машины позволяют проверить носители информации и вычистить с них все вирусы, а затем начать их использование на ПК.

Можно установить с помощью виртуальной машины, а можно заниматься разработкой профессионального программного обеспечения и тестировать его с помощью представленного приложения.

Другими словами, VirtualBox – это запасной вариант, который может быть использован для самых разных целей и задач! С установкой и использованием приложения под силу справиться каждому из Вас.
Возможности VirtualBox для Windows 10
Прежде чем скачать VirtualBox для Windows 10 ознакомьтесь с небольшим перечнем основных возможностей этого приложения:
- Возможность виртуализации аудиоустройств;
- Максимальная производительность;
- Поддержка различных сетевых взаимодействий;
- Возможность настройки общего доступа к папкам, для обмена документами.

Учтите, что Виртуал Бокс потребует как минимум часа, чтобы разобраться со своим функционалом. Пусть это и не простая утилита, зато она очень эффективная и работает лучше, чем все аналоги, которые нам доводилось тестировать.
Виртуальная машина (ВМ) – это ещё один компьютер, запущенный на вашем рабочем столе. Т.е, в окошке запускается как будто второй (виртуальный) монитор, а котором загружается ещё один компьютер.
У этого компьютера есть своё виртуальное оборудование и на него можно установить любую настоящую операционную систему (ОС), например, виртуальный Windows. На таком «компьютере» можно полноценно работать и мне очень нравится эта тема.
Для чего можно использовать «виртуалки»
- для тестов или обучения в других операционных системах (Windows, Linux, MacOS и т.д.)
- разработка программ для других ОС
- работать в разных местах с одинаковым программным окружением
- для анонимности
Думаю, можно ещё придумать способы применения, это первое что пришло мне в голову. Например, на бывшей работе я не мог поставить нужные мне программы на компьютер, хоть и был админом. Это было связано с безопасностью и лицензионными вопросами. Тогда я установил себе виртуальную машину, поставил на неё Windows и все нужные мне программы, и в ней работал. Вечером записывал образ на внешний жёсткий диск и уносил с собой домой.
К тому же, рабочий интернет был сильно урезан по скорости, но был доступ к другому провайдеру. Я поставил вторую сетевую карту и настроил её в виртуальной машине. Т.е., в «обычной» винде на неё даже не стояли драйвера, а в виртуальной среде через неё работал быстрый интернет.
Виртуальный жёсткий диск хранится в одном файле и его данные можно шифровать. Т.е., если кто-то приходит к вам без спроса, то можно просто закрыть виртуальную операционную систему и кроме браузера и Excel’а на вашем компьютере ничего найти не получится 🙂
Какие существуют виртуальные машины для Windows
Самые популярные и используемые:
- Oracle VM VirtualBox – бесплатная, умеет практически всё, что нужно рядовому пользователю
- Hyper-V – бесплатная, встроена в Windows 8/8.1/10 версий Pro и Enterprise
- – платная, максимальный функционал, для профессиональных разработчиков
VMware довольно массивный пакет программного обеспечения, стоит немало, и рассчитан для коммерческого применения. Для описанных мной целей хватит и первых двух. Но, кто умеет качать с торрентов, можно поставить и его. Принцип работы и настройки плюс/минус везде одинаковые.
Как установить виртуальную машину на VirtualBox
Весь процесс проходит в несколько простых этапов:
- Скачать и установить VirtualBox
- Создать ВМ с помощью мастера
- Подключить установочный образ с операционной системой
- Установить ОС как на обычный компьютер
Собственно, я снял видео:
Чтобы скачать программу нужно кликнуть сюда:
Во время установки будут всплывать окошки с запросом на установку дополнительных драйверов виртуальных устройств, нужно на всё соглашаться.
В главном окне программы нажимаем кнопку «Создать» и попадаем в мастер виртуальных машин. Чтобы видеть все опции нужно ещё кликнуть по кнопке «Экспертный режим»:

Имя : любое название
Тип : выбираем будущую операционную систему (Windows, Linux, BSD и т.д.)
Версия : точная версия устанавливаемой ОС (семёрка, десятка, ).
В списке может не быть выбора x64 версий, если нет аппаратной виртуализации, но об этом будет ниже.
Оперативная память
Объём памяти – та оперативная память, которая будет доступна в виртуальной Windows. Например, если в компьютере установлено 8 ГБ оперативной памяти, то для ВМ можно отвести до 4 ГБ. И после запуска ВМ эти 4 гигабайта отнимутся у вашей Windows, т.к. станут использоваться виртуальной ОС. Поэтому нужно выбирать этот объём, исходя из таких соображений:
- Для Windows 7/8/10 x86 нужно минимум 1 ГБ памяти, а для более-менее нормальной работы от 2 Гб
- Для Windows x64 понадобится от 2 ГБ памяти, а чтобы всё как-то шевелилось – хотя бы 3 ГБ
Соответственно, выбираем такой объём виртуальной памяти, чтобы устанавливаемой виртуальной винде хватило, и вашей Windows также осталось сколько нужно. В общем случае, если у вас 4 гигабайта памяти, то ставим здесь 1024МБ, а если у вас есть от 8ГБ, то выбираем здесь 3000-4000 мегабайт.
Жёсткий диск
Я подозреваю, что виртуального жёсткого диска у вас нет, потому переходим к его созданию на следующем шаге:

Первое важное – «Расположение ». Поменяйте на папку на диске, где больше места. Например, у многих диск C: не очень большой, и рассчитан на одну операционную систему, а диск D: для остальных файлов. Вот если у вас тоже так, то выбираем там и создаём какую-нибудь папку на диске D:
Размер – для семейства Windows ставьте от 40 ГБ.
Тип – оставляем по умолчанию «VDI». Вряд ли вам понадобится подключать этот «диск» к другим виртуальным системам.
Формат хранения – «Динамический». При этом размер файла такого диска будет расти по мере его заполнения. Если же поставить «Фиксированный», то все 40 ГБ сразу займут место на диске D:, например.
На этом создание виртуальной машины закончено.
Настройка VM VirtualBox
Сейчас уже можно запустить виртуалку, но она пустая, без операционной системы. Нужно вставить в виртуальный дисковод «диск». В качестве установочного «DVD-диска» выступает ISO-образ, тот самый, который мы записываем на реальный двд или на флешку .
Заходим в настройки нашей ВМ на вкладку «Носители»:

Нажимаем по «приводу» со значением «Пусто», затем по значку ДВД-диска и выбираем в меню «Выбрать образ оптического диска…», где и указываем путь к iso-образу. А если есть физический диск с установкой, то просто вставьте его в привод и поставьте галочку «Живой CD/DVD». Важно, что нужно устанавливать ту версию, которую вы выбрали на этапе создания машины, особенно на счёт разрядности.
Теперь всё готово для запуска виртуальной машины. Нажимаем кнопку «Запустить»

Начнётся загрузка виртуального компьютера и такой же процесс установки Windows, как если бы вы это сделали на своём компьютере или ноутбуке. После установки Windows вы будете запускать ВМ и будет грузиться уже ваша виртуальная винда.
Хост-клавиша
Важная деталь – хост-клавиша. Когда вы кликните по окну виртуальной машины, то всё «внимание» от нажатий на кнопки клавиатуры и движений мышки перейдёт к виртуалке (гостевая операционка). Чтобы «освободить» клаву и мышь, т.е. вернуть их к родной Windows, нужно нажать правый Ctrl . Эту кнопку можно сменить в настройках. К слову, буфер обмена вашей системы и виртуальной, как бы, общий. Т.е., если копируете текст в буфер на реальном компьютере, то можете вставлять его в виртуальном, очень удобно.
Аппаратная виртуализация
Чтобы ВМ работали быстрее и лучше, а также чтобы можно было устанавливать 64-битные (x64) версии операционных систем нужно чтобы была включена аппаратная виртуализация. Сама эта поддержка встроена в процессоры и у всех современных процессоров она есть (может не быть только у древних двухядерников и более старых).
Называются технологии Intel VT-x и VT-d (в дорогих процессорах) и AMD-V. Смысл её заключается в том, что команды подаются напрямую на процессор, минуя драйверы операционной системы. Включается аппаратная виртуализация в настройках ВМ на вкладке «Система -> Ускорение »

Но у вас это может не заработать, потому что эта опция по умолчанию отключена в БИОСе в целях безопасности. Может выдаваться ошибка «Функции аппаратной виртуализации VT-x/AMD-V включены, но не функционируют». Поэтому нам нужно перезагрузить компьютер и .
Если не знаете как, и лень читать статью, то в двух словах: сразу после включения компьютера в течении 10 секунд жмём кнопки F1, F2, Delete или если написано на экране, то читаем какую кнопку нажать. Смотрим какой у вас биос по фоткам и ищем похожую настройку:
С графическим интерфейсом

Жмём дополнительно, входим в расширенный режим, далее «Конфигурация ЦП»

Ищем настройку «Intel Virtualization Technology» и меняем на положение «Вкл.» (On)

Если же у вас процессор от AMD, то настройка будет называться «Secure Virtual Machines». Сохраняем изменения кнопкой «F10».
С текстовым интерфейсом:
Идём в «Security -> Virtualization »

Включаем технологию аппаратной виртуализации в положение «Enabled»

Сохраняем настройки F10, произойдёт перезагрузка. Если не используете виртуальные машины, то в целях безопасности виртуализацию лучше выключать, т.к. вирусы могут создавать свои пространства.
Второй причиной почему может не работать аппаратная виртуализация в Windows 8/10 — это включённая встроенная виртуальная машина Hyper-V.
Если вы хотите опробовать новую Windows 10, но пока не готовы отказаться от Windows 7 или 8, мы предлагаем вам простое решение: установите ее на виртуальную машину. Виртуальная машина – это программа, которая создает второй компьютер со своей собственной, независимой операционной системой и ресурсами, выделяемыми из вашей реальной операционной системы. В статье мы пошагово расскажем, как проделать подобную операцию и опробовать новую операционную систему.
Использование виртуальной машины для тестирования новой Windows 10 стоит потраченных усилий, потому что ее можно легко установить или же полностью и бесследно удалить.
Есть несколько пакетов программного обеспечения для создания виртуальных машин, но мы рекомендуем использовать именно Oracle VirtualBox. Конечно, можно также использовать VMware, чтобы создать ВМ, но VirtualBox гораздо проще в настройке.
Установка Windows 10 на VirtualBox требует наличия современного компьютера, потому что на нем будут работать две операционные системы, которые весьма требовательны к ресурсам. Для комфортной работы с виртуальной машиной мы рекомендуем использовать компьютер с объемом оперативной памяти не менее 3 Гб.
Итак, что вам понадобится для установки
- Процессор включается биос виртуализации.
- Не менее 3 Гб оперативной памяти.
- 50 Гб или больше свободного дискового пространства на вашем компьютере.
- Один час свободного времени.
Шаг 1: Убедитесь, что ваш процессор поддерживает виртуализацию
Проверить поддержку виртуализации вы можете в спецификации к процессору, которую можно найти в интернете. В большинстве случаев виртуализация отключена по умолчанию в BIOS материнской платы. Чтобы проверить, включена ли поддержка виртуализации в BIOS, необходимо перезагрузить компьютер и при помощи клавиш F2, F10, F12 или Del войти в меню BIOS. Обычно настройка параметров виртуализации находится в меню «Advanced» - «CPU Settings». Если у вас другая версия BIOS, обратитесь к инструкции материнской платы или же введите соответствующий поисковый запрос.Шаг 2: Загрузите установочный образ Windows 10
На этом этапе вы должны решить, будете ли вы использовать 32 или 64-разрядную версию Windows 10. Отличие заключается в том, сколько оперативной памяти вы планируете использовать под виртуальную машину. Если 4 ГБ или выше, мы рекомендуем вам скачать 64-разрядную версию Windows 10. Во всех остальных случаях 32-битную версию Windows 10.Шаг 3: Загрузите и установите Oracle VirtualBox
Программный пакет VirtualBox является бесплатным, поэтому вы спокойно можете загрузить его с официального сайта. Установка Oracle VirtualBox проста: достаточно запустить установочный файл и следовать инструкциям мастера установки. После завершения, запустите программу.Шаг 4: Настройте программу
В первую очередь вам необходимо создать и сконфигурировать виртуальную машину, на которую в дальнейшем будет установлена ОС. Для этого в панели инструментов нажмите кнопку «Создать» (New). Она находится в верхнем левом углу.
Запустится мастер создания виртуальной машины, где нужно будет выполнить следующее:
 Примечание:
в некоторых версиях VirtualBox выбор объема виртуального диска может быть на самом последнем шаге.
Примечание:
в некоторых версиях VirtualBox выбор объема виртуального диска может быть на самом последнем шаге.
Шаг 5: Дополнительные настройки Oracle VirtualBox
Даже после создания новой ВМ, у вас есть возможность менять практически все ее параметры, созданной вами ВМ. Можно выделить больший объем оперативной памяти, дискового пространства или процессорных ядер. Вы можете изменить тип подключения к Интернету и не только.
Шаг 6: Запуск ВМ и процедура установки Windows 10
После конфигурирования, перечисленного выше, ваша виртуальная машина готова к запуску и установке Windows 10. В левой панеле VirtualBox, дважды щелкните по названию машины, чтобы ее включить. Если вы пропустили предыдущий шаг и не назначили путь к образу, VirtualBox спросит вас, какой файл образа использовать. Укажите путь, где хранится скачанная вами копия Windows 10.
Если вы записали ее на диск, укажите путь к DVD приводу компьютера. После этого вы увидите ярко-синий значок Windows, который указывает на то, что ОС загружает файлы, а значит, пока все идет хорошо.

После загрузки файлов вы увидите стандартное окно мастера установки ОС. Проверьте правильность установки языковых и региональных параметров и нажмите кнопку «Далее».

ОС готова к установке. Нажмите «Установить сейчас».

Программа установки попросит вас ознакомиться текстом лицензионного соглашения и затем подтвердить его. Подтвердите согласие флажком в соответствующем поле и снова нажмите «Далее».

Как и в физической установке ОС, на следующем шаге вам нужно выбрать тип установки. Выберите «Чистая установка» и нажмите «Далее».

Далее необходимо подготовить виртуальный диск. На только созданном виртуальном диске, на отсутствует файловая система, а также разделы Вы будете видеть его как сплошную неразмеченную область. Чтобы создать раздел, выделите диск, нажмите на кнопку «Настройка» и затем на кнопку «Создать». После этого у вас появится отформатированный раздел, готовый к установке ОС.

Нажмите кнопку «Установить», чтобы запустить процедуру установки Windows 10. Этот шаг может занять длительное время в зависимости от скорости вашего компьютера и типа привода: ISO образ или дисковод.

Во время установки VirtualBox будет перезагружен несколько раз. Затем вы должны выбрать настройки по умолчанию Windows 10: рекомендуемые ОС или же ваши личные. Мы рекомендуем сначала оставить параметры по умолчанию, после установки вы можете изменить любой из этих параметров.
Остается решить, следует ли использовать учетную запись Microsoft или создать локального администратора на компьютере. Мы рекомендуем вам создать свою учетную запись Microsoft, так как он дает возможность использовать все приложения для Windows 10 из магазина Microsoft Store.
Осталось подождать несколько минут, и вы увидите начальный экран Windows 10.
Шаг 8: Использование Windows 10 на виртуальной машине
Windows 10 готова и теперь вы можете попробовать все, что вы хотите. Важно помнить одну вещь: несмотря на то, что ОС установлена на виртуальной машине, некорректное завершение работы может привести к краху виртуальной ОС, что потребует ее переустановки. Чтобы избежать проблем такого характера необходимо корректно завершить работу Windows 10 и только после этого отключать работу виртуальной машины.
Как это бывает с любым другим продуктом, еще находящимся в разработке, запуск Windows 10 Technical Preview - дело рискованное. Здесь описан самый надежный и простой способ установки и работы с предварительной версией следующей Windows - на виртуальной машине.
Данная статья охватывает недавние изменения в программном обеспечении для создания виртуальных машин (VM) и процесс установки Windows 10 Technical Preview (Win10 Preview, если коротко).
VM не только надежны и просты в установке, с ними может работать почти любая операционная система. И в данном случае как Windows 10 Preview, так и программа для создания виртуального ПК на 100 процентов бесплатны. Лучшее из этого, работающий в VM, Windows 10 Preview по существу не представляет опасности для вашей основной системы (хоста). Это как если бы система Windows 10 была установлена на ее собственный, отдельный физический компьютер.
Три основных шага
В этих шагах предполагается, что вы еще не устанавливали программное обеспечение для создания виртуальных машин. Мы будем использовать VirtualBox от Oracle. Кроме того, что она бесплатная, она еще достаточно развитая и ее относительно легко устанавливать. (Примечание: VirtualBox часто обновляется. Если у вас эта программа уже установлена, то теперь самое время получить последнюю версию.) Шаги:
- Скачайте и установите VirtualBox на стандартном ПК;
- В VirtualBox создайте новую виртуальную машину, оптимизированную для запуска Win10 Preview;
- Скачайте Win10 Preview и установите ее на новой виртуальной машине.
Важные предварительные действия
Требования для запуска Windows 10 Preview внутри виртуальной машины VirtualBox относительно умеренные. Подавляющее большинство сегодняшних персональных компьютеров, работающих в любой современной версии Windows - Vista, Windows 7 или Windows 8.x - вероятно, будут соответствовать или превышать минимальные технические характеристики.
Вот то, что требуется:
По крайней мере 3 ГБ системной оперативной памяти. Для Win10 Preview нужен как минимум 1 ГБ ОЗУ, VirtualBox нуждается еще в 512 МБ, и хост-системе обычно нужен, по крайней мере, еще 1 ГБ или около того. Добавьте еще немного памяти для совместно используемых системных функций. Лучше иметь более чем 3 ГБ ОЗУ - типичный ПК, продаваемый сегодня, спроектирован с объемом от 6 до 12 ГБ. (Чтобы быстро проверить количество установленной в вашей системе памяти, нажмите Start/Control Panel/System (Пуск/Панель управления/Система). В разделе System (Система) найдите заголовок “Установленная память (ОЗУ)”.)
Как минимум 30 ГБ доступного дискового пространства. Для Win10 Preview необходимо приблизительно 25 ГБ свободного пространства плюс еще 4 ГБ или около того для установочного файла Win10, но как и с ОЗУ, больше свободного дискового пространства - всегда лучше. (Вы, конечно, компенсируете это пространство, когда удалите VM c Win10.) Нет требования, чтобы виртуальная машина Win10 находилась на основном диске (C: ), но это позволит намного упростить процесс установки.
Поддержка аппаратной виртуализации. Почти на всех ПК, продаваемых в последние годы, есть встроенная аппаратная поддержка виртуализации, используемая в VirtualBox (и подобных продуктах VPC/VM). Но в более старых системах этой необходимой функции может и не быть.
Вот способы определить, есть ли в вашем ПК поддержка виртуализации:
1) Один метод состоит в том, чтобы просто установить VirtualBox и установить новую виртуальную машину (больше об этом будет сказано ниже). Затем для установленной машины щелкните правой кнопкой, выберите меню «Настроить…» и перейдите в раздел «Система». Щелкните вкладку «Ускорение» и проверьте, включена ли опция аппаратной виртуализации Включить VT-x/AMD-V , как показано на рисунке 1. (Примечание: в некоторых системах, вам, возможно, придется включить поддержку аппаратной виртуализации в BIOS системы. Посмотрите страницу форумов Windows SevenForums, чтобы быстро в этом разобраться.

Если ваша система не поддерживает аппаратную виртуализацию, остается просто удалить VirtualBox.
2) Intel предлагает свою бесплатную утилиту “Does my processor support Intel Virtualization Technology?” ("Поддерживает ли Мой процессор Технологию виртуализации Intel?") (). Аналогично, AMD предлагает “AMD Virtualization Technology and Microsoft Hyper-V System Compatibility Check Utility” (Проверочную утилиту совместимости технологии виртуализации AMD и системы Hyper-V от Microsoft) на своей . (Прокрутите к нижней части списка или щелкните по этой прямой , чтобы скачать.) Вы можете также попробовать “Hardware-Assisted Virtualization Detection Tool” ("Средство обнаружения аппаратной поддержки виртуализации") от Microsoft (), но приложение работает только в Windows XP, Vista и Windows 7 - не в Windows 8.
3) Вы можете также поискать номер модели своего ЦП на сайте производителя и просмотреть перечисленные спецификации.
Но опять же заметим, что почти все машины, проданные в последние годы, имеют поддержку виртуализации.
И наконец, прежде чем продолжать, произведите резервное копирование своей действующей системы (программы для резервного копирования). Несмотря на то, что ни один из описываемых далее шагов не является особенно рискованным, эта мера - просто полезная привычка по резервному копированию перед установкой нового программного обеспечения или внесения каких-либо изменений в хост-системе.
Шаг 1-й: скачайте и установите VirtualBox
Зайдите на страницу VirtualBox для Windows (на момент написания статьи - это версия 4.3.18). Эта программа будет работать на всех актуальных сегодня версиях Windows.
Примечание: компания Oracle также предлагает VirtualBox Extension Pack, отдельный пакет, который позволяет гостевой операционной системе более полно интегрироваться с ОС хоста. В вашем конкретном случае может потребоваться - а может и нет - Extension Pack. Чтобы не усложнять процесс, я предлагаю установить только основной пакет VirtualBox. Если потребуется Extension Pack, то на этот случай для вас будет подсказка позже. Вы тогда сможете вернуться к полезным ссылкам на странице скачивания VirtualBox, чтобы установить Extension Pack.
Как только файл установки VirtualBox для Windows полностью скачается, щелкните по нему, чтобы запустить процесс установки программы (рисунок 2).

После появления вводного окна VirtualBox покажет два пользовательских диалоговых окна Custom Setup , первое из которых показано на рисунке 3. Technical Preview хорошо работает с настройками по умолчанию - без внесения изменений; просто нажмите Next (Далее) в обоих диалоговых окнах.

Вы получите предупреждение о том, что ваши сетевые интерфейсы будут сброшены (рисунок 4). Для VirtualBox необходим этот шаг, чтобы встроиться в сетевую систему вашего ПК и позволить операционной системе VM (гостя) - Windows 10, в данном случае – получить доступ в Интернет.

Эта приостановка работы сети будет недолгой, но она временно прервет ваше Интернет-соединение. Убедитесь, что в данный момент у вас не происходит выполнение задач, например таких как скачивание программного обеспечения. Нажмите кнопку Yes (Да), чтобы продолжить установку VirtualBox.
Затем вы увидите окно подтверждения Ready to install (Все готово к установке). Нажмите Install (Установить). С этого момента, главным образом, процесс автоматизирован; программа по ходу процесса просто будет запрашивать разрешение на различные полномочия. Дайте требуемые разрешения и согласитесь со всеми настройками по умолчанию - в итоге вы увидите, что заключительное диалоговое окно (рисунок 5) сообщает, что установка VirtualBox завершена. Нажмите кнопку Finish .

Шаг 2-й: Скачайте Windows 10 Technical Preview
В зависимости от скорости вашего Интернет-соединения загрузка Win10 Preview займет приблизительно 30 - 45 минут (размер загружаемых ISO-файлов варьируется от 2.91 до 3.96 ГБ). На настройку виртуального ПК уйдет только несколько минут. Таким образом, сейчас самое время начать скачивание установочного файла Win10 Preview. Пусть он скачивается в фоновом режиме, пока вы настраиваете новую виртуальную машину Windows 10.
За Win10 Preview не нужно платить, но требуется, чтобы у вас была учетная запись Microsoft и чтобы вы присоединились к инсайдерской программе Windows Insider Program (). Как только это выполнено, щелкните ссылку «Install Technical Preview», которая направит вас к загрузки файла ISO. Выберите язык и разрядность (32 или 64), которые вам нужны, и нажмите Скачать .
Если вы в настоящее время работаете в 64-разрядной Windows, вы можете скачать и запустить либо 32-разрядную, либо 64-разрядную версию Win10 Preview; если у вас 32-разрядная система, вы можете использовать только 32-разрядную версию.
Обратите внимание, что существует только один ключ - NKJFK-GPHP7-G8C3J-P6JXR-HQRJR - но вам, вероятно, он не понадобится.
Следует иметь в виду, что файл ISO-образа - это в сущности образ DVD. VirtualBox может использовать файл установки Win10 Preview непосредственно - вам не понадобится записывать образ на оптический диск или флешь-устройство. Просто оставьте его на своем ПК в удобном месте, таком как папка Downloads (Загрузки).
Шаг 3-й: создайте новую виртуальную машину для Windows 10 Technical Preview
Когда вы в первый раз запускаете VirtualBox, его основной менеджер VirtualBox Manager выведет на экран диалог приветствия (рисунок 6). Начните процесс установки нового виртуального ПК, щелкнув голубой значок Создать в верхнем левом углу менеджера.

Теперь VirtualBox проведет вас через серию диалоговых окон установки.
- Укажите им и тип ОС (имя виртуального ПК и операционная система): имя виртуальной машине лучше дать простое и говорящее. В следующих примерах я буду устанавливать 64-разрядную версию Win10 Preview. Таким образом, в поле Имя я ввел абсолютно самоочевидный заголовок: Win10-64 Preview . Назовите свою виртуальную машину так, как вам нравится.
Наконец, используйте такой простой способ для выбора версии. Win10 Preview использует те же предварительные установки VirtualBox, что и Windows 8.1. Таким образом, если вы скачивали 32-разрядную версию Win10 Preview, выберите Windows 8.1 (32-bit) ; если вы скачивали 64-разрядную версию Win10 Preview, выберите Windows 8.1 (64-bit) . Рисунок 7 показывает, что выбрал я.

- Настройте размер виртуальной памяти : в диалоговом окне «Укажите объем памяти» (рисунок 8) удостоверьтесь, что вашей Win10 назначен по крайней мере 1 ГБ ОЗУ. Лучше, если больше. Перемещение регулятора контроля вдоль шкалы, на который нанесена цветовая маркировка, регулирует общий объем ОЗУ, доступный VM. Установите регулятор в зеленой области таким образом, чтобы и у VM, и у невиртуальной хост-системы было достаточно памяти для нормальной работы.

- Остальные параметры настройки : теперь вы будете проходить через диалоги Выберите жесткий диск , Укажите тип (жесткого диска), Укажите формат хранения (хранение данных на физическом жестком диске), а также Укажите имя и размер файла (местоположение файла и размер). Просто подтвердите предлагаемые настройки по умолчанию в каждом диалоговом окне: «Создать виртуальный жесткий диск», «VDI (VirtualBox Disk Image)», «Динамический виртуальный жесткий диска» и «25 ГБ» в качестве размера виртуального диска.
В результате у вас будет создан простой, ничем не заполненный и нетронутый виртуальный ПК, подготовленный к установке новой операционной системы.
Шаг 4-й: две последние настройки
По умолчанию новая VM попытается загрузиться со своего виртуального жесткого диска. Но виртуальный диск вашей виртуальной машины в настоящее время пуст. Чтобы установить Win10 Preview на пустой диск, VM должна сначала загрузить скачанный файл ISO при помощи virtual optical drive (виртуального устройства для оптических дисков). (В этот момент, однако, файл, скорее всего, пока еще скачивается. Сделайте перерыв на чашечку кофе).
Выбор виртуального накопителя на оптических дисках для VM потребует лишь нескольких щелчков, - так же как и другая предустановочная настройка - выбор манипулятора курсора VM. Давайте начнем с манипулятора.
Выберите новую виртуальную машину в менеджере VirtualBox и щелкните значок «Настроить» (большая оранжевая шестеренка), как показано на рисунке 9.

Перейдите в раздел Система в окне «Настройки», чтобы войти в нее. На вкладке «Материнская плата» откройте ниспадающий список Манипулятор курсора и выберите PS/2 мышь, USB планшет или USB Multi-Touch планшет , в зависимости от того, какой манипулятор используется на вашем хост-компьютере. Я использую стандартный ПК с мышью, поэтому я выбрал PS/2 мышь (см. рисунок 10). Когда выберете то, что необходимо, нажмите "OK ".

Теперь вам нужно сделать так, чтобы программа VirtualBox использовала установочный файл Win10 Preview (ISO). Все дело в том, чтобы правильно вставить виртуальный установочный DVD в виртуальный оптический накопитель VM. (Следующие несколько шагов проиллюстрированы на рисунке 11.)
Щелкните основной значок «Настроить» еще раз и выберите «Носители». Затем, в разделе «Носители информации» под устройством Контроллер: IDE нажмите Пусто (это №1 на рисунке 11). На правой стороне панели «Носители» появятся новые опции.
Теперь в разделе «Атрибуты» отметьте флажок Живой CD/DVD (№2) и затем щелкните значок в виде диска справа от надписи Вторичный мастер IDE (№3). Появится всплывающее меню. Выберите Выбрать образ оптического диска (№4).

На этом шаге открывается узнаваемое окно в виде Проводника. Найдите загруженный вами файл ISO - скорее всего в папке Загрузки (Downloads) - и выберите его (обычно он бывает помечен как-нибудь наподобие WindowsTechnicalPreview-x ; см. рисунок 12). Нажмите Открыть.

Программа затем вернет вас к диалогу Настройки / Носители. Нажмите OK.
Примечание: Как отмечалось ранее, у вас может появиться диалоговое окно, предлагающее установить VirtualBox Extension Pack. Этот дополнительный пакет не нужно оплачивать и можно скачивать с той же страницы , откуда вы получили основной файл установки VirtualBox.
Поздравляю! Теперь установка виртуальной машины завершена, можно устанавливать и запускать Windows 10!
Шаг 5-й: установка Windows 10 Technical Preview
В главном меню менеджера VirtualBox либо дважды щелкните на виртуальную машину Win10, либо выберите его и щелкните значок «Запустить» (рисунок 13).

VM теперь загрузится из установочного ISO-файла, находящегося в виртуальном DVD-приводе, и запустит установку Win10 Preview. Начальные диалоговые окна, вероятно, будут знакомы вам - они очень похожи на те, что были в предыдущих версиях Windows.
Примечание : при первом щелчке внутри окна VM может появиться сообщение VirtualBox, в котором говорится, что ваш курсор будет временно замкнут в пределах окна. Это обычная ситуация. Если вы решите выйти за рамки окна VM, просто нажмите левую (или в некоторых системах правую) клавишу Ctrl , чтобы контроль над мышью вернулся к хост-компьютеру.
В первом диалоговом окне установки Win10 программа попросит, чтобы вы подтвердили или изменили язык и тип клавиатуры. Выберите «Russian (Russia)» в ниспадающем меню «Time and currency format» (рисунок 14). Затем вы увидите окно с кнопкой Install now (Начать установку). Щелкните ее. Затем вам будет предложено принять условия лицензионного соглашения - сделайте это.


Через какое-то время VM произведет перезагрузку. Проигнорируйте предложение “Press any key to boot from the CD/DVD” (“Нажмите любую клавишу, чтобы загрузиться с CD/DVD”) и пусть VM сама загрузится со своего жесткого диска. После перезагрузки программа проведет вас через заключительную серию настроек Win10 (значения по умолчанию прекрасно подходят) и настроек персонализации, таких как запрос данных учетной записи Microsoft.
Если у вас нет учетной записи Microsoft, или если вы не хотите использовать существующую учетную запись, вы можете бесплатно по ходу дела создать новую. Завершающие опции и функции процедуры установки говорят сами за себя; для пользователей Windows 8 или 8.1, как и прежде, они будут знакомо выглядеть.
Когда вы закончите, Win10 будет запущен и готов к вашему тестированию. Если в качестве манипулятора вы выбрали мышь, вы попадете непосредственно на Рабочий стол Win10, показанный на рисунке 16.

Примечание: у Windows 10 Technical Preview уже было несколько обновлений. Одна из ваших первых задач состоит в том, чтобы запустить Windows Update (Обновление Windows). (Щелкните правой кнопкой мыши на кнопке Start (Пуск) с флагом Windows и во всплывающем меню выберите Control Panel (Панель управления), нажмите System и Security/Windows Update (Система и безопасность/Центр обновления Windows), и затем щелкните ссылку Check for Updates (Поиск обновлений)).
Еще немного приготовлений, чтобы всё беспрепятственно загружалось
В данный момент ваша виртуальная машина все еще настроена на загрузку с установочного ISO-файла. Если вы оставите всё как есть, то каждый раз при запуске вашего VPC вы будете получать запрос “Press any key to boot from the CD/DVD” (“Нажмите любую клавишу, чтобы загрузиться с CD/DVD”).
Чтобы избежать этого, вы должны отсоединить файл ISO от виртуального DVD-привода. Требуется выполнить только несколько простых шагов.
Закройте Win10 как обычно - то есть щелкните правой кнопкой мыши на кнопке Start (Пуск) в Win10 и выберите Shut down or sign out (Завершение работы или выход из системы), затем Shut down (Завершение работы). Когда Win10 закроется, вы вернетесь в менеджер VirtualBox. (Примечание: большую часть настроек виртуального ПК невозможно изменить, пока продолжается сеанс работы виртуальной машины.)
При выбранной VM c Win10 щелкните значок «Настроить» и перейдите в раздел «Носители» (вы заходили туда раньше, см. рисунок 11.) На правой стороне окна «Носители» щелкните значок в виде диска рядом с элементом Вторичный мастер IDE .
В раскрывающемся списке опций выберите Изъят диск из привода , как показано на рисунке 17.

Нажмите OK , чтобы закрыть окно настроек. Готово!
Испытайте Windows 10 Technical Preview
Если вы знаете Windows 8, то, главным образом, и в Win10 Technical Preview будете чувствовать себя как рыба в воде. Общая концепция в основном такая же, но с добавлением многих ожидаемых улучшений. Если вы никогда не работали в Windows 8, работа в новой ОС может оказаться для вас немного трудной.
Следующая информация о Windows 10 Technical Preview на нашем сайте должна помочь вам сориентироваться:
- Microsoft представила новую ОС Windows 10 . Официальный преcc-релиз Microsoft.
Руководство пользователя на русском языке.
- Антивирусы для Windows 10 Technical Preview . Информация об официальной поддержке новой платформы от антивирусных вендоров, опыт пользователей в установке антивирусных решений.