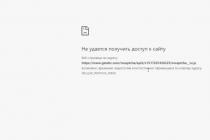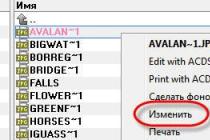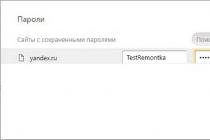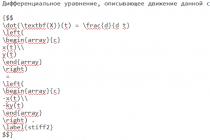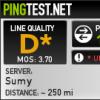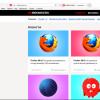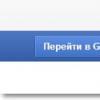Microsoft office — несомненно самая лучшая офисная программа – аналоги есть, но полностью заменить ее не могут.
Тем не менее, иногда приходиться удалить microsoft office 2010, 3003, 2007 или 2013, причем полностью.
Если ms office удалить частично, то установить снова может не получиться.
Например, вы пользуетесь microsoft office 2010, а тут появилась 2013 – зачем вам две (места занимает Майкрософт офис много), первую нужно удалить.
Вот только неправильное удаление при повторной установке обязательно создаст проблемы. Microsoft office 2010 и другие, если удалять, то только полностью.
Ниже я опишу два самых простых и в тоже время надежных способа.
Как полностью удалить microsoft office стандартными средствами
Выбирая первый способ полного удаления microsoft office 2010 и всех остальных, войдите в
Потом нажмите «программы и компоненты» и сделайте, как ниже показано на рисунке. Вот только полностью обычно таким способом microsoft office 2010 (и других) не получается.
Вам понадобиться сделать еще один шаг: вставить ссылку находящуюся ниже в и перейти по ней.
Http://support.microsoft.com/kb/971179/ru
Там вы найдете маленькие утилиты под названием «Fix it». Выберите ту, что соответствует вашей системе windows 7 или виндовс 8 и соответствующую версию microsoft office: 2003, 2007, 2010 (для 2013 также есть только на другой странице)

Они маленькие скачиваются быстро и разработали их программисты Майкрософт. Впрочем, можете сразу начать удалять с их помощью (без панели управления)
Универсальный способ удаления полностью всех программ включая microsoft office
Способ полного удаления microsoft office 2010 (и всех остальных приложений виндовс) который предоставляется здесь, на мой взгляд, лучше первого – он универсальный.
Что вам понадобиться? Нажать на и скачать специальную программу, полностью удаляющую все файлы, включая не удаляемые.
После скачивания и запуска, вам нужно только выделить microsoft office 2010 (как ниже на рисунке) и верху нажать удалить.

Трудностей возникать не будет, перейдя по ссылке, можете также узнать, как пользоваться – инструкция прилагается.
В целом способов удалить microsoft office 2010 полностью множество – здесь описаны простые и надежные. Успехов.
Microsoft Office — самый популярный офисный пакет программ, позволяющий полноценно работать с текстовыми документами, электронными таблицами, базами данных, почтой, презентациями и прочим. Включает в себя всем известные компоненты, такие как Word, Excel, Access, PowerPoint, Outlook. В этой статье я расскажу как удалить Microsoft Office с компьютера несколькими простейшими способами.
Как удалить Microsoft Office без специализированных программ
Заходим в меню «Пуск» и открываем там «Панель управления» .
Найдите строку «Удаление программы» , жмите на нее (если такой строки нет, тогда «Программы и компоненты» или «Установка и удаление программ» , зависит от версии Windows).

В появившемся списке установленных программ найдите Microsoft Office и нажмите по нему левой кнопкой мыши. Над списком (в Windows XP справа) появится кнопка «Удалить» , жмите ее. Начнется процесс удаления Microsoft Office (в моем случае Microsoft Office 2007). Напомню, что список программ можно просматривать с помощью полосы прокрутки справа или же с помощью колесика мышки.

Microsoft Office может потребовать подтверждение удаления, нажмите «Да» в открывшемся окне. Microsoft office удалится с вашего компьютера. После удаления пакета желательно проверить компьютер с помощью утилиты CCleaner.

Как удалить Microsoft Office через Revo Uninstaller
Если у вас на компьютере установлен любой Uninstaller, то вы можете удалить Microsoft Office с его помощью. Я покажу вам на примере Revo Uninstaller. Запускаете программу и ищите в списке Microsoft Office. Нажмите на него левой кнопкой мыши, затем в панели программы щелкните кнопку «Удалить» . Смотрите картинку ниже.

Начнется удаление Microsoft Office, подтвердите удаление и нажмите «Ок» . Через какое-то время Office будет удален.
– это автоматически.
- Кликните правой кнопкой мышки (ПКМ) по значку «Пуск» и запустите команду «Панель управления».
- Выберите раздел «Программы и компоненты».
- Левой кнопкой мышки кликните на Microsoft Office и выберите пункт «Удалить».
Если после этого действия, в компьютере обнаружены некоторые папки, относящиеся к этому пакету программ, следует воспользоваться еще одним способом.
Ручное удаление Office 2016:
Помните, что ручная деинсталляция длительный и сложный процесс, поэтому внимательно читайте руководство!
Для начала следует определить тип установки. Для этого запустите любое приложение и кликните на «Файл/Учетная запись». Если при инсталляции использовалась технология «нажми и работай», то перед вами появятся параметры обновления. В случая инсталляции при помощи MSI-пакета, установка обновлений возможна только через центр Windows.
Удаление пакета «Click to Run»:

- Найдите папку с установкой Office (чаще всего она находится в C:\Program Files). Кликните на папке ПКМ и выберите команду «Удалить». Таким образом, мы удалим установочные пакеты.
- Для удаления Office, следует избавиться от задач, запланированных программой. Для этого следует открыть окно командной строки (с администраторской учетной записи) и ввести команды, указанные на картинке ниже, нажимая Enter после каждой.
Завершение задач при помощи диспетчера: откройте раздел «Процессы» и если вы увидите, что задачи, указанные на рисунке ниже, есть в перечне – их следует завершить.
- Далее – удаляем службу Office (откройте окошко командной строки и введите «sc delete ClickToRunSvc», и подтвердите действие, нажав Ок).
- Очистите «Пуск» от ярлыков программы.
Если Office был установлен посредством MSI, то удаление происходит при помощи стандартных средств деинсталляции системы Windows.
Удалить ворд 2010 из компьютера можно как механическим способом, так и вручную. Слово механический подразумевает под собой использование специальных программ, предназначенных для удаления. К ним можно отнести:1. Вордовский деинсталлятор, который устанавливается на компьютер вместе с программой. Найти его можно в той же папке, где и ворд. Откройте папку, запустите файл «Unistall.exe». Чаще всего он находится в самом низу. После его запуска появится окно. Жмите «Далее» до начала процедуры удаления.
Деинсталлятор так же можно найти в меню «Пуск».
2. Специальные приложения, устанавливаемые самим пользователем. Они предоставляют возможность выбора группы программ и поэтапное их удаление. Так сказать, сокращают время пользователя и объем работы. Не надо будет открывать разные папки, и искать файлы на жестком диске. Достаточно поставить галочку и нажать «Удалить». Минус этих приложений в том, что большинство из них на английском языке, некоторые даже требуют введения лицензионного ключа, который достаточно трудоемко найти в интернете за . А загружать демонстрационную версию - лишняя трата своего терпения. Но зато такого типа деинсталлятор помогает не просто удалить программу, а стереть все упоминания о ней в реестре.
3. Стандартные, которые существовали на компьютере вплоть с момента установки операционной системы. Войдите в панель управления, «Программы и компоненты», на Windows XP - «Установка и удаление программ», выберите файл «Microsoft Office 2010» и щелкните «Удалить».
Если требуется удалить только ворд, то вместо всего офиса выберете только «Microsoft Word 2010».
Ручной способ
Ручной способ подразумевает под собой удаление программы, не используя сторонние приложения, что достаточно эффективно, но занимает немного больше времени. Для использования этого метода зайдите в «Мой компьютер», локальный диск, на котором установлен ворд, выделите папку с программой. Если вы хотите полностью удалить ее из системы, то используя левую кнопку мыши и клавишу «Shift», нажмите удалить. Простой перенос папки в корзину, удалит ее, но оставит на жестком диске, с возможностью последующего восстановления. Удаляя программы таким способом, пользователь подвергает компьютер на возникновение системных ошибок, так как часть удаленной программы все равно остается в реестре. Функцией очистки реестра обладают некоторые системные утилиты. Они помогают устранить некоторые неисправности в системе и избавиться от ненужного «хлама» на жестком диске, лишний раз не оповещая об этом пользователя.В рамках задачи по массовому обновлению Office до последней версии на компьютерах всех пользователей (по схеме ), нам понадобилось разработать простое решение для корректного автоматического удаления любых других ранее установленных на компьютерах версий Microsoft Office. Предполагается использовать данные скрипты в задания по автоматическому удалению / установке Office через пакеты SCCM.
В большинстве случаев, перед установкой новой версии Office, желательно удалить любые ранее установленные на компьютере версии MS Office (одновременное использование разных версий Office на одном компьютере поддерживается, но не рекомендуется из-за потенциальных проблем). Поэтому возникла необходимость разработать скрипты, которые бы корректно удаляли любую версию Office, ранее установленную на ПК.
VBS скрипты OffScrub
Рассмотрев несколько способов удаления ранее установленных версий Office, мы остановились на использовании скриптов OffScrub от службы Premier поддержки Microsoft. Скрипты OffScrub входят в состав пакетов официальных пакетов EasyFix (пакет принудительного удаления Office 2007 и 2010, если их не получается удалить стандартным способом из Панели Управления) Для удаления Office 2013 и 2016 используется другой инструмент – пакет O15 CTRRemove. diagcab , в который также входят скрипты OffScrub (см. сноску чуть ниже)
Скрипты Offscrub — представляют собой vbs сценарии для автоматизации удаления продуктов из состава Office. Данные скрипты позволяют полностью очистить систему от следов ранее установленного Office, в независимости от его текущий работоспособности. Перечислим основные преимущества в использования Offscrub для удаления Office:
- Возможность удаления старой версии даже при отсутствии или повреждения исходных файлов установки или кэша Office
- Куст пользователя в реестре не затрагивается
- Обеспечивается полное удаление
- Удаление устаревших настроек и всех продуктов (в т.ч. Project, Visio, Visio Viewer)
Скрипт из пакета O15CTRRemove.diagcab позволяет определить установленную версию Office и вызвать скрипт Offscrub*.vbs для соответствующей версии Office.
В первую очередь, необходимо скачать с сайта Microsoft файл FixIt для тех версий Office и Windows, которые используются в вашей инфраструктуре.
Скачать пакет O15CTRRemove.diagcab для разных версий Office и Windows можно со страницы (https://support.microsoft.com/en-us/kb/971179).
Важное примечание . Ранее на этой странице присутствовали ссылки как на пакет EasyFix, так и на O15CTRRemove.diagcab. На данный момент осталась ссылка только на универсальный пакет O15CTRRemove.diagcab, который можно использовать для удаления Office 2013 / 2016 на Window 7, Windows 8 и Windows 10. Кроме того, еще в начале года в архиве O15CTRRemove.diagcab присутствовали скрипты Offscrub для новых версий Office, то теперь в нем остались только PowerShell скрипты. Эти (и другие) версии vbs Offscrub скриптов теперь можно получить только с официального репозитория разработчиков Office на GitHub (OfficeDev).
| Версия Office | Windows 7 | Windows 8 | Windows 10 |
| Office 2003 | MicrosoftFixit20054.mini.diagcab | Отсутствует | |
| Office 2007 | MicrosoftFixit20052.mini.diagcab | Отсутствует | |
| Office 2010 | MicrosoftFixit20055.mini.diagcab | ||
| Office 2013 | Файл OffScrub_O15msi.vbs на GitHub | ||
| Office 2016 | Файл OffScrub_O16msi.vbs на GitHub | ||
| Office 365/ Click-To-Run | Файл OffScrubc2r.vbs на GitHub | ||
Качаем указанные файлы и сохраняем в каталог C:\tools\OfficeUninstall. Файлы *.diagcab представляют собой обычные архивы в CAB формате, которые можно распаковать с помощью команды expand .
Итак, для удобства для каждой версии Office создадим отдельный каталог:
set OFFICEREMOVE=C:\tools\OfficeUninstall\
md "%OFFICEREMOVE%\2003"
md "%OFFICEREMOVE%\2007"
md "%OFFICEREMOVE%\2010"
md "%OFFICEREMOVE%\2013"
md "%OFFICEREMOVE%\2016"
md "%OFFICEREMOVE%\O365"
Теперь в каждый каталог из скачанных архивов diagcab распакуем только vbs файлы.
expand -i "%OFFICEREMOVE%\MicrosoftFixit20054.mini.diagcab" -f:OffScrub*.vbs "%OFFICEREMOVE%\2003"
expand -i "%OFFICEREMOVE%\MicrosoftFixit20052.mini.diagcab" -f:OffScrub*.vbs "%OFFICEREMOVE%\2007"
expand -i "%OFFICEREMOVE%\MicrosoftFixit20055.mini.diagcab" -f:OffScrub*.vbs "%OFFICEREMOVE%\2010"
И скопируем тужа же vbs файлы, для новых версий Office, скачанные с GitHub.
move /y "%OFFICEREMOVE%\OffScrub_O15msi.vbs" "%OFFICEREMOVE%\2013"
move /y "%OFFICEREMOVE%\OffScrub_O16msi.vbs" "%OFFICEREMOVE%\2016"
move /y "%OFFICEREMOVE%\OffScrubc2r.vbs" "%OFFICEREMOVE%\O365"

Таким образом, у нас появится такие vbs файлы:
- 2003\OffScrub03.vbs
- 2007\ OffScrub07.vbs
- 2010\ OffScrub10.vbs
- 2013\ OffScrub_O15msi.vbs
- 2016\ OffScrub_O16msi.vbs
- O365\OffScrubc2r.vbs
Список доступных аргументов любого vbs скрипта OffScrub можно получить так:
OffScrub_O16msi.vbs /?
Microsoft Customer Support Service – Office 2016 MSI Removal Utility
OffScrub_O16msi.vbs helps to remove Office 2016 MSI Server and Client products
Usage: OffScrub_O16msi.vbs

Особенности запуска vbs скриптов OffScrub через SCCM
Для того, чтобы скрипт удаления Office работал корректно на 64 битных версиях Windows, при запуске их 32-битным клиентом Configuration Manager, нужно запускать соответствующую версию cscript.exe. Поэтому на 64 битной системе для запуска сценариев нужно запускать процессор cscript.exe из каталога C:\Windows\SysWOW64.
Данного функционала можно добиться скриптом NativeCScript.cmd :
@echo off
if "%PROCESSOR_ARCHITEW6432%"=="AMD64" (
"%SystemRoot%\Sysnative\cscript.exe" %*
) else (
"%SystemRoot%\System32\cscript.exe" %*
)
Готовый архив со всеми необходимыми файлами можно скачать с нашего сайта: (1,4 Мб)
Скрипт полного удаления Office 2003
Команда ручного запуска скрипта полного удаления компонентов Office 2003 на компьютере будет выглядеть так:
Cscript.exe "%OFFICEREMOVE%\2003\OffScrub03.vbs” ALL /Quiet /NoCancel /Force /OSE

Если задание удаления запускается в виде пакета SCCM, команда удаления может выглядеть так:
"%SystemRoot%\System32\cmd.exe" /C "NativeCScript.cmd //B //NoLogo "2003\OffScrub03.vbs" ALL /Quiet /NoCancel /Force /OSE"
Скрипт полного удаления Office 2007
Команда полного удаления компонентов Office 2007 для ручного запуска:
Cscript.exe "%OFFICEREMOVE%\2007\OffScrub07.vbs” ALL /Quiet /NoCancel /Force /OSE
"%SystemRoot%\System32\cmd.exe" /C "NativeCScript.cmd //B //NoLogo "2007\OffScrub07.vbs" ALL /Quiet /NoCancel /Force /OSE"
Скрипт полного удаления Office 2010
Команда полного удаления Microsoft Office 2010 для ручного запуска:
Cscript.exe "%OFFICEREMOVE%\2010\OffScrub10.vbs” ALL /Quiet /NoCancel /Force /OSE
При запуске через Configuration Manager:
"%SystemRoot%\System32\cmd.exe" /C "NativeCScript.cmd //B //NoLogo "2010\OffScrub10.vbs" ALL /Quiet /NoCancel /Force /OSE"
Скрипт полного удаления Office 2013
Команда полного удаления компонентов Microsoft Office 2013 для ручного запуска:
Cscript.exe "%OFFICEREMOVE%\2013\OffScrub_O15msi.vbs” ALL /Quiet /NoCancel /Force /OSE
Для запуска скрипта через задание SCCM:
"%SystemRoot%\System32\cmd.exe" /C "NativeCScript.cmd //B //NoLogo "2013\OffScrub_O15msi.vbs" ALL /Quiet /NoCancel /Force /OSE"
Скрипт полного удаления Office 2016
Команда ручного запуска скрипта полного удаления компонентов Office 2016 на текущем будет выглядеть так:
Cscript.exe "%OFFICEREMOVE%\2016\OffScrub_O16msi.vbs” ALL /Quiet /NoCancel /Force /OSE
Удаление Office 2016 из пакета SCCM можно запустить такой командой:
"%SystemRoot%\System32\cmd.exe" /C "NativeCScript.cmd //B //NoLogo "2016\OffScrub_O16msi.vbs" ALL /Quiet /NoCancel /Force /OSE"
Скрипт полного удаления Office Click to Run / Office 365
Команда полного удаления компонентов Office Click to Run / Office 365 для ручного запуска:
Cscript.exe "%OFFICEREMOVE%\C2R\OffScrubc2r.vbs” ALL /Quiet /NoCancel /Force /OSE
Для запуска скрипта через задание SCCM:
"%SystemRoot%\System32\cmd.exe" /C "NativeCScript.cmd //B //NoLogo "C2R\OffScrubc2r.vbs" ALL /Quiet /NoCancel /OSE"
Автоматическое определение версии Office
В состав проекта Remove-PreviousOfficeInstalls на Git входит также скрипт Remove-PreviousOfficeInstalls.ps1 , который должен автоматически определять установленную на компьютере версию MS Office и вызывать один из советующих OffScrub скриптов. С определенными модификациями его также можно использовать в сценариях автоматического удаления Office.