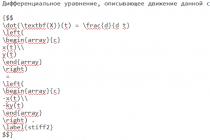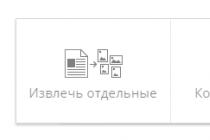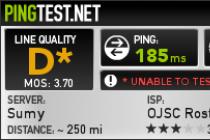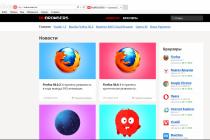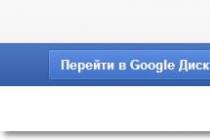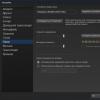В этом уроке мы научимся создавать шаблоны Word с предопределенными именованными полями, которые можно в дальнейшем заполнять программно из 1С ().
Что это означает на практике?
К примеру, у нас есть типовая форма счёта на оплату, который мы выставляем покупателям.
Так вот - мы можем один раз создать шаблон такого счёта, прописать в нём поля id, date, organization, inn, kpp... и т.д. и затем программным способом готовые для отправки покупателям счета на оплату.
Сейчас мы вместе в Word 2007 создадим такой шаблон, вернее я покажу сам принцип.
1. Первым делом создаём обычной документ Word.
2. Оформляем его как обычно.
3. Затем устанавливаем курсор в место, куда будет вставляться значение программно (пусть это будет номер счёта):
4. Переходим на закладку "Вставка" и выбираем "Экспресс-блоки"-"Поле...":

5. В открывшемся диалоге выбираем тип поля "MergeField" и пишем имя поля (по которому мы его будем находит в 1с программно) - "number":

6. Нажимаем "Ок" и в документ вставляется поля типа "MergeField" с именем "number":

Отлично! Это то что надо
7. Оформляем весь документ в этом же стиле (вставляя нужные поля):

И, наконец, сохраняем этот документ в виде шаблона Word (с расширением dotx):

Полученный файл с расширением dotx для программного создания документов.
С уважением, Владимир Милькин (преподаватель и разработчик ).
В этой статье мы разберем некоторые вопросы администрирования 1С, которые будут полезны начинающим пользователям и администраторам. Узнаем, где хранятся шаблоны конфигураций и обновлений 1С и как с ними работать, а именно: научимся создавать новые базы и обновлять имеющиеся.
Допустим, Вы уже успешно произвели установку платформы 1С (как это делать, можно посмотреть вот в ). Теперь Вам необходимо создать базу. Для того что бы создать базу, необходим комплект установки конфигурации, как правило он идет на диске, который входит в поставку, или его можно скачать с диска ИТС ПРОФ.
После того как Вы скачали и распаковали комплект установки на свой компьютер, у Вас должен быть примерно следующий набор файлов (у меня комплект установки для 1С: Бухгалтерия 3.0).
Из всего списка файлов нас интересует только один — setup.exe. Если Вы его запустите, то появится окно установки конфигурации.


Откуда установщик конфигурации взял этот путь? Для того что бы ответить на этот вопрос, забудем пока про установщик и посмотрим на окно запуска 1С: Предприятия (более подробно о работе со стартером 1С рассказывается в ). В этом окне нас интересует кнопка «Настройка». При нажатие на которую выйдет окно «Настройка диалогов запуска», где в таблице «Каталоги шаблонов конфигураций и обновлений» мы и наблюдаем путь, который отобразился в нашем установщике.

Эту таблицу мы можем изменять, например, я добавил новый каталог.

Пути к этим шаблонам хранятся в файле 1CEStart.cfg, который расположен в каталоге %APPDATA%\1C\1CEStart – для конкретного пользователя. Или в каталоге %ALLUSERSPROFILE%\Application Data\1C\1CEStart – для всех пользователей.

В моем случае, этот содержимое этого файла будет таким

Путь к шаблонам хранится в параметре ConfigurationTemplatesLocation, которых может быть несколько, в установщике конфигурации берется самое верхнее значение этого параметра. Поэтому теперь, когда я запущу установщик, то путь к каталогу шаблонов будет другим.

Установим шаблон конфигурации в этот каталог. После установки, в каталоге будет создана папка с названием 1С (если устанавливаем конфигурацию фирмы 1С), в ней подкаталог с названием релиза и уже в нем каталог с версией конфигурации.

В файлах 1Cv8.dt и 1Cv8new.dt хранятся шаблоны баз данных.
После того как был создан шаблон, добавить новую базу данных с конфигурацией 1С: Бухгалтерия 3.0 не представляет особого труда: достаточно нажать на кнопку «Добавить» стартера 1С. Выйдет окно добавления информационных баз.

В этом окне оставить переключатель на пункте «Создание новой информационной базы из шаблона» и нажать кнопку «Далее». Если Вы все сделали правильно, то в следующем окне будет список шаблонов для установки. У меня их много, а у Вам может быть только один, под номером релиза, который Вы установили.

Выберет нужный Вам шаблон, и нажмите кнопку «Далее». В следующем окне нужно буде выбрать тип расположения базы (файловый или серверный, по умолчанию — файловый) и придумать название базе.

Если Вы выбрали файловый тип расположения базы, то потом нужно будет указать место на диске, где будет непосредственно расположена Ваша база.

Лучше располагать базу на дисках, где не установлена операционная система.
Шаблоны обновлений необходимо тоже устанавливаются в каталог шаблонов (желательно все время в какой-то один, что бы не запутаться).
Когда Вы начнете устанавливать обновление, то установщик предложит выбрать каталог шаблонов, который хранится в первом параметре ConfigurationTemplatesLocation файла 1CEStart.cfg.

Самое интересное, каталоги с обновлениями имеют точно такие же названия с номером релиза, как и каталог с установкой конфигурации.

На этом рисунке 3_0_43_152 – шаблон конфигурации, 3_0_49_20 – шаблон обновления
По внешнему виду отличить их нельзя, необходимо зайти внутрь подкаталога. Если каталог с шаблоном установки имеет и шаблоны баз данных определенного релиза и полную конфигурацию базы данных (файл 1Cv8.cf). То папка с шаблоном обновления имеет только файл обновления конфигурации (файл 1cv8.cfu).

Когда Вы будите обновлять конфигурацию посредством (Конфигурация – Поддержка – Обновить конфигурацию), то Вам будет предложено искать файлы обновлений, во всех каталогах, которые указанные в каталогах шаблонов конфигурации (Конфигурация – Поддержка – Шаблоны конфигураций и обновлений)

Когда вы начнете обновление конфигурации (Конфигурация – Поддержка – Обновить конфигурацию), то Вам будет предложено выбрать источник обновления. Если Вы хотите искать обновление в шаблонах, то нужно выбрать «Поиск доступных обновлений».


Вы так же можете обновить конфигурацию вручную, перепрыгнув сразу через несколько релизов. Для этого Вам в окне «Обновление конфигурации» нужно указать пункт «Выбор файла обновления». И в следующей странице выбрать нужный cf-файл.


Отличное пособие по разработке в управляемом приложении 1С, как для начинающих разработчиков, так и для опытных программистов.
- Очень доступный и понятный язык изложения
- Книга посылается на электронную почту в формате PDF. Можно открыть на любом устройстве!
- Поймете идеологию управляемого приложения 1С
- Узнаете, как разрабатывать управляемое приложение;
- Научитесь разрабатывать управляемые формы 1С;
- Сможете работать с основными и нужными элементами управляемых форм
- Программирование под управляемым приложением станет понятным
Промо-код на скидку в 15% — 48PVXHeYu
Если Вам помог этот урок решить какую-нибудь проблему, понравился или оказался полезен, то Вы можете поддержать мой проект, перечислив любую сумму:
можно оплатить вручную:
Яндекс.Деньги — 410012882996301
Web Money — R955262494655
Вступайте в мои группы.
Введение
Первые шаблоны я начал использовать в 2000 году еще по версии 7.7. Они очень сильно помогали не зазубривать синтаксис вроде того, что где-то нужно набрать ВыбратьСтроку(), а где-то ВыбратьСтроки(). Ну и конечно скорость набора увеличивалась.
Постепенно подгоняя стандартные шаблоны под себя я сделал очень удобный механизм, который у меня постоянно просили мои слушатели.
Время шло, вышла восьмерка. Я переписал шаблоны под нее, потом появилось управляемое приложение и я дополнил шаблоны под УФ. Теперь вышла 8.3.
Новая концепция “Откажись от модальных окон” вынудила меня полностью перебрать шаблоны и сделать отдельную сборку, в которой не используются методы вызывающие модальные окна. Да и то что в управляемых формах использовать нельзя пришлось выкинуть.
Что получилось судить Вам.
Шаблоны - это стандартный механизм системы 1С:Предприятие. Покупать Снегопат не нужно;)
Управляющие конструкции
Все довольно стандартно, Если, Пока Цикл, Попытка Исключение, Процедура, Функция.
Для управляемых форм при наборе процедур и функций шаблоны предлагают вставить так-же директивы компиляции.
Прикладные
Выбор значений перечисления, счетов из плана счетов, предопределенных видов субконто.
Проблемы раскладки клавиатуры
Собраны все возможные способы не переключаясь на латинскую раскладку вводить нужные символы. Обратите внимание, для того чтобы сработала замена “?” на “&” нужно ДВА пробела после вопроса ввести.
Коллекции значений
Всем известные ТЗ, СЗ и ХЗ.
Запросы
Конструктор запроса запускается сам. При наборе текста запроса в модуле появляются окна для выбора объектов метаданных…
Диалоговые
Пожалуй самая интересная часть. Вместо Предупреждения() и Сообщить() теперь используются новые соответствующие конструкции, даже если по привычке набираете Предупреждение().
Добавлен метод выбора и загрузки файла во временное хранилище.
Этот раздел будет дополняться, присылайте предложения.
Сокращения
Как же без них… Из там много…
Прочие полезности
Создание набора записей, описание блокировок, конструктор описания типов, проверка типов…
Заключение
Сейчас посыпятся вопросы: “А как это у себя поставить?”. По шагам.
Вариант 1. Самый простой.
Все. У Вас своя копия шаблонов. можете ее модифицировать и делать с ней все что угодно. Если будете публиковать, не забудьте сослаться на http://chistov.pro
Вариант второй. Немного более замороченный.
Если хотите иметь всегда свежие шаблоны, то можете использовать плюсы облачных хранилищ.
Любые новые изменения будут загружаться к Вам автоматом. история изменений есть в самом файле шаблонов.
На картинках примеры использования шаблонов. Это далеко не все шаблоны.
Эта статья продолжает наш цикл «Первые шаги в 1С». В ней рассматривается частая ситуация, в которую попадают внедренцы, администраторы, а также все те специалисты, кому необходимо обновить типовую конфигурацию какой-то «старой» версии на новую или просто развернуть новую базу у клиента, не имея при этом шаблона информационной базы последней редакции.
Описанный процесс обновления детально раскроет ответы на следующие вопросы:
- Откуда и какие обновления скачивать?
- В какой последовательности и как устанавливать эти обновления?
- Когда создавать свой файл поставки и какие при этом есть подводные камни?
Применимость
В качестве примера для разбора последовательности обновлений в статье используется конфигурация 1С:Управление торговлей 11.1, которую необходимо обновить с редации 11.1.2.22 до редакции 11.1.4.11. Но сам алгоритм обновлений, конечно же, актуален и на текущий день для любых типовых конфигураций. Поэтому в качестве практики предлагаем вам самостоятельно проделать аналогичные действия для любых актуальных релизов, чтобы закрепить полученные знания.
Как в 1С установить файлы обновления и шаблоны конфигураций
Довольно распространена ситуация, когда сотрудник приезжает в офис к клиенту устанавливать конфигурацию, открывает коробку с диском, а там записан релиз двухгодичной давности. Пока диск дождется своей продажи, как правило, будет выпущено не одно обновление.
Суть проблемы: актуальный шаблон конфигурации есть не всегда. Но с этим можно справиться. Для начала вкратце познакомимся с окном информационных баз.
В частности, нас будут интересовать кнопка Конфигуратор , после нажатия которой, могут производиться изменения конфигурации, в том числе обновления (хотя на данный момент это уже не единственный способ обновления конфигураций).
Кнопка 1С:Предприятие необходима для запуска информационных баз в пользовательском режиме.
В чистом виде получить шаблон последней информационной базы бывает не так просто. А количество необходимых обновлений конфигурации может оказаться немалым.
Процесс установки конфигурации – это, по сути, помещение ее шаблона в заданную директорию. Для каждой конфигурации и релиза при установке автоматически создается своя подпапка.
Изначально исходные файлы конфигурации находятся внутри папки SETUP (при поставке начального диска), а обновления – UPDSETUP. На основании шаблона, извлеченного из каталога SETUP можно создать чистую базу, готовую к работе.
Последней версии конфигурации, как правило, в наличии нет, а на сайте обновлений, выкладываются, преимущественно только обновления, которых при этом может понадобиться несколько.
Поэтому, в случае необходимости сэкономить время на переезд между клиентами, можно заблаговременно поступить следующим образом:
- скачать все необходимые обновления;
- сначала взять устаревшую конфигурацию (например, если на Вашем компьютере имеется старая база или установить с диска из коробки 1С шаблон и создать базу) и обновить конфигурацию до актуальной;
- в конфигураторе создать файл поставки;
- у клиента установить последнее обновление и в ту же директорию поместить файл поставки;
- из окна информационных баз можно будет создавать актуальные базы обновленной конфигурации;
- по умолчанию у каждого пользователя создается свой каталог шаблонов, для удобства этот каталог можно разместить и прописать в сетевой папке.
Выполняем на практике. На начальном этапе используем готовую базу, а у клиента создадим новую. С помощью кнопки Конфигуратор открываем на Вашем компьютере старую базу (например, УТ11) и проверяем номер последнего релиза.

Скачиваем последние обновления: релизы 11.1.2.25, 11.1.4.10, 11.1.4.11, 11.1.2.31.

Для удобства устанавливаем все обновления в одну директорию, например С:\templates (предварительно создайте на диске такую папку). Дело в том, что по умолчанию создается каталог шаблонов и обновлений, принадлежащий текущему пользователю.
Однако есть возможность указывать общие каталоги. При создании новой базы или обновлении существующей, в указанных каталогах система будет искать существующие шаблоны (обновления).
Если каталог общий, то любой пользователь, имеющий доступ к этому каталогу сможет создавать свои новые базы и производить обновления.

После всех установок в окне информационных баз нажмите на кнопку Настройка .

Откроется окно “Настройка диалога запуска”.

В таблицу с каталогами шаблонов конфигураций и обновлений добавьте каталог С:\templates . Сделать это можно, нажав на кнопку Добавить и выбрав нужную папку в раскрывшемся диалоговом окне.

Теперь в режиме Конфигуратор произведите последовательные обновления конфигурации. Запуск процесса обновления в конфигураторе показан на рисунке.

После чего появится окно настройки поиска доступных обновлений (см. рис. 7), в котором фактически нужно будет нажать на кнопку Далее .

В очередном окне “Обновление конфигурации” оставьте только галочку Искать в текущих каталогах шаблонов и обновлений, чтобы система не производила лишних действий.

После того, как система найдет доступное обновление, выберите его двойным кликом мыши.


Важно! После каждого обновления конфигурации необходимо запустить в режиме отладки (горячая клавиша F5) – будут выполняться служебные обработки, завершающие обновление.
И еще один важный момент. В конце обновления конфигурации программа может выдать сообщение с просьбой обновить платформу. Необходимо это обязательно сделать.
После благополучного завершения серии всех обновлений конфигурации, Вам остается самостоятельно создать файл поставки.

Этот файл должен находиться в папке, в которой содержится последний файл обновления.

Содержимое данной директории будет выглядеть следующим образом.

Главное в ней – созданный Вами файл шаблона обновленной конфигурации 1Cv8.cf и заранее имеющийся файл описания 1cv8.mft, который позволяет идентифицировать созданный файл, как шаблон.
Посмотрим, что содержится в файле 1cv8.mft с помощью обычного блокнота.

Мы видим, что в качестве шаблона прописан именно наш файл 1Cv8.cf. Однако следует предупредить, что не для всех конфигураций в качестве шаблона прописан файл с таким названием.
В частности, для Бухгалтерии 3.0 в качестве шаблона по умолчанию используется файл 1CV8new.dt. Более подробно данный момент разберем в очередной статье.

Все, что Вам дополнительно придется сделать – это поменять запись Source=1Cv8new.dt на Source=1сv8.сf . Для каждой конфигурации данную ситуацию нужно отслеживать отдельно.

Теперь, при установке конфигурации у клиента, Вы можете создать на его компьютере точно такую же директорию, которая указывалась при создании файла поставки и скопировать туда подготовленное содержимое (главное, файлы 1Cv8.cf и 1cv8.mft).
B нашем случае это директория С:\templates\1C\trade\11_1_4_11\ (та директория, в которую установились файлы из комплекта последнего обновления).
А в настройках окна информационных баз следует также указать в качестве каталога шаблонов конфигураций и обновлений папку C:\templates (как Вы делали ранее на своем компьютере).

После этих действий, если в окне информационных баз нажать на кнопку добавить, а далее выбрать пункт создание информационной базы, то можно создать из шаблона новую базу.

Полностью назначение настроек окна информационных баз, а также все возможные варианты их создания мы рассмотрим несколько позже.
Описанная методика также может быть полезной, если Вы не хотите хранить на своем компьютере старые шаблоны информационных баз и большое количество установленных обновлений. Подготавливаете обновленные шаблоны, для создания информационных баз, которые могут Вам потребоваться для работы, а все ненужное удаляете.
На этой оптимистичной ноте мы завершаем большую тему, связанную с развертыванием и обновлением информационной базы.
И что, это всё? Нет конечно! В следующей статье рассмотрим, что и как нужно делать в случае, если с базой произошел какой-то сбой и требуется провести работы по восстановлению её работоспособности.
Ниже будет подробно описан процесс установки типовой конфигурации в системе «1С:Предприятие» 8.3 (в версиях 8.2 и 8.1 действия аналогичны) в ОС семейства Windows, на примере решения «Бухгалтерия предприятия, редакция 3.0 ». Т. к. установка типовой конфигурации происходит из шаблонов конфигурации, будет последовательно описан алгоритм установки шаблона, а затем создание новой базы данных из установленного шаблона.
1. Установка шаблона
Итак, как уже говорилось раннее, информационные баз создаются из шаблонов. Шаблон представляет собой совокупность файлов поставки, файла манифеста и сопутствующих файлов, из которых производится создание информационной базы. Все шаблоны должны быть установлены на компьютер пользователя в какой-либо каталог (таких каталогов может быть несколько). Для добавлении нового шаблона необходима специальная программа установки конфигурации (дистрибутив). Взять программу установки, как правило, можно на диске ИТС или на сайте поддержки пользователей системы «1С:Предприятие».
Откроем каталог с программой установки типовой конфигурации и запустим файл setup.exe .

Запустится программа установки конфигурации. Нажимаем «Далее » на начальном окне программы.

Теперь выбираем каталог, где будет храниться шаблон. По умолчанию программа предлагает нам каталог %APPDATA%\1C\1Cv8\tmplts . Данный каталог доступен только текущему пользователю Windows. Если необходимо, чтобы шаблон конфигурации был доступен всем пользователем данного компьютера, следует изменить путь установки шаблона на директорию, к которой другие пользователи операционной системы. Выбрав необходимый каталог, жмем «Далее ».

Дожидаемся окончания установки и нажимаем «Готово », для завершения работы мастера.

Шаблоны конфигураций находятся в подкаталогах определенной структуры — каждый поставщик конфигураций выбирает подкаталог, основываясь на наименовании своей организации (например, фирма «1С» помещает свои решения в каталог «1С»), затем идет конфигурации, а внутри данных подкаталогов производится разделение по каталогам, соответствующим версиям выпускаемых конфигураций. Таким образом, полный путь к шаблону конфигурации в нашем случае будет следующим: C:\1C_BASE\tmplts\1c\Accounting\3_0_28_3\ , где:
- C:\1C_BASE\tmplts\ — общий каталог хранения шаблонов
- …\1c\ — каталог с именем поставщика решений
- …\Accounting\ —каталог с псевдонимом конфигурации
- …\3_0_28_3\ — каталог с версией текущей конфигурации

Конечный каталог, содержит несколько служебных файлов, среди которых:

2. Создание новой базы данных из шаблона
Теперь создадим новую базу данных из установленного в п. 1 шаблона. Но сначала укажем каталог с расположением шаблонов конфигураций (если он бы изменен). Для этого запустим клиент «1С:Предприятие», в окне выбора информационных баз нажмем «Настройка », в открывшемся окне настройки диалога запуска добавим наш каталог шаблонов конфигураций (можно добавить несколько каталогов) и нажмем «ОК » сохранив введенные значения.


Откроется Мастер добавления информационной базы/группы. В случае создания новой информационной базы, установим соответствующий переключатель (уже установлен по умолчанию) и нажмем «Далее ».

В следующем окне увидим список установленных в указанном раннее каталоге шаблонов. В соответствии с фалом манифеста, для установленного шаблона возможно 2 варианта создания информационной базы — новой (чистой) базы данных, и базы с демо-данными для демонстрации возможностей конфигурации. (Если планируется создать информационную базу для последующей загрузки в нее данных из файла выгрузки (*.dt) или для разработки новой конфигурации, то нужно выбрать пункт «Создание информационной базы без конфигурации.. .».) Выбираем необходимый нам вариант и нажимаем «Далее ».

Вводим имя базы данных (как она будет отображаться в списке) и выбираем тип расположения информационной базы — файловый (на компьютере пользователя или в локальной сети) или клиент-серверный (на сервере ). В данном примере выберем файловый вариант работы (подробно про добавление базы данных на сервер 1С:Предприятие я писал ), установив соответствующий переключатель и жмем «Далее ».

Указываем путь расположения файлов базы данных и снова нажимаем «Далее ».

На последней странице указываем параметры запуска для добавляемой базы. Из файла манифеста проставляется версия запускаемого клиента «1С:Предприятие». Если версия конфигурации отличается от версии 1С (например, конфигурация для версии 8.2, а требуется запускать из под клиента версии 8.3) следует изменить этот параметр, либо установить также и «1С:Предприятие» нужной версии. Определившись с параметрами нажимаем «Готово » для завершения работы мастера, после чего запуститься процесс создания новой базы (по сути загрузка данных из файла 1Cv8new.dt или 1Cv8.dt ), который может занять некоторое время.

Если все прошло успешно, в списке информационных баз мы должны увидеть добавленную только что базу данных. Для подключения к этой базе необходимо выделить ее в списке и нажать одну из кнопок запуска, в зависимости от требуемого режима запуска клиента — 1С:Предприятие или Конфигуратор.


Помогла ли Вам данная статья?