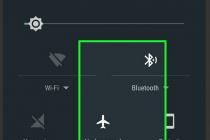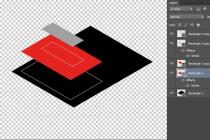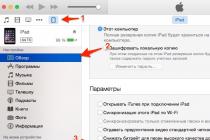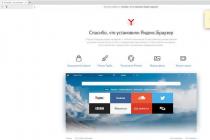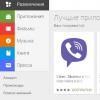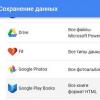Несмотря на практически повсеместное распространение сотовой связи и беспроводных сетей Wi-Fi, даже в ближайшем Подмосковье всё ещё встречаются «мёртвые зоны», где невозможно не только выйти в интернет, но даже просто позвонить по телефону. Кроме того, бывают ситуации, когда на счёте недостаточно средств, а оперативно пополнить его нельзя. Наконец, в некоторых случаях просто удобнее быть уверенным в том, что какой-то сервис полностью работоспособен вне зависимости от подключения к Сети.
Поэтому не удивительно, что у многих привычных онлайновых сервисов существуют версии, для которых не нужна постоянная связь с интернетом. А если сам разработчик не потрудился представить такую версию, то, скорее всего, за него это сделали независимые программисты. Представляем восемь самых популярных интернет-сервисов, которые можно использовать офлайн – разумеется, с определёнными ограничениями.
1. Читаем сайты офлайн
Офлайновые браузеры – продукт тех стародавних времён, когда доступ в интернет был дорогим и медленным: в большинстве случаев было удобнее и дешевле скачать копию какого-то сайта на свой компьютер, чтобы потом вдумчиво изучить его без спешки.
Один из таких классических офлайновых браузеров – бесплатный HTTrack Website Copier , позволяющий создать на вашем винчестере копию сайта с сохранением всего контента и структуры – то есть вы сможете ходить по нему, как при подключении к интернету.
У HTTrack есть версии для операционных систем Windows и Linux, а также для мобильных устройств под управлением Android версии 2.2 и выше; иными словами, вы можете загрузить понравившийся сайт для последующего просмотра непосредственно на планшет или смартфон.
Альтернативное решение для Android – Offline Browser , существующий как в бесплатной, так и в платной версии. Программа работает не со всеми сайтами, поэтому отзывы на странице Google Play разнятся - от восторженных до категорически отрицательных.
Существуют средства для загрузки и последующего просмотра какого-то отдельного контента офлайн. Например, хорошо известный всем сервис Evernote и менее известное приложение Pocket .
Evernote работает со всеми основными операционными системами, включая Windows, OS X, iOS, Android, Windows Phone и BlackBerry. Pocket можно установить в качестве плагина практически в любой браузер и встроить в 500 с лишним различных приложений для разных платформ - например, в Twitter для iPhone или gReader для Android.
Нельзя не упомянуть замечательный сервис Kiwix , благодаря которому можно загрузить на ваш винчестер всю Википедию на нужном языке. Технически это всё тот же офлайновый браузер, поэтому его можно использовать и для загрузки любого другого HTML-контента, но «заточен» он именно под Википедию. Русский вариант интернет-энциклопедии занимает чуть меньше 30 Гбайт, при этом его можно загрузить и через технологию бит-торрент, что часто оказывается значительно быстрее прямого скачивания.
2. Работаем с электронной почтой офлайн
Одно из главных преимуществ веб-почты в том, что мы может получить к ней доступ везде, где есть выход в интернет. Однако если вы офлайн, то в этом нет особой пользы, ведь вы не сможете прочесть ни одного сообщения. Бесплатная программа MailStore Home для Windows способна решить эту проблему.
Достаточно установить её на компьютер, и она будет создавать резервные копии электронного ящика практически с любого онлайнового почтового сервиса, включая Gmail, Outlook.com и Yahoo! Mail. Все настройки осуществляются в автоматическом режиме, вам достаточно лишь указать логин и пароль.
С помощью MailStore Home можно открывать и просматривать все загруженные сообщения. При этом программа способна определять дубликаты, поэтому вы не будете расходовать лишний трафик, по нескольку раз загружая одни и те же письма.
Официальное приложение «Gmail Офлайн » для браузера Chrome позволяет работать с почтой Gmail офлайн точно так же, как если бы вы были подключены к интернету: вы можете просматривать сообщения, искать, архивировать их и даже отвечать на них и создавать новые.
3. Календарь Google офлайн
Записи в «Календаре Google» можно также просматривать и редактировать офлайн – опять же если вы пользуетесь браузером Chrome. Для этого нужно сначала установить веб-приложение , а потом выбрать в настройках пункт «Офлайн». Все данные синхронизируются, и ими можно будет пользоваться без подключения к Сети. При каждом выходе в интернет календарь будет автоматически синхронизироваться.
4. Facebook офлайн
Довольно неожиданная возможность для социальной сети: казалось бы, как можно общаться, если вы не подключены к интернету? Между тем во многих случаях достаточно просто иметь постоянную возможность доступа к публикуемому вашими френдами контенту. Это и делает приложение oStream для Android, которое автоматически синхронизирует данные с Facebook. Даже если вы не подключены к Сети или сайт временно недоступен, всё равно создаётся ощущение, что никаких проблем со связью нет; «подсевшие» на социальные сети в курсе, насколько это для них важно.
OStream – это довольно простой клиент для Facebook, поэтому его функциональность ограничена: вы можете писать посты в своём профиле и группах, а также оставлять комментарии, которые будут отправлены при подключении к Сети. Однако вы не можете писать и читать сообщения офлайн.
5. Google Docs офлайн
Ещё одна причина установить браузер Chrome – возможность пользоваться бесплатным офисным пакетом Google Docs без подключения к интернету. Как и в случае с «Календарём Google», сначала надо установить соответствующее веб-приложение , а затем выбрать в настройках (в столбце слева) режим офлайн.
В результате вы сможете редактировать документы, презентации и рисунки без подключения к интернету. Чтобы получить возможность редактировать таблицы, нужно в настройках Google Drive выбрать пункт «Попробовать новые Таблицы Google» и точно так же выбрать режим офлайн.
6. Google Translate офлайн
Думаю, большинству пользователей портативных устройств под управлением Android давно известно, что сервисом автоматического перевода Google Translate можно пользоваться офлайн. Тем же, кто этого не знает, сообщаем, что для этого надо установить соответствующее приложение и в настройках выбрать один или несколько из семи десятков предлагаемых языковых пакетов.
7. RSS офлайн
Среди самых популярных приложений для портативных устройств неизменно присутствуют ридеры RSS-лент. Но далеко не все они умеют делать это без подключения к интернету.
Программа Flyne для операционной системы Android версии от 4.0 способна загружать контент из Twitter и Feedly в то время, когда вы онлайн, для последующего прочтения офлайн. Flyne скачивает полные тексты всех статей и преобразует их в удобный для прочтения на мобильном устройстве журнал.
RSS-ридер NexGen Reader для Windows 8 и Window Phone оптимизирован для работы с Feedly и также имеет офлайновый режим, в котором загружаются для чтения полные тексты статей и сопровождающие их изображения. Приложение стоит 90 рублей, но разработчики предоставляют возможность бесплатно опробовать его в течение 30 дней.
8. Карты офлайн
Как понятно из названия, да и из самой гиперссылки, приложение GMapCatcher изначально разрабатывалось в качестве средства офлайнового просмотра именно карт Google. По каким-то причинам «свадьба» не состоялась, поэтому сейчас оно работает со всеми остальными онлайновыми картографическими сервисами, за исключением Google Maps.
К числу поддерживаемых GMapCatcher служб относятся Nokia Maps, Yahoo! Maps, Bing Maps, OpenStreetMap и CloudMade. Доступны версии для Windows, OS X и Linux.
Что же касается Google Maps, то, помимо простого снятия скриншотов нужной части карт, можно воспользоваться другим трюком – скрытой, но вполне официальной функцией кеширования фрагментов карт, включая невидимые на экране области. Функция кеширования доступна не только на устройствах под управлением Android, но и на планшетах и смартфонах Apple.
Для этого нужно перейти к желаемому фрагменту, ввести в строку поиска слова «ok maps» и нажать кнопку поиска. По окончании процесса вы получите соответствующее уведомление. В результате в памяти сохранится не только видимый фрагмент, но и невидимые области, то есть вы сможете воспользоваться функциями приближения и удаления.
К сожалению, эта функция, прекрасно действующая как в США, так и в Европе, не всегда доступна на территории России: попытавшись сохранить фрагмент в кеш, вы, скорее всего, увидите сообщение, что это невозможно.
Что такое режим офлайн? Если говорить простым языком, это возможность работы в каком-либо приложении при отсутствии доступа к связи. Для компьютеров это отключение, прежде всего, Интернета, возможно, и локальной сети. Для мобильных телефонов это также отключение и телефонной связи, и Bluetooth.
Для чего нужен офлайн-режим на компьютерах?
Большинство пользователей ПК, даже работая в программах, которые не связаны с необходимостью доступа в Интернет, постоянно к нему подключены. Некоторые - по привычке, другие - из-за использования таких операционных систем, как ChromeOS. В данной системе все действия совершаются через Интернет. Если вам понадобится что-либо распечатать, а доступа к Сети нет, то вы ничего не сможете сделать, если, конечно, документ не сохранен в локальном хранилище и нет другой операционной системы.
Помимо этого, известно, что Google отслеживает действия пользователей и передает их личные данные американским спецслужбам по требованию. Если вы не озабочены проблемами конфиденциальности, то вспомните о том, что для MS Windows, которой пользуется большинство пользователей, в Сети полно вирусов, и подцепить их там, где Интернет можно было не использовать, порой достаточно обидно.
Автономный режим в мобильном телефоне
После того как мы разобрались, что такое режим офлайн в компьютере, посмотрим, что он собой представляет в мобильном телефоне.

В телефонах, в которых установлена операционная система Android, он называется "Автономным режимом". Его используют в тех местах, где использование мобильной связи недопустимо. Примером такого места может являться самолет, поэтому часто этот режим в телефонах называют "Режимом полета". Использование данного режима позволяет экономить батарею, которая, как известно, имеет свойство разряжаться в самое неподходящее время.
Как отключить офлайн-режим? В разных телефонах это происходит по-разному. Обычно данная опция находится в "Настройках", где нужно выбрать "Профили" или "Режимы", а там уже поставить галочку напротив "Обычный режим". В некоторых моделях требуется перезагрузка, после чего будет автоматически предложено перейти в обычный режим.
Убираем офлайн-режим в браузерах
В случае если у вас лимитированный трафик, который неожиданно стал заканчиваться, нужно срочно выходить в режим офлайн. Что такое в этом случае предпринимается? Следует включить в браузерах, с помощью которых осуществлялся выход во Всемирную сеть, автономный режим. Тогда многие страницы из тех, которые посещались во время работы Интернета, можно будет просмотреть из кэша.

В этом случае ответ на вопрос "как убрать офлайн-режим" достаточно тривиален - нужно снять галочку с "Автономного режима". В новых версиях браузеров обычно панель меню скрыта, поэтому ее нужно вызвать доступным способом, например, нажав Alt на клавиатуре, а там уже выбрать "Автономный режим".
Офлайн как синоним невидимости
Термин "офлайн" стал настолько популярным, что его стали использовать не только как показатель отсутствия Сети, но и как показатель реального или мнимого отсутствия в Сети. Так, можно зайти в социальную сеть "ВКонтакте" и сделаться невидимым для других пользователей. То есть вы будете присутствовать на сайте, но для других пользователей ваш статус указывает совсем противоположную информацию. Это также называют "нахождением в офлайне".
Работа с некоторыми интернет-приложениями офлайн
Изначально онлайновые приложения, такие как "Гугл документы", получили возможность работать в офлайн-режиме. Можно отметить, что это способствует здоровому соперничеству между создателями офисных приложений, прежде всего корпорациями Microsoft и Google, что должно повысить их конкурентоспособность.

Как включить офлайн-режим в "Гугл документах"? Этого возможно добиться, используя браузер Chrome или его открытый аналог Chromium. Открываем в нем свое "облако" в "Гугле" (Google Drive) - для этого нужен интернет, далее в панели навигации щелкаем по кнопке "Еще". Выбираем категорию "Автономные", в результате чего появится инструкция, в которой указано, что сначала нужно установить аддон для этих целей, после чего нажать кнопку доступа офлайн. Это приведет к тому, что файлы из "облака" будут скопированы на локальное устройство хранения. После этого можно отключать интернет и работать с "Гугл Документами" офлайн.
Таким образом, мы ответили на вопрос: "Как включить офлайн-режим в приложениях «Гугл Докс»?"
Подобным образом можно работать и с "Гугл картами". При нахождении в онлайн-режиме указывается область на карте, которая будет необходима при работе офлайн. Затем карта скачивается, и по данной области можно будет осуществлять поиск офлайн.
В мобильном телефоне офлайн-режим может быть включен не только полным отключением мобильной сети, но и отключением одного интернета с помощью снятия галочки с "Использования мобильных данных".
Выход из офлайн-режима

Иногда для отдельных приложений выход из офлайна может блокироваться файерволами. Так, в "Стиме" для игр также предусматривается режим офлайн. При этом в Social Club некоторые пользователи не могут покинуть офлайн-режим. Для того чтобы снять это ограничение, необходимо зайти в настройки файервола и откорректировать там правила и зоны. Здесь этим файлам Social Club дано табу на выход в Интернет. Его необходимо снять, после чего выход из офлайн-режима станет возможным.
Это относится не только к Social Club, но и к некоторым играм Steam. Возможно, наблюдается и в других приложениях.
Как выйти из офлайн-режима? Если данная операция заблокирована, идем в файервол, проверяем правила и зоны, делаем их разрешительными для данного приложения. Если такое встречается часто, проверьте настройки брандмауэра Windows.
В заключение
Подведем итог: что такое режим офлайн? Помимо того, что это режим без доступа к Интернету, под данным термином понимают и невидимость в некоторых социальных сетях. Некоторые интернет-приложения способны работать офлайн, при этом скачивая "облачные" файлы на локальные хранилища.
Н
емного интересного современный пользователь сможет выжать из компьютерного устройства без подключения к Интернету. Как получить доступ к интернет-контенту, не будучи подключенным к сети?
Например, в дороге, на даче, прочих местах, отдаленных от благ цивилизации. Выход здесь единственный – перед поездкой в отдаленные от благ цивилизации места необходимо позаботиться о разнообразии локально хранящегося контента. С Интернета можно скачать видео, аудио, электронные книги, установить не требующие сетевой активности игры.
А при желании на диск ноутбука или планшета можно перенести любимые интернет-сайты и просматривать их в оффлайн -режиме. Правда, не все сайты можно перенести на жесткий диск компьютера. Так, хранящийся на диске компьютера сайт – это не интерактивная среда, и соцсеть таким образом с собой в командировку не возьмешь. Как и не взять с собой в удаленные места масштабные веб-проекты типа YouTube . Для хранения таковых на ноутбуке или планшете попросту не хватит места. Скачивать с Интернета лучше небольшие информационные сайты и блоги, например, когда-то помещенные в закладки, но которые пока что не удалось просмотреть из-за нехватки времени. Локальное хранение сайта может пригодиться представителям торговых организаций, продающих товары по интернет-каталогу за пределами офиса.
Скачанный с Интернета сайт будет являть собой нечто электронной книги, на страницы которой можно переходить ровно до того уровня глубины, который задан непосредственно в процессе скачивания. Сам же процесс скачивания сайтов осуществляется при помощи специального типа программ. Одной из таковых для системы Windows является – не только загрузчик сайтов, но еще и среда для их просмотра в оффлайне . Ниже рассмотрим, как организовать доступ к интернет-сайтам в оффлайне с помощью программы Offline Explorer.
1. О программе Offline Explorer
Это функциональный оффлайн -браузер, предусматривающий скачивание веб-сайтов по протоколам HTTP , FTP , HTTPS , MMS , RTSP и Bittorrent и просмотр этих сайтов в условиях отсутствующего Интернета. Программа способна одновременно обрабатывать до 500 проектов (задач на загрузку сайтов или их отдельного содержимого) может скачивать как обычные сайты с публичным доступом, так и авторизованные аккаунты на соцплощадках и подобного рода веб-ресурсах. Программа поддерживает загрузку практически любого типа контента веб-сайтов – текста, картинок, видео, аудио, анимации, скриптов и т.п. Загружаемый с сайтов контент фильтруется: в настройках каждого проекта можно отказаться от скачивания как отдельных категорий контента, так и конкретных форматов файлов. Скачанные сайты впоследствии могут быть обновлены либо вручную, либо автоматически по расписанию с помощью встроенного планировщика.
Создатели приложили максимум усилий, чтобы уберечь пользователей от потери данных: программа предусматривает возможности экспорта-импорта настроек, экспорта-импорта проектов со всем их содержимым, резервного копирования и восстановления проектов, а также восстановления удаленных проектов.
Чтобы новички не потерялись в обилии функционала и настроек , создатели программы прибегли к одному из самых удачных решений в плане программного интерфейса. Оффлайн-браузер выполнен в стиле интерфейса продуктов Microsoft Office – с ленточным меню, где функции и настройки аккуратно собраны в тематические вкладки-разделы, и с настраиваемой пользователем панелью быстрого доступа.
– платный продукт. Базовая редакция программы стоит порядка $60 , но перед принятием решения о покупке 30 дней можно бесплатно тестировать триал -версию.
2. Общие настройки
Предусматривает возможность внесения общих настроек, распространяющихся на всю работу программы, а также настроек для каждого отдельного проекта. Для внесения общих настроек следуем в меню «Файл» и выбираем, соответственно, .
В разделе общих настроек можем задать нужные параметры интернет-соединения, настроить поведение программы (обновление, взаимодействие с Windows, уведомления и т.п.) , а также внести прочие коррективы. Например, указать отличную от предустановленной папку хранения данных проектов . По умолчанию программа предусматривает не лучшее место для размещения этой папки – диск С . Слева в разделе настроек «Программа» кликаем «Файлы» , далее переходим в основную часть окна, жмем кнопку «Изменить» , указываем папку на несистемном диске и применяем изменения.

В общих настройках также можем добавить альтернативные браузеры для отображения сайтов в оффлайне . Слева окна настроек кликаем , далее – «Внешние браузеры» , а в основной части окна жмем кнопку «Автовыбор» . В перечне альтернативных браузеров должен появится Internet Explorer , а также прочие обозреватели, установленные в систему. Применяем изменения.

3. Скачивание сайта
Не считая ленточного меню вверху, окно поделено на три рабочие зоны: слева размещаются папки и содержащиеся внутри их проекты, правая часть – это, собственно, окно веб-обозревателя, внизу же отображаются параметры загрузки содержимого проектов, диспетчер ресурсов, а также отдельные программные функции. Все эти зоны будут задействованы при скачивании сайтов, их отображении в оффлайне, а также в процессе управления проектами.
Скачивание сайта начинается с создания нового проекта. Создать таковой можно несколькими способами, в частности, путем запуска мастера с использованием готовых шаблонов, заточенных под скачивание с сайтов лишь отдельного контента, или с помощью пошагового мастера нового проекта, включающего возможность ручной настройки необходимых параметров. Воспользуемся последним инструментом, жмем .

Для примера скачаем содержимое аккаунта на Facebook . К сожалению, не всегда удастся скачать содержимое с защищенных зон сайтов, но с аккаунтом Facebook в тестируемом случае программа справилась успешно. В окне свойств нового проекта кликаем , вводим произвольное имя проекта и указываем веб -адрес. При скачивании обычного информационного сайта или блога в качестве веб -адреса можно использовать его доменное имя, т.е. адрес на главной странице. Скачивая же содержимое с защищенных зон веб -ресурсов типа соцсетей, необходимо указывать, соответственно, веб-адрес своего аккаунта .

Далее переключаемся на вкладку . Здесь необходимо указать максимальную глубину сканирования сайта – уровень страниц, отдаленных от главной числом переходов . Оптимальным показателем является уровень 5 , меньшее значение ускорит загрузку сайта, но последний, соответственно, будет скачан не в полном объеме.


Вкладка ниже позволяет установить для каждого отдельного проекта свою папку хранения данных. В общих настройках мы сменили папку для хранения данных , а в настройках каждого отдельного проекта можем просто дописать название подпапки. В таком случае файлы каждого проекта будут храниться в своей папке, что упростит доступ к ним в проводнике.

В подборке настроек можно снять галочки с отдельных типов контента или конкретных форматов файлов, чтобы эти данные не загружались. При необходимости корректируем прочие настройки проекта, после чего жмем «Применить» .

Проект создан, теперь можно приступать к загрузке сайта.

– это не только загрузчик веб -контента, его хранитель и менеджер, но, как упоминалось, еще и браузер для доступа к сайтам в оффлайн -режиме. Когда загрузка завершится, при выборе проекта в левой части окна Offline Explorer справа получим отображение сайта, но уже с локальным веб-адресом .

Сайты в оффлайне можно просматривать и с помощью других браузеров. Эту возможность мы обеспечили в первом пункте статьи при работе с общими настройками программы.

Также предусматривает создание проектов скачивания сайтов из закладок установленных в системе браузеров.

В этом случае проект позаимствует название и веб -адрес из закладки, а во всем остальном получит настройки по умолчанию . Перед запуском загрузки сайта настройки проекта, созданного из закладки браузера, можно изменить, выбрав в вызванном на проекте контекстном меню пункт .

Содержание
Во время просмотра web-страниц вы должны быть подключены к интернету. Содержимое документов находится на удаленных серверах, и браузеру необходимо иметь непрерывный доступ к Сети. Между тем, некоторые многие предпочитают сначала сохранять страницы на жесткий диск, а затем смотреть их уже в режиме offline.
Подобные пристрастия обуславливаются несколькими причинами. Во-первых, некоторые пользователи до сих пор используют коммутируемое соединение для выхода в Сеть. Оплата при этом, чаще всего, происходит за время, проведенное в интернете. Как следствие, намного дешевле максимально быстро загрузить сайт, а потом спокойно и не торопясь знакомиться с его содержимым. Вторая причина, заставляющая сохранять на жесткий диск web-страницы, заключается в низкой скорости соединения с интернетом. Долго и муторно сидеть и ждать, пока загрузится весь сайт. Удобней сохранить его на жесткий диск, а потом без особых пауз переключаться между документами. И третья причина переноса страниц на локальные машины заключается, скорей, в психологическом факторе. А вдруг завтра интернета не будет? У провайдера порвется кабель, а дома, вдобавок, отключат телефон за неуплату. И все, интернета нет, найти важные документы невозможно. Данный вариант событий маловероятен, но страховка никому не вредит, что является мотивом, побуждающим к сохранению web-страниц.
Использование традиционных браузеров сохранения сайтов не совсем рационально. Вы можете, конечно, записывать отдельные страницы на жесткий диск, но они будут никак не связаны между собой. Щелкнув по ссылке на каком-нибудь локальном документе, вы все равно обратитесь к Сети. Для того чтобы сохранить сайт, состоящий из набора страниц, используются особые приложения – offline-браузеры. Они позволяют изменять ссылки в документах таким образом, чтобы загрузка страниц всего сайта велась с локального диска, а не из Сети.
Если вы путешествуете или просто находитесь в движении и не можете установить Wi-Fi соединение, то вы определенно не получите доступ к сайтам со своего мобильного телефона, планшета или лэптопа. В современном мире мы и на работе, и дома, и за их пределами практически постоянно пользуемся интернетом. Складывается такое ощущение, что без интернета мы связаны по рукам и ногам. Самый лучший способ решить эту проблему – заниматься различным делами вне сети, или же сделать нужный вам материал доступным оффлайн.

Как со стационарного компьютера, лэптопа, планшета или мобильного телефона получить доступ к веб-страницам в оффлайновом режиме? В нашем кратком обзоре мы познакомим вас с пятью способами сделать это.
1. Read It – читайте сейчас, читайте позже
– это Chrome-расширение, позволяющее сохранить нужный контент сайта в облако и в последствии пользоваться им с планшета или мобильного телефона. Самый большой плюс Read it в том, что вы сохраняете только контент сайта, исключая рекламу и другой ненужный материал, не имеющий отношения к основному содержанию. Таким образом, в итоге вы получаете только чистую информацию.

Чтобы начать использовать Read It , перейдите на страницу расширения в Chrome и установите его. По завершении установки в верхнем правом углу панели вашего браузера появится иконка «Klip Me». Теперь, когда вы будете просматривать какой-либо веб-сайт и захотите сохранить его содержимое, чтобы прочесть позже, просто нажмите кнопку «Klip Me». Вы увидите страницу без лишней информации, только контент. Теперь в правом углу страницы кликните по опции «Сохранить».

Read It сохраняет только контент, а не весь веб-сайт полностью. Поэтому, открывая сайты с большим количеством статей в рамках одной страницы (например, блог), существует вероятность того, что вам не удастся сохранить нужную вам статью. Тем не менее, вы можете это сделать – выделите мышью интересующий ваш материал, включая изображения, и нажмите кнопку «Klip Me».
Read It для сети
Теперь, когда вы захотите познакомиться с ранее сохраненным контентом, откройте новую вкладку в Chrome и нажмите иконку «Klip Me». Вы увидите все сохраненные вами статьи для дальнейшего изучения в оффлайновом режиме. Для того чтобы получить доступ к данному материалу на мобильном устройстве, нужно интегрировать Read It с вашим аккаунтом на Google, сохранив интересующий вас контент в облаке. В правой колонке кликните по кнопке «Sign In» и разрешите доступ к Google.

Когда вы разрешите доступ к Google, ваши файлы будут синхронизированы в облако, и вы сможете пользоваться ими в любое время и в любом месте, зайдя на веб-сайт (учтите, что для синхронизации вам потребуется интернет-соединение).
Rear It для Android
Если же вы пользуетесь Android, загрузите на Google Play , войдите в свой Google-аккаунт и произведите синхронизацию. Сохраненные файлы будут находиться в вашем устройстве, и вы сможете знакомиться с ними даже в оффлайн режиме. На время написания статьи Read It доступно только для браузера Chrome и Android. Но к нему также можно получить доступ через , где у вас будет возможность переместить содержимое в Киндл или другую электронную книгу. Cкоро Read It будет доступен и как расширение для Safari, так что не забывайте следить за последними новостями на сайте.
2. Spool – сохраняйте видео и веб-страницы
– новое расширение, предлагающее альтернативные способы получения доступа к файлам в оффлайн режиме. У Spool есть не только веб-приложения и расширения для браузеров Chrome и Firefox, но и приложения для Android и iOS, а также закладурки. Так что вы можете пользоваться данным сервисом на всех браузерах и мобильных устройствах. Spool также дает пользователям возможность интегрировать их аккаунт c , и они могут сохранять не только веб-страницы, но и другие типы файлов.

Во время написания статьи Spool был доступен только для Beta invite, но вы можете обойтись без него и войти через свой логин на Facebook.

Spool для сети, IOS и Android
По завершении регистрации вы можете перейти на страницу и установить расширение для Chrome или Firefox. Если вы не используете ни один из перечисленных браузеров, возьмите букмарклет и загрузите приложения для iOS/Android ,чтобы впоследствии, не имея доступа к интернету, читать сохраненные файлы на своём мобильном. Существенное преимущество данного расширения заключается в том, что сохранять страницы можно не только при помощи иконки Spool, расположенной в верхней части вашего браузера, но и другими способами: кликание по иконке, правый щелчок мыши по ссылке или даже по странице.

Вы даже увидите иконку Spool с функциями сохранения ссылки на некоторых сайтах типа Facebook.

Получаем доступ в Spoon в оффлайн режиме
После сохранения страницы она по умолчанию становится доступной через сеть или мобильные приложения с интернет-соединением. Чтобы получить доступ к своим файлам, будучи оффлайн, откройте свои Spool приложения>перейдите в Настройки>проверьте функцию «Автоматическая загрузка». Синхронизированные файлы будут автоматически сохранятся в вашем мобильном телефоне, так что вы в любое время можете воспользоваться ими вне сети. Если вас беспокоит вопрос с местом, то вы всегда можете удалить эти файлы после прочтения.
3. Read It Later
– это еще один способ находиться оффлайн и читать контент сайтов. Что выделяет Read It Later из множества других доступных приложений, в том числе Pulse и Flipboard? Вы с легкостью можете сохранять любой материал с другого приложения прямо на Read It Later, и позже знакомиться с ним оффлайн. Вы также можете извлекать информацию с Instapaper и Delicious. Что делает его более интересным? Участие пользователей в улучшении качества Read It Later
– ими создаются многие внешние приложения.

Read It Later Offline
Для начала создайте свой и перейдите на , чтобы скачать все необходимые инструменты, в том числе закладурку, расширение для браузера и мобильные приложения. Read It Later доступен для всех браузеров и мобильных на и . Для сохранения файлов могут быть использованы все инструменты.

Для чтения в оффлайн режиме все файлы пройдут автоматическую синхронизацию с вашими мобильными приложениями. Однако вы сможете читать только тот контент, который был сохранен на компьютере с Firefox расширением. Чтобы открыть оффлайн доступ к сохраненным на вашем компьютере файлам, установите .
4. Readability
– замечательное приложение, которое доступно в качестве расширения для Chrome. Оно также включает собственное приложение для Android и iOS.

Чтобы приступить к работе, зайдите на веб-сайт и создайте свой аккаунт. Затем перейдите на и скачайте расширение для Chrome, iOS и Android. Существует также множество приложений, которые интегрируются с Readability и доступны для скачивания. Это приложение, как и другие, синхронизирует сохраненные веб-страницы с вашим мобильным телефоном, чтобы впоследствии вы могли читать контент в оффлайне.
5. Evernote
Вероятно, немногие из нас знают, что организовать чтение оффлайн можно и при помощи . Evernote известно как самое основное приложение для сохранения заметок среди всех платформ. В силу бесплатного объёма для хранения информации оно также отлично подходит для того, чтобы делиться файлами и сотрудничать с друзьями и коллегами.

Если вы еще не пользовались , то прямо сейчас зайдите на сайт и создайте свой аккаунт. Затем, что упростить процесс сохранения контента веб-страницы на Evernote, скачайте или . Для получения оффлайн доступа к сохраненным материалам, скачайте для Android или iOS и войдите под своим логином. Выберите «Настройки», кликните по «Записная книга оффлайн» и отметьте любую папку или файл, с которыми вы бы хотели ознакомиться оффлайн.

Вот и все. Теперь после каждой синхронизации на Evernote выбранные вами статьи будут доступны для чтения в оффлановом режиме.
Заключение
Теперь, благодаря этим пяти способам, тепрь вы можете сохранять содержимое сайтов и читать его на рыбалке или во время полета без доступа в интернет. Конечно, существует и множество других вариантов, в том числе платных (Instapaper, например) или подходящих только для компьютера. Однако я убежден, что большинство из нас заинтересовано в минимально-бесплатных альтернативах с мобильным доступом и всеми необходимыми инструментами.