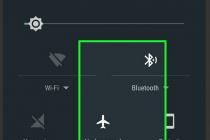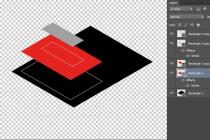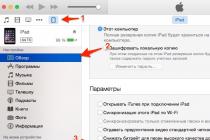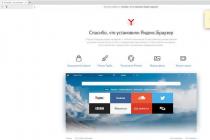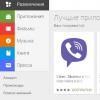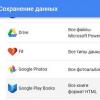Более или менее опытный пользователь программы Adobe Photoshop уже знаком с понятием слоев. Слои - это важная составляющая графического редактора, которая позволяет облегчить редактирование изображения, а также дает большое преимущество при работе с изображениями. Не каждый знает весь функционал панели слоев, хотя некоторые функции окажутся полезными для профессионалов. Например, как копировать слой в "Фотошопе СС" в другое изображение? Помимо этого вопроса, рассмотрим дублирование слоев, их перенос и смещение.
Как копировать слой в "Фотошопе"
Как говорилось раннее, слои - это важнейший элемент, которым нужно уметь пользоваться. Без него было бы невозможно ретушировать фотографии и создавать графические объекты на должном уровне. И часто случается, что приходится копировать и дублировать слои.
При проектировании какого-то проекта приходится прибегать к созданию новых документов, куда необходимо перенести все наработки, что были раннее. Перед тем как копировать слои в "Фотошопе", необходимо использовать инструкцию:

- Открыть два изображения в разных документах, которые будут спрятаны во вкладках (условно предположим, что первое изображение - оригинал, а второе - то, куда необходимо переместить слои).
- На первом слое выделяем нужные для пользователя слои.
- На заключительном этапе можно воспользоваться одним из трех предложенных способов. Первый метод заключается в том, что необходимо все слои переформатировать в один и выделить все элементы на изображении, а затем в новом документе вставить скопированное изображение. Второй - выделить слои и с помощью мыши перенести их из одной директории в другую. Последний метод - на панели быстрого доступа выбрать инструмент "Перемещение" и перетащить необходимый слой на новое изображение.
Еще можно рассмотреть один из вопросов: как копировать слой в "Фотошопе" с помощью клавиатуры? Необходимо выбрать нужный и на самом изображении нажать комбинацию кнопок: Alt + левая кнопка мыши.
Дублирование слоев
Рассмотрим функцию дубликата с двух позиций: внутри изображения и между изображениями. Второй метод практически не отличается от копирования слоя в "Фотошопе". Как только пользователь освоит эти функции, то редактировать изображения станет намного проще.
- Внутри изображения. Необходимо в разделе слоев выбрать нужный и нажать на него правой кнопкой мыши, затем выбрать пункт "Создать дубликат слоя". в котором следует указать имя нового слоя.
- Между изображениями. Открываем два изображения (как в случае с копированием). Выделяем нужный нам слой (или группу) и создаем дубликат всего перечня выбранных элементов. Последним штрихом станет перенос из одного в другое с помощью одного из способов, которые были указаны в разделе «Как копировать слой в "Фотошопе"».
Изменение порядка

Среда Photoshop подчиняется определенному правилу - слои как бы накладываются друг на друга. Это значит, что самый нижний будет скрыт за всеми остальными. Работа со слоями включает в себя смену этого порядка - поменять их в Photoshop проще простого. Достаточно воспользоваться курсором и просто переместить слои на новое место. Но стоит иметь в виду, что новые будут добавляться поверх выбранного, а не всех слоев вместе взятых.
Другие операции со слоями
Полезным будет осветить еще некоторые действия со слоями, которые могут точно пригодиться в практической деятельности.
- Параметры наложения. Эта функция позволяет редактировать слой, изменять его прозрачность, обводку, тени и многое другое.
- Растрировать слой. Если вы работаете с векторной графикой или со смарт-объектом, то для дальнейшей работы с ними может понадобиться данная функция.
- Преобразовать в смарт-объект. Помогает пользователю редактировать какие-либо объекты без потери качества изображения.
Доброго всем дня, мои дорогие друзья. Вот насчет того, я рассказал. Но вот что с ней теперь делать дальше? В той же статье я упоминал, что их можно копировать, переносить, трансформировать, масштабировать и т.д. Но если здесь про всё это рассказывать, то в одну статью точно не уложимся. Поэтому рассказывать я буду про что-то одно.
Я решил поступить таким вот образом: оставим трансформирование, масштабирование для статей соответствующих тематик, а конкретно сегодня я лишь расскажу как скопировать выделенную область в фотошопе. И научимся мы это делать как внутри одного документа, так и скопировав эту область на другой документ.
Готовы? Тогда чего ждем? Поехали!
Копирование внутри одного документа
Допустим вы выделили какую либо область или объект, и теперь хотите, чтобы таких объектов на документе было много. Это всё сделать более чем реально. Причем я покажу вам даже 2 способа, а вы уж решите, какой вам нравится больше.
1 способ
Допустим вы выделили объект и хотите его копирнуть. Нет ничего проще. Нажмите комбинацию копирования. Вы знаете её? Правильно CTRL+C . У нас создается автоматически новый слой, но на это пока не обращайте внимание. Через несколько занятий мы займемся слоями и вы всё узнаете.
Вот такие вот незамысловатые способы я и хотел вам показать. Но вообще для хорошего освоение фотошопа и каждого инструмента в отдельности я рекомендую вам просмотреть этот замечательный видеокурс , благодаря которому, вы легко освоите фотошоп. Курс построен прекрасно, всё рассказано человеческим языком, и расчитан он на любой уровень пользователя. Обязательно посмотрите его, если хотите научится работать в фотошопе.
Ну а на сегодня я пожалуй заканчиваю. Надеюсь, что статья была для вас полезной и интересной. И кстати, каким способом пользуетесь вы(или решили пользоваться)? Напишите в комментариях.. Ну а вам я желаю удачи в дальнейшем покорении фотошопа. Увидимся. Пока-пока!
С уважением, Дмитрий Костин
Копирование в Фотошопе
Прежде чем воспользоваться любой командой, работающей с буфером обмена, или копировать изображение методом перетаскивания, сравните размеры исходного изображения с размерами целевого. Если копируемый фрагмент больше целевого изображения, то некоторая часть копируемых пикселов при их вставке или перетаскивании окажется за границей окна изображения и не будет видна. Если вы хотите увидеть скрытые пикселы, передвиньте слой с помощью инструмента Move (Перемещение).
Размер выделенной в Фотошопе области может поменяться при вставке или перетаскивании и по другой причине: это связано с разрешением целевого изображения. Если оно выше разрешения исходного изображения, копируемый фрагмент будет выглядеть меньше при вставке или перетаскивании. И наоборот, если разрешение целевого изображения ниже, чем разрешение исходного, копируемый фрагмент будет больше.
![]() Если
вы хотите, чтобы фрагмент сохранил свой размер, прежде чем скопировать его,
сравняйте разрешения (и размеры, если хотите) исходного и целевого изображений
с помощью диалогового окна Image > Image Size
(Изображение
> Размер изображения). О том, как выполнить вставку в изображение
меньшего размера, рассказано в разделе «Вставка фрагмента в изображение
меньшего размера».
Если
вы хотите, чтобы фрагмент сохранил свой размер, прежде чем скопировать его,
сравняйте разрешения (и размеры, если хотите) исходного и целевого изображений
с помощью диалогового окна Image > Image Size
(Изображение
> Размер изображения). О том, как выполнить вставку в изображение
меньшего размера, рассказано в разделе «Вставка фрагмента в изображение
меньшего размера».
Копирование и вставка выделенной области

Чтобы превратить выделенную область в новый слой, выберите команду Layer > New > Layer Via Сору (Слой > Новый > Посредством копирования) или Layer Via Cut (Посредством вырезания). Подробнее об этом рассказано в главе 7 Уроков Фотошопа, раздел «Превращение выделенной области в слой».
Небольшой экскурс на тему копирования в нашей любимой программе Photoshop. Я уже в предыдущих темах вскользь упоминал о том, как это делать. Но сегодня мы поговорим об этом более подробно.
Как копировать изображение в фотошопе?
Для примера возьму изображение неба и вставлю на него изображение птицы.Открываем фотошоп, открываем картинку с небом и отдельно картинку с птицей.
| Как копировать изображение в Фотошопе? |
Теперь можно воспользоваться инструментом Move Tool или нажать букву V и перетащить птицу в нужное вам место.
Вот и полетела птичка по небу. Теперь научимся копировать слои.
Как копировать слой в фотошопе
На самом деле копировать слой в Photishop даже легче, чем объекты. Попробуем "размножить наших птиц".Обратите внимание на то, что после копирования птицы у нас образовалось два слоя. Выбираем слой с птицей, кликаем по нему и тащим до кнопки добавления нового слоя.
После этого у вас появится еще один слой аналогичный слою с птицей. Но так как он наложен друг на друга, то мы пока не видим второй птички. Опять нажимаем V, активизируем новый слой и перетаскиваем птицу в нужное место.
Можно воспользоваться инструментом «Перемещение» для копирования выделенных областей при перетаскивании их внутри изображения или между изображениями либо копировать и перемещать выделенные области.
Можно воспользоваться инструментом «Перемещение» для копирования выделенных областей при перетаскивании их внутри изображения или между изображениями либо копировать и перемещать выделенные области при помощи команд «Скопировать», «Скопировать совмещенные данные», «Вырезать» и «Вклеить». Перетаскивание с помощью инструмента «Перемещение» экономит ресурсы памяти, так как при этом не используется буфер обмена.
Когда выделенная область или слой вставляется между изображениями с различными разрешениями, вставляемые данные сохраняют свои размеры в пикселах. Это может привести к тому, что вставляемый фрагмент может обладать неправильными пропорциями относительного нового изображения. Воспользуйтесь командой «Размер изображения» для создания одинакового разрешения у исходного и конечного изображений перед копированием и вставкой либо воспользуйтесь командой «Свободное трансформирование» для изменения размера вставленного фрагмента.
Примечание. В зависимости от настроек управления цветом и цветового профиля файла (или импортируемых данных) может появиться сообщение об обработке цветовой информации файла (или импортируемых данных).
Общие сведения о командах копирования и вставки
Скопировать Копирует выделенные области на текущем слое. Скопировать совмещенные данные Создает совмещенную копию всех видимых слоев в выбранной области. Вклеить Вставляет скопированную выделенную область в другую часть изображения или в другое изображение в виде нового слоя. Если уже имеется выделенная область, то команда «Вклеить» помещает скопированную выделенную область на текущую выделенную область. Если текущей выделенной области нет, то команда «Вклеить» помещает скопированную выделенную область в середину области просмотра. Вставить вместо Если буфер обмена содержит пикселы, скопированные из другого документа Photoshop, выделенный фрагмент вставляется в то же самое относительное местоположение внутри целевого документа, которое он занимает в оригинале. «Вставить в» или «Вставить за пределами» вставляет скопированный выделенный фрагмент в другую выделенную область изображения или за ее пределами. Исходная выделенная область вставляется на новый слой, а граница конечной выделенной области преобразуется в слой-маску.
Копирование выделенной области
- Выберите область, которую нужно скопировать.
- Выберите меню «Редактирование» > «Скопировать» или «Редактирование» > «Скопировать совмещенные данные».