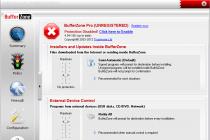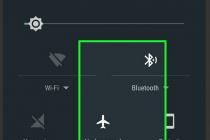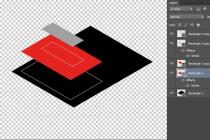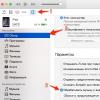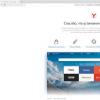Зачастую просто необходимо сменить язык ОС Windows 8.1 на русский или любой другой. Примером такой необходимости может стать ситуация с недавно купленным за границей ноутбуком или гибридным планшетом, работающим под управлением данной ОС. Ведь очень часто по умолчанию на таких устройствах установлен язык страны происхождения: польский, английский.
И тут возникает вопрос: «Как произвести русификацию Windows 8.1
самостоятельно?»
Надо отметить, что изменить язык всех «менюшек» стало гораздо проще. Заново 8 русскую версию либо качать отдельно MUI пакет, как для windows XP или седьмой версии ОС, больше нет необходимости.
Как самостоятельно установить Windows 8 с флешки можно прочесть .
Начнём.
Открываем настройки. Для этого нажимаем последовательно сочетание клавиш «Win + C». Или заходим в меню — Settings — Control Panel- Add language.

В открывшемся окне жмём — Add a language.

В данном меню ищем русский язык, выбираем и жмём кнопку Add.

Теперь у нас есть русский язык в меню Change Your Language Preferences. Нажимаем Options.

Затем Download and install language pack. Начнётся загрузка и установка русского языка для Windows 8.1 .


После установки закрываем окно. Для правильной русификации необходимо вернуться к Options напротив русского языкового пакета и нажать «Make this the primary language».

Вы купили себе ноутбук, компьютер или планшет с операционной системой Windows 8, а там по умолчанию установлен совсем непонятный для Вас язык интерфейса. Или Вам нужно добавить язык в раскладку клавиатуры. Бывает и так, что после установки желаемого языка интерфейса Windows, в некоторых программах отображаются непонятные символы вместо слов.
Давайте будем разбираться со всеми вопросами по порядку.
Добавить язык ввода (раскладку клавиатуры) в Windows 8
Для этого нажмите сочетание клавиш Win+I и на боковой всплывающей панели выберите «Изменение параметров компьютера» .
В окне параметров перейдите на вкладку «Общие» .

Теперь с правой стороны найдите раздел «Язык» и нажмите на кнопочку «Настройки языка» .

У Вас откроется следующее окно, в котором будут отображены используемые для ввода языки. Чтобы добавить новый язык в этот список, нажмите «Добавить язык» .

Найдите нужный язык в предложенном списке и кликните по нему мышкой. Нажмите «Добавить» .

Теперь Вы увидите, что язык был добавлен в список. На панель задач он тоже добавится. Открывайте документ и печатайте на одном из доступных языков.

Изменить язык интерфейса в Windows 8
Для того, чтобы изменить язык интерфейса, снова откройте окно «Изменение языковых параметров» , как было описано выше. Открыть это же окно можно и другим способом, нажмите Win+X – «Панель управления» – «Часы, язык и регион» – «Язык» .

Здесь, возле каждого добавленного языка, есть пункт «Язык интерфейса Windows» . Если напротив этого пункта написано «Включен» , значит, интерфейс у Вас на этом языке. Чтобы его изменить, выберите из списка нужный язык и нажмите напротив него по кнопочке «Параметры» . Если нужного языка в списке нет, то добавьте его, как было описано в предыдущем пункте.

В следующем окне нас интересует пункт «Язык интерфейса Windows» . Здесь нужно нажать «Загрузка и установка языкового пакета» .

Затем дождитесь, когда закончится процесс установки, и нажмите «Готово» .

Теперь снова зайдите в «Параметры» напротив нужного языка. Здесь появилась кнопочка «Make this the primary language» (Сделать язык основным), нажмите на нее. Затем нужно будет нажать «Log off now» , и после перезагрузки язык интерфейса изменится.
Следующее, что нужно сделать – это настроить язык для выбора пользователя и для корректного отображения языка в меню и диалоговых окнах программ.
Для этого в окне «Язык» нажмите «Дополнительные параметры» .


Откроется окошко «Регион» на вкладке «Дополнительно» . Нажмите на кнопочку «Копировать параметры….» .

Поставьте галочки в полях ниже: «Экран приветствия…» и «Новые учетные записи…» , нажмите «ОК» .

Теперь настроим язык для программ, которые не поддерживают Юникод. Это нужно для того, чтобы в окне программы не отображались непонятные символы. Нажмите на кнопочку «Изменить язык системы…» .

Выберите из списка русский и нажмите «ОК» .

В окошке «Регион» нажмите «Применить» и «ОК» . Перезагрузку лучше выполнять каждый раз, когда этого просит система.
На этом все. Думаю, у Вас получилось изменить язык интерфейса Windows 8 и добавить нужный язык для ввода.
Оценить статью:С необходимостью русифицировать Windows 8 приходится сталкиваться не так часто, однако, знать, как это делается, все же важно. Ведь язык интерфейса используется в меню, справочных разделах, диалоговых окнах и других важных элементах системы. Согласитесь, трудно чувствовать себя уверенно, если половину написанного на экране просто не понимаешь. Но какой бы язык ни стоял в качестве системного, его можно изменить.
Добавление русского языка
Если вы инсталлировали, например, английскую версию Windows 8 и хотите перейти на русский язык интерфейса, не переустанавливая систему, то вам потребуется:

Загрузка пакета
После перезапуска Windows необходимо снова через панель управления зайти в меню изменения языковых параметров (повторите первый шаг предыдущей инструкции). Здесь должен быть русский язык, который мы уже добавили, а рядом с ним кнопка «Options». Нажмите на неё, чтобы открыть параметры языка.
В параметрах нажмите на строчку «Download and install…», чтобы начать загрузку языкового пакета. Сразу после скачивания язык начнет устанавливаться. Займет весь процесс несколько минут.
Смена языка в Windows 8 выполняется только после установки на ноутбук или персональный ПК соответствующего языкового пакета. Чаще всего по умолчанию предустановлен русский или английский.
Изменить язык интерфейса можно несколькими способами. Давайте рассмотрим, как изменить язык windows 8 несколькими простыми способами.
Рассмотрим вначале вариант, когда требуемый языковой пакет уже предустановлен. Для того, чтобы изменить язык интерфейса Windows 8 с установленного по умолчанию на требуемый, необходимо открыть панель Charms, в которой нажать кнопку «Параметры».
В открытой панели имеется значок с плюсиком «Добавление языка». Сменить язык интерфейса Windows 8 можно посредством добавления из списка нужного языка из открывшегося меню «Добавление языка».
Например, добавляется украинский язык. Язык добавится только в раскладку клавиатуры. Для того, чтобы в Windows 8 изменить язык системы, необходимо вернуться в «Рабочему столу» и на «Панели управления» выбрать пункт «Язык».
 В открывшемся меню украинский язык виден как раскладка клавиатуры. В меню украинского языка имеется справа подпункт «Параметры». Для того, чтобы произошла смена языка в windows 8, нужно в открывшемся окне выбрать «Скачать и установить языковой пакет».
В открывшемся меню украинский язык виден как раскладка клавиатуры. В меню украинского языка имеется справа подпункт «Параметры». Для того, чтобы произошла смена языка в windows 8, нужно в открывшемся окне выбрать «Скачать и установить языковой пакет».
Следует помнить: для выполнения данной операции нужен подключенный интернет. Пакет скачивается и устанавливается без участия пользователя. По окончанию операции система оповещает об успешном завершении процедуры установки.

Изменение языка интерфейса в windows 8
Изменить язык системы можно другим способом: посредством скачивания необходимого language-pack с официального сайта Майкрософт или стороннего сайта с подобным софтом. Для 32- и 64-разрядной версии существуют свои установочные пакеты. Пакет имеет расширение.cab.

- Далее с помощью клавиш Win + R вызывается команда «Выполнить»;
- В открывшемся окне вводится команда lpksetup;
- Изменение языка интерфейса windows 8 продолжается выбором пункта «установка языков интерфейса», где нужно указать путь к скачанному языковому пакету;
- Подтвердить операцию с помощью ОК, «Далее» и I accept.
- Языковой пакет для windows 8 с переключением языка установится автоматически.
 Для того, чтобы в windows 8 переключение языка срабатывало, языковой пакет необходимо применить. Для этого нужно:
Для того, чтобы в windows 8 переключение языка срабатывало, языковой пакет необходимо применить. Для этого нужно:
- В «Панели управления» выбрать пункт «Добавление языка», а в нем «Дополнительные параметры».
- В открывшемся окне выбирается установленный язык из списка доступных для смены языков интерфейса.
- Затем под списком следует выбрать ссылку «Применить языковые параметры к экрану приветствия, системным учетным записям и учетным записям пользователей».
- Далее в открывшемся окне «Регион» нажать кнопку «Копировать параметры».
- В новом окне «Параметры экрана и учетных записей пользователей» поставить галочку в разделе «Экран приветствия и системные учетные записи» и подтвердить ОК.
Мы можем изменить язык интерфейса в нашей операционной системе. Как это сделать, мы сейчас рассмотрим более подробно.
1. Когда наш компьютер загрузился, мы заходим в поисковую строку и забиваем в поле поиска фразу «Язык»:
2. Заходим в параметры языка и видим окно:

3. Нажимаем на кнопку «Добавить язык», открывается еще одно окно, с выбором нужного языка. Как видим языков очень много, что бы было более удобно, мы можем сгруппировать наши языки разным способом:

4. После того, как мы выбрали нужный язык, Windows 8 предлагает установить сопутствующие языки-диалекты под наш регион.
5. Когда мы выбрали сопутствующие языки-диалекты, мы нажимаем на кнопку «добавить» в правом нижнем углу экрана.
6. Открывается окно из пункта 2 (изменение языковых параметров):

8. Так же в этом окне можно настроить, параметры настройки орфографии и метод ввода.
9. Если вдруг, опция «Загрузка и установка языкового пакета» будет недоступна, нам нужно зайти в «Панель управления» и в разделе «Языки», найти пункт «Дополнительные параметры»:

10. Выбираем раздел «Переопределение языка интерфейса Windows» и в нем, выбираем пункт «Использовать список языков». После данных манипуляций в параметрах выбранного языкового пакета должна появиться опция «Загрузка и установка языкового пакета».
11. Затем открывается всплывающее окно установки Windows в котором мы увидим информацию о том, что началась загрузка и установка обновлений с языковыми параметрами интерфейса.

12. После загрузки и установки, в языковых параметрах, мы можем активировать наш язык с помощью кнопки «Сделать основным языком»:

13. После описанных выше действий, система сразу же спросит нас, стоит ли выходить из системы для применения параметров. Мы нажимаем «Выйти из системы сейчас».
14. После перезагрузки системы, почти весь интерфейс Windows 8 изменил свой язык, а в панели пуск, в языковой панели, мы видим что в дополнение к основному языку, у нас появился еще один язык.
Так же в этом меню можно мы сможем изменить язык ввода с установленного по умолчанию на только что установленный язык системы.
Вот и все, всего за 14 шагов, мы полностью изменили наш язык интерфейса в Windows 8 (настроили нашу систему). Понятное дело, что для этого нам нужно еще и подключение к интернету, т.к. без него мы не сможем выкачать нужные нам языковые обновления.
Всем спасибо за внимание! Оставайтесь на связи! 🙂