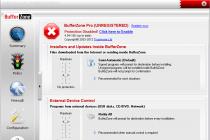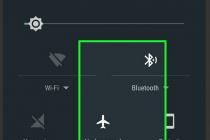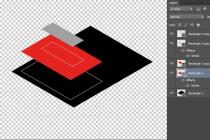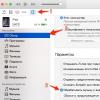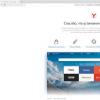Почти каждый пользователь современного гаджета стремится сделать свой девайс чуточку лучше. Если рассмотреть решения на базе Android, неоспоримым будет утверждение, что всем владельцам смартфонов или планшетов чего-то не хватает в их устройствах. Кому-то производительности, кому-то автономности. Для обеспечения многих нестандартных функций, которые не предоставляются производителем девайса, пользователем или группой создаются собственные прошивки. Первым шагом на этом пути является установка нестандартной или «кастомной» среды восстановления - рекавери. Далее в статье мы поговорим о том, как установить TWRP Recovery через компьютер и с помощью других средств.
Что такое кастомное рекавери?
Любое Android-устройство, а в основном это смартфоны или планшеты, оснащается производителем предустановленной средой восстановления, или по-иному рекавери. Этот программный компонент дает возможность осуществить сброс устройства на заводские настройки, предоставляет средства для обновления прошивки, а также решает некоторые задачи диагностики и настройки.
Чтобы осуществить запуск рекавери, чаще всего применяется особая комбинация клавиш на устройстве в выключенном состоянии. Кроме того, вход в среду восстановления часто возможен с помощью команд ADB из состава Android SDK.
Почему TWRP
Необходимо констатировать, что производители ограничивают возможности предустановленных рекавери. Многие же опытные пользователи желают максимально применять возможности аппаратных составляющих, и поэтому появились так называемые кастомные рекавери, доступные для установки на широкий перечень Android-девайсов. Такое решение довольно серьезно расширяет возможности добавления новых функций в прошивку и тонкой настройки устройств.

Одним из самых популярных и функциональных решений среди кастомных рекавери является TeamWin Recovery (сокращенная и общеиспользуемая аббревиатура - TWRP). Ниже подробно рассмотрим, как установить TWRP Recovery на различные устройства с помощью разных инструментов и средств.
Риски
Прежде чем применять на практике знания о том, как установить TWRP Recovery, необходимо четко осознать все риски, сопутствующие процедуре установки и применения кастомного рекавери. Теоретически, использование среды восстановления, отличной от предоставленной производителем девайса, может привести к потере важных данных, а также к неправильной работе устройства и даже аппаратной поломке. Важно помнить о необходимости сохранения информации, содержащейся в устройстве, до того момента, как установить TWRP Recovery на "Андроид". В любом случае каждое действие, описанное ниже, пользователем выполняется на свой страх и риск.
Методы установки для различных устройств
Для установки TWRP обычно пользуются одним из нескольких методов:
- Flashtool - стороннее программное обеспечение, предназначенное для обновления и «чистой» установки прошивок, которое может использоваться и для перепрошивки рекавери. Разбираться с тем, как установить TWRP Recovery через Flashtool, следует лишь владельцам устройств, созданных на платформе МТК. Для устройств под управлением процессоров других производителей программа бесполезна.
- Установка с помощью команд ADB - AndroidDebugBridge (из состава Android SDK).
- TWRP Manager - специальная утилита, выпущенная командой TeamWin.
Установка TWRP через Flash Tool
Для проведения процедуры нам понадобится сама программа Flash Tool, файл TWRP в формате.img и переименованный в twrp.img, а также специальный scatter-файл. Все вышеперечисленное индивидуально и различно для каждой модели устройства. Для того чтобы найти необходимую версию программы и индивидуальные для каждого устройства файлы, проще всего обратиться на профильные форумы в темы по "Андроид"-девайсам.

После того как все файлы получены, приступаем к выполнению инструкции, как установить TWRP Recovery через Flashtool:
- Изначально нужно распаковать архивы с программой Flash Tool, а также, при необходимости, с twrp.img и scatter-файлом в отдельную папку на диске С.
- Далее производится запуск файла Flash_Tool.exe с правами администратора. В случае появления предупреждения о том, что Scatter-файл не загружен, оно игнорируется и нажимается кнопка «ОК».
- Открываем главное окно программы. В первую очередь необходимо загрузить scatter-файл. Это делается с помощью кнопки Scatter-loading, расположенной в верхнем углу окна. В открывшемся окне проводника нужно указать путь к нужному файлу и выбрать его.
- Перед тем как продолжать, нужно убедиться, что устройство отключено от ПК. Далее убираются галки со всех полей, за исключением раздела RECOVERY, а в поле Location раздела указывается путь к файлу twrp.img.
- Следующий шаг - перевод утилиты в режим ожидания подключения прошиваемого устройства. Для этого используется кнопка «Download» в окне программы Flash Tool.
- После нажатия на кнопку «Download», осуществляется подключение выключенного устройства к порту USB. В некоторых случаях может понадобиться "передергивание" батареи.
- Прошивка рекавери начнется автоматически и займет совсем немного времени. Об окончании процедуры сигнализирует появление небольшого окошка, содержащего зеленый кружок. Можно отключать устройство от ПК.
Установка TWRP с использованием ADB
Разберемся, как установить TWRP Recovery через компьютер, применяя команды ADB.
В целом способ заключается в посылке нескольких специальных команд на устройство через командную строку и подходит, вероятно, более продвинутым пользователям ПК и "Андроид"-устройств.

Для того чтобы вопрос о том, как установить TWRP Recovery через ADB, решился успешно, необходимо заранее загрузить и, при необходимости, распаковать архивы, а также установить следующее:
- Android SDK;
- Google USB Driver;
- файл TWRP в формате.img и переименованный в twrp.img (его необходимо скопировать в память устройства).
Вначале осуществляется подключение устройства к USB в режиме «Отладки через ADB». Запускается командная строка, и в нее по очереди вводятся команды:
- cd C:\android-sdk-windows\platform-tools\adb - нажатие клавиши Enter;
- su - нажатие клавиши Enter;
- dd if=/sdcard/twrp.img of=/dev/block/mmcblk0p34 - и снова нажатие клавиши Enter.
После выполнения всех команд, устройство отключается от порта USB и перезагружается.
Заключение
Таким образом, разобраться с вопросом о том, как установить TWRP Recovery, может даже не слишком опытный владелец любого "Андроид"-девайса. Важно лишь предварительно ознакомиться со всеми возможными последствиями и, прежде чем приступать к манипуляциям с устройством, убедиться, что все последующие шаги взвешены, обдуманы и верны.

После того как все получилось успешно, каждый может устанавливать через TWRP Recovery новые и отличные от оригинальных прошивки, получить root-права, делать резервные копии любого раздела памяти устройства и многое другое.
Мы разобрали, как прошиваются телефоны Samsung, какая нужна программа для этого и т.д. В этой части мы разберём, как прошивать смарты других брендов.
Прошить смартфон можно двумя способами: через рекавери и с помощью компьютера. Начнём со второго способа – через компьютер.
Программы прошивальщики
Для всех телефонов, за исключением Samsung, существует две программы прошивальщика: Flash Tool и Upgrade Download. Но как научиться различать, какая прошивка для какой программы создана?
Рассмотрим архив с двумя разными прошивками. Первая прошивка предназначена для программы Flash Tool, и именно так выглядит содержимое архива:
А вот так выглядит архив с прошивкой для программы Upgrade Download:

Там может быть один или несколько файлов, но основной с расширением “pac”.
Как прошить телефон через Flash tool?
Первым делом нужно скачать прошивку и прошивальщик. Также нужно скачать драйвера для смартфона, но иногда они устанавливаются автоматически, путём подключения смарта к компьютеру.
Теперь перейдём к самому процессу прошивки. Для начала разархивируем прошивку в удобное место на компьютере. Лучше на рабочий стол, чтобы было легче найти. Теперь запускаем Flash tool. Главное окно Flash tool выглядит следующим образом:

Для начала прошивки нажимаем кнопку «choose» возле строчки Scatter-loading File. В появившемся окне идём в папку с прошивкой, и выбираем файл, который выделен на скриншоте ниже:

В прошивальщике появятся файлы прошивки. После этого нажать кнопку Download.
Теперь выключаем телефон, и подключаем его к компьютеру. Должны установиться драйвера и начаться процесс прошивки. Если этого не произошло, а телефон показывает индикатор зарядки, делаем следующее:
- Отключаем телефон от компьютера;
- Нажимаем в программе Flash Tool кнопку Stop;
- Теперь снова нажимаем кнопку Download;
- Подключаем телефон к компьютеру через USB кабель.
Если проблема не решается, скачайте драйвера для своего устройства и для своей операционной системы на компьютере, и установите их.
По окончанию процесса посередине появится маленькое окошко с зелёной галочкой. Теперь можно отсоединить телефон от компьютера, и включить его.
Прошивка через Upgrade Download
Главное окно этой программы выглядит так:

Чтобы загрузить в неё прошивку, нажмите на шестерёнку в левом верхнем углу. Откроется проводник, найдите на компьютере папку с разархивированной прошивкой. Выберите файл с расширением «pac». После этого, нажмите кнопку «Старт».

Теперь подключаем ВЫКЛЮЧЕННЫЙ телефон к компьютеру через USB кабель. Начнётся процесс прошивки.
По окончанию появится оповещение или надпись SUCCESS.
Прошивка через рекавери
Прошивки, которые ставятся через рекавери, выглядят немного иначе.

Только для подобных прошивок нужно внимательно читать описание. Дело в том, что прошивки выглядят почти одинаково, но вы не сможете определить, для какого типа рекавери они предназначены.
Пару слов о типах рекавери. Рекавери бывают стоковые и кастомные. Стоковое – это рекавери выпущенное производителем, так сказать официальное, и предназначено только для установки официальных прошивок. годятся только для кастомных прошивок, но они в свою очередь также делятся на два типа: CWM и TWRP.
А теперь перейдём к процессу прошивки. Для начала скачиваем прошивку на телефон и сохраняем её в корне SD карты. Далее, выключаем телефон, затем вытаскиваем батарею и вставляем обратно. Одновременно зажимаем кнопку питания и кнопку громкости +. Вы попадёте в рекавери. Оно выглядит примерно так:

Качелькой громкости листаем вверх и вниз, а кнопкой питания выбираем нужный пункт. Выбираем пункт «apply update from external storage». Откроется всё содержимое SD карты. Листаем вниз, и выбираем архив с прошивкой. Появятся надписи Yes и No, выбираем Yes. Начнётся процесс прошивки. После окончания появится главное меню рекавери.
С кастомным рекавери дела обстоят точно так же. Начнём с CWM рекавери, которое имеет такой вид:

Теперь кратко о TWRP рекавери. Выглядит оно так:

У него сенсорное управление, поэтому пользоваться им немного легче. Ещё одно отличие в том, что оно может быть на русском. В TWRP рекавери для начала прошивки нужно нажать Install (или Установить). Выбираем архив с прошивкой и подтверждаем действие.
После прошивки
После окончания прошивки нужно сделать вайпы, то есть сброс всех данных. В стоковом и CWM рекавери это делается следующим образом:
- В главном меню рекавери выбираем Wipe Data.
- Подтверждаем действие, нажимаем Yes.
- Возвращаемся в главное меню, выбираем Wipe Cache.
- Подтверждаем, нажимаем Yes.
Вайпы в TWRP рекавери делаются чуть иначе:
- В главном меню выбираем Wipe.
- Сдвигаем ползунок свайпом вправо для подтверждения.
Возвращаемся в главное окно рекавери, и нажимаем Reboot. Это перезагрузка системы.
Теперь пару слов о некоторых моментах, которые могут случится после прошивки.
- Долгий запуск
Первый запуск всегда будет длинным, может длиться до 5-ти минут. Если запуск будет слишком долгий, и телефон так и не включился, попробуйте следующее: вытащите батарею на 10 секунд, а потом вставьте и включите снова.
- После прошивки все данные остались
После прошивки нужно обязательно делать сброс всех настроек. Поэтому если настройки не сбросились, и после включения всё осталось как прежде, сделайте вайпы и прошейте телефон ещё раз.
Что нужно сделать перед прошивкой?
Обязательно перед прошивкой . Переместите их на компьютер или другую флешку. И самое главное, нужно сохранить все контакты. Это можно сделать в телефонном справочнике, используя импорт контактов. Все номера сохранятся в одном файле в корне SD карты, и при надобности можно всегда их восстановить.
Поскольку тема прошивки Android устройств очень актуальна, я решил написать об установке CWM Recovery на Android смартфон либо планшет. Существует сразу несколько способов как это сделать: для одних все действия выполняются на самом девайсе, но для этого нужны root-права, а для других при установке кастомного рекавери используется компьютер. Что вам покажется проще или удобнее, тем и воспользуйтесь.
Способ 1. Установка CWM Recovery через ROM Manager
Первым способом прошивки Recovery является использование программы ROM Manager , о которой мы уже рассказывали в статье: . В этом приложении есть отдельный пункт, который позволяет за пару минут установить ClockWorkMod Recovery.
Сразу хочу отметить, что для работы ROM Manager требуются root права. Как их получить можно прочитать и .
После этого перейдите на официальную страницу https://clockworkmod.com/rommanager и посмотрите есть ли ваш девайс в списке поддерживаемых.
1. Теперь открываем ROM Manager и выбираем первый пункт «Recovery Setup».

2. В следующем окне в разделе «Install or update Recovery» выберите «ClockworkMod Recovery».


4. Внизу нажмите на «Установить ClockworkMod».

5. Начнется процесс загрузки. При хорошем интернет соединении он длится пару секунд.

6. В конце загрузки появится запрос на предоставление root-доступа приложению. Выберите «Предоставить».

7. Вот и все! Вы увидите уведомление «Successfully flashed ClockworkMod recovery!». Просто нажмите «OK».

Вот так просто происходит прошивка Рекавери CWM через ROM Manager. Теперь можете открыть его и найдете в нем новые пункты, которых не было в стандартном.
Способ 2. Устанавливаем кастомное Рекавери на Андроид при помощи утилиты FastBoot
Все действия, описанные ниже, аналогичны установке TWRP Recovery: .

Разархивируйте папку на диск «C:» – внутри будет «tools», а в ней файл «android». Запустите его.

Выберите «Android SDK Platform-tools» и нажмите «Install package».

Отметьте пункт «Accept License» и после этого нажмите «Install».

По завершении установки в папке «tools_версия -windows» появится «platform-tools», а в ней есть «fastboot» и «adb». Они нам пригодятся дальше.

UPD: Папка «platform-tools» на моем компьютере находится в другой директории нежели у вас. Дело в том, что данная статья была написана еще когда для Android SDK существовал installer. Начиная с 25-й версии установка осуществляется только с ZIP-архива: из-за этого часть инструкции пришлось редактировать. Поэтому путь к ADB и Fastboot отличается от моего, все остальное осталось без изменений.
Если у вас устройство Sony, HTC, Nexus, Huawei или LG (некоторые модели), то Bootloader заблокирован. Как его разблокировать рассказано на нашем сайте:
- Для HTC: ,
Начнем прошивку Recovery:
1. Первым делом переходим на эту страницу и скачиваем версию файла «recovery-clockwork.img» для вашего устройства. Заметьте, что для большинства устройств есть как сенсорная, так и классическая версия. Скачивайте ту, которая вам больше нравится.
2. Теперь поместите файл с CWM рекавери в папку «platform-tools». Я еще и переименовал его в «recovery.img» (дальше вы поймете зачем). Рекомендую вам сделать также.

3. Подключите ваш планшет либо смартфон к компьютеру при помощи USB.
При этом устройство необходимо загрузить в режим fastboot. Обычно для этого на выключенном устройстве нужно удерживать сочетание клавиш: Включение + Громкость вниз. Но эта комбинация может отличаться в зависимости от производителя устройства.

UPD: куда проще перейти в режим fastboot следующим образом: включите на устройстве , перейдите в командную строку (в пункте 4 чуть ниже рассказано как в нее попасть) и введите последовательно команды, при этом после каждой нажимайте «Enter».
cd путь к "platform-tools"
У меня получилось так:
Ваш путь будет выглядеть по-другому. Если вы действовали в точности по инструкции, выйдет (в любом случае смотрите путь в соответствующей строке Проводника):
cd \tools_r25.2.3-windows\platform-tools
На скриншоте можете видеть как я вводил эти же команды. В итоге девайс загрузится в fastboot mode.

4. Теперь открываем командную строку (или пропускаем данный пункт и продолжаем с ней работать, если вы только что переводили Android в fastboot mode через нее). Проще всего попасть так: нажмите сочетание клавиш «Win» + «R» и введите:
После этого нажмите «OK».

5. Вы попадете в командную строку.

6. Теперь вам нужно указать путь к папке с прошивкой. Введите следующую команду, чтобы перейти в папку назад.
Нажмите «Enter».

7. Мой путь к папке с рекавери такой: «C:\Program Files (x86)\Android\android-sdk\platform-tools». Поэтому я ввожу (вы прописываете свой):
cd Program Files (x86)\Android\android-sdk\platform-tools
И опять нажимаем «Enter».

8. Осталось ввести:
recovery.img«recovery.img» – это название прошиваемого файла. Помните я посоветовал вам переименовать файл с рекавери? Мы сделали это для удобства, чтобы не вводить что-то на подобии «recovery-clockwork-6.0.4.7-flo.img».
После ввода этой команды опять нажимаем «Enter».
9. В итоге мы получаем следующее сообщение.

Поздравляю! Вы успешно установили кастомное рекавери (CWM) при помощи утилиты Fastboot!
Способ 3. Прошиваем Рекавери через приложение Rashr
Этот способ также невероятно простой и удобный, но требует наличия рут прав. Об их получение написано в начале статьи в «Способе 1».
1. Установите приложение Rashr — Flash Tool с Google Play, откройте его и предоставьте Root права.

2. В списке опций выберите пункт «CWM Recovery».

3. Затем программа выдаст список доступных Рекавери для вашего устройства. В моем случае Rashr показала 2 варианта: ClockworkMod с поддержкой нажатий на экран и классический вариант (управление осуществляется кнопками громкости и питания).

4. Когда увидите запрос на загрузку, нажмите «Yes».

5. Затем начнется скачивание CWM Recovery для вашего Android смартфона или планшета.

6. В конце появится уведомление, что прошивка прошла успешно и теперь у вас установлено модифицированное рекавери. Вы можете перезагрузиться в него и опробовать его работу. Для этого нажмите «Yes».

Пожалуй этот способ установки можно назвать самым простым. Единственное, что для него нужно – это наличие рут прав.
Способ 4. Установка Recovery на Samsung в Odin
Если у вас устройство Samsung, можно установить ClockWorkMod Recovery на Андроид при помощи фирменной утилиты Odin. Здесь я кратко расскажу, что делать. Рекомендую прочитать нашу статью: . В ней подробная информация об использовании Odin.
Набравшись опыта и знаний, владельцы Android смартфонов и планшетов, устанавливают сторонний режим восстановления – рекавери. Это позволяет производить различные манипуляции с устройством: менять прошивку, создавать полные или выборочные резервные копии и т.д. В статье детально поговорим о возможностях, особенностях и способах установки рекавери на андроид устройства.
Важно! Представленная в статье информация, несет ознакомительный характер и ориентирована исключительно на опытных пользователей. Описанные инструкции – общего типа, что бы иметь понятие о последовательности действий. Если вы решились на установку стороннего рекавери, необходимо уточнить дополнительные особенности и требования установки, индивидуальные для конкретной модели. В ином случае гарантировано получите «кирпич» – не загружаемое устройство.
Что такое андроид рекавери, основные возможности и отличия
Каждое устройство с операционной системой, включая ОС Android, содержит «режим восстановления» – Stock Recovery Mode. Это установленная производителем программа, работающая в предзагрузочном состоянии мобильного устройства, и позволяющая проводить различные операции: обновление ОС, очистка кэша, сброс данных и восстановление до заводского состояния. Возможности заводского режима ограничены, при этом вероятность навредить устройству отсутствует, а производитель не лишает гарантии владельца за использование. Причем важно отметить, Stock Recovery Mode позволяет устанавливать официальные обновления и прошивки, разработанные только производителем.
Сторонний режим восстановления «Custom Recovery Mode» – доработанная пользовательская вариация с расширенным списком функций. На некоторых устройствах ставится вместо заводского режима, на других устройствах – устанавливается параллельно со стандартным режимом восстановления. Вот неполный перечень возможностей:
- Установка неофициальных прошивок, обновлений и дополнений.
- Замена ядра системы.
- Создание полных резервных копий ОС или только отдельных частей.
- Восстановление данных из резервных копий.
- Создание и удаление разделов на карте памяти.
- Удаление блокировки экрана.
- Получение Root прав.
Важно! Для использования стороннего рекавери, необходимы ROOT-права и/или разблокированный загрузчик. А поскольку обе процедуры сопровождаются взломом, используя имеющиеся уязвимости, это достаточный повод для производителя в отказе гарантийного обслуживания. При этом некоторые компании выпускают смартфоны/планшеты для разработчиков, с возможностью заводской разблокировки загрузчика. В Motorola разрешают разблокировку загрузчика для моделей, снятых с производства и гарантийного производителем периода. А Xiaomi снимает блокировку после подачи заявления с прошением пользователя.
Разновидности стороннего рекавери для андроид
Для Android OS используются два основных Custom Recovery Mode: CWM и TWRP. Оба режима выполняют одинаковые задачи, при этом имеются визуальные различия в меню и незначительно в списке возможностей.
Важно! Перед установкой CWM или TWRP, предварительно требуется уточнить, поддерживается ли устройство, а так же какой тип и версия рекавери предпочтительнее.
CWM – сокращение ClockworkMod, визуально напоминает заводской режим восстановления, с аналогичным способом навигации: кнопки громкости – перемещение вверх или вниз, клавиша питания – выбор пункта. Поэтому пользователям, изучив в совершенстве заводской режим восстановления, проще адаптироваться в CWM. К тому же последние версии поддерживают сенсорное управление.

CWM Touch – модификация с сенсорным управлением, улучшенной навигацией и приятным оформлением.

TWRP – сокращение Team Win Recovery Project. Представляет собой продуманную и улучшенную альтернативу CWM. Для ввода команд изначально используется сенсорное управление. А выполненные в виде кнопок, пункты меню, способствуют удобной и простой навигации.

Как установить cwm recovery на андроид
Для установки CWM используются 2 способа: через FastBoot и приложение Rom Manager. Последний способ нежелателен, так как программа не поддерживается с 2014 года.
FastBoot – стандартный и предпочтительный способ установки кастомного «режима восстановления», путем прошивки в раздел рекавери, для чего обязательно требуется разблокированный загрузчик. При этом необходимо найти соответствующую ядру, версию приложения рекавери, а так же уточнить дополнительные условия установки, ввиду программных и аппаратных особенностей каждой модели.
Важно! Метод FastBoot подходит как для CWM, так и TWRP. Основные различия кроются в прошиваемом файле одного или другого рекавери.
Как установить twrp recovery на андроид
Установка TWRP аналогична CWM: при помощи FastBoot и различных приложений. В качестве программ подойдут прошивальщики Rashr – Flash Tool или Flashify.
Как зайти в меню рекавери на андроид
Переход в Stock Recovery Mode, а после и в Custom Recovery Mode -одинаковый. Для этого используются имеющиеся физические кнопки, зажатые в верной комбинации после выключения устройства. Последовательность предстоит выявить самому, но чаще это:
- Кнопки уменьшения громкости и включения.
- Обе кнопки громкости и клавиша питания.
- Увеличения громкости и питания.
- Увеличения громкости, питания и центральная кнопка Home.
Способы установки
Ниже рассмотрим наиболее распространенные методы, как установить рекавери на андроид. Способы чаще универсальные, но встречаются и исключения, для чего в оглавлении имеется соответствующая пометка.
Способ 1, только для CWM: При помощи Rom Manager
Наиболее простой способ установить CWM – воспользоваться утилитой Rom Manager, разработанной создателями clockworkmod.
Важно! Приложение Rom Manager не поддерживается с 2014 года, а метод установки, в частности на новые устройства, крайне нежелательный. Предварительно требуется уточнить совместимость конкретного устройства с приложением, а так же дополнительные условия установки. В ином случае неизбежно программное повреждение.

Инструкция по установке:
- Подключаем устройство к беспроводной точке доступа интернета.
- Предварительно скачиваем и устанавливаем приложение Rom Manager. Для этого переходим в наш раздел для загрузки по , где нажимаем на кнопку «Скачать АРК». Данный метод настоятельно рекомендуется пользователям, с отсутствующими аккаунтом или сервисами Google. В ином случае переходим в магазин приложений Google Play. В поиске пишем «Rom Manager», выбираем приложение и устанавливаем.
- Запускаем программу и находим раздел «Режим Recovery», где требуется выбрать пункт с установкой – «Recovery Setup».
- В новом окне выбираем пункт «ClockworkMod Recovery».
- Далее приложение укажет название модели, на которое готовится установка. Предварительно сверяем название с тем, что указано в разделе настроек. Если всё верно, продолжаем, в ином случае требуется прервать установку.
- Ещё раз подтверждаем действие и выбираем пункт «Flash ClockworkMod Recovery». Только после этого начнется загрузка, на что укажет прогресс бар.
- По завершению загрузки CWM, приложение запросит разрешение на предоставление ROOT прав, после чего начнется установка. Процесс займет менее одной минуты.
Способ 2, для CWM и TWRP: Как установить рекавери на андроид через FastBoot
Метод установки при помощи FastBoot сложнее, требует наличие разблокированного загрузчика, ПК и доступ к интернету. Последнее необходимо для скачивания файлов, требуемых для прошивки. Ещё понадобятся драйвера для корректного определения «прошиваемого» устройства.
Подготовительная инструкция:
- Требуется скачать архив «Android SDK» , соответствующий версии ОС, установленной на ПК.
- Разархивировать файл, затем открыть папку «tools» и запустить файл «android».
- В открывшемся окне требуется отметить строку «Android SDK Platform-tools», а затем нажать «Install package».
- Далее требуется подтвердить лицензионное соглашение – кнопка «Accept License». Установка начнется после нажатия кнопки «Install».
- После установки, в папке «tools», появится папка под названием «platform-tools», где находятся необходимые позже файлы «fastboot» и «adb».



Инструкция по прошивке:
- Необходимо найти подходящую версию CWM или TWRP. Для каждого устройства файлы разные.
- Далее требуется поместить файл recovery в папку «platform-tools», после чего переименовать в «recovery.img».
- Следует подключить мобильное устройство к ПК, используя заводской кабель USB или качественный аналог. После требуется перевести смартфон/планшет в режим fastboot.

Наиболее простой способ попасть в fastboot, через командную строку. Для этого требуется активировать пункт «отладка по USB», что находится в разделе для разработчиков, в настройках устройства. Затем на ПК, сочетанием клавиш «Win+R», вызвать окно и вписать cmd. После появления командной строки требуется указать путь к «fastboot» и выполнить команду перезагрузки. Для этого требуется последовательно ввести:
cd путь к “platform-tools”; (например «cd С:\Android\android-sdk\platform-tools»)
adb reboot bootloader.
- Когда устройство перейдет в режим fastboot, необходимо указать путь к прошиваемому файлу. Для этого набрать команды:
cd путь к “platform-tools”; (например cd С:\Android\android-sdk\platform-tools)
adb devices – необязательно, для проверки правильного определения устройства.
fastboot flash recovery.img – команда для прошивки.
- Если операция прошла успешно, в конце появится надпись «finished».
Способ 3 для CWM и TWRP: Через приложение Rashr – Flash Tool
Метод установки аналогичен Rom Manager, но проще ввиду меньшего количества действий.

Алгоритм установки:
- Требуется скачать и установить приложение Rashr – Flash Tool, с нашего раздела или Google Play.
- Запустить утилиту и предоставить Root права.
- В разделе с загрузчиками выбрать CWM или TWRP.
- Далее Rashr – Flash Tool отобразит доступные версии для конкретного устройства. В случае длинного списка, лучше скачивать новейшую версию. Рекомендуется предварительно согласовать выбор с другими владельцами аналогичного устройства, что бы узнать предпочтительный вариант.
- Определившись с выбором, появится окно для подтверждения загрузки и установки файла.
- После окончания процедуры, появится предложение перезагрузки в рекавери.
Способ 4 для CWM и TWRP: При помощи программы Flashify
Приложение Flashify работает по схожему принципу с Rashr и Rom Manager. Так же позволяет прошивать, без помощи ПК, ядра и кастомные прошивки.

Инструкция как установить кастомное рекавери twrp на андроид:
- Скачать и установить приложение Flashify.
- При первом запуске требуется предоставить программе Root права.
- Выбрать в главном меню пункт «Recovery image».
- Утилита предложит выбрать интересующий тип рекавери. Первая строка откроет файловый менеджер, для ручного выбора, а вторая загрузит TWRP.
- В новом окне появится выбор версий. Как и в случае с Rashr, предпочтительнее выбирать новую версию, при условии проверенной другими пользователями работоспособности.
- Далее появится окно с загрузкой, а затем предложение установки.
Вывод
Установка Custom Recovery Mode, открывает для владельца широкие возможности по кастомизации и улучшении устройства. Это прошивка ядер, установка свежих кастомных прошивок, удобное резервное копирование и восстановление системы, тонкая настройка оформления и т.д. При этом данное действие требует полного осознания возможных рисков и последствий. Предварительного получения Root прав и/или разблокировки загрузчика. Поэтому необходимо тщательно подготовится, не пренебрегать рекомендациями и предупреждениями.
Data-lazy-type="image" data-src="http://androidkak.ru/wp-content/uploads/2017/06/maxresdefault1-300x169.jpg" alt="прошивка смартфона" width="300" height="169">
 Пользователи, которые недовольны операционной системой на своем мобильном устройстве, часто интересуются, как можно прошить Андроид через Рекавери. Процедура инсталляции большинства известных прошивок (ROM) выглядит идентично. Руководство ниже поможет скачать любой ROM или приложение из архива ZIP на устройство Android с помощью функции восстановления.
Пользователи, которые недовольны операционной системой на своем мобильном устройстве, часто интересуются, как можно прошить Андроид через Рекавери. Процедура инсталляции большинства известных прошивок (ROM) выглядит идентично. Руководство ниже поможет скачать любой ROM или приложение из архива ZIP на устройство Android с помощью функции восстановления.
Подготовка к прошивке
Процедура прошивки состоит из нескольких этапов, которые включают такие предварительные шаги, как рутинг смартфона и создание резервных копий. Нужно иметь в виду, что термины «установка», «инсталляция» и «прошивка» взаимозаменяемы (могут означать одно и то же). Некоторые из перечисленных ниже шагов могут не понадобиться опытным пользователям, которые неплохо разбираются в программном устройстве смартфонов.
Официальные обновления для ROM от производителей устройств выпускаются в виде удобных установочных файлов, которые можно запускать на своем компьютере, предварительно подключив устройство Android. Но прошивки от независимых разработчиков обычно выглядят, как сжатые архивы ZIP, а не инсталляторы EXE или файлы APK.
Прежде чем приступить к выполнению прошивки, нужно убедиться, что батарея устройства заряжена полностью. Ни в коем случае нельзя приступать к операции, если уровень заряда составляет менее 50%. Если не отнестись к этому предупреждению серьезно, могут возникнуть необратимые последствия.
Известны случаи, когда аккумулятор смартфона исчерпывал свой заряд в процессе прошивки, в результате чего устройство оказывалось заблокированным и непригодным к использованию.
Следующий шаг применим только к аппаратам, оснащенным стоковой операционной системой Android. Речь идет о таких устройствах, как Nexus One и Nexus S. Если используются другие модели смартфонов, то этот шаг можно пропустить. Обладатель стоковой системы должен разблокировать свой загрузчик перед началом процесса прошивки. Этот процесс будет одинаковым для всех моделей Nexus. После активации загрузчика можно переходить к следующему шагу.
Читайте также: Как сменить imei на Android
Теперь нужно получить доступ к Root мобильного устройства. Если смартфон уже подвергался рутингу, можно пропустить этот этап. Перед прошивкой нужно обязательно убедиться, что есть права доступа к Root. Рутинг - это режим доступа к системным настройкам гаджета, необходимый для выполнения сложных задач вроде инсталляции ROM. Процесс получения доступа к Root обычно не сильно различается на разных моделях устройств. После успешного рутинга можно переходить к следующему этапу.
Установка функции восстановления
Для выполнения прошивки на телефоне обязательно должна быть установлена функция восстановления (например, Android System Recovery 3e). Рутинг предоставляет пользователю необходимый уровень доступа для выполнения административных задач на своем устройстве. .jpg" alt="Android System Recovery 3e" width="300" height="189" srcset="" data-srcset="http://androidkak.ru/wp-content/uploads/2017/06/56687731-300x189..jpg 400w" sizes="(max-width: 300px) 100vw, 300px">
 Рекавери предлагает инструменты, необходимые для фактического выполнения этих задач. Каждый смартфон Android поставляется со встроенной функцией восстановления, но ее функциональность, как правило, сильно ограничена, так что понадобится Рекавери от независимых разработчиков для выполнения дополнительных операций.
Рекавери предлагает инструменты, необходимые для фактического выполнения этих задач. Каждый смартфон Android поставляется со встроенной функцией восстановления, но ее функциональность, как правило, сильно ограничена, так что понадобится Рекавери от независимых разработчиков для выполнения дополнительных операций.
Процесс инсталляции этой функции обычно не очень различается на разных моделях устройств. После установки восстановления можно переходить к следующему шагу.
Теперь, когда установлена функция восстановления, можно выполнять дополнительные операции, включая прошивку или установку приложения из файла ZIP. Процедура мало чем отличается для большинства ROM, хотя некоторые прошивки требуют особого подхода. Поскольку процесс для некоторых ромов может разниться, рекомендуется найти через поисковую систему подробную инструкцию именно для своей прошивки.
Установка новой прошивки
Существует 2 способа установки ROM. Можно использовать ROM Manager для определения действий, которые необходимо выполнить через Рекавери, или вручную перезагрузить свой телефон в режиме восстановления, чтобы выполнить эти шаги самостоятельно. Первый способ выглядит более предпочтительным. Если ранее использовался менеджер ромов для восстановления синхронизации ClockworkMod, значит, он уже установлен. Если этого приложения нет на устройстве, его можно скачать бесплатно через Android Market.